ما هي شبكة VPN؟ مزايا وعيوب شبكة VPN الافتراضية الخاصة

ما هو VPN، وما هي مزاياه وعيوبه؟ لنناقش مع WebTech360 تعريف VPN، وكيفية تطبيق هذا النموذج والنظام في العمل.
سمحت منتجات Microsoft Office دائمًا بقدر معين من التخصيص. السمات والألوان ووحدات القياس والتوقيعات وجميع أنواع التخصيص ممكنة في منتجاتها المختلفة. إذا كنت تريد معرفة كيفية تغيير قياسات المسافة البادئة من بوصة إلى سم في Word من بين التخصيصات الأخرى ، فهذا البرنامج التعليمي مناسب لك.

أولاً ، سأغطي ميزة العنوان ، وتغيير قياسات المسافة البادئة من البوصة إلى ثم سأغطي بعض التخصيصات الأخرى التي يمكنك إجراؤها في محرر نصوص Microsoft.

تغيير قياسات المسافة البادئة من بوصة إلى سم في Word
يمكنك تغيير وحدات القياس في Word إلى السنتيمتر أو البيكا أو النقاط أو المليمترات حسب احتياجاتك. يمكنك تعديل هذا يدويًا لكل مستند أو التبديل بشكل دائم من الإمبراطورية إلى المترية. سأريكم كلاكما.
لتغيير مجموعة واحدة من المسافات البادئة:
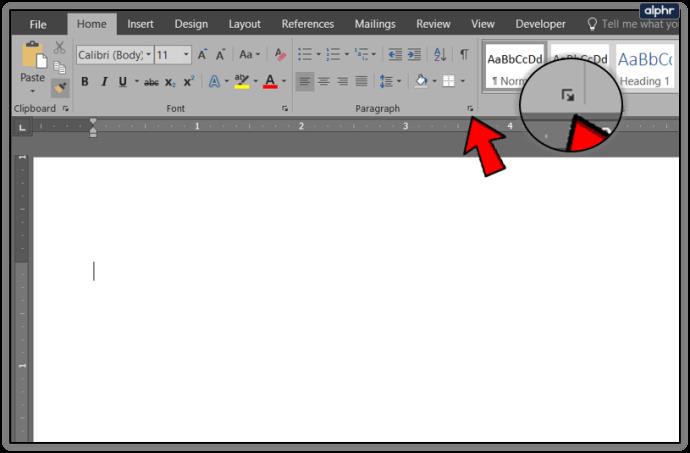
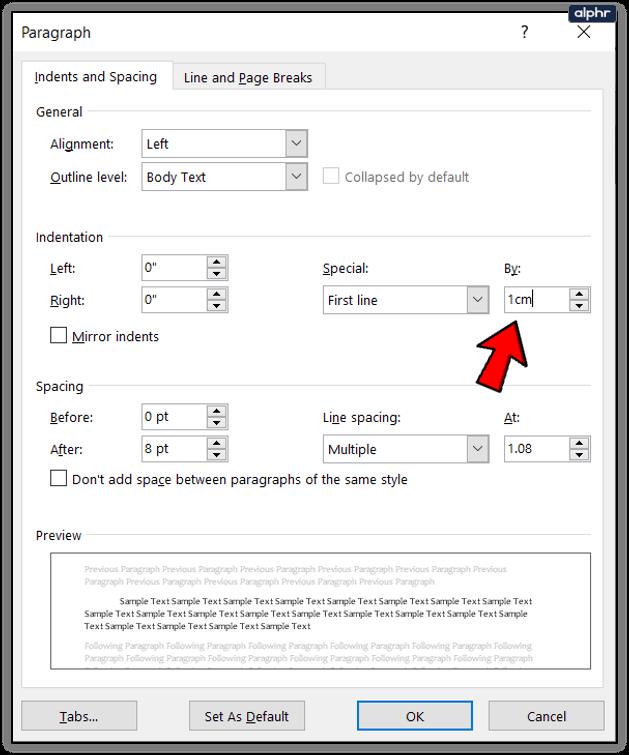
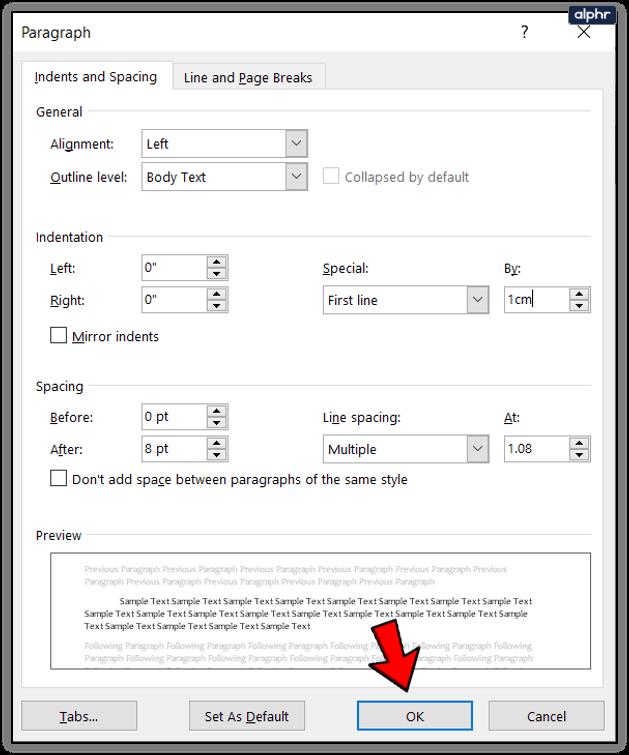
هذا الإعداد مؤقت ولن يغير وحدة القياس لـ Word بشكل دائم. يتم ذلك داخل لوحة الخيارات.
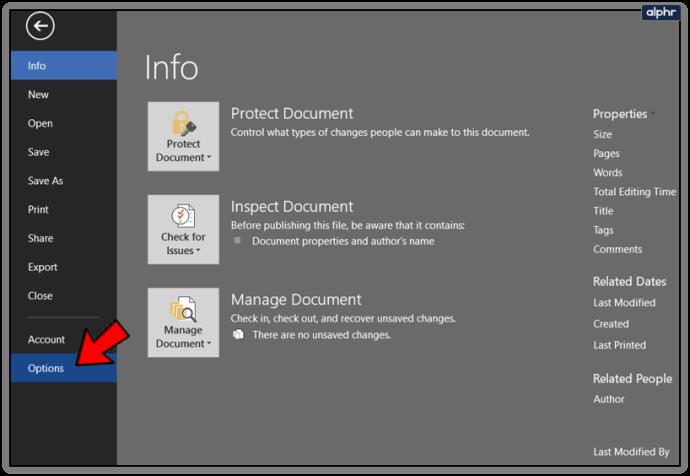
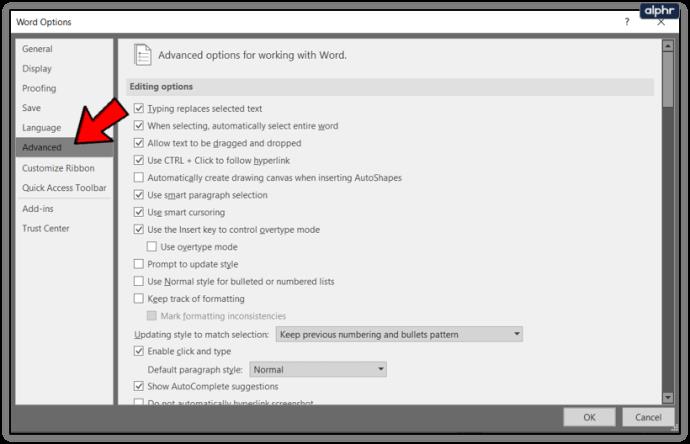
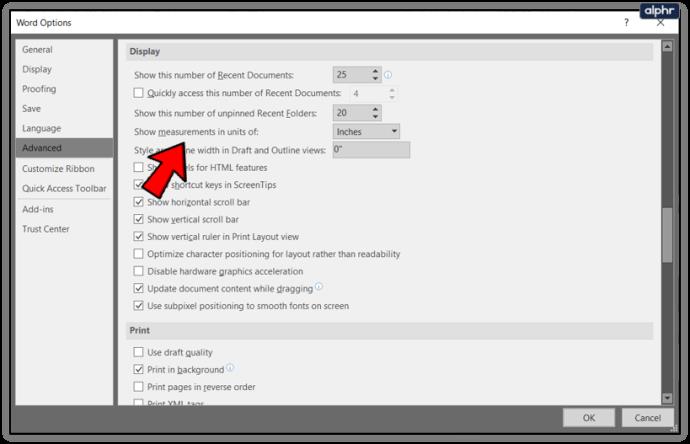
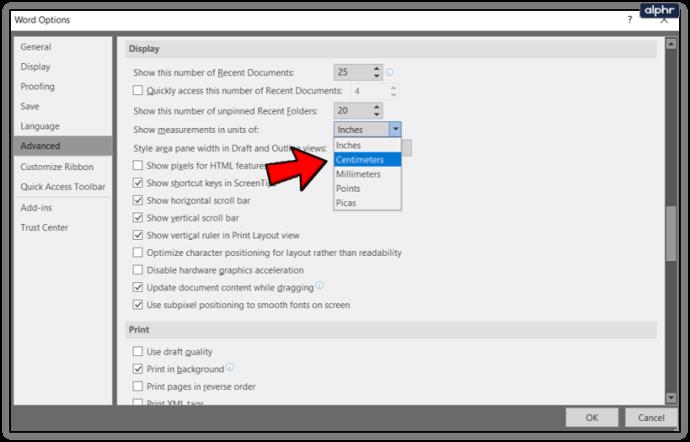
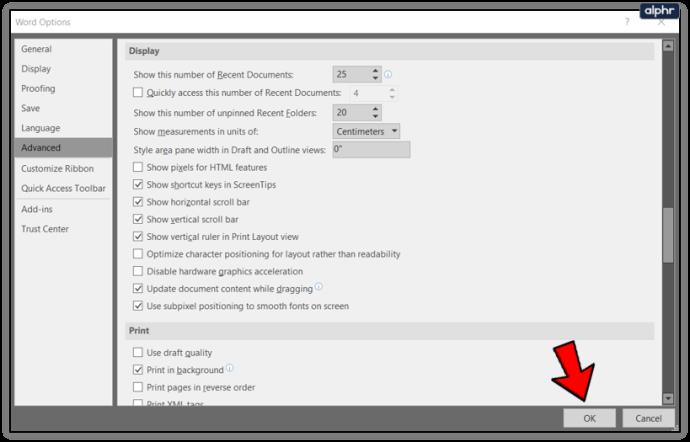
إذا كنت ترغب في تغيير وحدات القياس الخاصة بك عبر اللوحة ، فيمكنك القيام بذلك من خلال لوحة تحكم Windows. حدد المنطقة وعلامة التبويب تغيير التاريخ أو الوقت أو تنسيقات الأرقام. حدد الإعدادات الإضافية وحدد Metric من قائمة نظام القياس. حدد موافق للحفظ.
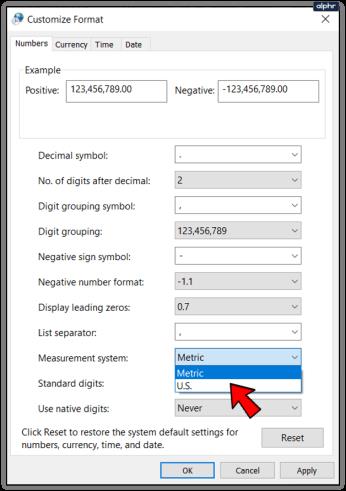
أضف علامات التبويب الخاصة بك إلى الشريط في Word
كان الشريط إضافة مثيرة للجدل إلى Microsoft Office ولكن القدرة على تعديله بالطريقة التي تريدها خففت من الضربة قليلاً. يمكنك إضافة علامات التبويب الخاصة بك لجعلها أكثر كما تحب.
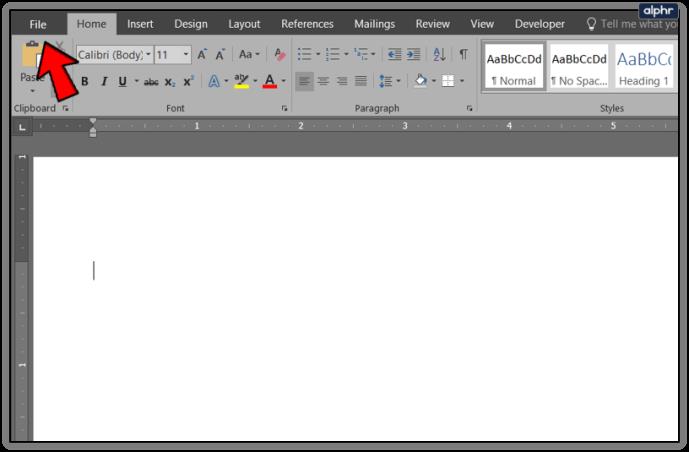
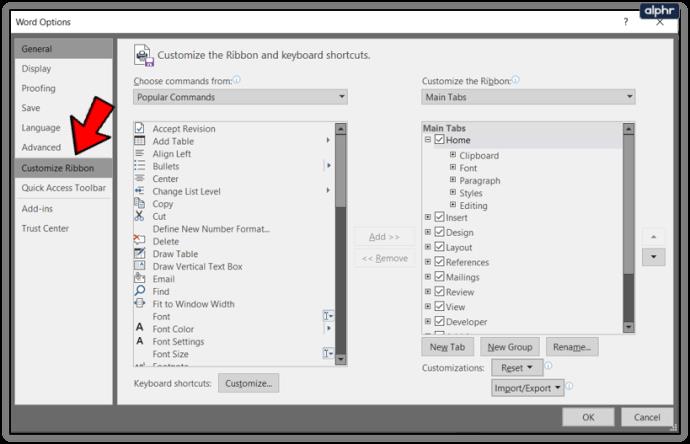
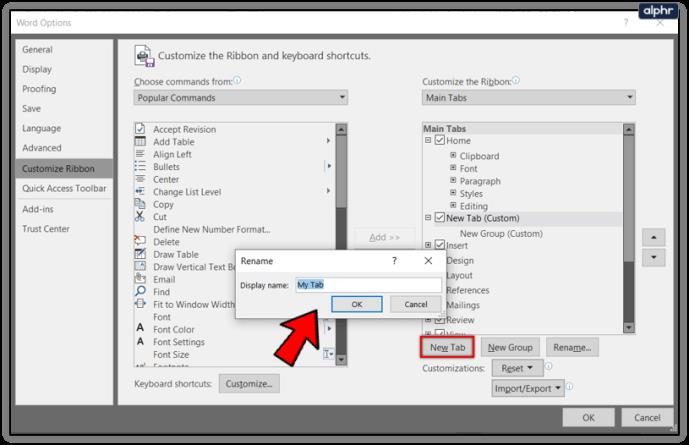
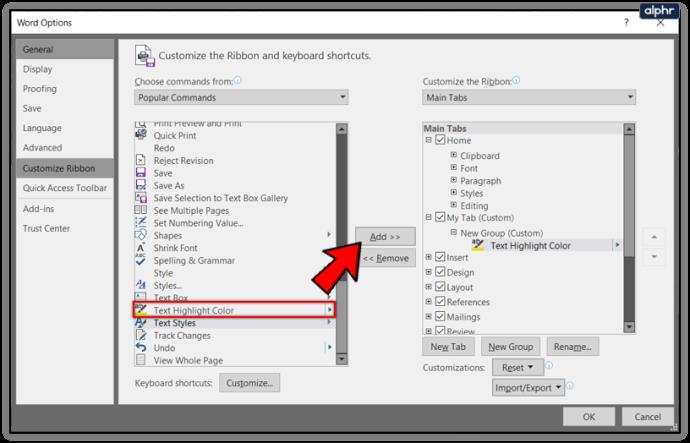
يمكنك أيضًا إضافة ميزات جديدة إلى علامات التبويب الموجودة عن طريق تمييز ميزة في الجزء الأيمن أو الأيسر. يُظهر اليسار الميزات التي يمكنك إضافتها بينما يُظهر اليمين الميزات التي يمكنك إزالتها. انقر نقرًا مزدوجًا فوق كل ميزة أو استخدم إضافة أو إزالة في المركز.
تغيير سمة اللون في Word
لا تكن متحمسًا جدًا لهذا الأمر ، فهناك لونان فقط للاختيار من بينها ولكن اللون الرمادي الافتراضي باهت بعض الشيء. في الوقت الحالي ، لديك فقط ملون ، رمادي غامق وأبيض. لا يوجد أي منها جيدًا بشكل خاص ، لكن ملون هو الأسهل بكثير للعيش معه.
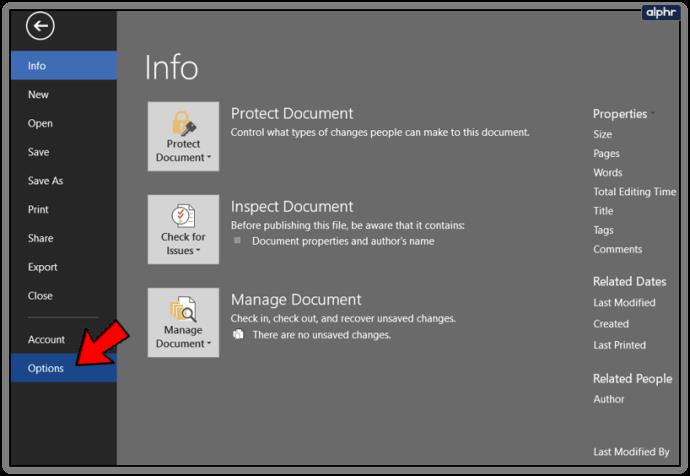
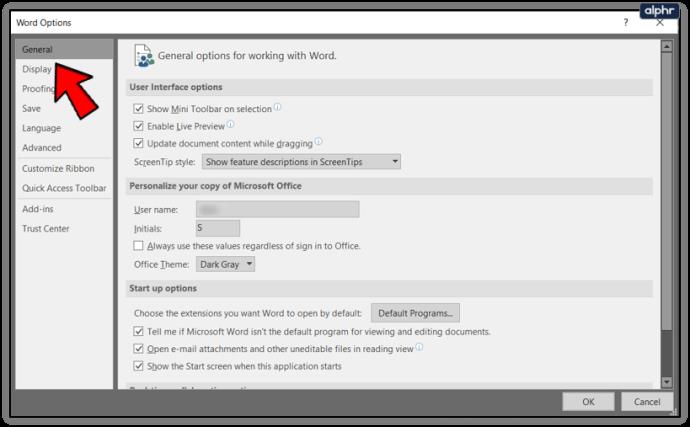
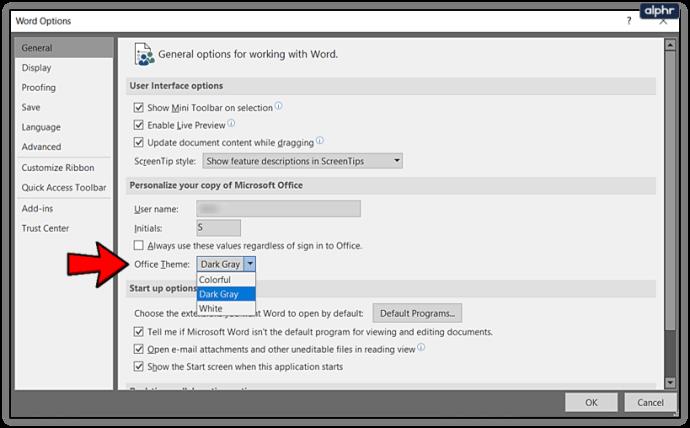
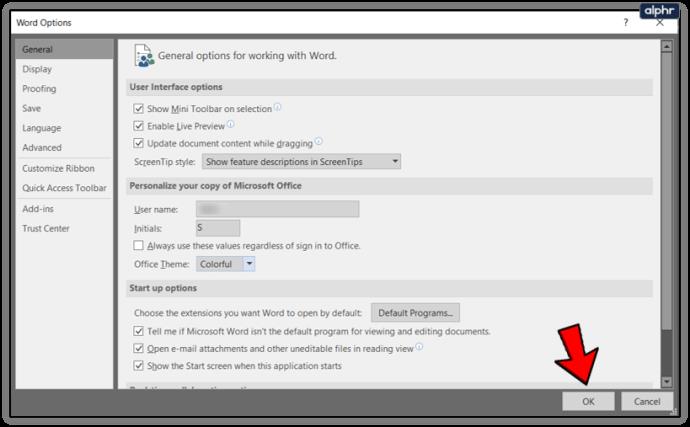
من بين جميع الميزات التي تستمر إضافتها إلى Office ، ستكون القدرة على استخدام نسق Windows أو على الأقل بعض الخيارات الأخرى موضع ترحيب كبير!
قم بتغيير اختصارات لوحة المفاتيح في Word
يعرف معظمنا اختصارات لوحة المفاتيح الأساسية لمعظم تطبيقات Windows ، Ctrl + C أو VX أو Z وما إلى ذلك. هل تعلم أنه يمكنك تغيير معظم الاختصارات في Word إذا كنت تريد ذلك؟
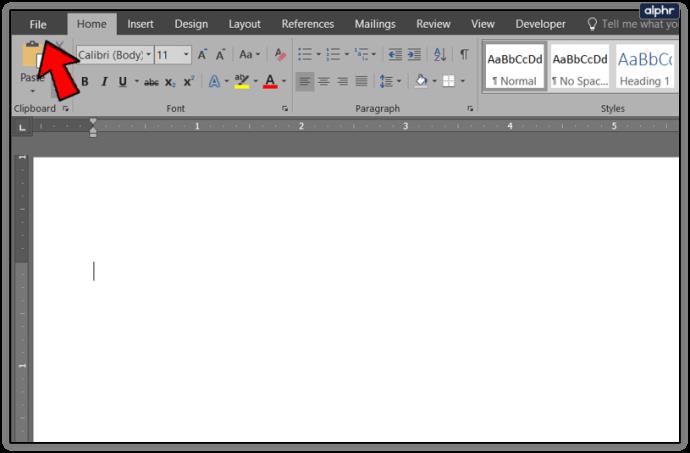
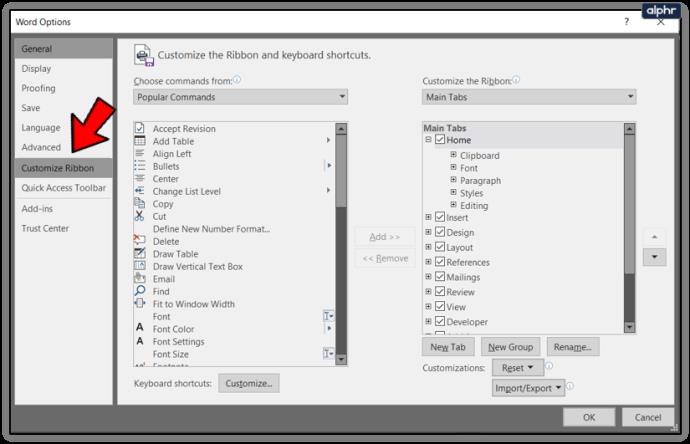
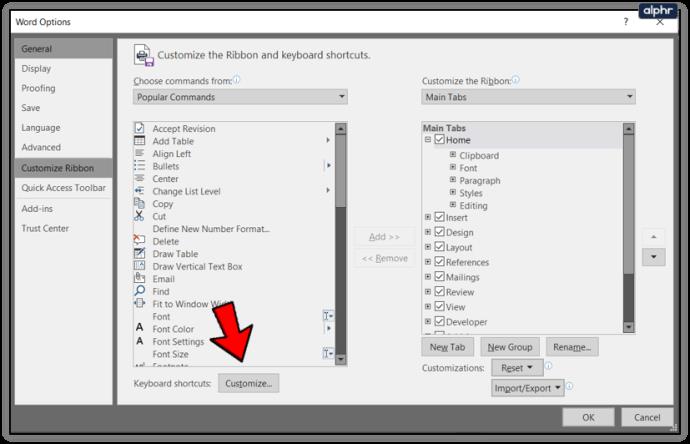
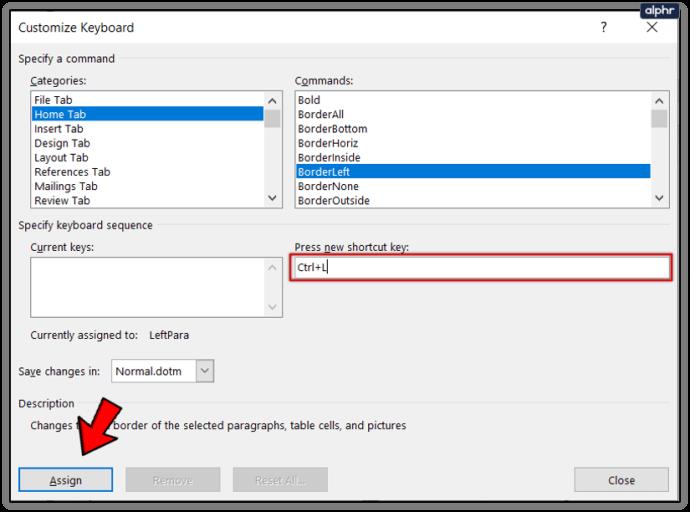
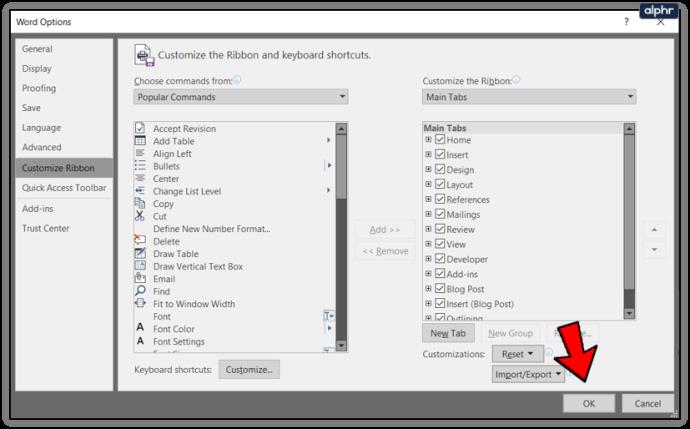
يكون هذا مفيدًا إذا كنت تستخدم أمرًا أقل شيوعًا لا يحتوي على اختصار بسيط.
اعرض المستندات جنبًا إلى جنب في Word
عند التحرير أو التدقيق ، من المفيد غالبًا عرض مستندين جنبًا إلى جنب للمقارنة. لا يحتوي Word على أداة مقارنة ، لذا يتعين عليك إجراء هذه التعديلات يدويًا. وجودهم جنبًا إلى جنب على شاشتك يجعل ذلك أسهل بكثير.
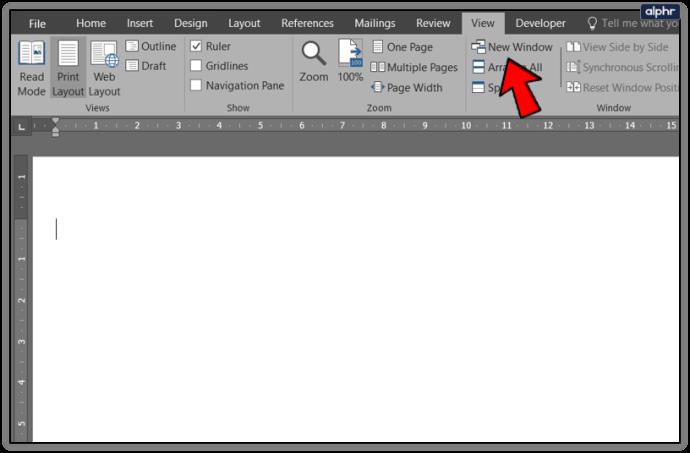
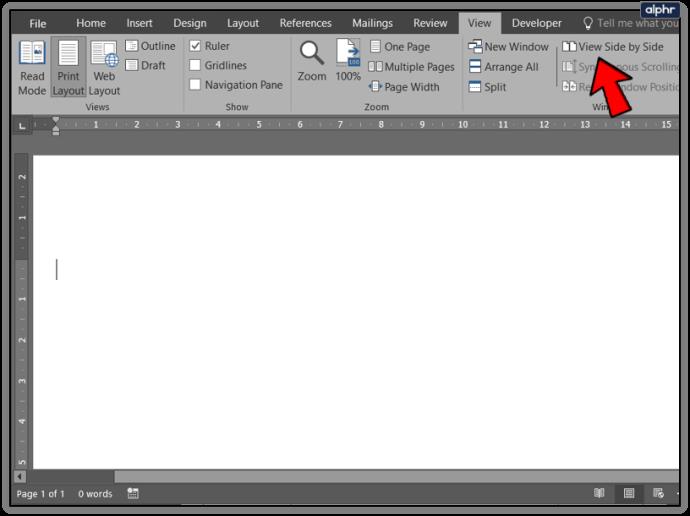
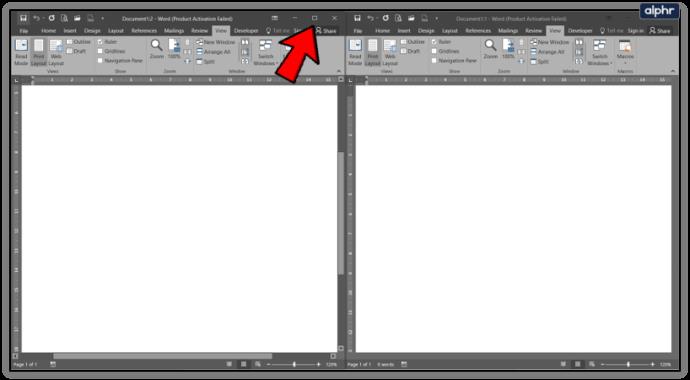
تقوم نافذة جديدة بإنشاء مثيل آخر من المستند الذي تبحث عنه. إذا كنت تقوم بالتحرير أو التدقيق ، فيمكنك حفظها بشكل منفصل أو إغلاق النسخة الأصلية دون الحفظ مع إبقاء النافذة المحررة مفتوحة. إنها ميزة مفيدة لا تقارن ولكنها تنجز المهمة.
ما هو VPN، وما هي مزاياه وعيوبه؟ لنناقش مع WebTech360 تعريف VPN، وكيفية تطبيق هذا النموذج والنظام في العمل.
لا يقتصر أمان Windows على الحماية من الفيروسات البسيطة فحسب، بل يحمي أيضًا من التصيد الاحتيالي، ويحظر برامج الفدية، ويمنع تشغيل التطبيقات الضارة. مع ذلك، يصعب اكتشاف هذه الميزات، فهي مخفية خلف طبقات من القوائم.
بمجرد أن تتعلمه وتجربه بنفسك، ستجد أن التشفير سهل الاستخدام بشكل لا يصدق وعملي بشكل لا يصدق للحياة اليومية.
في المقالة التالية، سنقدم العمليات الأساسية لاستعادة البيانات المحذوفة في نظام التشغيل Windows 7 باستخدام أداة الدعم Recuva Portable. مع Recuva Portable، يمكنك تخزينها على أي وحدة تخزين USB مناسبة، واستخدامها وقتما تشاء. تتميز الأداة بصغر حجمها وبساطتها وسهولة استخدامها، مع بعض الميزات التالية:
يقوم برنامج CCleaner بالبحث عن الملفات المكررة في بضع دقائق فقط، ثم يسمح لك بتحديد الملفات الآمنة للحذف.
سيساعدك نقل مجلد التنزيل من محرك الأقراص C إلى محرك أقراص آخر على نظام التشغيل Windows 11 على تقليل سعة محرك الأقراص C وسيساعد جهاز الكمبيوتر الخاص بك على العمل بسلاسة أكبر.
هذه طريقة لتقوية نظامك وضبطه بحيث تحدث التحديثات وفقًا لجدولك الخاص، وليس وفقًا لجدول Microsoft.
يوفر مستكشف ملفات Windows خيارات متعددة لتغيير طريقة عرض الملفات. ما قد لا تعرفه هو أن أحد الخيارات المهمة مُعطّل افتراضيًا، مع أنه ضروري لأمان نظامك.
باستخدام الأدوات المناسبة، يمكنك فحص نظامك وإزالة برامج التجسس والبرامج الإعلانية والبرامج الضارة الأخرى التي قد تكون مختبئة في نظامك.
فيما يلي قائمة بالبرامج الموصى بها عند تثبيت جهاز كمبيوتر جديد، حتى تتمكن من اختيار التطبيقات الأكثر ضرورة والأفضل على جهاز الكمبيوتر الخاص بك!
قد يكون من المفيد جدًا حفظ نظام تشغيل كامل على ذاكرة فلاش، خاصةً إذا لم يكن لديك جهاز كمبيوتر محمول. ولكن لا تظن أن هذه الميزة تقتصر على توزيعات لينكس - فقد حان الوقت لتجربة استنساخ نظام ويندوز المُثبّت لديك.
إن إيقاف تشغيل بعض هذه الخدمات قد يوفر لك قدرًا كبيرًا من عمر البطارية دون التأثير على استخدامك اليومي.
Ctrl + Z هو مزيج مفاتيح شائع جدًا في ويندوز. يتيح لك Ctrl + Z التراجع عن إجراءات في جميع أقسام ويندوز.
تُعدّ الروابط المختصرة مفيدةً لإزالة الروابط الطويلة، لكنها تُخفي أيضًا وجهتها الحقيقية. إذا كنت ترغب في تجنّب البرامج الضارة أو التصيّد الاحتيالي، فإنّ النقر العشوائي على هذا الرابط ليس خيارًا حكيمًا.
بعد انتظار طويل، تم إطلاق التحديث الرئيسي الأول لنظام التشغيل Windows 11 رسميًا.













