ما هي شبكة VPN؟ مزايا وعيوب شبكة VPN الافتراضية الخاصة

ما هو VPN، وما هي مزاياه وعيوبه؟ لنناقش مع WebTech360 تعريف VPN، وكيفية تطبيق هذا النموذج والنظام في العمل.
يعد AnyDesk أحد أكثر حلول العمل عن بُعد في السوق. السماح للمستخدمين بالتفاعل مع أي جهاز من أي مكان ، وجد AnyDesk طريقه إلى العديد من المكاتب البعيدة والمنزلية.

لكن العمل عن بُعد يتطلب تأمين أنظمتك جيدًا لتجنب المحتالين. وغالبًا ما يستخدم المتسللون برامج الوصول عن بُعد مثل AnyDesk للوصول إلى البيانات الحساسة وسرقتها. كلمة المرور القوية هي الخطوة الأولى للدفاع الجيد وإعداد كلمة مرور قوية هو وسيلة للحفاظ على حسابك مشفرًا وآمنًا.
فيما يلي دليل سريع لتغيير كلمة مرور AnyDesk وتأمين مشاريعك البعيدة.
كيفية تغيير كلمة مرور AnyDesk في سطر الأوامر
أصبح العمل عن بُعد معيارًا ويتطلب مرونة مكتبية أكثر من أي وقت مضى. يتمتع AnyDesk بسمعة كونه أحد أفضل حلول العمل عن بُعد بفضل ميزات الأداء الخاصة به. أشاد محترفو تكنولوجيا المعلومات بمعدل الإطارات ودرجات نقل البيانات ، مما يجعله حلاً من الدرجة الأولى لإعداد جلسات الوصول غير المراقبة.
تزيد جلسات الوصول غير المراقبة من نطاق العمل عن بُعد وتجعله أكثر مرونة. من خلال السماح لك بتعيين حسابات متعددة وملفات تعريف الأذونات بسهولة ، فإن بوابة العميل my.AnyDesk.com مصممة جيدًا لتكوين ميزات AnyDesk الأساسية.
بالنسبة لأتمتة عمليات AnyDesk ، قد يحتاج المزيد من المستخدمين المهرة للوصول إليها عبر واجهة سطر الأوامر. قد ترغب في استخدام إعدادات أكثر تقدمًا ، مثل النشر التلقائي ، أو يمكنك تكوين حسابات بتفاصيل رائعة. تُستخدم واجهة سطر الأوامر بشكل شائع لنشر وإعداد أجهزة متعددة دون تكوين يدوي. وأفضل ما في الأمر هو أنه يمكنك القيام بذلك باستخدام عدد قليل من الأوامر البسيطة.
من الممكن أيضًا تعديل إعدادات الأمان في موجه سطر الأوامر ، بما في ذلك إعداد وإزالة كلمة المرور. يمكن تعيين كلمة المرور وإعادة تعيينها عبر بوابة الويب لعميل AnyDesk قياسي. ومع ذلك ، قد تحتاج إلى القيام بذلك عبر موجه الأوامر إذا كنت بحاجة إلى إجراء تكوينات أكثر تعقيدًا لحسابات الأذونات المخصصة.
قم بإعداد كلمة مرور
عند إنشاء ملف تعريف إذن مخصص في AnyDesk ، فأنت بحاجة إلى إعداد كلمة مرور لتأمينه. عند إنشاء كلمة مرور عبر واجهة سطر الأوامر ، هناك بعض الأوامر التي ستستخدمها عند تكوين ملفات تعريف الأذونات المخصصة. إليك كيفية إعداد ملف تعريف إذن وتعيين كلمة مرور له.



echo | AnyDesk.exe --add-profile + +" ... إلخ. للعديد من ملفات تعريف الأذونات التي ترغب في إنشائها.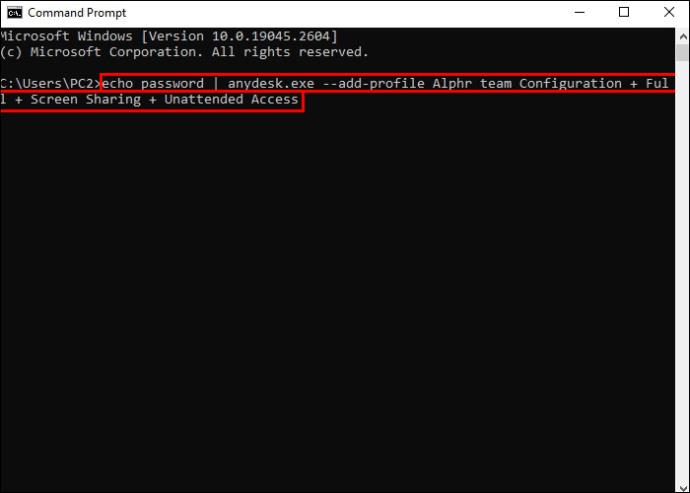
قم بتغيير كلمة المرور الحالية
هناك طريقتان لإنشاء جلسة وصول غير مراقب لملف تعريف إذن مخصص. الأول هو الوصول إلى خيار "تمكين الوصول غير المراقب" على البوابة الإلكترونية ، حيث تظهر مطالبة بتعيين كلمة مرور. يمكنك تغيير كلمة المرور الحالية من خلال النقر على "تعيين كلمة مرور للوصول غير المراقب".
على العكس من ذلك ، يمكنك تكوين كلمة مرور لجلسة وصول غير مراقبة عبر موجه الأوامر. لإعداد كلمة مرور لملف تعريف إذن موجود ، قم بما يلي.



echo | AnyDesk.exe --set-password ".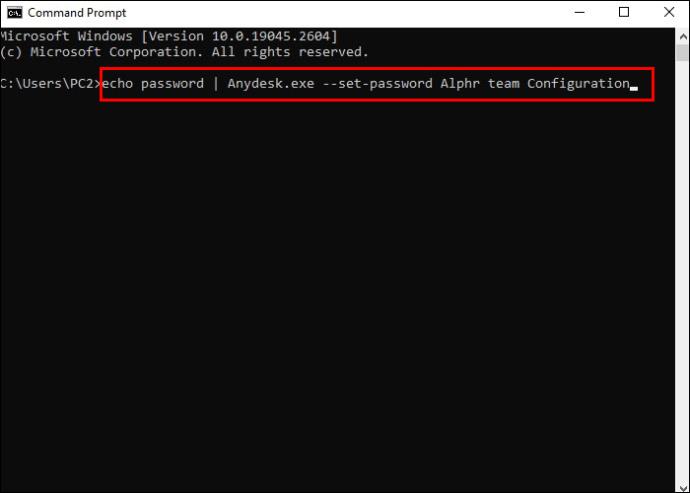
لاحظ أن هذا هو اسم ملف تعريف الإذن الذي تم إنشاؤه بشكل مخصص.
قم بإزالة كلمة المرور
تعد إزالة كلمة مرور الوصول غير المراقبة لملف تعريف إذن مخصص طريقة أخرى لإعادة تعيينها. دعونا نرى كيفية القيام بذلك في موجه أوامر Windows.



AnyDesk.exe --remove-password ".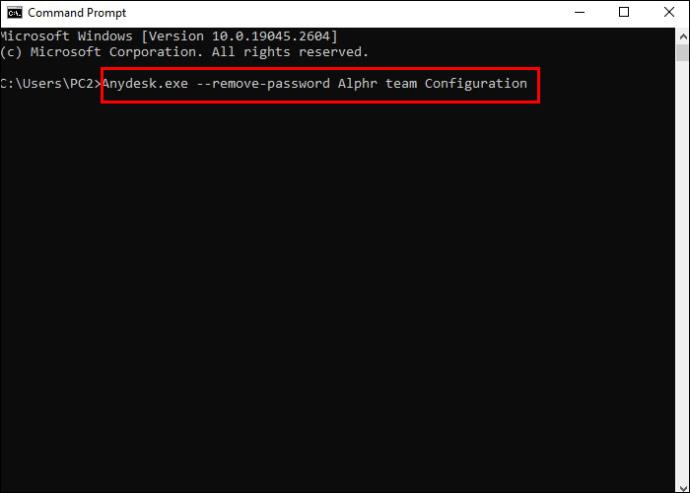
قم بتغيير كلمة مرور AnyDesk في Linux Terminal
يسمح AnyDesk أيضًا بالتكوين المستند إلى سطر الأوامر عبر محطة Linux ، أو باستخدام الأوامر في البرامج النصية. تأكد من أن لديك نسخة محدثة من AnyDesk for Linux مثبتة على جهازك ، وأنه تم إعداد جميع المستودعات.
يمكنك تعيين كلمة المرور لجلسة وصول غير مراقب في موجه أوامر Linux باستخدام أمر بسيط. لاحظ أنه يجب استخدامه كجذر.
" echo | AnyDesk --set-password".
قم بتغيير كلمة مرور AnyDesk في نظام macOS
أولاً ، ستحتاج إلى مثبت PKG للعملاء المخصصين حتى يتمكنوا من استخدام AnyDesk على macOS. يمكن أيضًا تغيير كلمة المرور على أنظمة macOS باستخدام سطر الأوامر أو عن طريق تحرير البرامج النصية.
للقيام بذلك ، اتبع الخطوات التالية.
sudo installer -pkg AnyDesk.pkg -target /" لتثبيت عميل AnyDesk.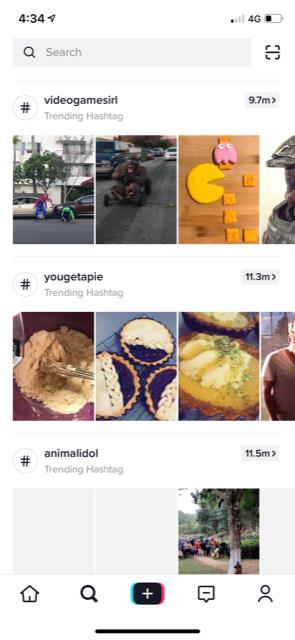
echo | sudo /Applications/AnyDesk.app/Contents/MacOS/AnyDesk --set-password."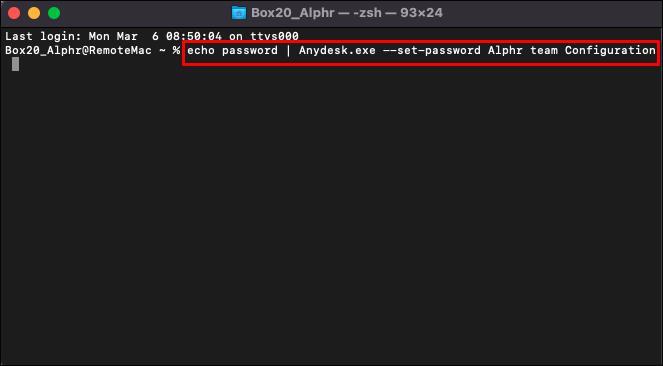
لاحظ أن استخدام هذه الأوامر يتطلب امتيازات إدارية.
كيفية تغيير كلمة مرور AnyDesk عن بعد
يمكن تغيير كلمة مرور AnyDesk عن بُعد من خلال الاتصال بعميل بعيد. من خلال القيام بذلك ، يمكنك الوصول إلى سطح مكتب العميل البعيد عبر جلسة وصول غير مراقب. بمجرد الاتصال بالعميل البعيد ، سيُسمح لك بالوصول إلى إعداداته وتغيير كلمة المرور.
يمكنك الاتصال بعميل AnyDesk عن بعد باتباع هذه الخطوات.
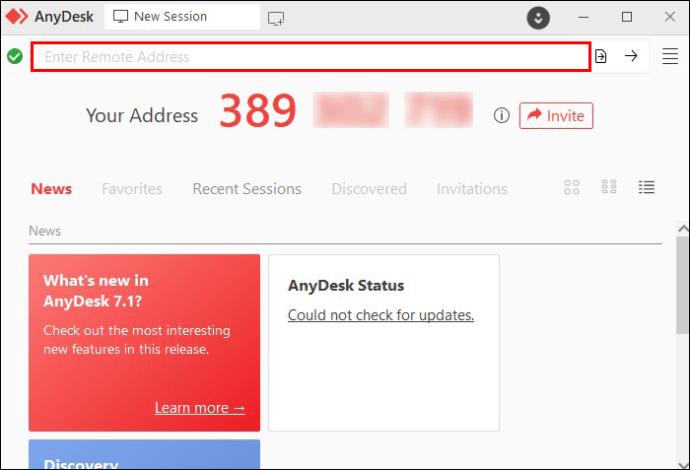
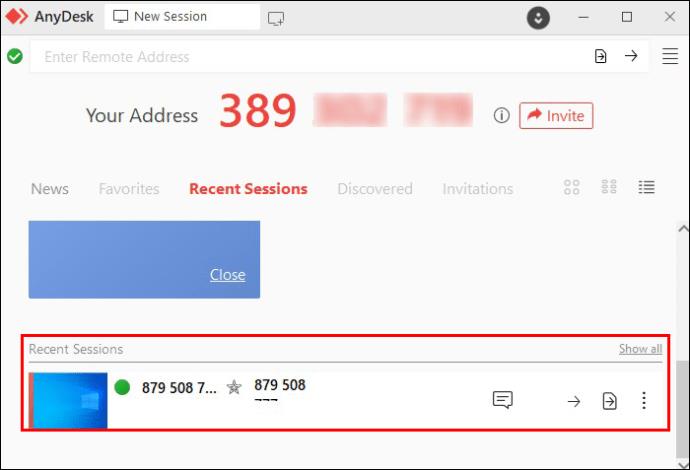
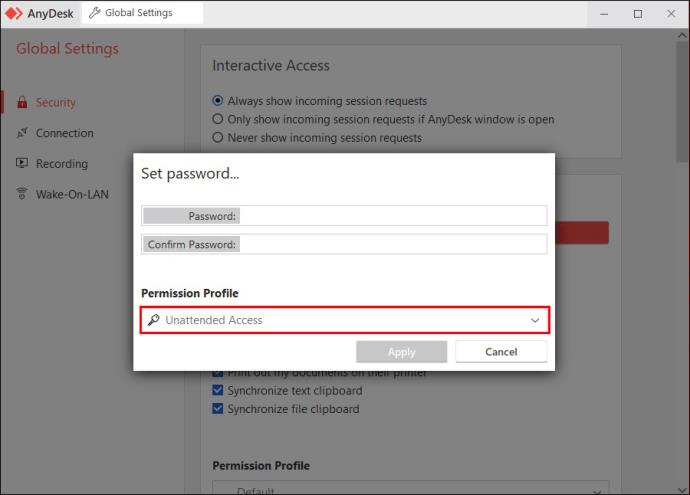
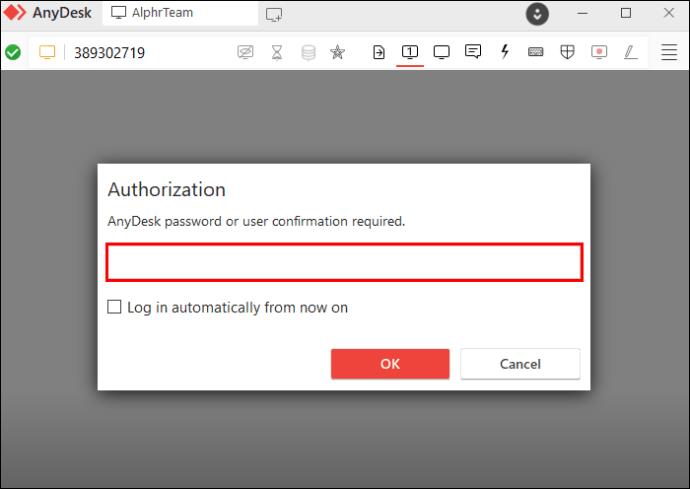
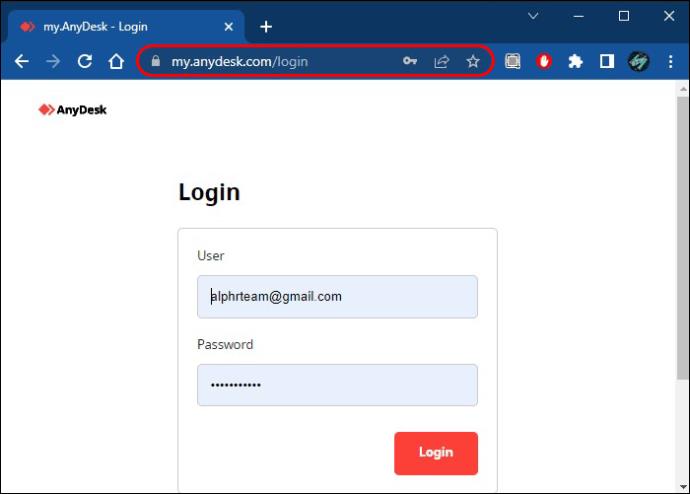
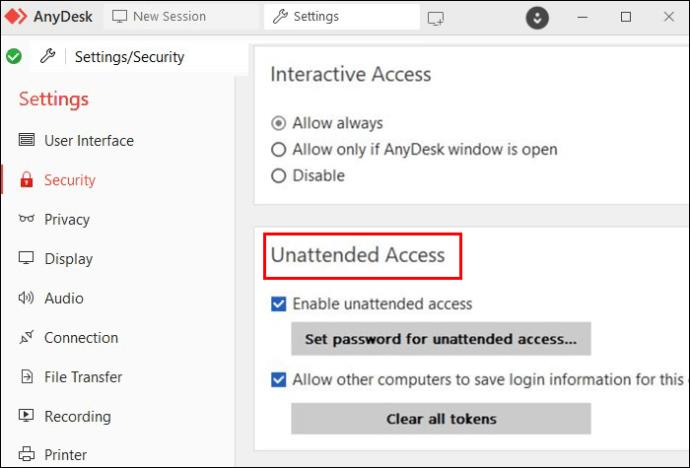
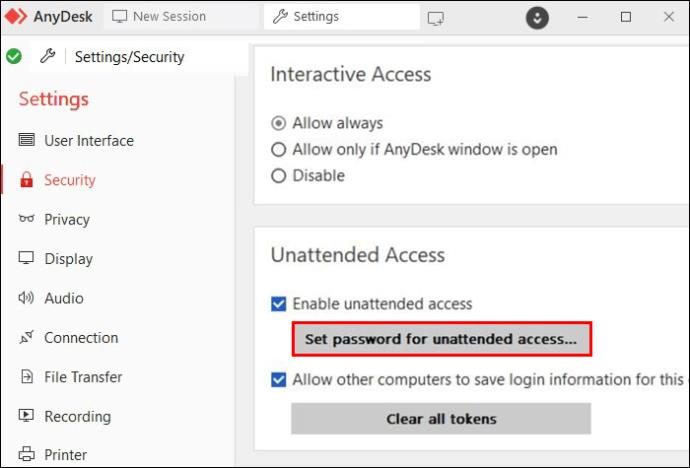
استعادة كلمة المرور
حدث فقد أو نسيان كلمة المرور للجميع. ولكن بقدر ما يمكن أن يكون محبطًا ، لحسن الحظ ، هناك طرق لاستعادته. إن أبسط طريقة لإعادة تعيين كلمة المرور الخاصة بك ، إذا كان لديك عميل AnyDesk ، هي طلب كلمة مرور جديدة عبر بوابة العميل.
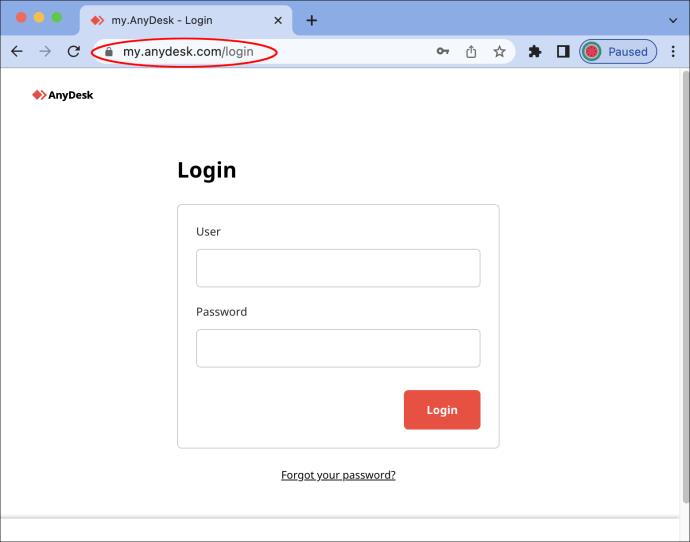
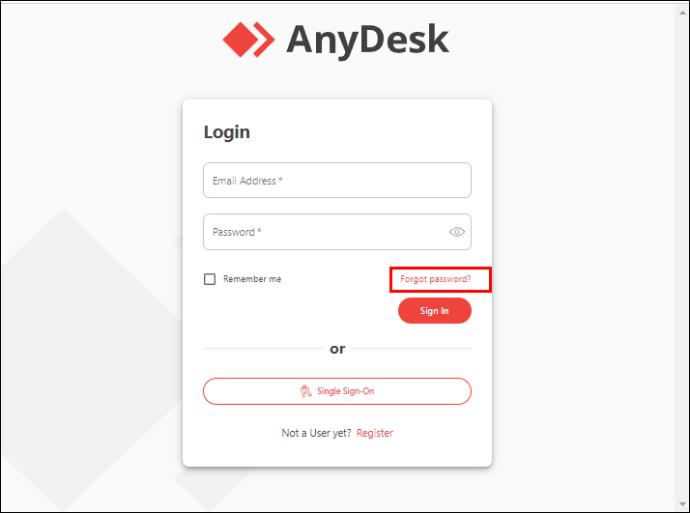
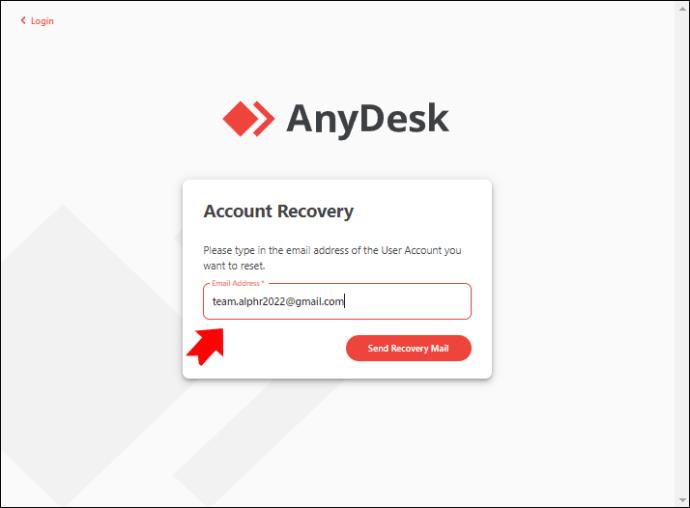
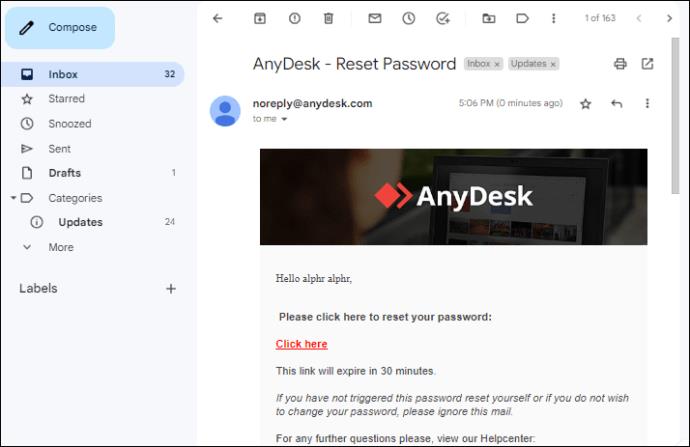
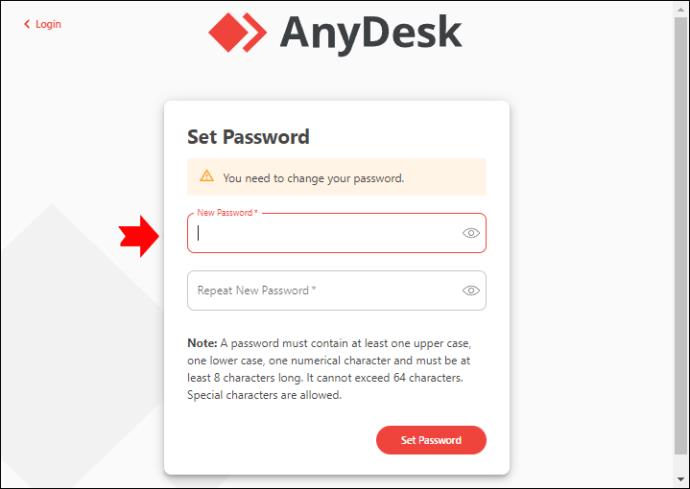
تغيير كلمة مرور my.AnyDesk.com
تعد بوابة عملاء AnyDesk مصدرًا رائعًا لإدارة العملاء الأساسية لملفات تعريف المستخدمين. يسمح بإعدادات الخصوصية التفصيلية ، حيث يمكنك اختيار المعلومات التي تريد رؤيتها عند الاتصال بجهاز آخر.
حساب my.AnyDesk.com الخاص بك محمي بكلمة مرور للحفاظ على مستوى أمان قوي. فيما يلي الخطوات التي يجب عليك اتخاذها لتغيير كلمة المرور على حساب بوابة العملاء الخاص بك.
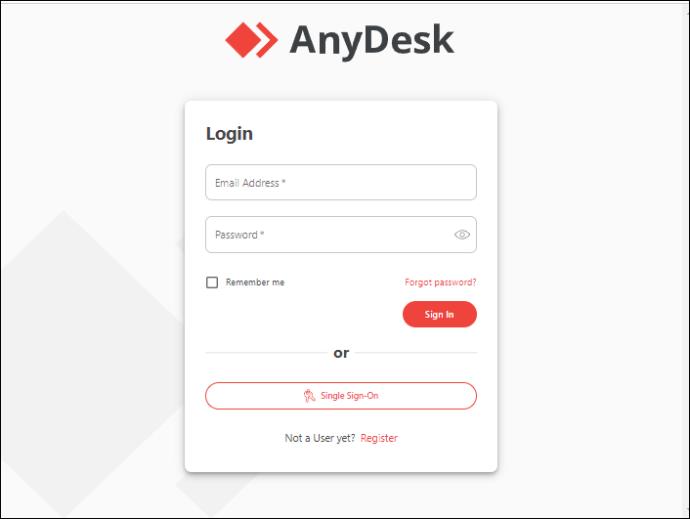
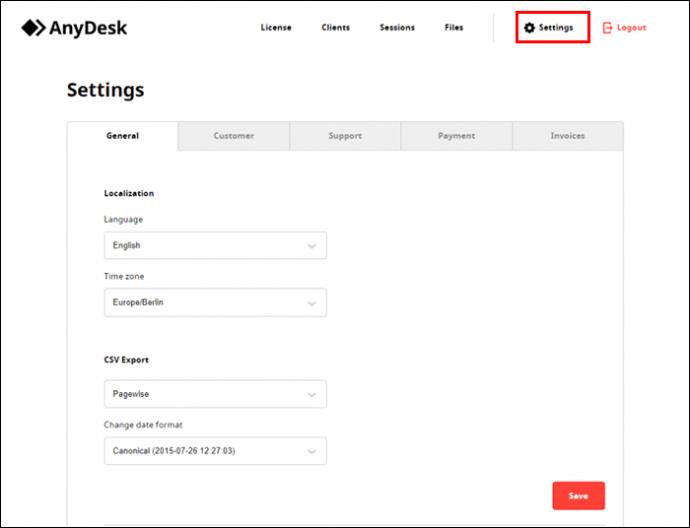
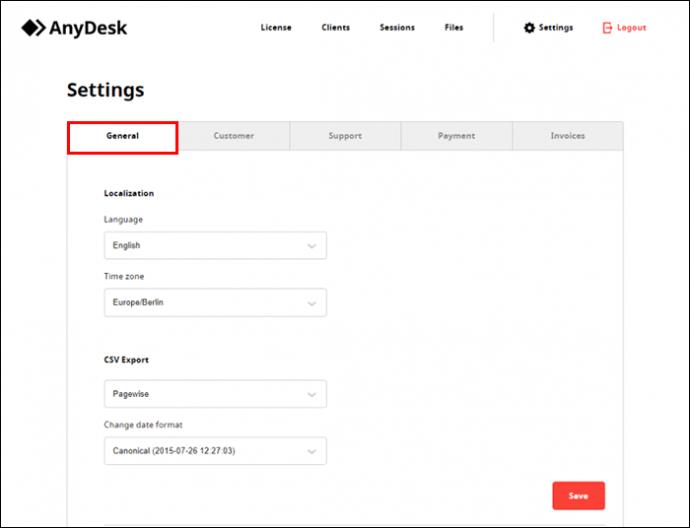
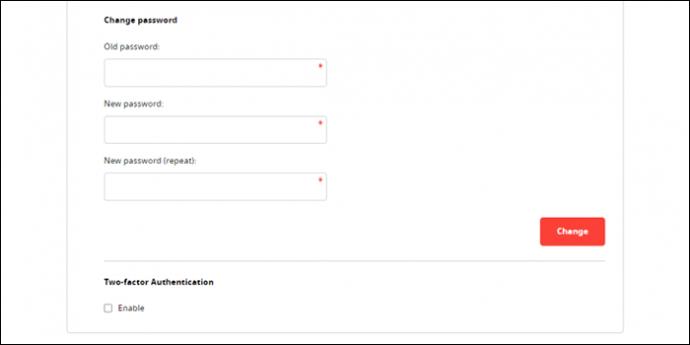
توخ الحذر عند اختيار كلمة مرور
يسمح AnyDesk لأي شخص لديه كلمة المرور بالتحكم الكامل في أجهزته. عند إنشاء كلمة مرور ، تأكد من أنها قوية وتتكون مما يلي:
توصية أخرى هي عدم مشاركة AnyDeskID الخاص بك مع أي شخص ليس جزءًا من شبكة المشاركة. للوصول إلى الجهاز ، يحتاج المستخدم إلى AnyDeskID وكلمة مرور. يُعد السماح للأطراف غير الموثوق بها بإدخال قاعدة البيانات المشتركة انتهاكًا للخصوصية ويمكن أن يجعل جهازك هدفًا للمحتالين.
حافظ على مساحة عمل آمنة
AnyDesk هي أداة قوية للعمل عن بعد. ومع ذلك ، فإن السماح لطرف غير مرغوب فيه بالتحكم في محطة العمل أو البيانات الشخصية قد يكون أمرًا خطيرًا إذا لم يتم تأمينها. هذا هو السبب في أنه من الضروري الحفاظ على مستويات عالية من الأمن لحمايتها.
عند استخدام AnyDesk ، كن ذكيا في إنشاء كلمات المرور. كلمة المرور القوية هي جدار دفاع أساسي. لا يحق إلا لك ولأولئك الذين تشارك الجهاز معهم عن قصد الوصول إلى كلمة المرور. ولا تنس تغيير كلمات المرور كثيرًا.
ما هي طريقتك المفضلة لإدارة كلمات المرور في AnyDesk؟ اخبرنا في التعليقات أدناه!
ما هو VPN، وما هي مزاياه وعيوبه؟ لنناقش مع WebTech360 تعريف VPN، وكيفية تطبيق هذا النموذج والنظام في العمل.
لا يقتصر أمان Windows على الحماية من الفيروسات البسيطة فحسب، بل يحمي أيضًا من التصيد الاحتيالي، ويحظر برامج الفدية، ويمنع تشغيل التطبيقات الضارة. مع ذلك، يصعب اكتشاف هذه الميزات، فهي مخفية خلف طبقات من القوائم.
بمجرد أن تتعلمه وتجربه بنفسك، ستجد أن التشفير سهل الاستخدام بشكل لا يصدق وعملي بشكل لا يصدق للحياة اليومية.
في المقالة التالية، سنقدم العمليات الأساسية لاستعادة البيانات المحذوفة في نظام التشغيل Windows 7 باستخدام أداة الدعم Recuva Portable. مع Recuva Portable، يمكنك تخزينها على أي وحدة تخزين USB مناسبة، واستخدامها وقتما تشاء. تتميز الأداة بصغر حجمها وبساطتها وسهولة استخدامها، مع بعض الميزات التالية:
يقوم برنامج CCleaner بالبحث عن الملفات المكررة في بضع دقائق فقط، ثم يسمح لك بتحديد الملفات الآمنة للحذف.
سيساعدك نقل مجلد التنزيل من محرك الأقراص C إلى محرك أقراص آخر على نظام التشغيل Windows 11 على تقليل سعة محرك الأقراص C وسيساعد جهاز الكمبيوتر الخاص بك على العمل بسلاسة أكبر.
هذه طريقة لتقوية نظامك وضبطه بحيث تحدث التحديثات وفقًا لجدولك الخاص، وليس وفقًا لجدول Microsoft.
يوفر مستكشف ملفات Windows خيارات متعددة لتغيير طريقة عرض الملفات. ما قد لا تعرفه هو أن أحد الخيارات المهمة مُعطّل افتراضيًا، مع أنه ضروري لأمان نظامك.
باستخدام الأدوات المناسبة، يمكنك فحص نظامك وإزالة برامج التجسس والبرامج الإعلانية والبرامج الضارة الأخرى التي قد تكون مختبئة في نظامك.
فيما يلي قائمة بالبرامج الموصى بها عند تثبيت جهاز كمبيوتر جديد، حتى تتمكن من اختيار التطبيقات الأكثر ضرورة والأفضل على جهاز الكمبيوتر الخاص بك!
قد يكون من المفيد جدًا حفظ نظام تشغيل كامل على ذاكرة فلاش، خاصةً إذا لم يكن لديك جهاز كمبيوتر محمول. ولكن لا تظن أن هذه الميزة تقتصر على توزيعات لينكس - فقد حان الوقت لتجربة استنساخ نظام ويندوز المُثبّت لديك.
إن إيقاف تشغيل بعض هذه الخدمات قد يوفر لك قدرًا كبيرًا من عمر البطارية دون التأثير على استخدامك اليومي.
Ctrl + Z هو مزيج مفاتيح شائع جدًا في ويندوز. يتيح لك Ctrl + Z التراجع عن إجراءات في جميع أقسام ويندوز.
تُعدّ الروابط المختصرة مفيدةً لإزالة الروابط الطويلة، لكنها تُخفي أيضًا وجهتها الحقيقية. إذا كنت ترغب في تجنّب البرامج الضارة أو التصيّد الاحتيالي، فإنّ النقر العشوائي على هذا الرابط ليس خيارًا حكيمًا.
بعد انتظار طويل، تم إطلاق التحديث الرئيسي الأول لنظام التشغيل Windows 11 رسميًا.













