ما هي شبكة VPN؟ مزايا وعيوب شبكة VPN الافتراضية الخاصة

ما هو VPN، وما هي مزاياه وعيوبه؟ لنناقش مع WebTech360 تعريف VPN، وكيفية تطبيق هذا النموذج والنظام في العمل.
في بعض الأحيان ، قد ترغب في تجربة محركات بحث مختلفة للحصول على نتائج مختلفة لطلبات البحث الخاصة بك. تقدم بعض محركات البحث تصنيفات وميزات مختلفة لمواقع الويب مثل بوابات VPN المتكاملة. بينما لا يزال Google هو الخيار الشائع للعديد من المستخدمين ، أصبحت محركات البحث الأخرى متاحة على نطاق واسع ويمكن استخدامها جنبًا إلى جنب أو بدلاً من Google.
إذا كنت تعتقد أن Google Chrome يقدم بحث Google فقط كمحرك البحث الخاص به ، فأنت مخطئ. Google Chrome متوافق مع العديد من محركات البحث الأخرى.
في هذه المقالة ، سنشرح كيفية تغيير محرك البحث الافتراضي في Chrome على جهاز الكمبيوتر أو الأجهزة المحمولة.
كيفية تغيير محرك البحث الافتراضي على Chrome
يعد Google Chrome أحد أكثر المتصفحات شيوعًا ، ولا يبدو أنه يتدرج مع ظهور منافسين جدد. عند تثبيت Google Chrome لأول مرة ، سيقوم بتعيين بحث Google كمتصفحه الافتراضي.
يمكن أن يؤدي تثبيت برامج أخرى بعد ذلك إلى تغيير محرك البحث الافتراضي. أو قد ترغب في تجربة محركات جديدة في المستقبل. كما هو مذكور أعلاه ، سنعرض لك بعض الخيارات حول كيفية تغيير محرك البحث الافتراضي على أجهزة الكمبيوتر والأجهزة المحمولة
كيفية تغيير محرك البحث الافتراضي على Chrome على جهاز الكمبيوتر
لا تختلف خطوات تغيير محرك البحث على Chrome اختلافًا كبيرًا بين أجهزة Windows 10 أو Mac أو Chromebook ، حيث يستخدم Chrome واجهة مستخدم مماثلة على كل منهم. يكمن الاختلاف الرئيسي في العثور على الإعدادات والتنقل في القوائم.
هناك طريقتان لتغيير المتصفح الافتراضي ، بناءً على ما تريد تغييره إليه. بالنسبة إلى المتصفحات الأكثر شيوعًا ، مثل Bing أو Yahoo! أو Yandex (متصفح روسيا المفضل) ، تحتاج إلى اتباع الخطوات التالية:
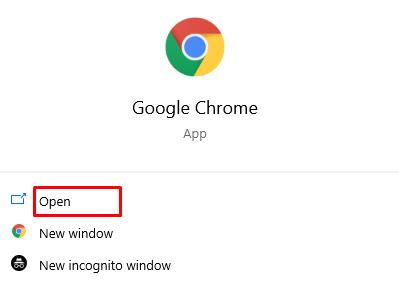

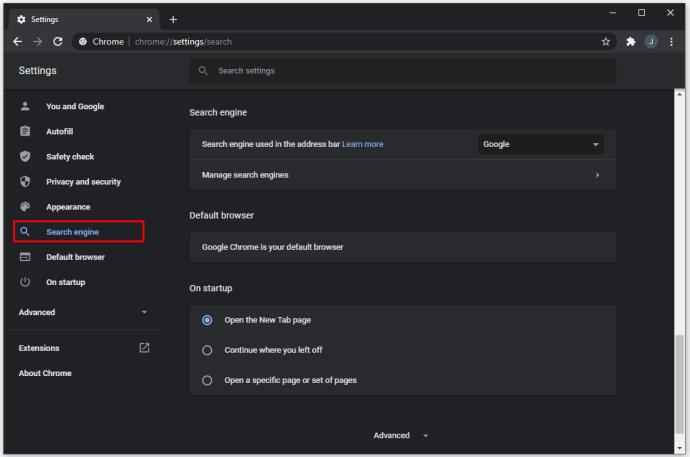
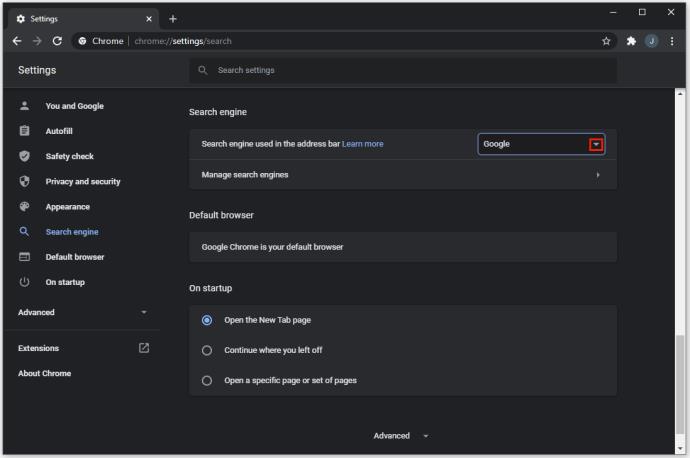
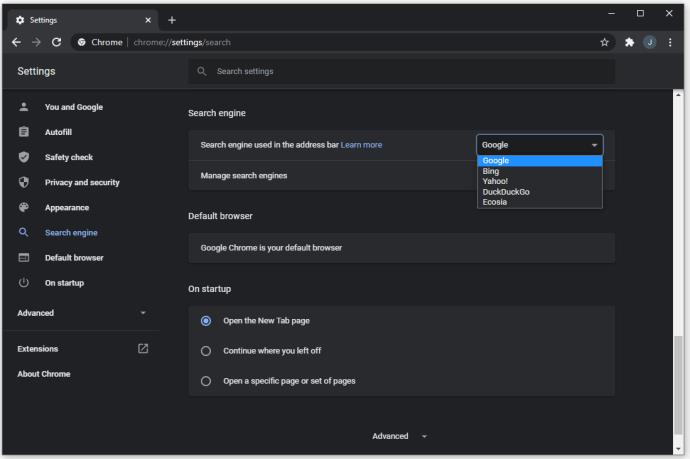
إذا لم يظهر محرك البحث الخاص بك في هذه القائمة ، فسيتعين عليك إضافته يدويًا. إليك ما عليك القيام به:
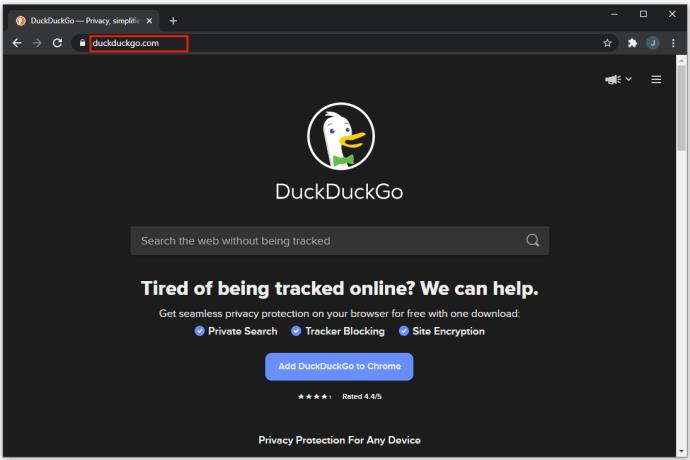
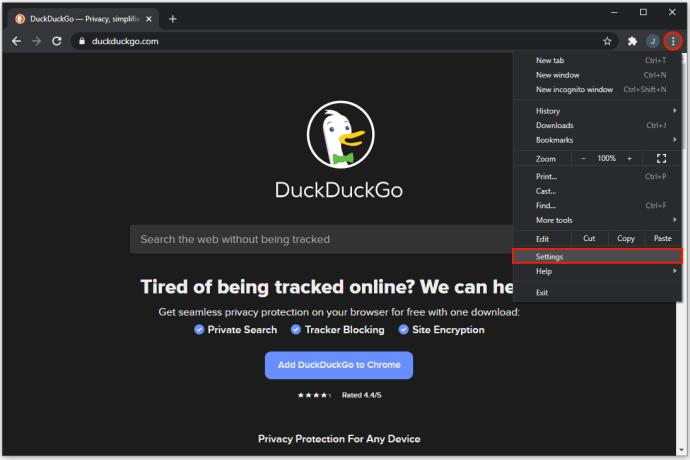
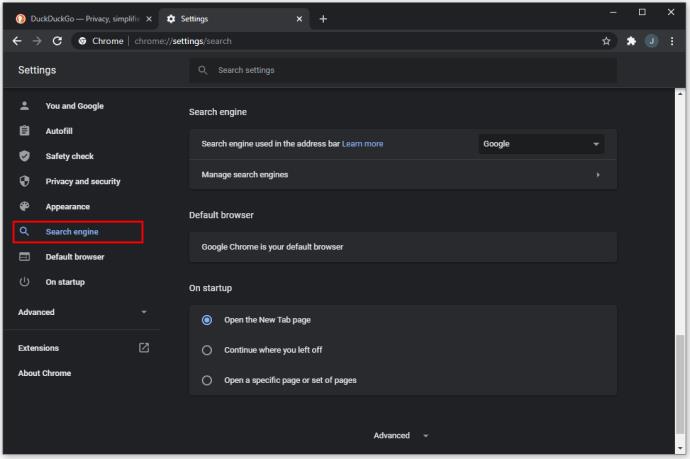
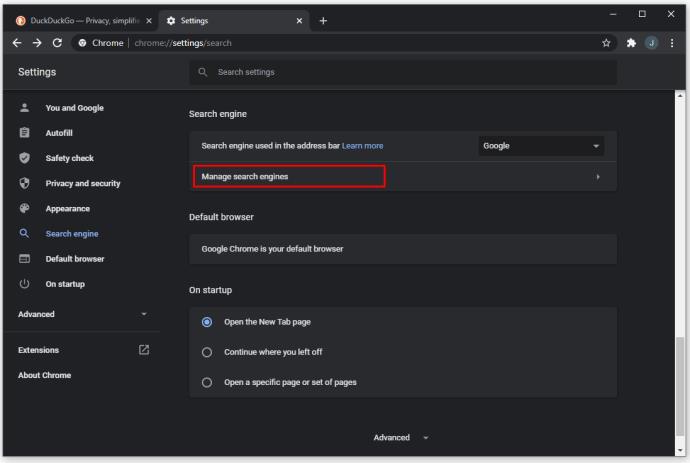
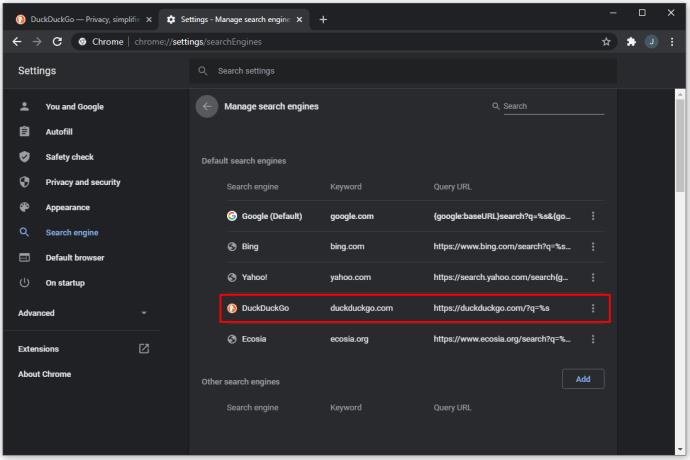
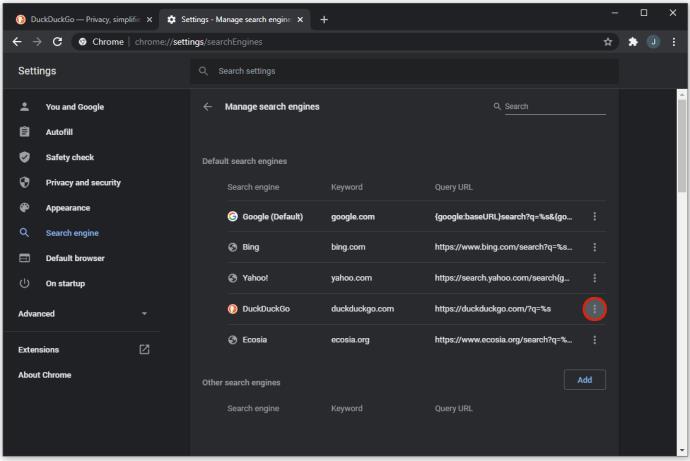
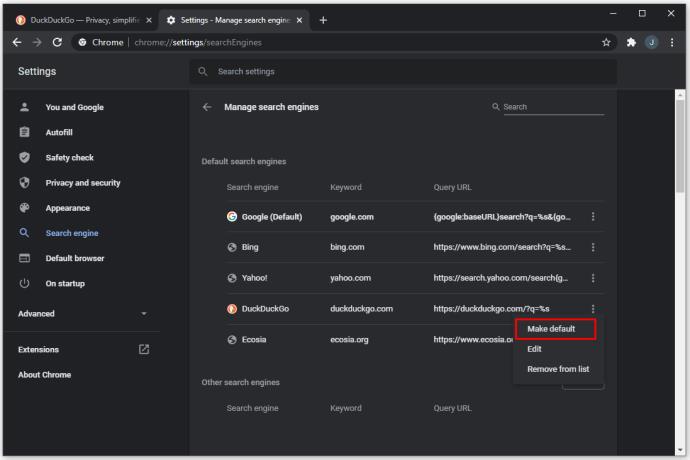
كيفية تغيير محرك البحث الافتراضي على Chrome على نظام Android
يتوفر Google Chrome كتطبيق لنظام Android ويأتي مع مجموعة مختارة من محركات البحث للاختيار من بينها. إليك كيفية تغيير محرك البحث الافتراضي:

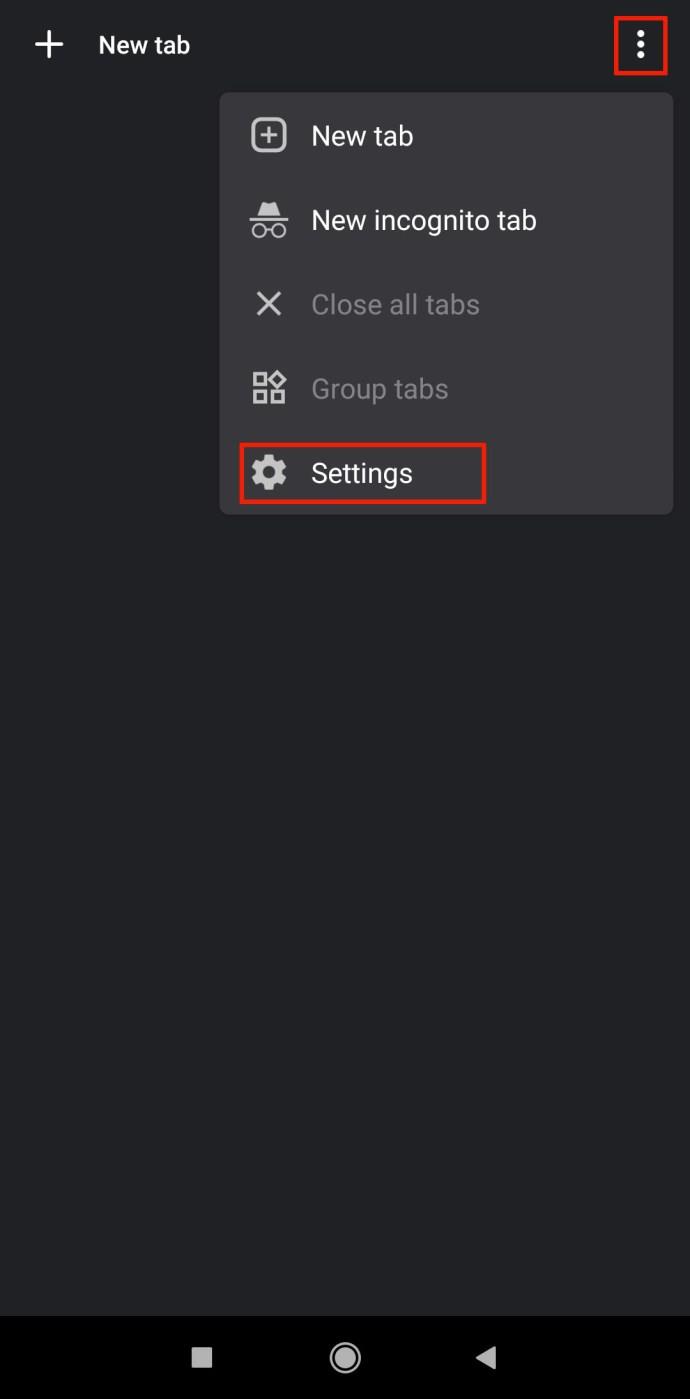
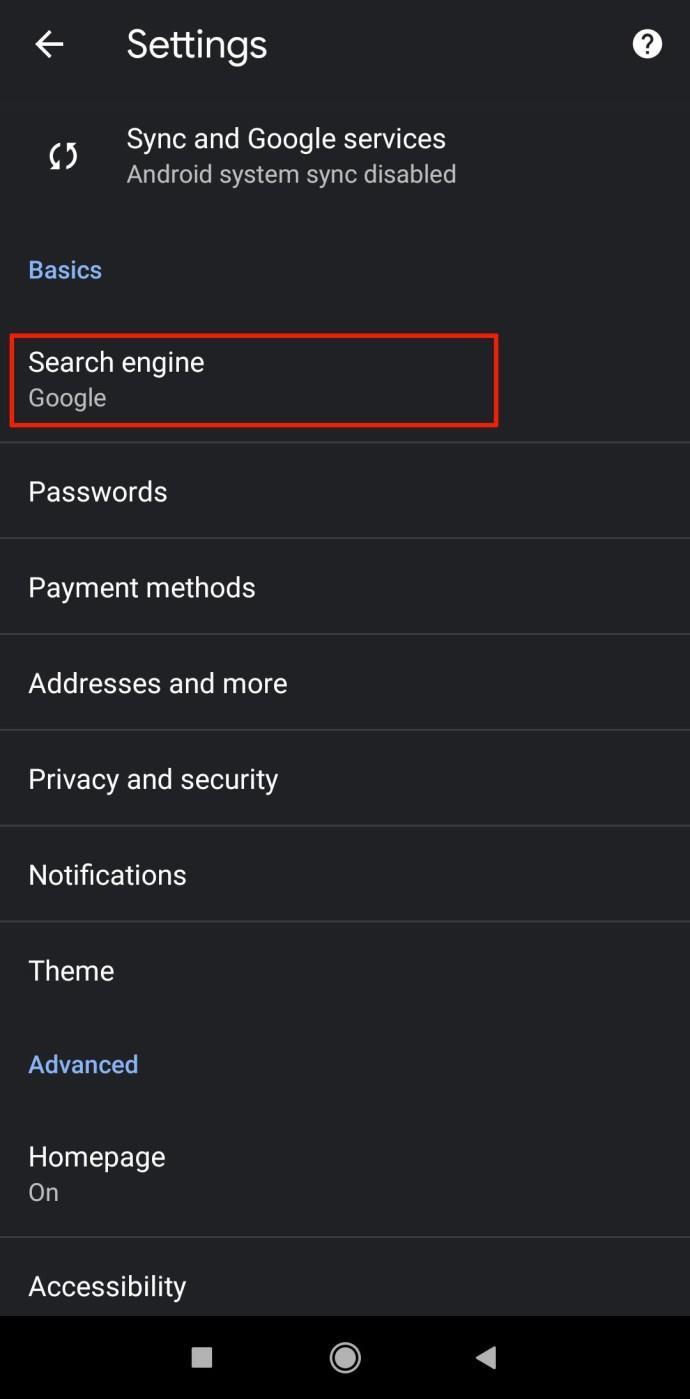
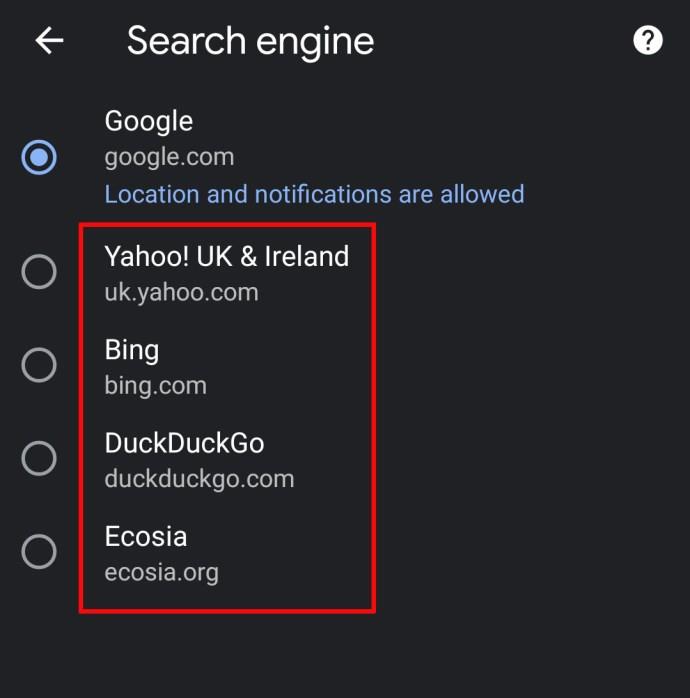
إذا كنت تريد إضافة متصفح غير موجود في هذه القائمة ، فهناك طريقتان للقيام بذلك:


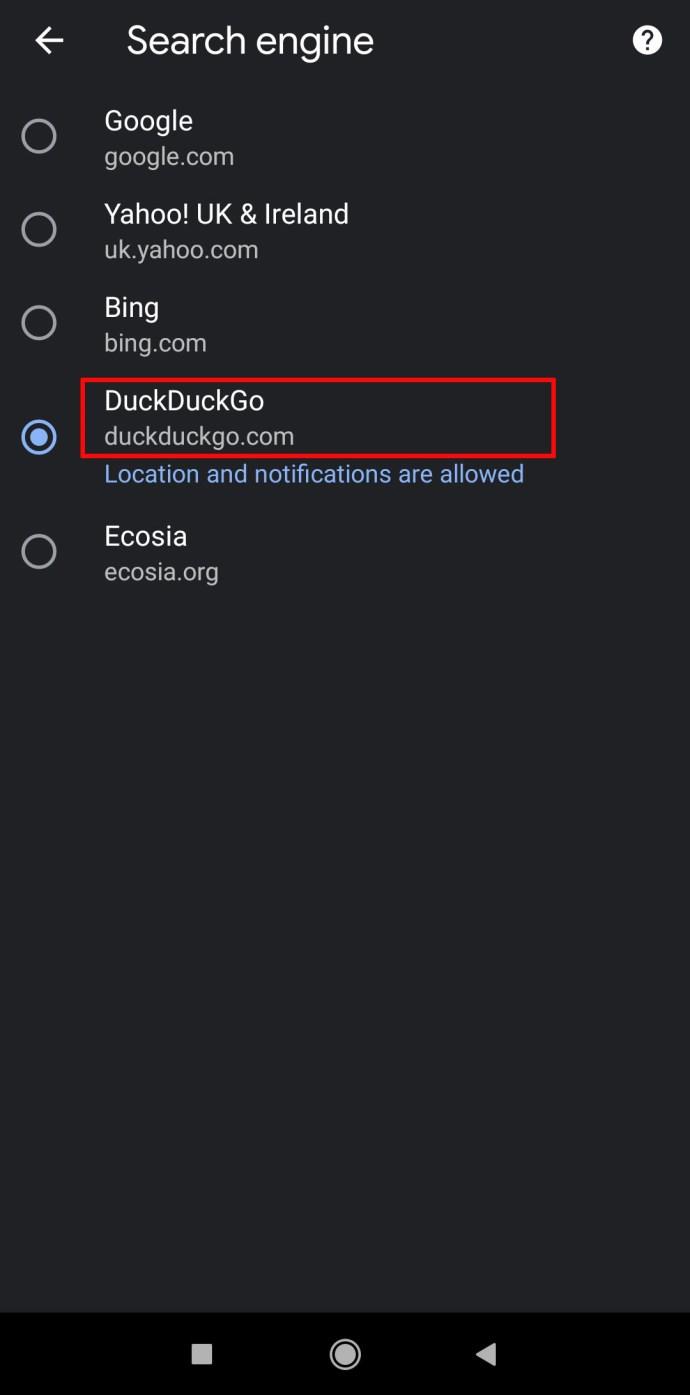
الطريقة الأخرى لتغيير المحرك الافتراضي على Chrome هي تشغيل المزامنة بين Chrome على أجهزة الجوّال وأجهزة الكمبيوتر. سجّل الدخول إلى Chrome باستخدام بريدك الإلكتروني ، وستنتقل إعداداتك (بما في ذلك محرك البحث الافتراضي) بين الأجهزة.
كيفية تعيين Chrome كمتصفح افتراضي
إذا كنت تستخدم Chrome بالفعل ، فقد يكون من الأفضل جعله متصفحك الافتراضي. بينما تظهر المطالبة في المرة الأولى التي تقوم فيها بتثبيت Chrome ، فقد يكون من السهل تفويتها ورفضها عند إعداد الكمبيوتر للعمل مع جميع البرامج الضرورية. بهذه الطريقة ، سيتم فتح جميع رسائل البريد الإلكتروني وملفات HTML والروابط في المستندات مباشرةً في Chrome. إليك ما عليك القيام به:

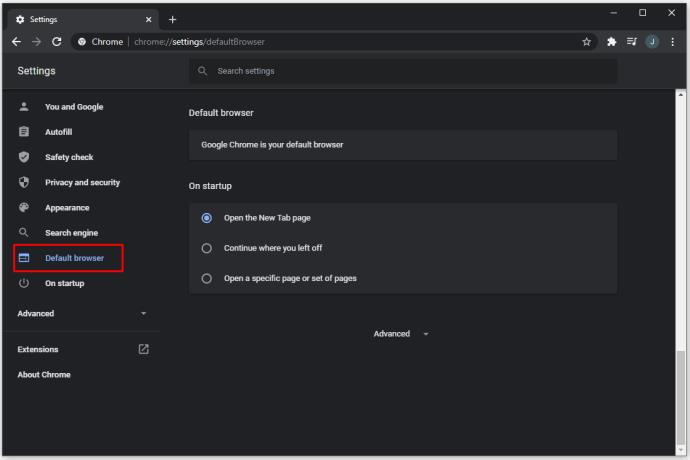
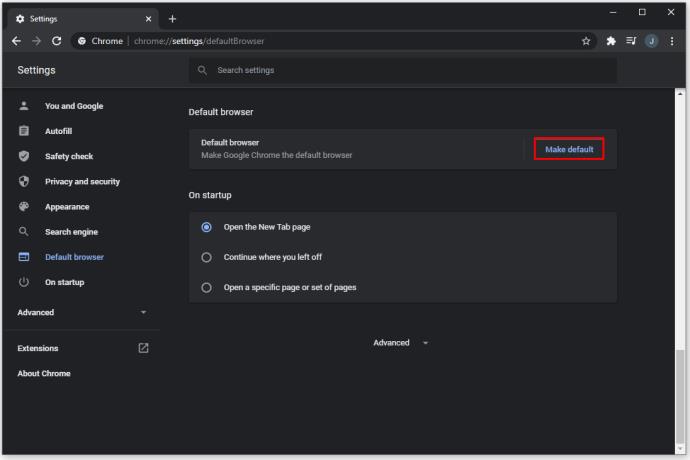
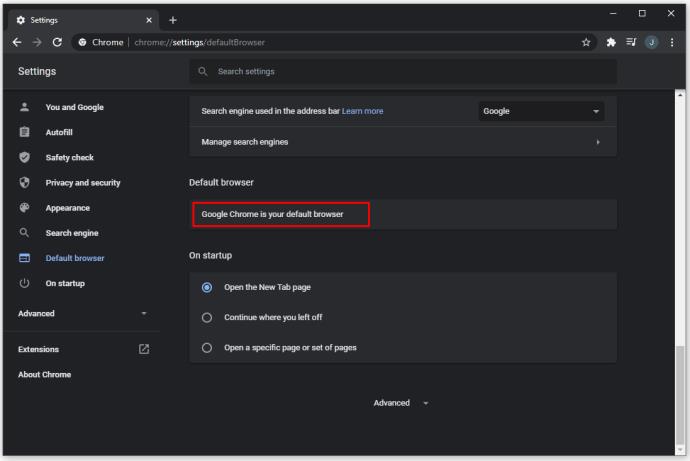
لماذا تغير محرك البحث الافتراضي الخاص بي؟
هناك عدة أسباب لتغيير محرك البحث الافتراضي الخاص بك دون إدخالك. يقوم بعض المستخدمين بالإبلاغ عن محركات البحث ، أو حتى برنامج Chrome بأكمله ، لا يعمل على النحو المنشود. يحدث هذا عادةً بسبب البرامج الضارة أو الإضافات غير المرغوب فيها المثبتة في Google Chrome. يمكن أن تأتي هذه الملحقات في حزم مع تركيبات أخرى.
يُطلق عليه PUP - برنامج غير مرغوب فيه - يمكن أن يختلف هذا النوع من البرامج عن البرامج الضارة حيث يتعين على المستخدمين عادةً الموافقة على تثبيته. ومع ذلك ، قد لا تدرك جميع التأثيرات التي سيحدثها البرنامج على متصفحك ، أو جهاز الكمبيوتر الخاص بك ما لم تقرأ شاشات التثبيت واتفاقيات التنزيل ، والتي يتم تخطيها غالبًا لتوفير الوقت. يعد تنزيل البرامج الشائعة من مواقع غير رسمية أمرًا خطيرًا بشكل خاص ، حيث يمكن أن تشتمل هذه التنزيلات في كثير من الأحيان على PUPs.
عادةً ما يكون PUP عبارة عن امتداد أو مكون إضافي مثبت في النظام أو المتصفح. يمكن أن تقدم نفسها على أنها بضعة أشياء مختلفة ، مثل محركات البحث ، وجلب الإعلانات ، ومكتشفات القسائم ، وأشرطة الأدوات ، ومساعدي التسوق ، والمزيد.
عادةً ما يسجل Google Chrome الإضافات التي تم تثبيتها وسيعرضها عندما تطالبه بذلك. يمكنك بعد ذلك إزالة الامتداد يدويًا ، على الرغم من أن ذلك قد لا يزيله تمامًا من النظام ، وقد يظهر مرة أخرى مع تمهيد النظام التالي.
إن أسرع طريقة للتحقق مما إذا كان محرك البحث الافتراضي الخاص بك قد تم تغييره بواسطة أحد الإضافات هو استخدام وضع التصفح المتخفي لأنه يعطل الإضافات. حدد رمز النقاط الثلاث في الزاوية اليمنى العليا ، ثم انقر فوق "وضع التصفح المتخفي" في القائمة المنسدلة. بدلاً من ذلك ، يمكنك الضغط على Ctrl + Shift + N مع Chrome لفتح علامة تبويب للتصفح المتخفي.
إليك كيفية إزالة الملحقات من Google Chrome:
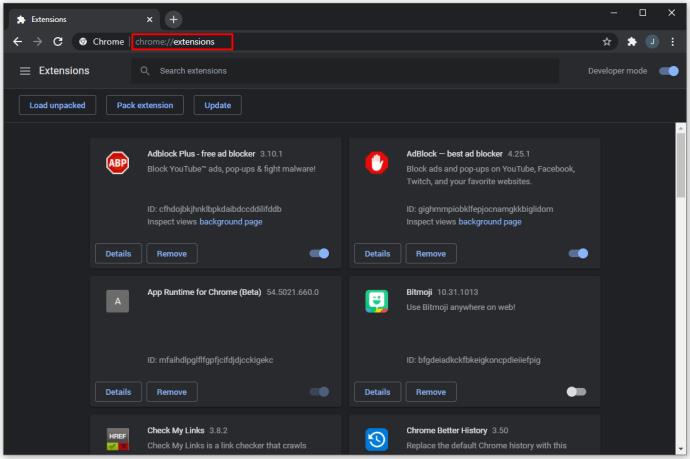
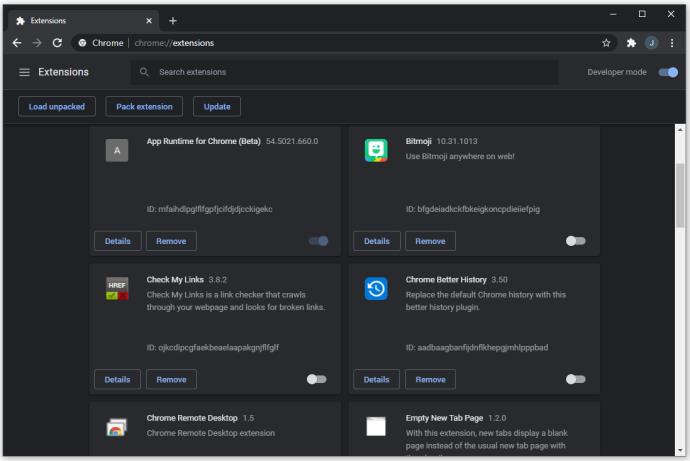
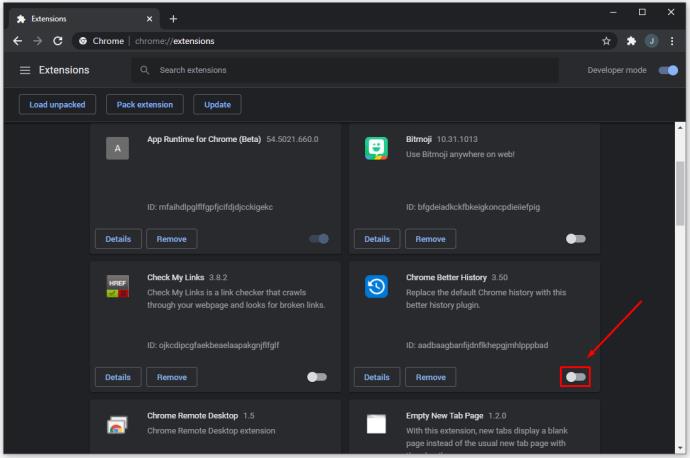
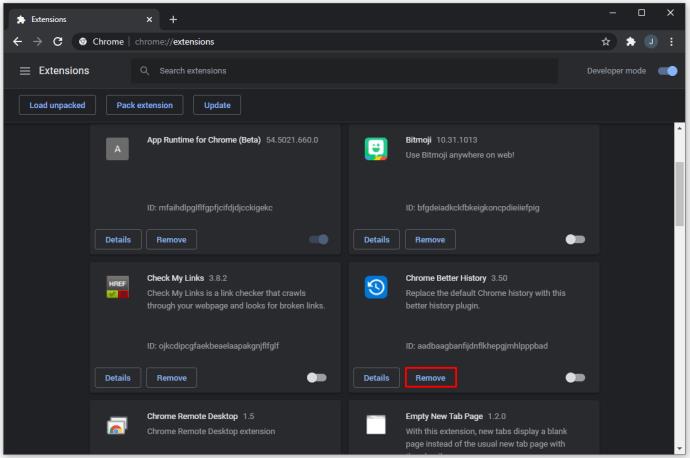
إذا كنت تعتقد أن هناك المزيد من البرامج التي تؤثر على كيفية عمل Chrome ، ولكن لا يمكن العثور عليها في الإضافات ، فيمكنك استخدام Chrome للبحث عن PUPs:

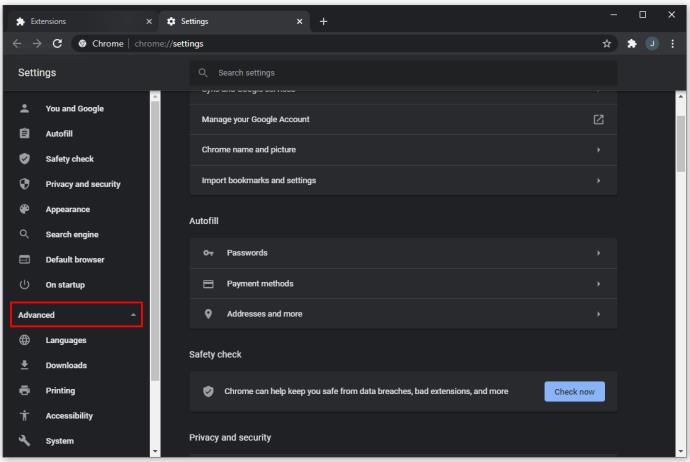
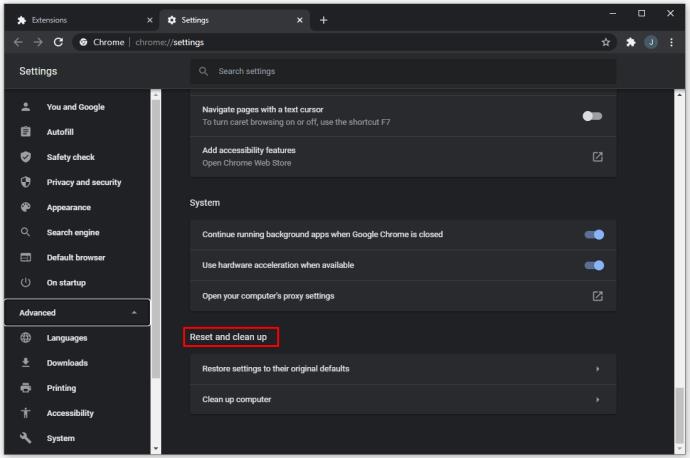
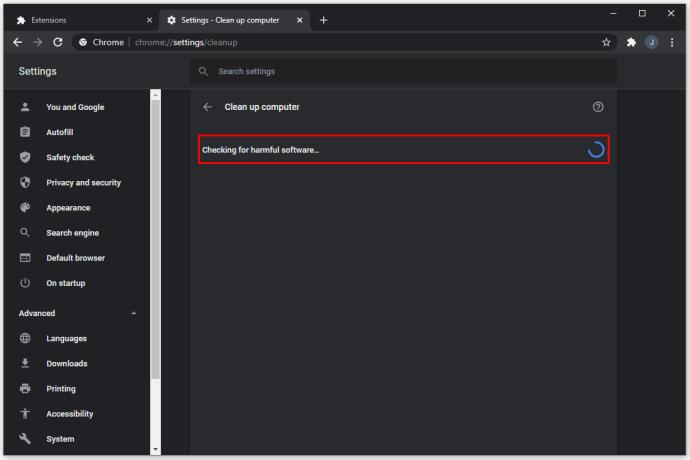
بدلاً من ذلك ، يمكنك استخدام برنامج مكافحة الفيروسات لفحص جهاز الكمبيوتر الخاص بك بحثًا عن البرامج الضارة. تشمل الخيارات الأكثر شيوعًا لبرامج مكافحة الفيروسات Malwarebytes و Kaspersky و Norton و Bitdefender. يمكنك التصفح بحثًا عن حل البرنامج الذي يناسبك.
إذا شعرت أنك فوق رأسك ، أو أن برامج إزالة البرامج الضارة لا تساعدك ، فاستعن بفني مؤهل لتنظيف جهاز الكمبيوتر الخاص بك ، وإزالة البرامج الضارة ، وإجراء التغييرات اللازمة على متصفحك. من المعروف أن بعض البرامج الضارة يصعب تتبعها وقد تكون غير مرئية لبرامج مكافحة الفيروسات.
ابحث عن ما تريد
باستخدام هذه الإرشادات ، يمكنك تغيير محرك البحث ا��افتراضي في Chrome. هناك بعض الاختلافات بين ما تقدمه أكبر محركات البحث ، والأمر متروك لك لتحديد الميزات التي تفضلها. إذا وجدت أن محرك البحث الافتراضي الخاص بك قد تم تغييره فجأة ، فقد يكون لديك بعض البرامج الضارة مثبتة وستحتاج إلى اتخاذ إجراءات أمنية إضافية لإزالتها.
ما هو محرك البحث الذي تفضل استخدامه؟ كيف تخلصت من PUP على Chrome؟ واسمحوا لنا أن نعرف في قسم التعليقات أدناه.
ما هو VPN، وما هي مزاياه وعيوبه؟ لنناقش مع WebTech360 تعريف VPN، وكيفية تطبيق هذا النموذج والنظام في العمل.
لا يقتصر أمان Windows على الحماية من الفيروسات البسيطة فحسب، بل يحمي أيضًا من التصيد الاحتيالي، ويحظر برامج الفدية، ويمنع تشغيل التطبيقات الضارة. مع ذلك، يصعب اكتشاف هذه الميزات، فهي مخفية خلف طبقات من القوائم.
بمجرد أن تتعلمه وتجربه بنفسك، ستجد أن التشفير سهل الاستخدام بشكل لا يصدق وعملي بشكل لا يصدق للحياة اليومية.
في المقالة التالية، سنقدم العمليات الأساسية لاستعادة البيانات المحذوفة في نظام التشغيل Windows 7 باستخدام أداة الدعم Recuva Portable. مع Recuva Portable، يمكنك تخزينها على أي وحدة تخزين USB مناسبة، واستخدامها وقتما تشاء. تتميز الأداة بصغر حجمها وبساطتها وسهولة استخدامها، مع بعض الميزات التالية:
يقوم برنامج CCleaner بالبحث عن الملفات المكررة في بضع دقائق فقط، ثم يسمح لك بتحديد الملفات الآمنة للحذف.
سيساعدك نقل مجلد التنزيل من محرك الأقراص C إلى محرك أقراص آخر على نظام التشغيل Windows 11 على تقليل سعة محرك الأقراص C وسيساعد جهاز الكمبيوتر الخاص بك على العمل بسلاسة أكبر.
هذه طريقة لتقوية نظامك وضبطه بحيث تحدث التحديثات وفقًا لجدولك الخاص، وليس وفقًا لجدول Microsoft.
يوفر مستكشف ملفات Windows خيارات متعددة لتغيير طريقة عرض الملفات. ما قد لا تعرفه هو أن أحد الخيارات المهمة مُعطّل افتراضيًا، مع أنه ضروري لأمان نظامك.
باستخدام الأدوات المناسبة، يمكنك فحص نظامك وإزالة برامج التجسس والبرامج الإعلانية والبرامج الضارة الأخرى التي قد تكون مختبئة في نظامك.
فيما يلي قائمة بالبرامج الموصى بها عند تثبيت جهاز كمبيوتر جديد، حتى تتمكن من اختيار التطبيقات الأكثر ضرورة والأفضل على جهاز الكمبيوتر الخاص بك!
قد يكون من المفيد جدًا حفظ نظام تشغيل كامل على ذاكرة فلاش، خاصةً إذا لم يكن لديك جهاز كمبيوتر محمول. ولكن لا تظن أن هذه الميزة تقتصر على توزيعات لينكس - فقد حان الوقت لتجربة استنساخ نظام ويندوز المُثبّت لديك.
إن إيقاف تشغيل بعض هذه الخدمات قد يوفر لك قدرًا كبيرًا من عمر البطارية دون التأثير على استخدامك اليومي.
Ctrl + Z هو مزيج مفاتيح شائع جدًا في ويندوز. يتيح لك Ctrl + Z التراجع عن إجراءات في جميع أقسام ويندوز.
تُعدّ الروابط المختصرة مفيدةً لإزالة الروابط الطويلة، لكنها تُخفي أيضًا وجهتها الحقيقية. إذا كنت ترغب في تجنّب البرامج الضارة أو التصيّد الاحتيالي، فإنّ النقر العشوائي على هذا الرابط ليس خيارًا حكيمًا.
بعد انتظار طويل، تم إطلاق التحديث الرئيسي الأول لنظام التشغيل Windows 11 رسميًا.













