ما هي شبكة VPN؟ مزايا وعيوب شبكة VPN الافتراضية الخاصة

ما هو VPN، وما هي مزاياه وعيوبه؟ لنناقش مع WebTech360 تعريف VPN، وكيفية تطبيق هذا النموذج والنظام في العمل.
روابط الجهاز
يعد Google محرك البحث الأكبر والأكثر شيوعًا ، لذا فمن المنطقي أن Apple قد أدرجت Google منذ فترة طويلة كمحرك البحث الافتراضي في Safari. لكن Google ليس محرك بحث مثاليًا ، والمخاوف بشأن ممارسات جمع البيانات للشركة دفعت العديد من مستخدمي macOS إلى البحث عن محركات بحث بديلة تقوم بعمل أفضل في حماية خصوصية المستخدم مثل DuckDuckGo .
بالنسبة لأولئك الذين يرغبون في أن يكون محرك البحث الافتراضي على Safari شيئًا آخر غير Google ، فإن أحد الحلول هو الانتقال ببساطة إلى موقع محرك البحث البديل ، ولكن هذا النهج يفتقر إلى الراحة في إجراء بحث سريع على الويب مباشرة من شريط عناوين Safari.
إذا قمت بالتغيير من Google إلى محرك بحث آخر في وقت ما ، فقد ترغب فقط في تغيير محرك البحث الافتراضي على Safari إلى Google مرة أخرى.
لحسن الحظ ، يمكنك تغيير محرك البحث الافتراضي في Safari ، وإجراء عمليات بحث سريعة ومريحة باستخدام محرك البحث الذي تختاره.
ستوضح لك مقالة TechJunkie هذه كيفية تغيير محرك البحث الافتراضي على Safari الذي يعمل على نظام macOS. لاحظ أنه بينما لا يزال الكثير من الناس يطلقون عليه اسم Mac OS X ، فإن الاسم الرسمي الجديد هو macOS. ومع ذلك ، فإن macOS و Mac OS X عبارة عن مصطلحات يمكن استخدامها بالتبادل لأنهما تعنيان نفس الشيء ، لكن Apple تطلق عليه الآن اسم macOS رسميًا.
كيف يمكنني تغيير محرك البحث الافتراضي الخاص بي في Safari على جهاز Mac؟
تمنح Apple حاليًا المستخدمين خيارًا من بين أربعة محركات بحث.
ملاحظة: هذه التعليمات للإصدارات الأحدث من macOS. إذا كان لديك إصدار أقدم ، فيمكنك العثور على خيارات محرك البحث ضمن علامة التبويب تفضيلات عامة .
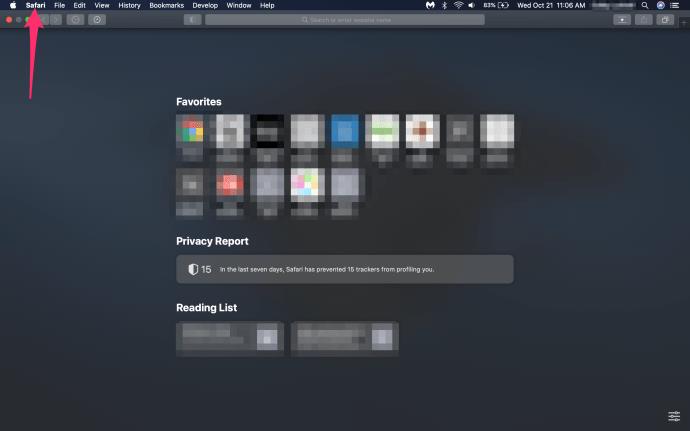
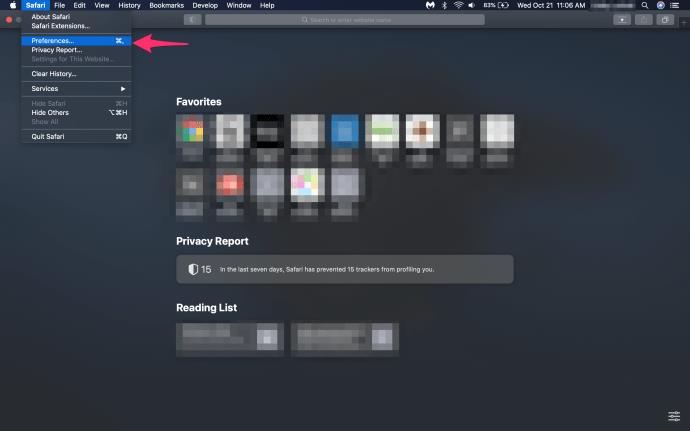
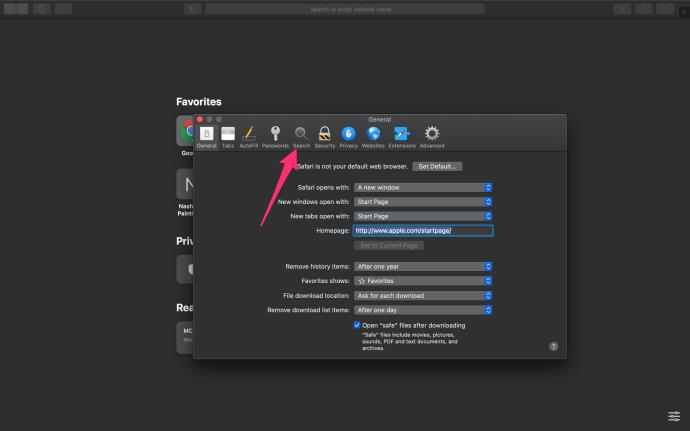
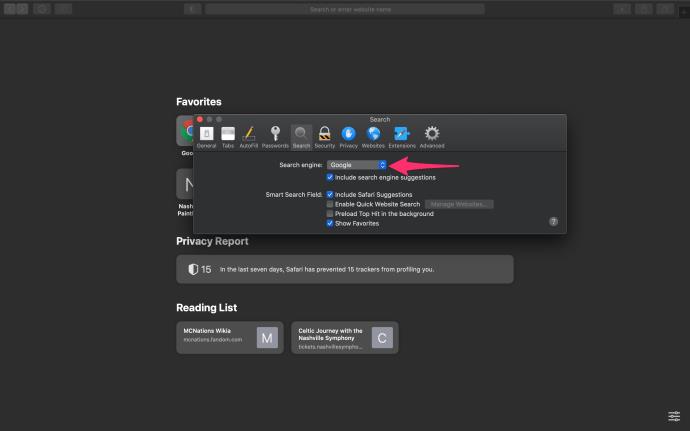
ما عليك سوى تحديد محرك البحث الذي تريده من القائمة المنسدلة لجعله محرك البحث الافتراضي لـ Safari على جهاز Mac الخاص بك.
ليست هناك حاجة لإعادة تشغيل Safari أو إعادة تشغيل جهاز Mac الخاص بك ؛ يسري التغيير بمجرد تحديد اختيارك. ا��آن ، يمكنك كتابة ما تريد في شريط العناوين وسيظهر محرك البحث المفضل لديك (بافتراض أنه واحد من الأربعة المتاحة) مع المعلومات التي تبحث عنها.
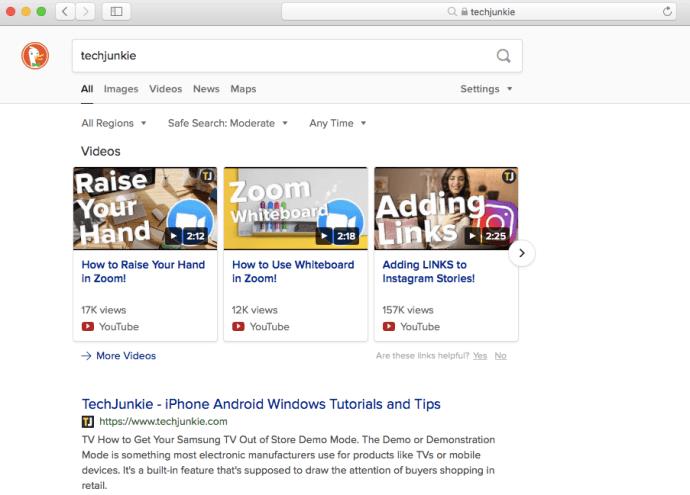
يمكنك الآن البحث في الويب بشكل أكثر ملاءمة باستخدام محرك البحث المفضل لديك ، على الرغم من أن محبي محركات البحث غير المذكورة أعلاه قد يصابون بخيبة أمل.
لا توفر Apple حاليًا أي خيار للمستخدم النهائي لجعل محرك البحث الافتراضي في Safari أي شيء بخلاف الخيارات الأربعة المذكورة أعلاه: Google و Yahoo و Bing و DuckDuckGo. إذا كنت تستخدم إصدارًا قديمًا من نظام التشغيل Mac OSX ، فإن قائمة المحركات الافتراضية تقتصر على ثلاثة اختيارات.
سيتعين على المستخدمين الذين يبحثون عن سهولة الوصول إلى محركات البحث البديلة اللجوء إلى ملحقات Safari ، أو ربما استخدام متصفح ويب آخر.
بنقرة واحدة ، يمكن للمستخدمين تغيير محرك بحث Safari الافتراضي الخاص بهم إلى شيء آخر غير Google ، مثل DuckDuckGo الذي يركز على الخصوصية.
إذا كنت ترغب في تخصيص تجربة بحث Safari بشكل أكبر ، فقم بتدوين مربع تضمين اقتراحات محرك البحث أسفل القائمة المنسدلة لمحرك البحث. سيؤدي ترك هذا المربع محددًا إلى عرض استعلامات البحث المقترحة بناءً على الكلمات التي أدخلتها حتى الآن في شريط عنوان Safari.
يمكن أن يؤدي خيار تضمين اقتراحات محرك البحث إلى جعل البحث عن الاستعلامات المعقدة أو الطويلة أسرع بكثير من خلال توفير قائمة حساسة للسياق للمصطلحات التي يتم البحث عنها بشكل متكرر.
تتضمن خيارات مربعات الاختيار الأخرى ما يلي:
تغيير الافتراضي لـ Safari - iPhone و iPad
يعد تغيير الإعدادات الافتراضية لـ Safari على الأجهزة المحمولة الأكثر شيوعًا من Apple مختلفًا قليلاً عن الإرشادات الخاصة بجهاز Mac. إذا كنت تستخدم جهاز iPhone أو iPad وترغب في تبسيط محرك البحث الافتراضي الخاص بك ، فقم بذلك:
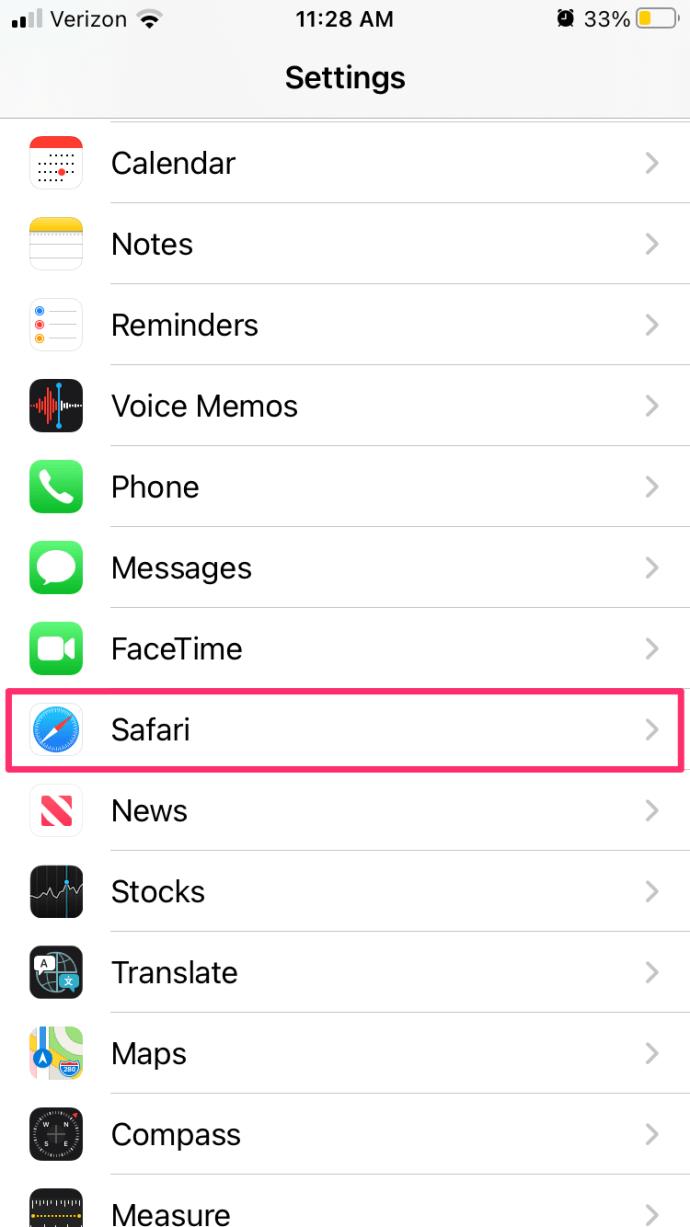
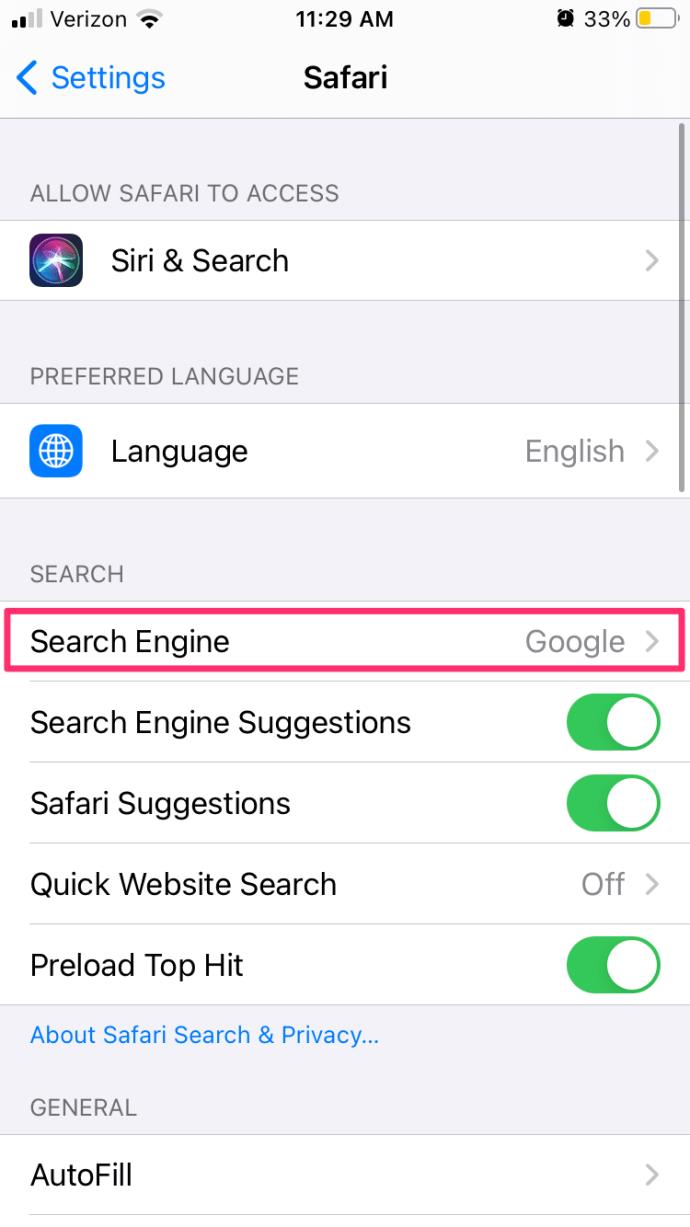
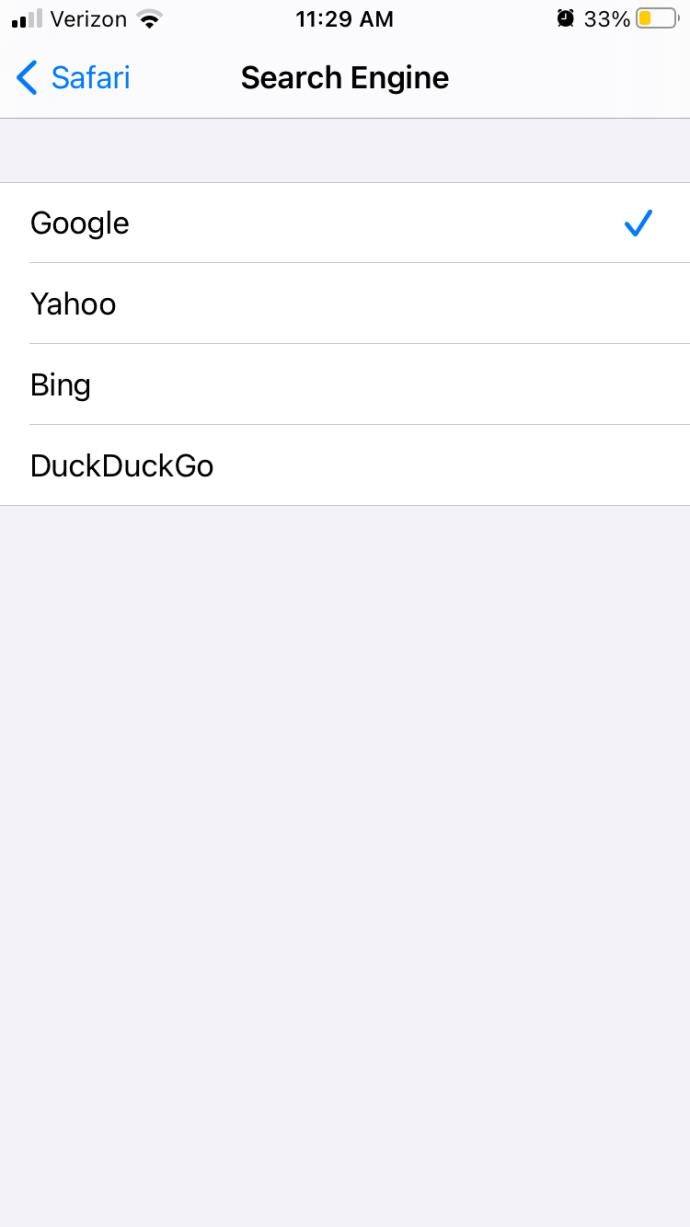
أنت جاهز تمامًا!
تغيير محرك البحث الافتراضي - متصفحات أخرى على نظام Mac
بافتراض أنك تقوم بالقفزة لاختيار محرك بحث افتراضي مختلف على Safari ، فقد ترغب أيضًا في تحديث متصفحاتك الأخرى أيضًا. يختلف Mac قليلاً عن الكمبيوتر الشخصي ، لذا فإن خياراتك لتغيير الإعدادات الافتراضية في المتصفحات مختلفة قليلاً عبر اللوحة.
تغيير البحث الافتراضي في Mozilla على جهاز Mac
يمكن لعشاق Firefox تحديث محرك البحث الافتراضي الخاص بهم إلى Google و Bing و Amazon.com و DuckDuckGo و Twitter و eBay وحتى Wikipedia. لإجراء هذا التبديل:
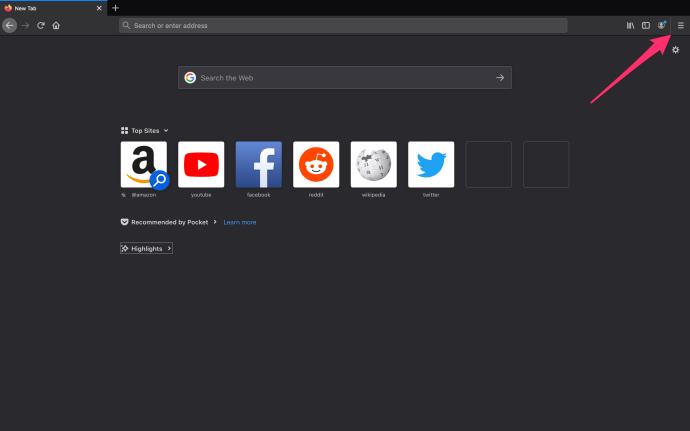
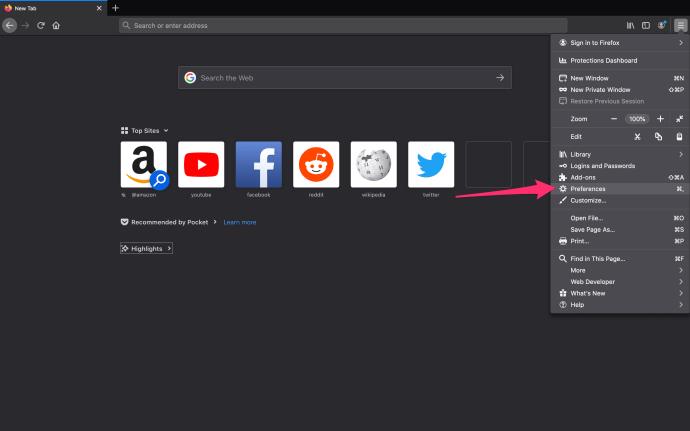
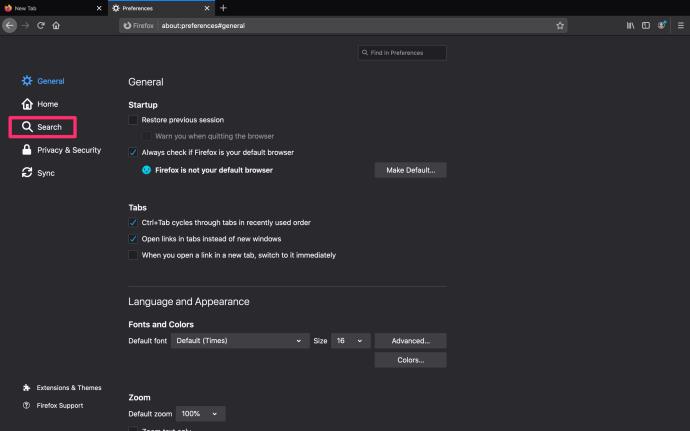
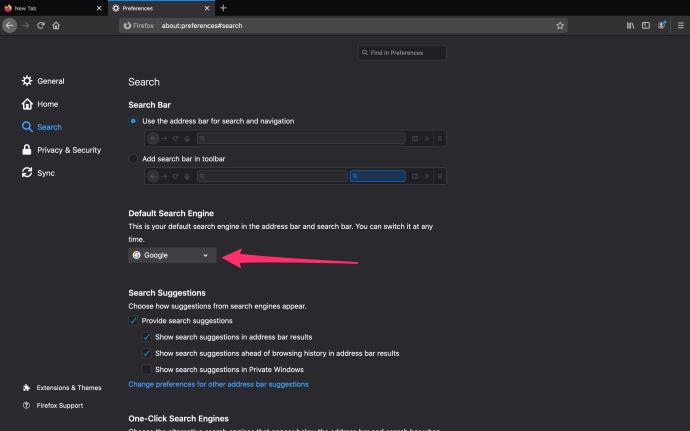
هذا كل ما عليك القيام به مع Mozilla لبدء استخدام موقع الويب المفضل لديك كخيار البحث الخاص بك.
تغيير البحث الافتراضي في Chrome على جهاز Mac
يمنحك Chrome خيار تعيين موقع البحث الافتراضي على Google أو Bing أو Yahoo! أو DuckDuckGo أو Ecosia. لفعل هذا:
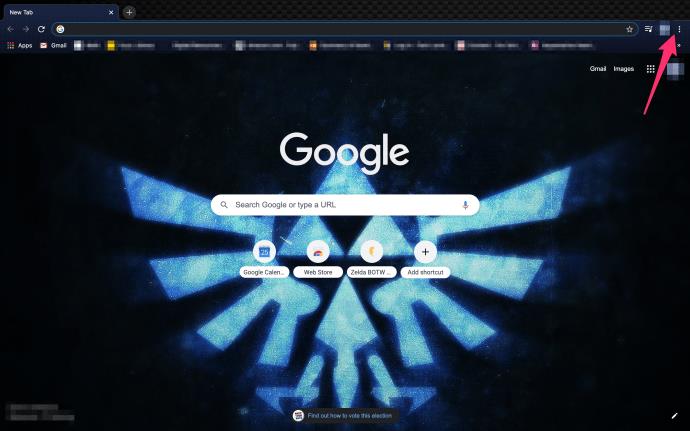
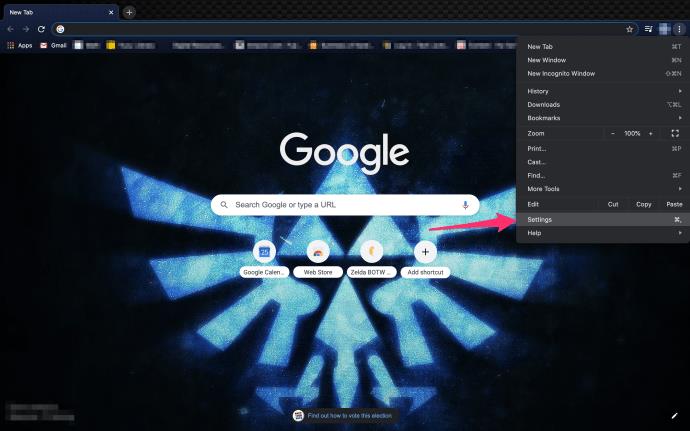
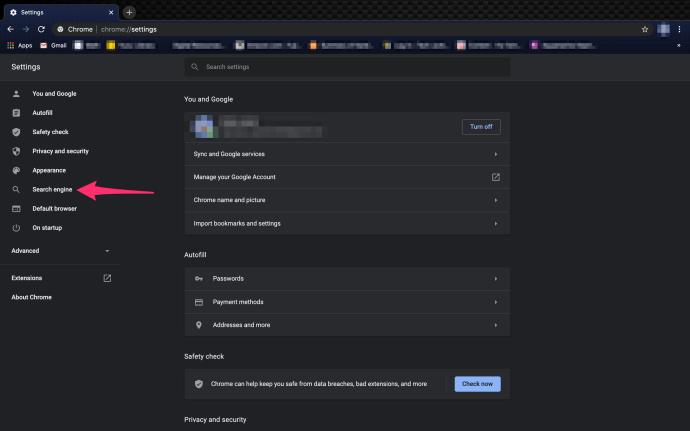
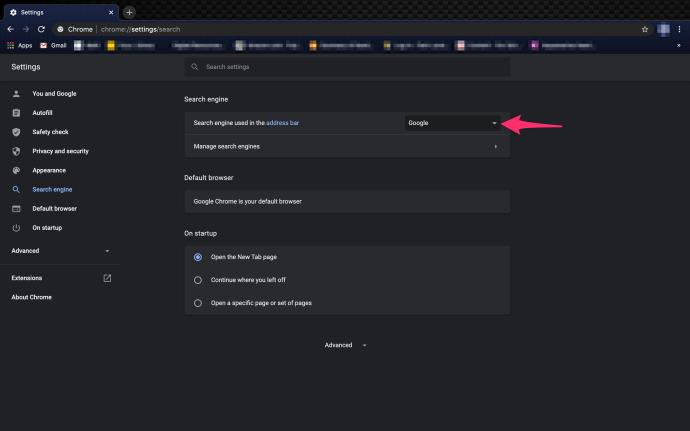
إذا كنت ترغب في إضافة محرك البحث الخاص بك ولم يكن متاحًا في القائمة المنسدلة ، فلا تثبط عزيمتك. يتيح لك Chrome تعيين أي عنوان URL كخيار البحث الافتراضي. انقر فوق "إدارة محركات البحث" أسفل المربع المنسدل للوصول إلى خيار إضافة محرك مخصص إلى Chrome. تذكر AskJeeves.com (الآن هو ask.com)؟ - يمكنك تعيين ذلك كإعداد افتراضي إذا كنت ترغب في ذلك.
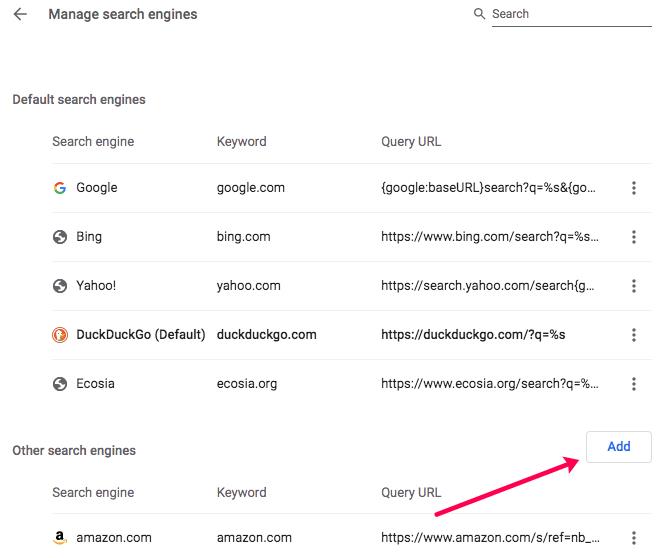
ما هو VPN، وما هي مزاياه وعيوبه؟ لنناقش مع WebTech360 تعريف VPN، وكيفية تطبيق هذا النموذج والنظام في العمل.
لا يقتصر أمان Windows على الحماية من الفيروسات البسيطة فحسب، بل يحمي أيضًا من التصيد الاحتيالي، ويحظر برامج الفدية، ويمنع تشغيل التطبيقات الضارة. مع ذلك، يصعب اكتشاف هذه الميزات، فهي مخفية خلف طبقات من القوائم.
بمجرد أن تتعلمه وتجربه بنفسك، ستجد أن التشفير سهل الاستخدام بشكل لا يصدق وعملي بشكل لا يصدق للحياة اليومية.
في المقالة التالية، سنقدم العمليات الأساسية لاستعادة البيانات المحذوفة في نظام التشغيل Windows 7 باستخدام أداة الدعم Recuva Portable. مع Recuva Portable، يمكنك تخزينها على أي وحدة تخزين USB مناسبة، واستخدامها وقتما تشاء. تتميز الأداة بصغر حجمها وبساطتها وسهولة استخدامها، مع بعض الميزات التالية:
يقوم برنامج CCleaner بالبحث عن الملفات المكررة في بضع دقائق فقط، ثم يسمح لك بتحديد الملفات الآمنة للحذف.
سيساعدك نقل مجلد التنزيل من محرك الأقراص C إلى محرك أقراص آخر على نظام التشغيل Windows 11 على تقليل سعة محرك الأقراص C وسيساعد جهاز الكمبيوتر الخاص بك على العمل بسلاسة أكبر.
هذه طريقة لتقوية نظامك وضبطه بحيث تحدث التحديثات وفقًا لجدولك الخاص، وليس وفقًا لجدول Microsoft.
يوفر مستكشف ملفات Windows خيارات متعددة لتغيير طريقة عرض الملفات. ما قد لا تعرفه هو أن أحد الخيارات المهمة مُعطّل افتراضيًا، مع أنه ضروري لأمان نظامك.
باستخدام الأدوات المناسبة، يمكنك فحص نظامك وإزالة برامج التجسس والبرامج الإعلانية والبرامج الضارة الأخرى التي قد تكون مختبئة في نظامك.
فيما يلي قائمة بالبرامج الموصى بها عند تثبيت جهاز كمبيوتر جديد، حتى تتمكن من اختيار التطبيقات الأكثر ضرورة والأفضل على جهاز الكمبيوتر الخاص بك!
قد يكون من المفيد جدًا حفظ نظام تشغيل كامل على ذاكرة فلاش، خاصةً إذا لم يكن لديك جهاز كمبيوتر محمول. ولكن لا تظن أن هذه الميزة تقتصر على توزيعات لينكس - فقد حان الوقت لتجربة استنساخ نظام ويندوز المُثبّت لديك.
إن إيقاف تشغيل بعض هذه الخدمات قد يوفر لك قدرًا كبيرًا من عمر البطارية دون التأثير على استخدامك اليومي.
Ctrl + Z هو مزيج مفاتيح شائع جدًا في ويندوز. يتيح لك Ctrl + Z التراجع عن إجراءات في جميع أقسام ويندوز.
تُعدّ الروابط المختصرة مفيدةً لإزالة الروابط الطويلة، لكنها تُخفي أيضًا وجهتها الحقيقية. إذا كنت ترغب في تجنّب البرامج الضارة أو التصيّد الاحتيالي، فإنّ النقر العشوائي على هذا الرابط ليس خيارًا حكيمًا.
بعد انتظار طويل، تم إطلاق التحديث الرئيسي الأول لنظام التشغيل Windows 11 رسميًا.













