ما هي شبكة VPN؟ مزايا وعيوب شبكة VPN الافتراضية الخاصة

ما هو VPN، وما هي مزاياه وعيوبه؟ لنناقش مع WebTech360 تعريف VPN، وكيفية تطبيق هذا النموذج والنظام في العمل.
على الرغم من أن Excel هو في الأساس تطبيق جداول بيانات للبيانات الرقمية ، فغالبًا ما ستحتاج إلى إدخال نص في الخلايا. سيحتاج أي جدول في جدول البيانات إلى رؤوس أعمدة أو صف. على هذا النحو ، سيحتاج مستخدمو Excel أحيانًا إلى تعديل غلاف النص داخل جداول البيانات الخاصة بهم. بالطبع ، يمكنك القيام بذلك عن طريق تحرير محتوى الخلية يدويًا باستخدام لوحة المفاتيح.
ومع ذلك ، يتضمن Excel أيضًا بعض الوظائف التي يمكنك ضبط حالة النص بها. سنغطي هذه بالتفصيل في هذه المقالة
كيفية تغيير الحالة في Excel
يحتوي Excel على ثلاث وظائف رئيسية يمكنك ضبط حالة النص بها في الخلايا. الوظائف التي تغير الحالة هي العلوي والسفلي والصحيح . يحول UPPER النص إلى أحرف كبيرة ، ويحوله LOWER إلى أحرف صغيرة ويحول PROPER الحرف الأول من كل كلمة في الخلية إلى أحرف كبيرة.
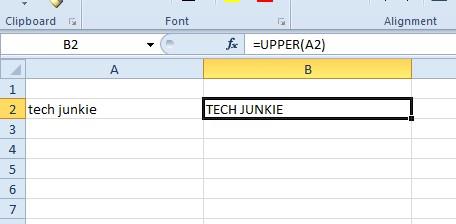
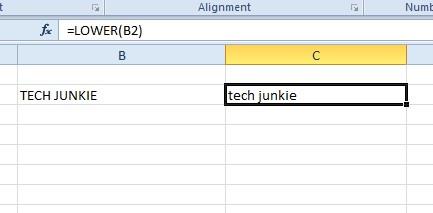
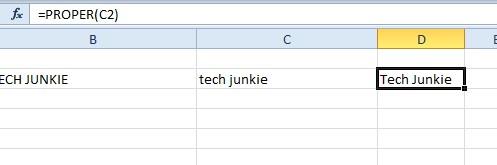
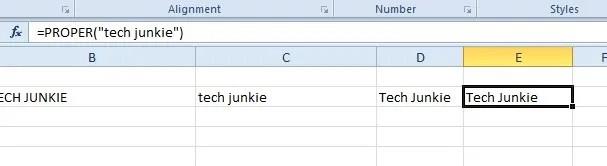
استفد فقط من الأحرف الأولى في خلايا جدول البيانات
وظائف Excel الأساسية لتحرير حالة النص هي PROPER و UPPER و LOWER. ومع ذلك ، لا شيء من هذه الأحرف الكبيرة هو الحرف الأول فقط في خلية جدول بيانات Excel. ومع ذلك ، لا يزال بإمكانك إضافة صيغة إلى خلية جدول بيانات Excel تجعل الحرف الأول فقط من السلسلة النصية كبيرًا.
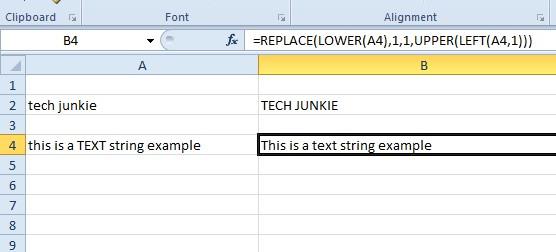
تضمن الصيغة التي تم إدخالها أن الحرف الأول فقط من السلسلة النصية هو الأحرف الكبيرة. يمكنك تعديل النص في أي خلية باستخدام الصيغة عن طريق ضبط مراجع الخلية بين قوسين. لذلك إذا كان النص في D11 ، فستستبدل A4 بمرجع الخلية D11.
يمكنك أيضًا إدخال سلاسل نصية مباشرةً في الصيغة بدلاً من مراجع الخلايا. على سبيل المثال ، حدد الخلية C4 ثم أدخل "= REPLACE (LOWER (" هذا مثال لسلسلة نصية ") ، 1،1 ، UPPER (LEFT (" هذا مثال لسلسلة TEXT "، 1))) 'في الوظيفة حاجِز. سيعمل C4 أيضًا على تحرير السلسلة النصية في الصيغة تمامًا مثل B4 كما هو موضح في اللقطة أدناه.
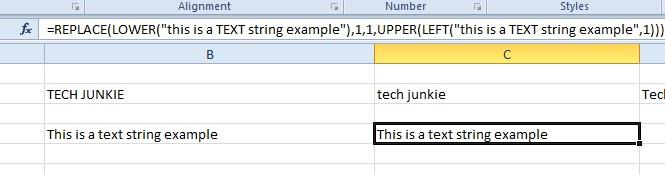
تحرير حالة النص مع كوتولس ل إكسيل
لا يتضمن Excel أداة تغيير الحالة لتحرير النص باستخدام. سيكون ذلك إضافة مفيدة للتطبيق ، ويمكنك إضافة أداة تغيير الحالة إلى Excel باستخدام Kutools. Kutools for Excel هي وظيفة إضافية توسع التطبيق بالعديد من الأدوات الإضافية. يمكنك تجربة مسار Kutools لمدة 60 يومًا ، ويتم بيع الوظيفة الإضافية بسعر 39.00 دولارًا على موقع ExtendOffice .
مع إضافة Kutools إلى Excel ، يمكنك فتح أداة تغيير الحالة.
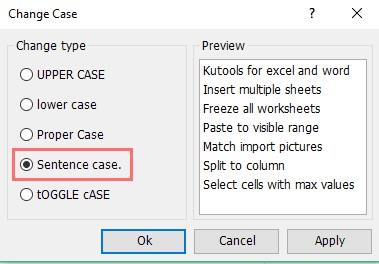
هذه هي الطريقة التي يمكنك بها تكبير الحرف الأول في خلية جدول بيانات Excel باستخدام صيغة REPLACE وأداة تغيير الحالة في Kutools. يمكنك أيضًا كتابة حرف الخلية الأول بأحرف كبيرة باستخدام صيغة CONCATENATE كما هو موضح في مقطع فيديو YouTube هذا .
رسملة الأحرف الأولى في Excel
سواء كنت تستخدم الوظائف المضمنة في Excel أو تطبيق تابع لجهة خارجية ، يمكنك بسهولة تعديل غلاف الخلايا دون الحاجة إلى تغييرها جميعًا يدويًا.
هل تقوم بتنسيق أوراق Excel للعمل؟ هل تعرف حل أكثر انسيابية؟ شارك أفكارك أدناه.
ما هو VPN، وما هي مزاياه وعيوبه؟ لنناقش مع WebTech360 تعريف VPN، وكيفية تطبيق هذا النموذج والنظام في العمل.
لا يقتصر أمان Windows على الحماية من الفيروسات البسيطة فحسب، بل يحمي أيضًا من التصيد الاحتيالي، ويحظر برامج الفدية، ويمنع تشغيل التطبيقات الضارة. مع ذلك، يصعب اكتشاف هذه الميزات، فهي مخفية خلف طبقات من القوائم.
بمجرد أن تتعلمه وتجربه بنفسك، ستجد أن التشفير سهل الاستخدام بشكل لا يصدق وعملي بشكل لا يصدق للحياة اليومية.
في المقالة التالية، سنقدم العمليات الأساسية لاستعادة البيانات المحذوفة في نظام التشغيل Windows 7 باستخدام أداة الدعم Recuva Portable. مع Recuva Portable، يمكنك تخزينها على أي وحدة تخزين USB مناسبة، واستخدامها وقتما تشاء. تتميز الأداة بصغر حجمها وبساطتها وسهولة استخدامها، مع بعض الميزات التالية:
يقوم برنامج CCleaner بالبحث عن الملفات المكررة في بضع دقائق فقط، ثم يسمح لك بتحديد الملفات الآمنة للحذف.
سيساعدك نقل مجلد التنزيل من محرك الأقراص C إلى محرك أقراص آخر على نظام التشغيل Windows 11 على تقليل سعة محرك الأقراص C وسيساعد جهاز الكمبيوتر الخاص بك على العمل بسلاسة أكبر.
هذه طريقة لتقوية نظامك وضبطه بحيث تحدث التحديثات وفقًا لجدولك الخاص، وليس وفقًا لجدول Microsoft.
يوفر مستكشف ملفات Windows خيارات متعددة لتغيير طريقة عرض الملفات. ما قد لا تعرفه هو أن أحد الخيارات المهمة مُعطّل افتراضيًا، مع أنه ضروري لأمان نظامك.
باستخدام الأدوات المناسبة، يمكنك فحص نظامك وإزالة برامج التجسس والبرامج الإعلانية والبرامج الضارة الأخرى التي قد تكون مختبئة في نظامك.
فيما يلي قائمة بالبرامج الموصى بها عند تثبيت جهاز كمبيوتر جديد، حتى تتمكن من اختيار التطبيقات الأكثر ضرورة والأفضل على جهاز الكمبيوتر الخاص بك!
قد يكون من المفيد جدًا حفظ نظام تشغيل كامل على ذاكرة فلاش، خاصةً إذا لم يكن لديك جهاز كمبيوتر محمول. ولكن لا تظن أن هذه الميزة تقتصر على توزيعات لينكس - فقد حان الوقت لتجربة استنساخ نظام ويندوز المُثبّت لديك.
إن إيقاف تشغيل بعض هذه الخدمات قد يوفر لك قدرًا كبيرًا من عمر البطارية دون التأثير على استخدامك اليومي.
Ctrl + Z هو مزيج مفاتيح شائع جدًا في ويندوز. يتيح لك Ctrl + Z التراجع عن إجراءات في جميع أقسام ويندوز.
تُعدّ الروابط المختصرة مفيدةً لإزالة الروابط الطويلة، لكنها تُخفي أيضًا وجهتها الحقيقية. إذا كنت ترغب في تجنّب البرامج الضارة أو التصيّد الاحتيالي، فإنّ النقر العشوائي على هذا الرابط ليس خيارًا حكيمًا.
بعد انتظار طويل، تم إطلاق التحديث الرئيسي الأول لنظام التشغيل Windows 11 رسميًا.













