ما هي شبكة VPN؟ مزايا وعيوب شبكة VPN الافتراضية الخاصة

ما هو VPN، وما هي مزاياه وعيوبه؟ لنناقش مع WebTech360 تعريف VPN، وكيفية تطبيق هذا النموذج والنظام في العمل.
سيقوم Google تلقائيًا بضغط مجلد أو ملفات متعددة عندما تحاول تنزيلها من Google Drive. لكن قد لا يكون هذا ما تريده.

لحسن الحظ ، هناك طريقة لتنزيل مجلد كامل من Google Drive بدون ضغط. هناك أيضًا ميزات مهمة أخرى قد لا تعرفها ، مثل تحميل مجلد بدون ضغط ، والعثور على مجلد Google Drive على جهاز الكمبيوتر الخاص بك ، والمزيد.
في هذه المقالة ، سنوضح لك كيفية القيام بكل هذا في بضع خطوات سهلة.
كيفية تنزيل مجلد Google Drive بدون ضغط؟
لا يمكنك تنزيل مجلد من Google Drive بدون ضغط. هذا غير ممكن في متصفح الويب الخاص بك.
تتمثل إحدى طرق التغلب على هذه المشكلة في تنزيل Backup and Sync لسطح المكتب.
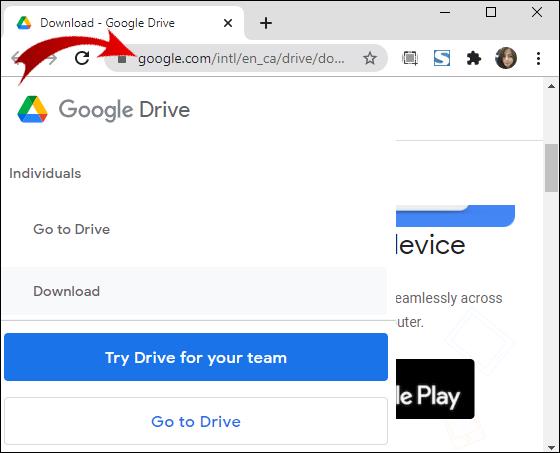
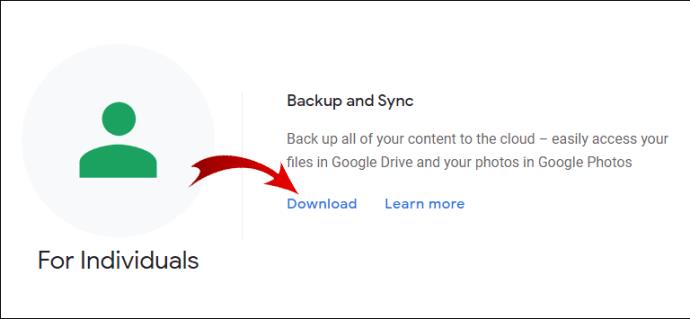
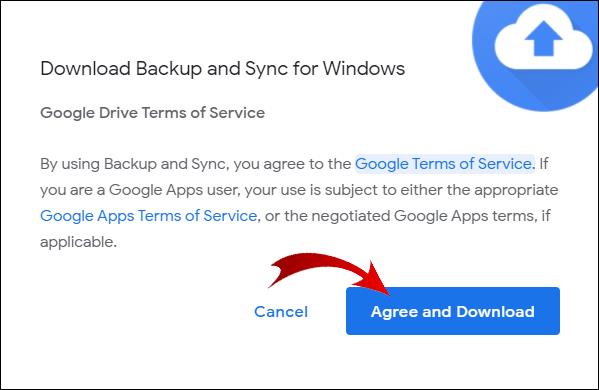
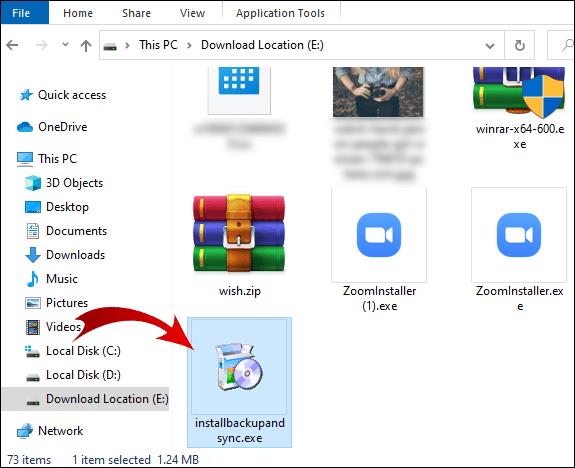
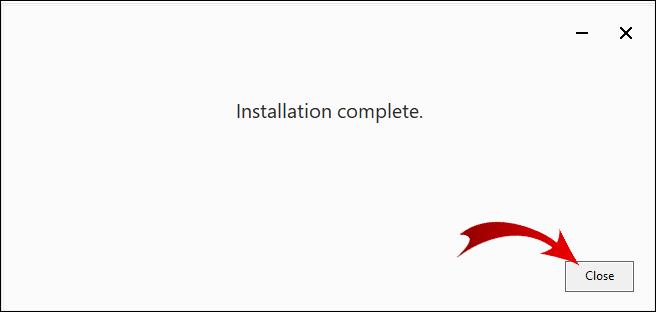
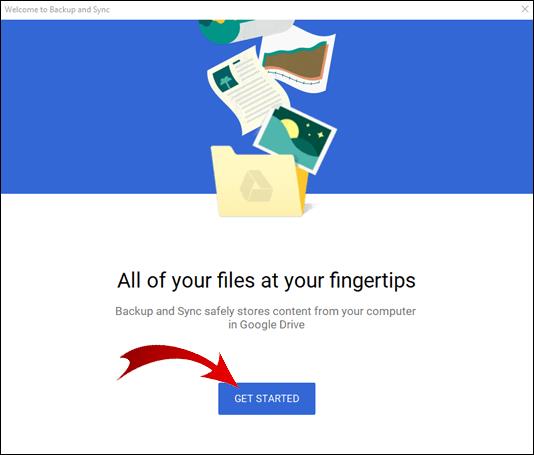
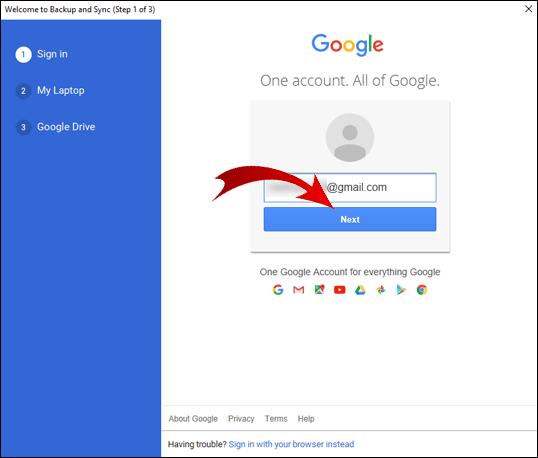
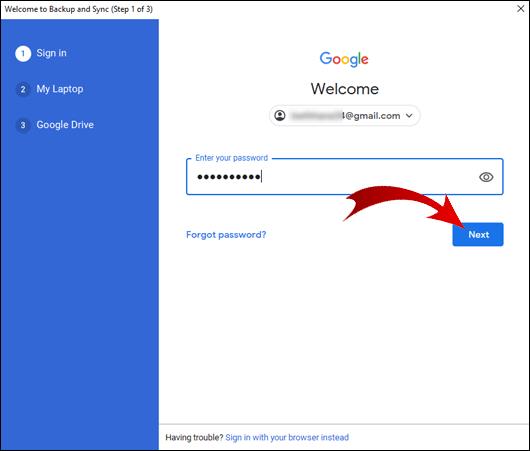
ملاحظة: إذا لم يتم تشغيل النسخ الاحتياطي والمزامنة تلقائيًا ، فانقر فوق "ابدأ" على سطح المكتب ، واكتب "النسخ الاحتياطي والمزامنة" في شريط البحث ، وقم بتشغيل التطبيق.
لقد قمت للتو بتسجيل الدخول إلى Backup and Sync. الآن ، إليك كيفية تنزيل مجلد على سطح المكتب دون ضغط:
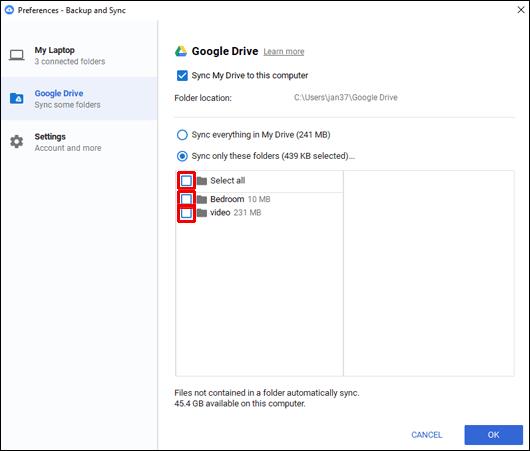
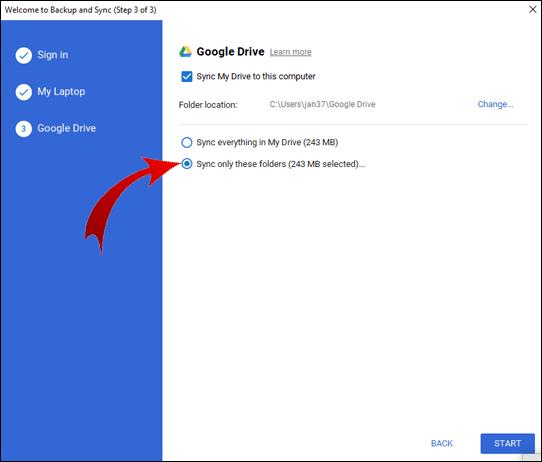
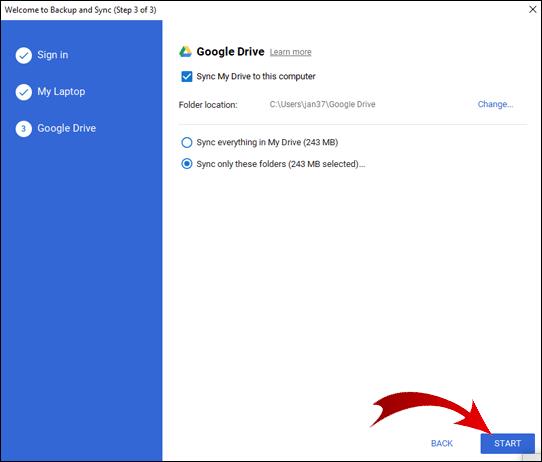
سينشئ النسخ الاحتياطي والمزامنة مجلدًا جديدًا ويطلق عليه اسم "Google Drive". سيفتح هذا المجلد تلقائيًا عند انتهاء التنزيل. هنا ، ستجد مجلدك غير مضغوط.
كيفية تنزيل الملفات من Google Drive بدون ضغط؟
مرة أخرى ، لا يوجد حل سريع لهذا ، ولكن هناك حل بديل. أولاً ، تحتاج إلى تنظيم ملفاتك في مجلد.

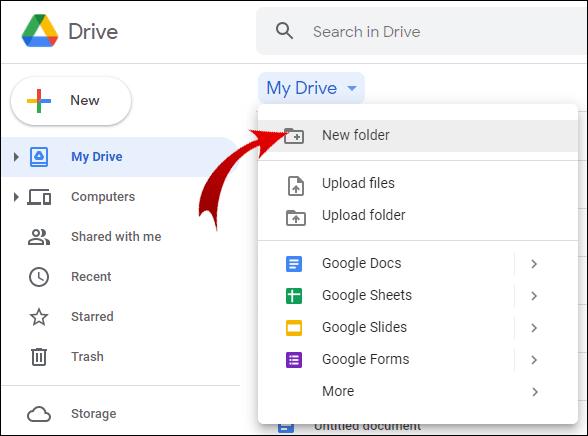
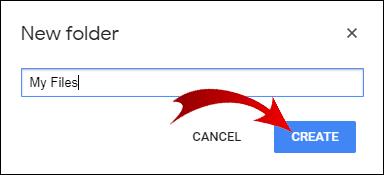
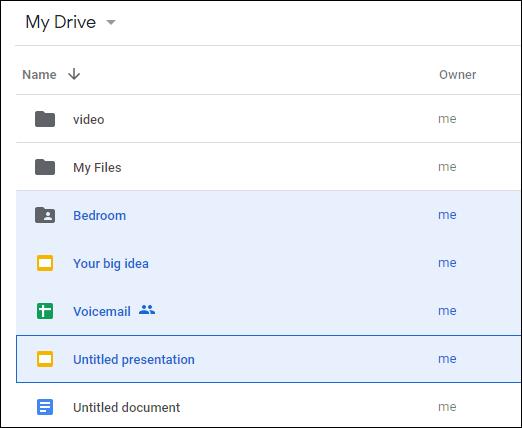
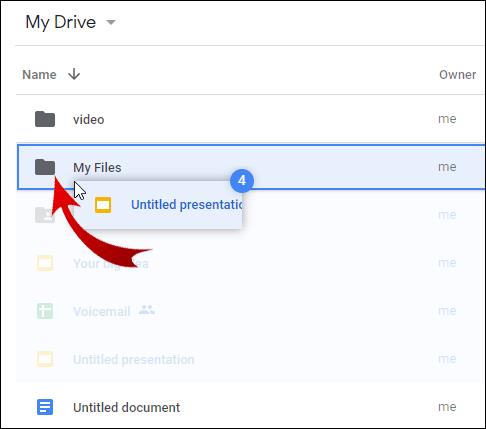
بمجرد نقل جميع الملفات إلى مجلدك ، ارجع إلى القسم السابق من هذه المقالة لمعرفة كيفية تنزيل مجلد دون ضغطه. سيمكنك هذا من تنزيل نسخة غير مضغوطة من المجلد الذي أنشأته في Google Drive.
ملاحظة: يمكّن Google Drive مستخدمي الجوال من تنزيل الملفات دون ضغطها عبر تطبيق Google Drive.
أسئلة وأجوبة إضافية
كيف يمكنني تنزيل الملفات من Google Drive بعد ضغطها؟
في بعض الأحيان ، على الرغم من النقر فوق "تنزيل" في Google Drive ، فسيتم ضغط ملفاتك ولكن التنزيل لن يبدأ. هناك عدة أسباب لحدوث ذلك.
إذا كان لديك تطبيق لحظر النوافذ المنبثقة ، فمن المحتمل أن يكون هذا هو سبب المشكلة. قم بتعطيل حاجب النوافذ المنبثقة وحاول تنزيل ملفاتك مرة أخرى.
قد يحظر برنامج مكافحة الفيروسات النوافذ المنبثقة أيضًا. إذا كانت هذه هي الحالة ، فيجب عليك تعطيل برنامج مكافحة الفيروسات الخاص بك من القيام بذلك.
أخيرًا ، ربما تكون قد حظرت عن طريق الخطأ نوافذ Google Drive المنبثقة في إعدادات Chrome. للعودة إلى هذا الإعداد:
1. انقر على النقاط الثلاث الرأسية في الزاوية العلوية اليمنى من شاشتك.
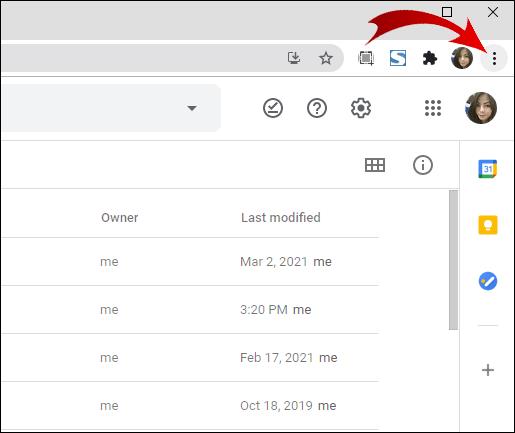
2. انقر على "الإعدادات".
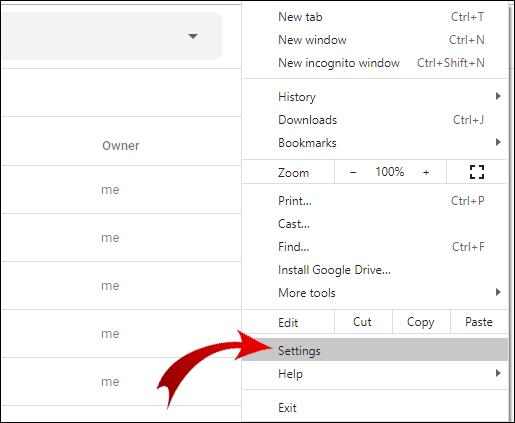
3. انتقل إلى "الخصوصية والأمان" وانقر على "إعدادات الموقع".
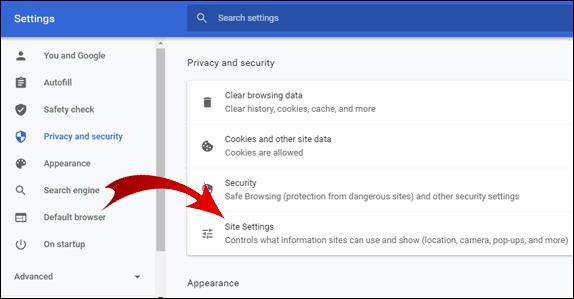
4. قم بالتمرير لأسفل إلى أسفل الصفحة وانقر على "النوافذ المنبثقة وإعادة التوجيه".
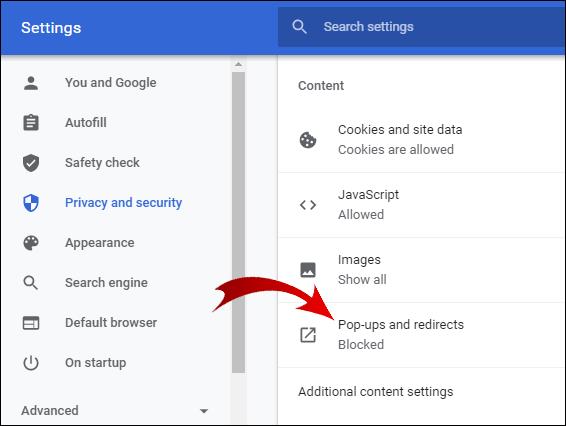
5. إذا كان هناك عنوان URL لـ Google Drive في قسم "حظر" ، فانقر فوق النقاط الرأسية الثلاث بجوار عنوان URL هذا ، ثم انقر فوق "السماح".
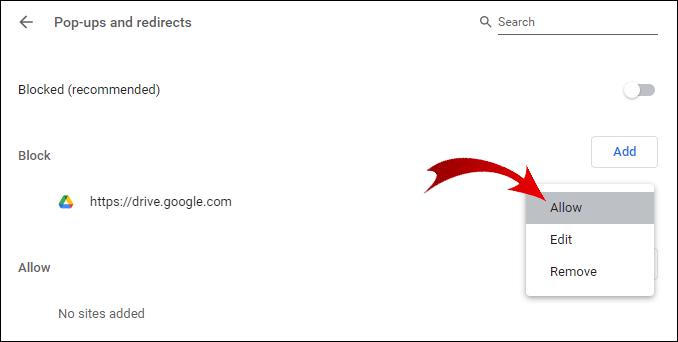
إذا لم يؤد هذا إلى حل مشكلتك أيضًا ، فمن المحتمل أن يكون هذا خطأ في النظام.
ملاحظة: لتجنب هذه المشكلة تمامًا ، قم بتنزيل الملفات التي يقل حجمها عن 2 جيجابايت وتأكد من عدم تنزيل أكثر من 500 ملف في وقت واحد.
كيف يمكنني تنزيل مجلد كامل من Google Drive؟
لتنزيل مجلد من Google Drive:
1. قم بتسجيل الدخول إلى Google Drive الخاص بك.
2. انقر بزر الماوس الأيمن فوق المجلد الذي تريد تنزيله وانقر فوق "تنزيل".
ملاحظة: ستقوم Google تلقائيًا بتحويل مجلدك إلى ملف مضغوط. إذا كنت تريد تجنب ذلك ، فانتقل إلى بداية هذه المقالة لمعرفة كيفية تنزيل مجلد من Google Drive دون ضغط.
كيف يمكنني تحميل مجلد بدون ضغط؟
عند تحميل مجلد إلى Google Drive ، سيظل تنسيقه كما هو. إن أبسط طريقة للقيام بذلك هي كما يلي:
1. قم بتسجيل الدخول إلى Google Drive الخاص بك.
2. ابحث عن المجلد الذي تريد تحميله على جهاز الكمبيوتر الخاص بك.
3. انقر فوق المجلد واسحبه إلى Google Drive في متصفحك.
4. قم بإسقاط المجلد في Google Drive.
تهانينا! لقد قمت بتحميل المجلد الخاص بك بنجاح.
ملاحظة: يمكنك إسقاط الملفات في المجلدات على الفور. ما عليك سوى سحب وإفلات المجلد من جهاز الكمبيوتر الخاص بك مباشرة في مجلد في Google Drive.
أين هو مجلد Google Drive الخاص بي؟
إذا قمت بتنزيل Backup and Sync لسطح المكتب ، فقد تتساءل عن كيفية تحديد موقع المجلد الذي قام التطبيق بتخزين ملفاتك فيه. يجب تثبيت اختصار مجلد Google Drive في قسم "الوصول السريع" في مستكشف Windows.
إذا لم يكن كذلك ، يمكنك الوصول إليه بالطريقة التالية:
1. افتح مستكشف Windows.
2. انتقل إلى القرص المحلي (C :).
3. افتح المجلد "المستخدمون".
4. انتقل إلى مجلد "المستخدم". (ملاحظة: قد يختلف اسم هذا المجلد وفقًا للغة نظام التشغيل لديك وتكوينات حساب الكمبيوتر الخاص بك.)
5. هذا هو المكان الذي يوجد فيه مجلد Google Drive الخاص بك. افتحه لعرض ملفاتك.
لماذا لا يمكنني تنزيل الملفات من Google Drive؟
قد تكون هناك عدة أسباب لعدم تمكنك من تنزيل الملفات من Google Drive. فيما يلي الحلول المحتملة:
· تحقق من اتصالك بالإنترنت.
· تأكد من تسجيل الدخول إلى حساب Google الخاص بك. لا يمكنك استخدام ميزات Google Drive إذا لم تقم بتسجيل الدخول.
· إذا كنت تقوم بتنزيل ملفات متعددة أو مجلد كامل ، فربما لا يزال Google Drive يعد ملفًا مضغوطًا لتنزيله. يمكنك أن ترى ذلك في الركن الأيمن السفلي من متصفحك.
· ربما يتم حظر ملفات تعريف الارتباط الخاصة بـ Google Drive. إنها ميزة مهمة لأنها تتيح لك تنزيل الملفات من Google Drive.
لتمكين ملفات تعريف الارتباط ، قم بما يلي:
1. انتقل إلى Google Drive الخاص بك.
2. في شريط بحث المتصفح ، انقر فوق رمز القفل الموجود قبل عنوان URL.
3. انقر فوق "ملفات تعريف الارتباط".
4. انتقل إلى قسم "المحظورة" في مربع الحوار.
5. إذا كانت هناك أي عناوين URL مرتبطة بـ Google ، فحددها وانقر على "سماح".
إذا لم تتمكن من تنزيل الملفات من رابط Google Drive الذي أرسله إليك شخص ما ، فيمكن إصلاح ذلك أيضًا. تحقق مما إذا كان المرسل قد سمح لك بعرض الملف. إذا قاموا بتمكينك من تنزيل الملف ، فتأكد من تسجيل الدخول إلى حساب Google الخاص بك.
بدلاً من ذلك ، يمكنهم تحديد الخيار "أي شخص لديه الرابط يمكنه العرض" عند إنشاء الرابط. إذا كنت لا تزال غير قادر على تنزيل ملفاتك ، فانسخ الرابط والصقه في وضع التصفح المتخفي أو في متصفح آخر. إذا فشل هذا أيضًا ، فقم بتعطيل برنامج مكافحة الفيروسات مؤقتًا.
كيفية تحميل وتنزيل الملفات من Google Drive؟
الطريقة الأكثر شيوعًا لتحميل ملف على Google Drive هي ما يلي:
1. قم بتسجيل الدخول إلى Google Drive الخاص بك.
2. في الزاوية العلوية اليسرى ، انقر فوق الزر "جديد".
3. حدد "تحميل ملف".
4. حدد موقع الملفات التي تريد تحميلها وحددها.
5. انقر على "فتح".
ملاحظة: يمكنك التحقق من حالة تحميلاتك في الركن الأيمن السفلي من المتصفح.
لتنزيل الملفات من Google Drive ، اتبع الخطوات التالية:
1. قم بتسجيل الدخول إلى Google Drive الخاص بك.
2. حدد ملفات متعددة بالنقر مع سحب المؤشر فوق الملفات التي تريد تنزيلها.
3. انقر بزر الماوس الأيمن فوق أي من الملفات المحددة.
4. انقر فوق "تنزيل".
ملاحظة: في الخطوة 2 ، يمكنك تحديد ملفات غير متجاورة بالضغط على Ctrl والنقر فوق الملفات التي تريد تنزيلها.
تنزيل مجلد Google Drive بدون ضغط
لتنزيل مجلد من Google Drive بدون ضغط ، ستحتاج إلى تثبيت Backup and Sync. ومع ذلك ، يقدم هذا التطبيق العديد من الميزات الأخرى التي تمكنك من استخدام تخزين Google Drive على جهاز الكمبيوتر الخاص بك. علاوة على ذلك ، يمكنك الوصول إلى مجلد Google Drive تمامًا مثل المجلد العادي في مستكشف Windows. يمكن أن يكون هذا أكثر ملاءمة حيث تحتفظ بجميع ملفاتك في مكان واحد.
هناك أيضًا أدوات لتنزيل مجلد من Google Drive دون الضغط على المتصفح. ولكن إذا كنت تريد الاحتفاظ ببيانات اعتماد حساب Google الخاص بك ، فيجب عليك الابتعاد عن هذه الأدوات واستخدام إحدى الطرق الموضحة في هذه المقالة.
هل استخدمت أيًا من هذه الأدوات ، أو هل وجدت طريقة أخرى لتنزيل مجلد من Google Drive دون ضغط؟ إذا كان الأمر كذلك ، فأخبرنا بذلك في قسم التعليقات أدناه.
ما هو VPN، وما هي مزاياه وعيوبه؟ لنناقش مع WebTech360 تعريف VPN، وكيفية تطبيق هذا النموذج والنظام في العمل.
لا يقتصر أمان Windows على الحماية من الفيروسات البسيطة فحسب، بل يحمي أيضًا من التصيد الاحتيالي، ويحظر برامج الفدية، ويمنع تشغيل التطبيقات الضارة. مع ذلك، يصعب اكتشاف هذه الميزات، فهي مخفية خلف طبقات من القوائم.
بمجرد أن تتعلمه وتجربه بنفسك، ستجد أن التشفير سهل الاستخدام بشكل لا يصدق وعملي بشكل لا يصدق للحياة اليومية.
في المقالة التالية، سنقدم العمليات الأساسية لاستعادة البيانات المحذوفة في نظام التشغيل Windows 7 باستخدام أداة الدعم Recuva Portable. مع Recuva Portable، يمكنك تخزينها على أي وحدة تخزين USB مناسبة، واستخدامها وقتما تشاء. تتميز الأداة بصغر حجمها وبساطتها وسهولة استخدامها، مع بعض الميزات التالية:
يقوم برنامج CCleaner بالبحث عن الملفات المكررة في بضع دقائق فقط، ثم يسمح لك بتحديد الملفات الآمنة للحذف.
سيساعدك نقل مجلد التنزيل من محرك الأقراص C إلى محرك أقراص آخر على نظام التشغيل Windows 11 على تقليل سعة محرك الأقراص C وسيساعد جهاز الكمبيوتر الخاص بك على العمل بسلاسة أكبر.
هذه طريقة لتقوية نظامك وضبطه بحيث تحدث التحديثات وفقًا لجدولك الخاص، وليس وفقًا لجدول Microsoft.
يوفر مستكشف ملفات Windows خيارات متعددة لتغيير طريقة عرض الملفات. ما قد لا تعرفه هو أن أحد الخيارات المهمة مُعطّل افتراضيًا، مع أنه ضروري لأمان نظامك.
باستخدام الأدوات المناسبة، يمكنك فحص نظامك وإزالة برامج التجسس والبرامج الإعلانية والبرامج الضارة الأخرى التي قد تكون مختبئة في نظامك.
فيما يلي قائمة بالبرامج الموصى بها عند تثبيت جهاز كمبيوتر جديد، حتى تتمكن من اختيار التطبيقات الأكثر ضرورة والأفضل على جهاز الكمبيوتر الخاص بك!
قد يكون من المفيد جدًا حفظ نظام تشغيل كامل على ذاكرة فلاش، خاصةً إذا لم يكن لديك جهاز كمبيوتر محمول. ولكن لا تظن أن هذه الميزة تقتصر على توزيعات لينكس - فقد حان الوقت لتجربة استنساخ نظام ويندوز المُثبّت لديك.
إن إيقاف تشغيل بعض هذه الخدمات قد يوفر لك قدرًا كبيرًا من عمر البطارية دون التأثير على استخدامك اليومي.
Ctrl + Z هو مزيج مفاتيح شائع جدًا في ويندوز. يتيح لك Ctrl + Z التراجع عن إجراءات في جميع أقسام ويندوز.
تُعدّ الروابط المختصرة مفيدةً لإزالة الروابط الطويلة، لكنها تُخفي أيضًا وجهتها الحقيقية. إذا كنت ترغب في تجنّب البرامج الضارة أو التصيّد الاحتيالي، فإنّ النقر العشوائي على هذا الرابط ليس خيارًا حكيمًا.
بعد انتظار طويل، تم إطلاق التحديث الرئيسي الأول لنظام التشغيل Windows 11 رسميًا.













