ما هي شبكة VPN؟ مزايا وعيوب شبكة VPN الافتراضية الخاصة

ما هو VPN، وما هي مزاياه وعيوبه؟ لنناقش مع WebTech360 تعريف VPN، وكيفية تطبيق هذا النموذج والنظام في العمل.
يمكنك القيام بالعديد من الأشياء لتحسين كفاءة فريقك ، واستخدام مركز تعاون مثل Microsoft Teams هو أحد هذه الأشياء. إنها أداة تواصل رائعة يمكنك استخدامها للدردشة ومشاركة الملفات وعقد اجتماعات صوتية ومرئية مع فريقك.

إذا كنت بدأت للتو في Teams ، فقد لا تكون متأكدًا من كيفية جدولة اجتماع. هناك عدة طرق للقيام بذلك ، وستعتمد خياراتك على إصدار Microsoft Teams الذي تستخدمه. في هذه المقالة ، سنقدم لك كل التفاصيل التي تحتاج إلى معرفتها.
جدولة اجتماع في Microsoft Teams
حساب Microsoft Teams الخاص بك متصل بجميع منتجات Microsoft 365 Group مثل SharePoint و Outlook و Yammer وما إلى ذلك. والتقويم الذي تستخدمه في Teams متصل مباشرة بتقويم Microsoft Exchange.
يستخدم Outlook تقويم Exchange أيضًا. هذا يعني أنه بمجرد جدولة اجتماع عبر Outlook ، سيظهر تلقائيًا في Teams والعكس صحيح. إليك كيفية جدولة اجتماع في Microsoft Teams:
مساعد الجدولة
في النافذة المنبثقة ، يمكنك أيضًا استخدام وظيفة مساعد الجدولة . ستساعدك هذه الميزة في العثور على الوقت المناسب لجميع أعضاء فريقك ، بمن فيهم أنت.
عند تحديد هذا الخيار ، ستتمكن من معرفة متى يكون المشاركون في الاجتماع متفرغين ومتى يكونون مشغولين. يمثل اللون الأزرق الداكن الفترات الزمنية عندما لا تكون متاحة. الخانات ذات اللون الأزرق الفاتح هي الأوقات المتاحة ، وخانات الوقت الرمادي هي ساعات عدم عمل المشارك.
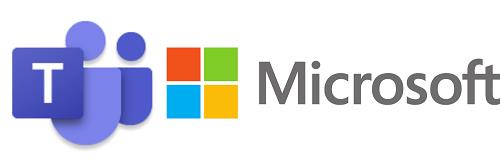
دعوة أشخاص من خارج فريقك
أحد الأشياء الرائعة في Microsoft Teams هو أنه يمكنك دعوة أشخاص من خارج مؤسستك للانضمام إلى الاجتماع.
لا يحتاجون حتى إلى ترخيص Microsoft Teams. كل ما تحتاجه هو اسمه وعنوان بريده الإلكتروني ، ويمكنك إرسال الدعوة. إليك ما عليك القيام به:
يمكنك أيضًا جدولة اجتماع سيتم عقده داخل قناة Teams معينة. في نموذج اجتماع جديد ، حدد إضافة قناة . بمجرد إعداده وإرسال الدعوات ، لا يمكنك تغيير القناة.
إذا كنت بحاجة إلى إجراء تغيير ، فسيتعين عليك إنشاء دعوات جديدة. أيضًا ، إذا تم عقد اجتماع على قناة ، فسيتمكن كل فرد من أعضاء هذا الفريق من الانضمام إلى الاجتماع ، حتى لو لم يتلقوا الدعوة.
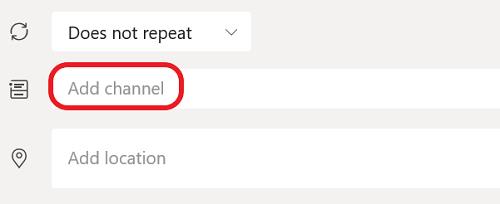
الإصدار المجاني من Microsoft Teams
إذا كنت تستخدم إصدارًا مجانيًا من Teams ، فقد تتساءل عن مكان خيار الجدولة في تطبيقك. حسنًا ، للأسف ، في الإصدار المجاني من Microsoft Teams ، لا يمكنك جدولة اجتماع.
لكن هذا لا يعني أنه لا يمكنك عقد اجتماع على الإطلاق. يحتوي التطبيق على خيار Meet Now عندما يتعين عليك جمع الفريق بسرعة.
كل ما عليك فعله هو النقر على أيقونة الكاميرا بجوار Meet now ثم تحديد جميع أسماء الأشخاص الذين سيحضرون الاجتماع. تتوفر هذه الميزة لحسابات Teams القائمة على الاشتراك أيضًا.

المزيد حول اجتماعات فريق Microsoft
يمكن أن يكون لديك ما يصل إلى 250 شخصًا في اجتماع Teams واحد. ومع ذلك ، لا يمكنك رؤية كل مشارك في نفس الوقت. قبل التحديثات الأخيرة ، كان بإمكانك رؤية ما يصل إلى أربعة حاضرين نشطين فقط في المكالمة. الآن يمكن أن يكون لديك تسعة مشاركين على الشاشة مرة واحدة. لكن التحديث الجديد جلب بعض الابتكارات المثيرة الأخرى.
يتمتع المشاركون في اجتماع Microsoft Teams الآن بجودة صوت أفضل وخلفيات مخصصة للاجتماعات. يمكنك أيضًا تثبيت مقطع فيديو إذا كانت هناك حاجة إلى تركيز المزيد من الاهتمام على أحد الحاضرين في الاجتماع. تشمل الميزات الأخرى المتعلقة بالاجتماع ردهة افتراضية ومشاركة الشاشة واستكشاف الأخطاء وإصلاحها بشكل تفاعلي.
اجعل فريقك (فرقك) أقرب
هناك العديد من الطرق التي يمكنك من خلالها جعل مكان عملك أكثر كفاءة باستخدام Microsoft Teams. إنه في الغالب تطبيق قائم على الدردشة ومشاركة الملفات. لكنها أيضًا أداة رائعة عندما تحتاج إلى عقد مؤتمر فيديو مع فريقك.
تجعل جدولة اجتماع مع "مساعد الجدولة" منطق إيجاد الوقت المناسب أكثر راحة. وإذا لم يكن شخص ما جزءًا من مؤسستك أو فريقك ، فلا يزال بإمكانه الانضمام. فقط أرسل لهم دعوة عبر البريد الإلكتروني.
هل سبق لك أن حضرت اجتماع Microsoft Teams؟ أو من المقرر واحد؟ واسمحوا لنا أن نعرف في قسم التعليقات أدناه.
ما هو VPN، وما هي مزاياه وعيوبه؟ لنناقش مع WebTech360 تعريف VPN، وكيفية تطبيق هذا النموذج والنظام في العمل.
لا يقتصر أمان Windows على الحماية من الفيروسات البسيطة فحسب، بل يحمي أيضًا من التصيد الاحتيالي، ويحظر برامج الفدية، ويمنع تشغيل التطبيقات الضارة. مع ذلك، يصعب اكتشاف هذه الميزات، فهي مخفية خلف طبقات من القوائم.
بمجرد أن تتعلمه وتجربه بنفسك، ستجد أن التشفير سهل الاستخدام بشكل لا يصدق وعملي بشكل لا يصدق للحياة اليومية.
في المقالة التالية، سنقدم العمليات الأساسية لاستعادة البيانات المحذوفة في نظام التشغيل Windows 7 باستخدام أداة الدعم Recuva Portable. مع Recuva Portable، يمكنك تخزينها على أي وحدة تخزين USB مناسبة، واستخدامها وقتما تشاء. تتميز الأداة بصغر حجمها وبساطتها وسهولة استخدامها، مع بعض الميزات التالية:
يقوم برنامج CCleaner بالبحث عن الملفات المكررة في بضع دقائق فقط، ثم يسمح لك بتحديد الملفات الآمنة للحذف.
سيساعدك نقل مجلد التنزيل من محرك الأقراص C إلى محرك أقراص آخر على نظام التشغيل Windows 11 على تقليل سعة محرك الأقراص C وسيساعد جهاز الكمبيوتر الخاص بك على العمل بسلاسة أكبر.
هذه طريقة لتقوية نظامك وضبطه بحيث تحدث التحديثات وفقًا لجدولك الخاص، وليس وفقًا لجدول Microsoft.
يوفر مستكشف ملفات Windows خيارات متعددة لتغيير طريقة عرض الملفات. ما قد لا تعرفه هو أن أحد الخيارات المهمة مُعطّل افتراضيًا، مع أنه ضروري لأمان نظامك.
باستخدام الأدوات المناسبة، يمكنك فحص نظامك وإزالة برامج التجسس والبرامج الإعلانية والبرامج الضارة الأخرى التي قد تكون مختبئة في نظامك.
فيما يلي قائمة بالبرامج الموصى بها عند تثبيت جهاز كمبيوتر جديد، حتى تتمكن من اختيار التطبيقات الأكثر ضرورة والأفضل على جهاز الكمبيوتر الخاص بك!
قد يكون من المفيد جدًا حفظ نظام تشغيل كامل على ذاكرة فلاش، خاصةً إذا لم يكن لديك جهاز كمبيوتر محمول. ولكن لا تظن أن هذه الميزة تقتصر على توزيعات لينكس - فقد حان الوقت لتجربة استنساخ نظام ويندوز المُثبّت لديك.
إن إيقاف تشغيل بعض هذه الخدمات قد يوفر لك قدرًا كبيرًا من عمر البطارية دون التأثير على استخدامك اليومي.
Ctrl + Z هو مزيج مفاتيح شائع جدًا في ويندوز. يتيح لك Ctrl + Z التراجع عن إجراءات في جميع أقسام ويندوز.
تُعدّ الروابط المختصرة مفيدةً لإزالة الروابط الطويلة، لكنها تُخفي أيضًا وجهتها الحقيقية. إذا كنت ترغب في تجنّب البرامج الضارة أو التصيّد الاحتيالي، فإنّ النقر العشوائي على هذا الرابط ليس خيارًا حكيمًا.
بعد انتظار طويل، تم إطلاق التحديث الرئيسي الأول لنظام التشغيل Windows 11 رسميًا.













