ما هي شبكة VPN؟ مزايا وعيوب شبكة VPN الافتراضية الخاصة

ما هو VPN، وما هي مزاياه وعيوبه؟ لنناقش مع WebTech360 تعريف VPN، وكيفية تطبيق هذا النموذج والنظام في العمل.
تعد نماذج Google طريقة ممتازة لإنشاء استطلاعات وجمع البيانات ، ولكن قد يحجم بعض المستجيبين عن الإجابة على الأسئلة. يعطي الناس أحيانًا ردودًا غير صادقة ، خوفًا من إمكانية تتبع المعلومات. والخبر السار هو أنه يمكنك إنشاء استطلاع مجهول في نماذج Google والحفاظ على سلامة البيانات.

استمر في القراءه لتتعلم المزيد.
كيفية عمل نموذج Google مجهول على جهاز كمبيوتر يعمل بنظام Windows
إذا كنت تجري اختبارًا أو استطلاعًا في نماذج Google على جهاز الكمبيوتر الشخصي الذي يعمل بنظام Windows ، فيمكنك تمكين ميزة "مجهول". يسمح هذا للأشخاص بملء النموذج دون تسجيل الدخول باستخدام عناوين بريدهم الإلكتروني. إليك كيفية السماح بالردود المجهولة في نماذج Google:
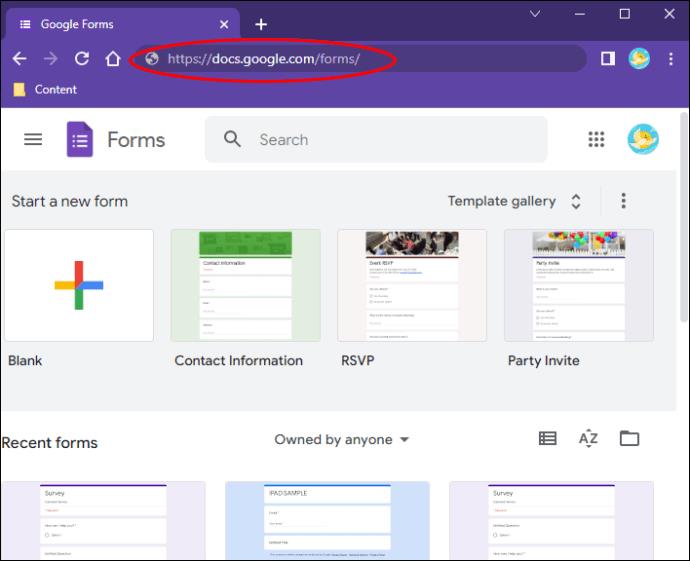
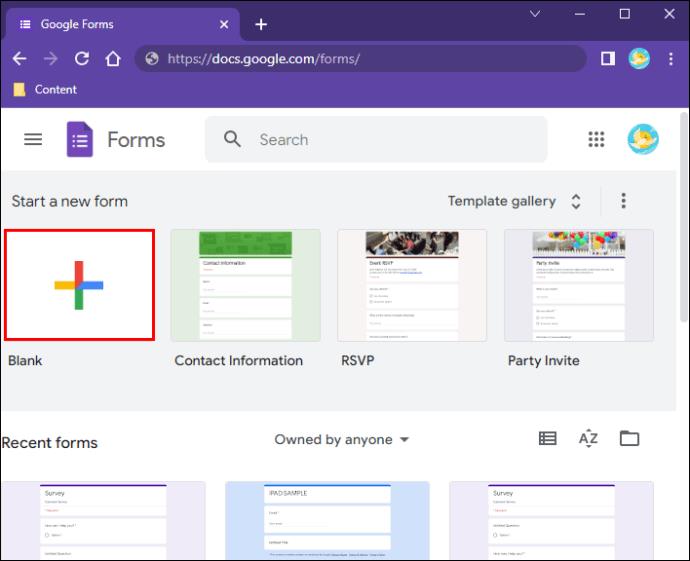

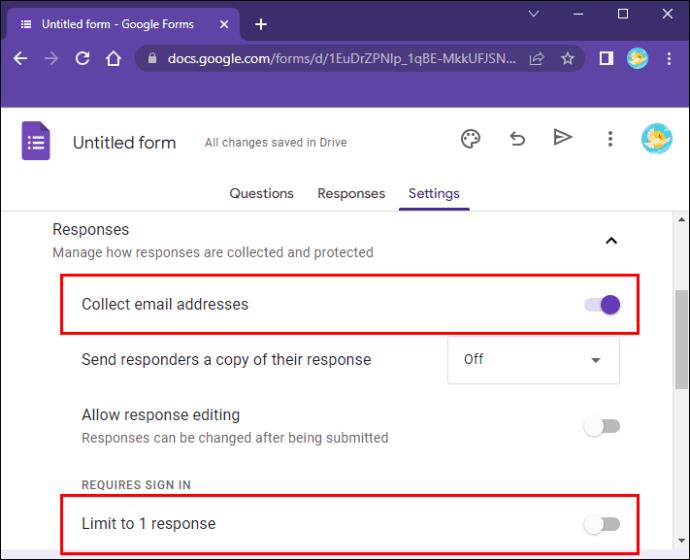
عندما تقوم بإلغاء تحديد خيار "تقييد على رد واحد" ، ستسمح نماذج Google لأي شخص بإرسال الردود ، حتى الأشخاص الذين قد لا يكون لديهم حساب Google. إذا حددت المربع ، فلن يتمكن سوى الأشخاص الذين يسجلون الدخول إلى حساباتهم على Google من ملء النموذج. ومع ذلك ، ستكون إجاباتهم مجهولة عند إلغاء تحديد مربع "جمع عنوان البريد الإلكتروني".
قبل نشر النموذج ، قد ترغب في اختباره والتحقق مما إذا كان يتطلب من المستخدمين ترك أسمائهم وعناوين بريدهم الإلكتروني. لحسن الحظ ، يعد التحقق مما إذا كان النموذج مجهول الهوية أمرًا سهلاً نسبيًا. فيما يلي خطوات القيام بذلك:
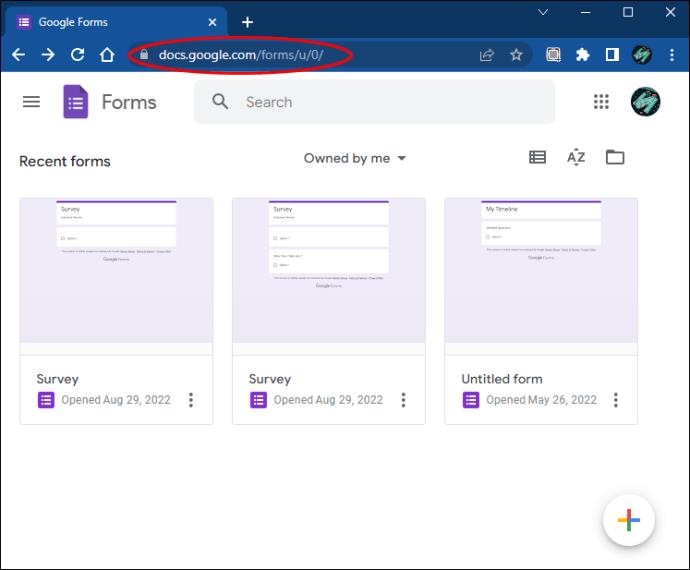
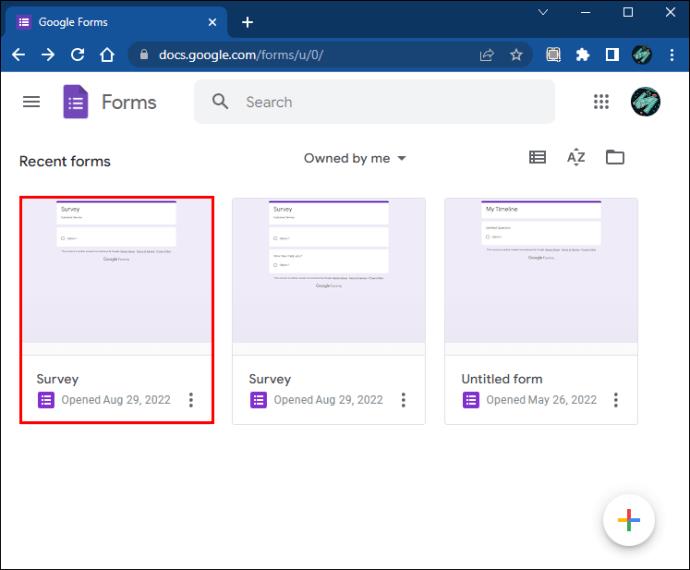

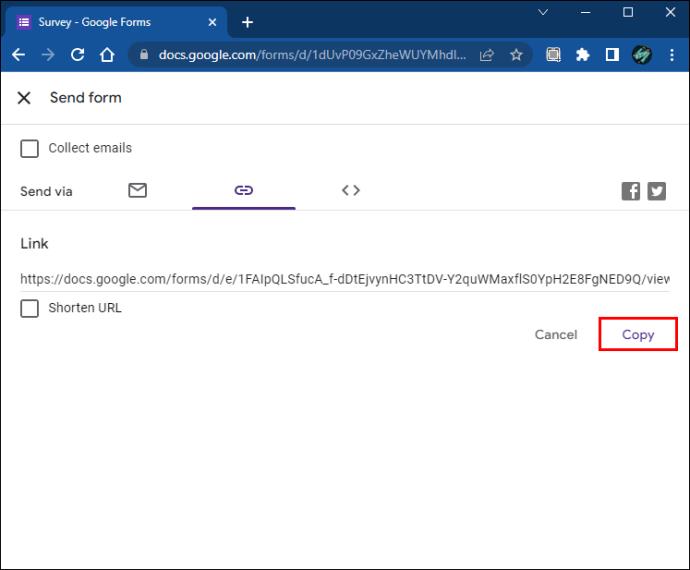
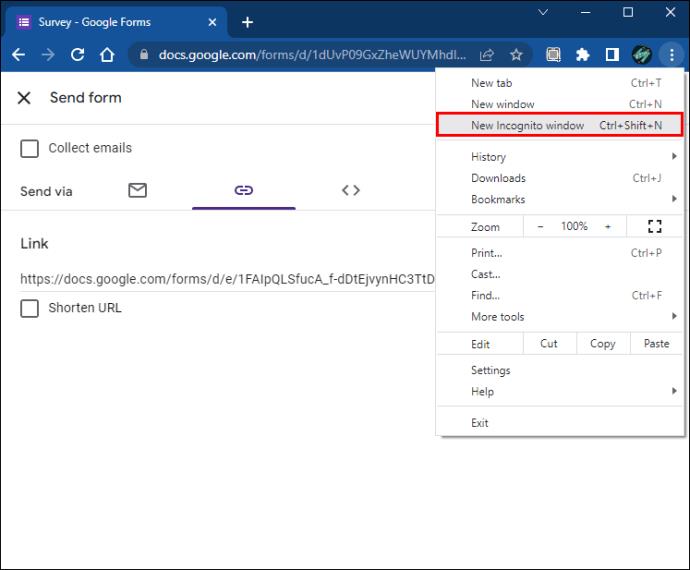
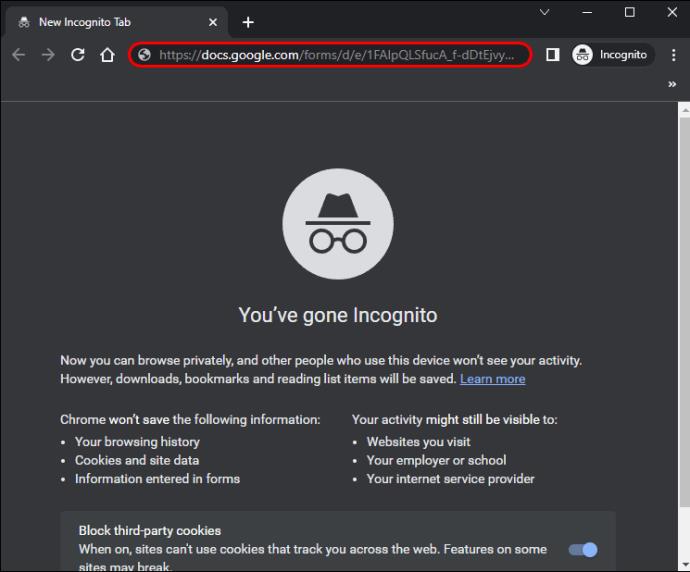
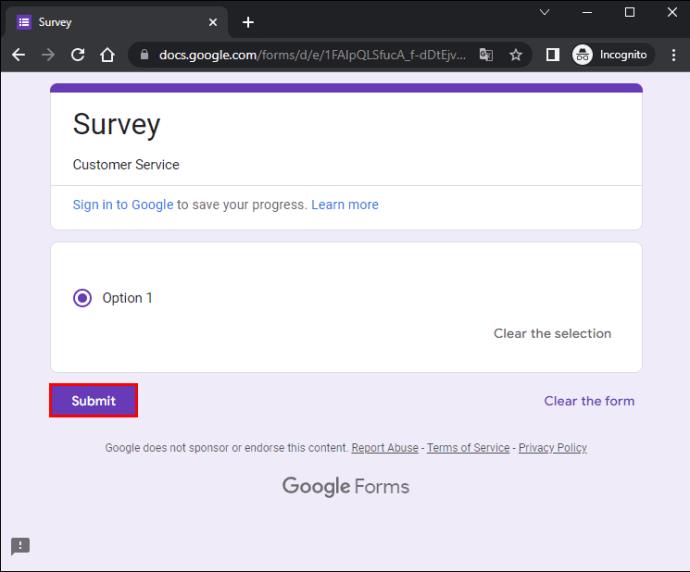
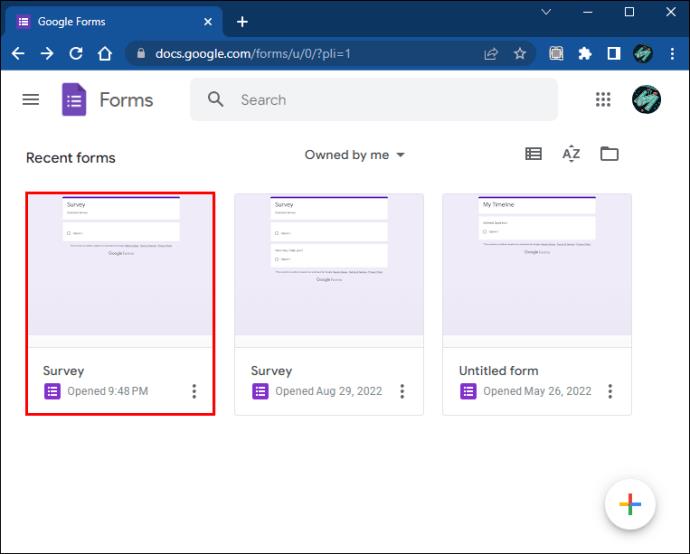
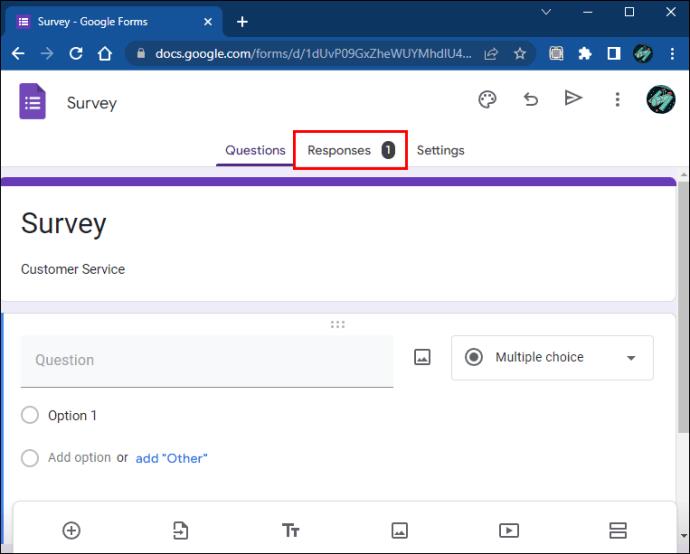
لن تعرض علامة التبويب "الردود" معلومات شخصية مثل الأسماء وعناوين البريد الإلكتروني إذا كان الاستطلاع مجهول الهوية.
كيفية عمل نموذج Google مجهول على جهاز Mac
عند إنشاء نموذج Google ، يُطلب من المستجيبين ترك أسمائهم وبريدهم الإلكتروني قبل الإجابة على الأسئلة. عندما يحاولون تخطي صفحة تسجيل الدخول ، لا يمكنهم الانتقال إلى النموذج. عادةً ما يتم تمييز حقول الاسم والبريد الإلكتروني بعلامة نجمة صغيرة ، مما يعني أنها معلومات مطلوبة.
لحسن الحظ ، إذا كنت تستخدم جهاز Mac لإنشاء نموذج ، فيمكنك تمكين ميزة "مجهول" وإزالة أقسام الاسم والبريد الإلكتروني. ستساعدك الخطوات التالية على القيام بذلك:
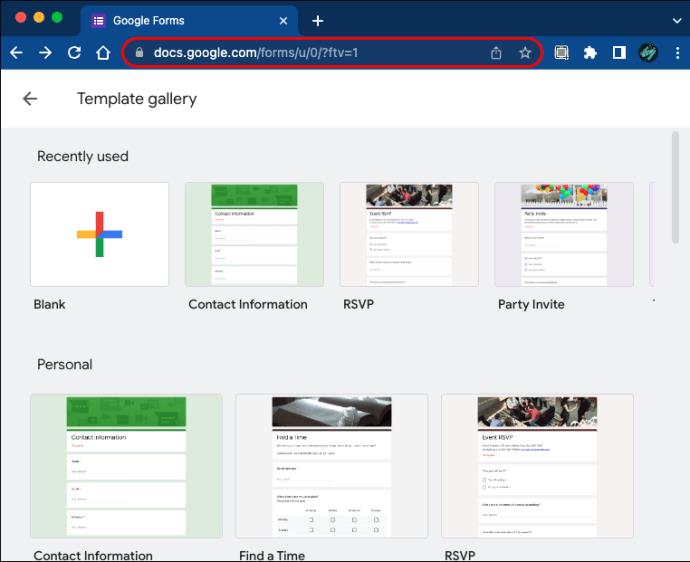
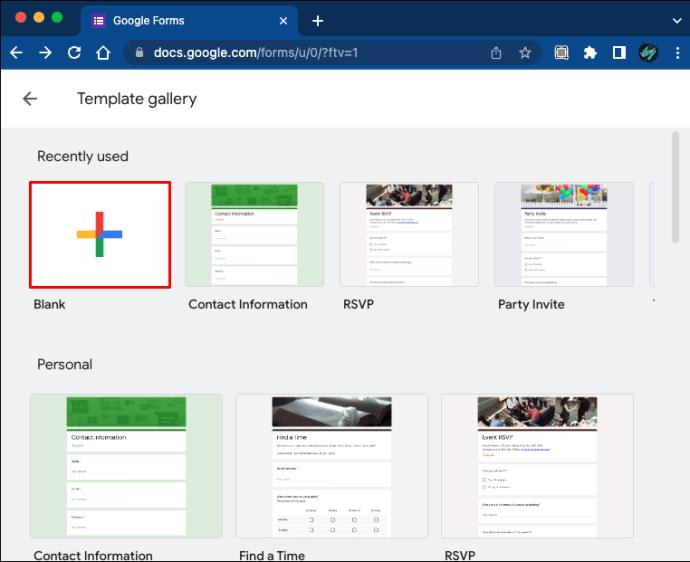
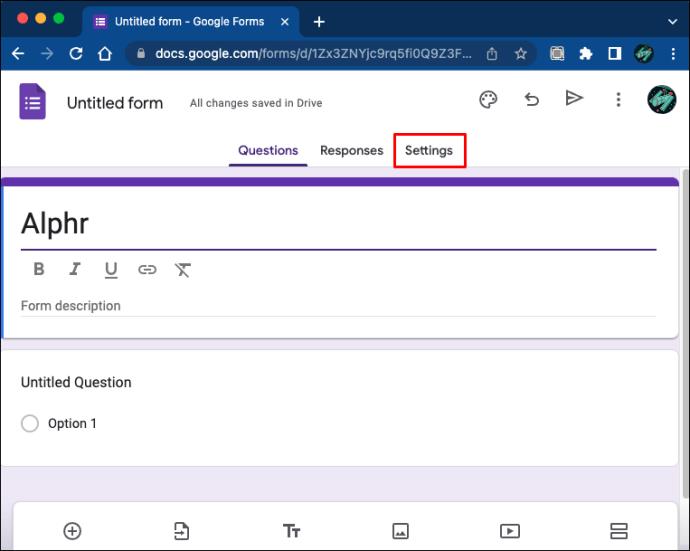

يجب أن يقبل نموذج Google الذي أنشأته الآن الردود المجهولة. بعد إلغاء تحديد مربع "تقييد على إجابة واحدة" ، سيتمكن المستجيبون الذين ليس لديهم حساب Google من إكمال الاستبيان دون صعوبة. عند تحديد هذا المربع ، ستسمح فقط للمستخدمين الذين قاموا بتسجيل الدخول باستخدام حساب Google الخاص بهم بإرسال الردود. ومع ذلك ، ستظل هويتهم مخفية نظرًا لأنك ألغيت تحديد مربع "جمع عنوان البريد الإلكتروني".
إذا لم تكن قد قدمت نموذجًا مجهول الهوية من قبل ، فقد ترغب في اختباره والتأكد من أنه يسمح بالردود المجهولة. هيريس كيفية القيام بذلك:
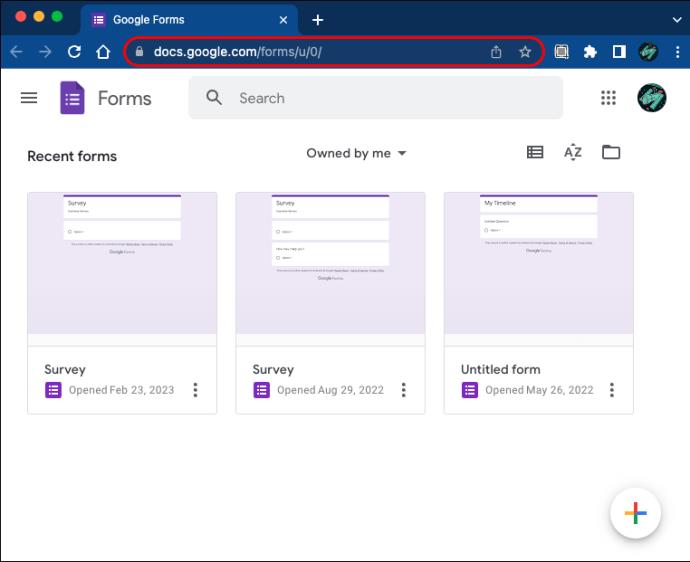

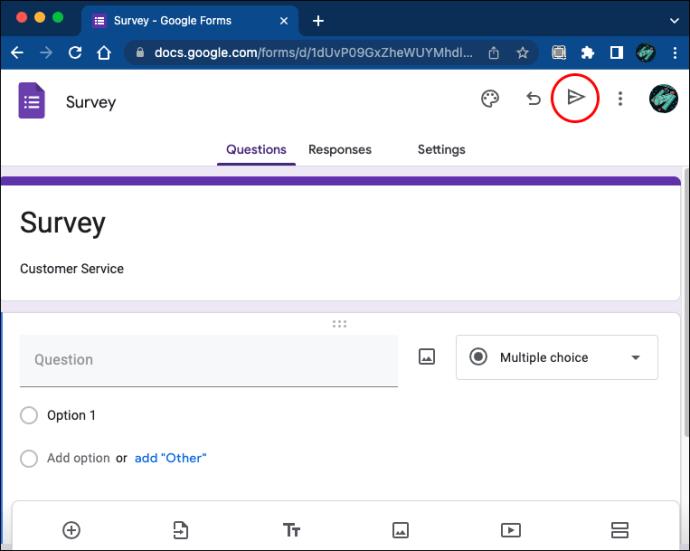
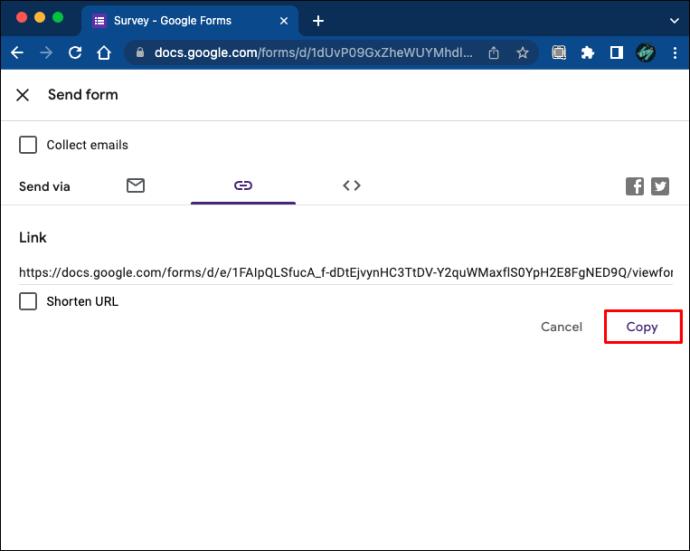
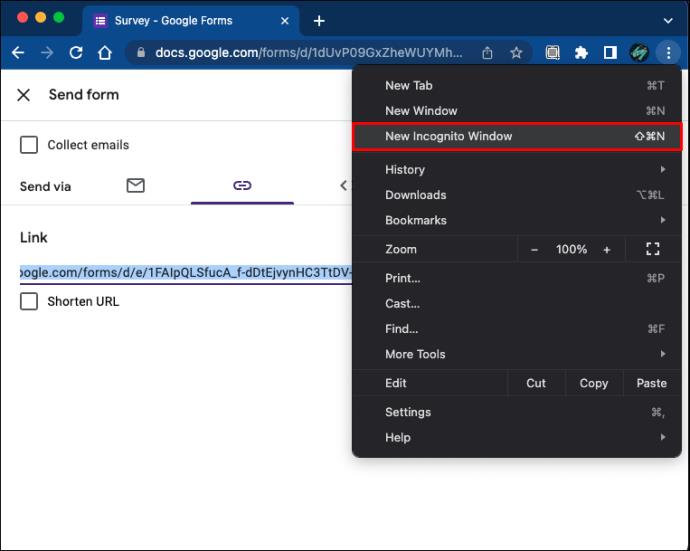
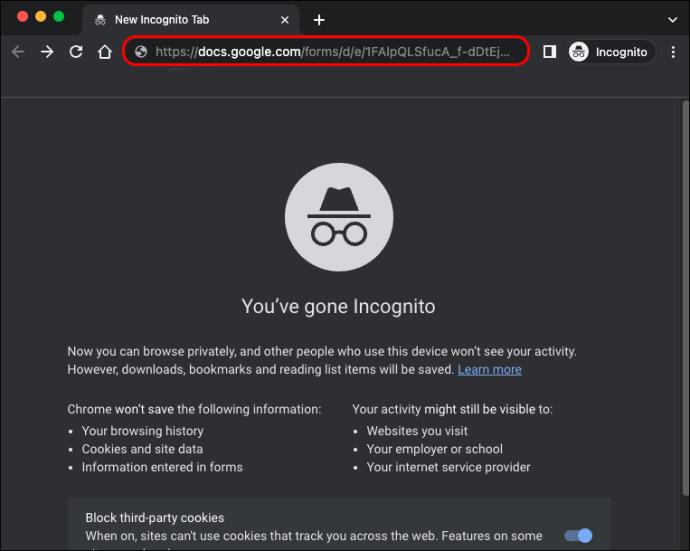
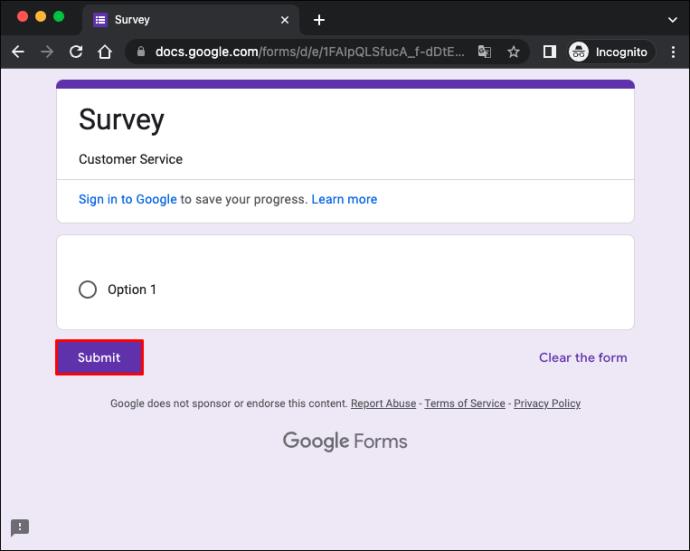

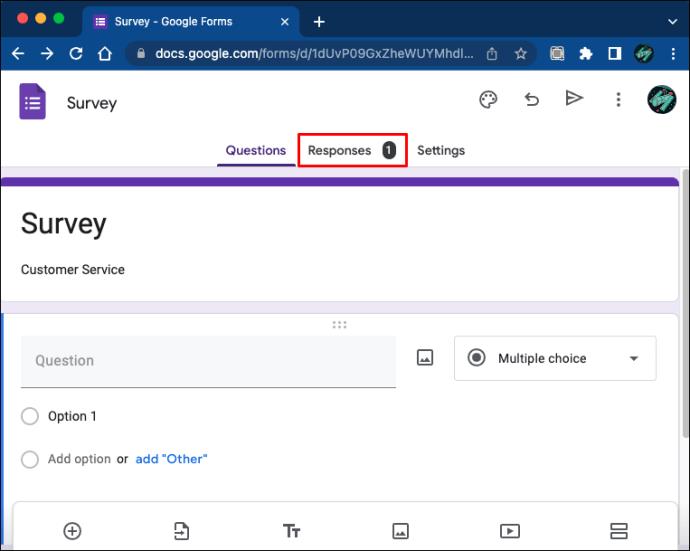
لن تنشئ علامة التبويب "الردود" معلومات حول أسماء المستجيبين وعناوين بريدهم الإلكتروني إذا كان النموذج مجهول الهوية. بالإضافة إلى ذلك ، لا يُطلب من المستجيبين إدخال البيانات الشخصية قبل إكمال الاستبيان. بدلاً من ذلك ، تكون الحقول النصية غير مميزة ، مما يعني أن ترك المعلومات الشخصية أمر اختياري.
قم بترقية نماذج Google الخاصة بك واجعلها مجهولة المصدر
تعد Google Forms أداة ممتازة لجمع البيانات ، ولكن لا يشعر جميع الأشخاص بالراحة عند معرفة إمكانية ربط إجاباتهم بعناوين بريدهم الإلكتروني. أيضًا ، عادةً ما يتم استبعاد المستجيبين الذين ليس لديهم حساب Google من هذه الاستطلاعات. ولكن يمكنك تجاوز هذه المشكلة عن طريق تعديل إعدادات النموذج الخاص بك وجعله مجهول الهوية. للتأكد من أنها تعمل ، يمكنك دائمًا اختبارها قبل إعادة توجيهها إلى المستجيبين.
هل قمت بعمل نموذج مجهول من قبل؟ ما الجهاز الذي استخدمته؟ واسمحوا لنا أن نعرف في قسم التعليقات أدناه.
ما هو VPN، وما هي مزاياه وعيوبه؟ لنناقش مع WebTech360 تعريف VPN، وكيفية تطبيق هذا النموذج والنظام في العمل.
لا يقتصر أمان Windows على الحماية من الفيروسات البسيطة فحسب، بل يحمي أيضًا من التصيد الاحتيالي، ويحظر برامج الفدية، ويمنع تشغيل التطبيقات الضارة. مع ذلك، يصعب اكتشاف هذه الميزات، فهي مخفية خلف طبقات من القوائم.
بمجرد أن تتعلمه وتجربه بنفسك، ستجد أن التشفير سهل الاستخدام بشكل لا يصدق وعملي بشكل لا يصدق للحياة اليومية.
في المقالة التالية، سنقدم العمليات الأساسية لاستعادة البيانات المحذوفة في نظام التشغيل Windows 7 باستخدام أداة الدعم Recuva Portable. مع Recuva Portable، يمكنك تخزينها على أي وحدة تخزين USB مناسبة، واستخدامها وقتما تشاء. تتميز الأداة بصغر حجمها وبساطتها وسهولة استخدامها، مع بعض الميزات التالية:
يقوم برنامج CCleaner بالبحث عن الملفات المكررة في بضع دقائق فقط، ثم يسمح لك بتحديد الملفات الآمنة للحذف.
سيساعدك نقل مجلد التنزيل من محرك الأقراص C إلى محرك أقراص آخر على نظام التشغيل Windows 11 على تقليل سعة محرك الأقراص C وسيساعد جهاز الكمبيوتر الخاص بك على العمل بسلاسة أكبر.
هذه طريقة لتقوية نظامك وضبطه بحيث تحدث التحديثات وفقًا لجدولك الخاص، وليس وفقًا لجدول Microsoft.
يوفر مستكشف ملفات Windows خيارات متعددة لتغيير طريقة عرض الملفات. ما قد لا تعرفه هو أن أحد الخيارات المهمة مُعطّل افتراضيًا، مع أنه ضروري لأمان نظامك.
باستخدام الأدوات المناسبة، يمكنك فحص نظامك وإزالة برامج التجسس والبرامج الإعلانية والبرامج الضارة الأخرى التي قد تكون مختبئة في نظامك.
فيما يلي قائمة بالبرامج الموصى بها عند تثبيت جهاز كمبيوتر جديد، حتى تتمكن من اختيار التطبيقات الأكثر ضرورة والأفضل على جهاز الكمبيوتر الخاص بك!
قد يكون من المفيد جدًا حفظ نظام تشغيل كامل على ذاكرة فلاش، خاصةً إذا لم يكن لديك جهاز كمبيوتر محمول. ولكن لا تظن أن هذه الميزة تقتصر على توزيعات لينكس - فقد حان الوقت لتجربة استنساخ نظام ويندوز المُثبّت لديك.
إن إيقاف تشغيل بعض هذه الخدمات قد يوفر لك قدرًا كبيرًا من عمر البطارية دون التأثير على استخدامك اليومي.
Ctrl + Z هو مزيج مفاتيح شائع جدًا في ويندوز. يتيح لك Ctrl + Z التراجع عن إجراءات في جميع أقسام ويندوز.
تُعدّ الروابط المختصرة مفيدةً لإزالة الروابط الطويلة، لكنها تُخفي أيضًا وجهتها الحقيقية. إذا كنت ترغب في تجنّب البرامج الضارة أو التصيّد الاحتيالي، فإنّ النقر العشوائي على هذا الرابط ليس خيارًا حكيمًا.
بعد انتظار طويل، تم إطلاق التحديث الرئيسي الأول لنظام التشغيل Windows 11 رسميًا.













