ما هي شبكة VPN؟ مزايا وعيوب شبكة VPN الافتراضية الخاصة

ما هو VPN، وما هي مزاياه وعيوبه؟ لنناقش مع WebTech360 تعريف VPN، وكيفية تطبيق هذا النموذج والنظام في العمل.
روابط الجهاز
تعد جداول بيانات Google أداة مفيدة لإنشاء جداول البيانات وتعديلها. يقدم العديد من الميزات المفيدة ، وإخفاء الخلايا أحدها. يستخدم العديد من الأشخاص هذه الميزة لأنها تمكنهم من إزالة الخلايا غير ذات الصلة مؤقتًا من جدول البيانات. إذا تلقيت جدول بيانات به صفوف مخفية وأدركت أنك لست بحاجة إليها ، فيمكنك حذفها بسهولة دون تعريض بقية البيانات للخطر.

ستوضح لك هذه المقالة كيفية حذف الصفوف المخفية في جداول بيانات Google باستخدام العديد من الأجهزة.
احذف الصفوف المخفية في جداول بيانات Google على جهاز الكمبيوتر
على الرغم من أن Google Sheets يشبه إلى حد كبير Microsoft Excel ، إلا أنه يختلف عندما يتعلق الأمر بحذف الصفوف المخفية. سنوضح لك طريقتين لحذف هذه الصفوف. يعتمد الأسلوب الذي يجب عليك استخدامه على الطريقة المستخدمة لإخفائها.
كيفية حذف الصفوف المخفية في أوراق Google على جهاز الكمبيوتر: الطريقة الأولى
إذا كنت تبحث في جدول بيانات ولاحظت أن بعض الصفوف مفقودة ، فأنت بحاجة أولاً إلى تحديد كيفية إخفاءها. هناك طريقتان لإخفاء الصفوف: مباشرة من الورقة أو باستخدام المرشحات.
إليك كيفية التحقق من ذلك:
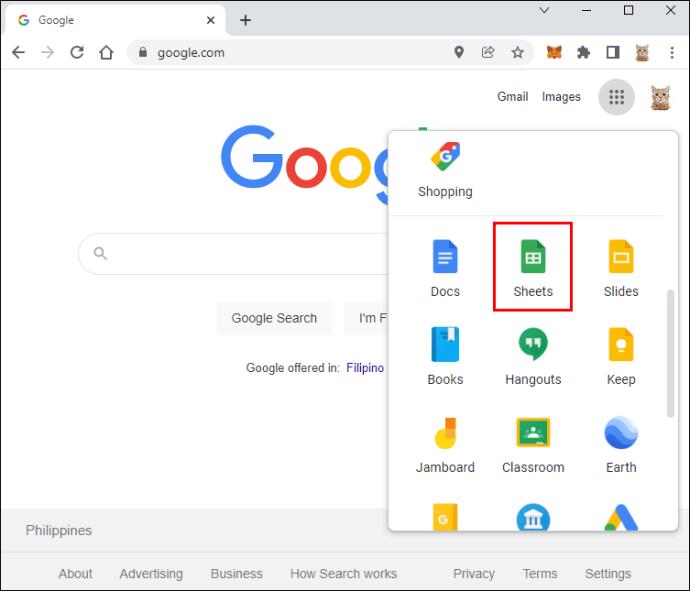
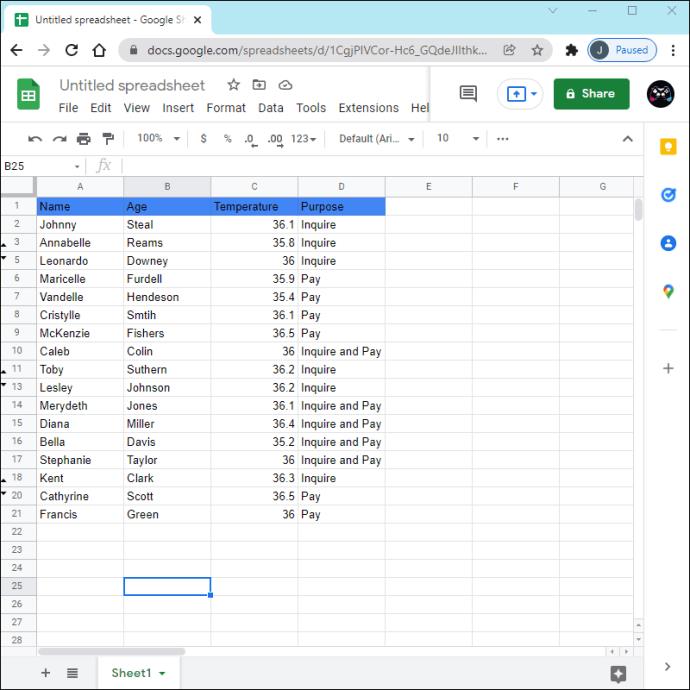
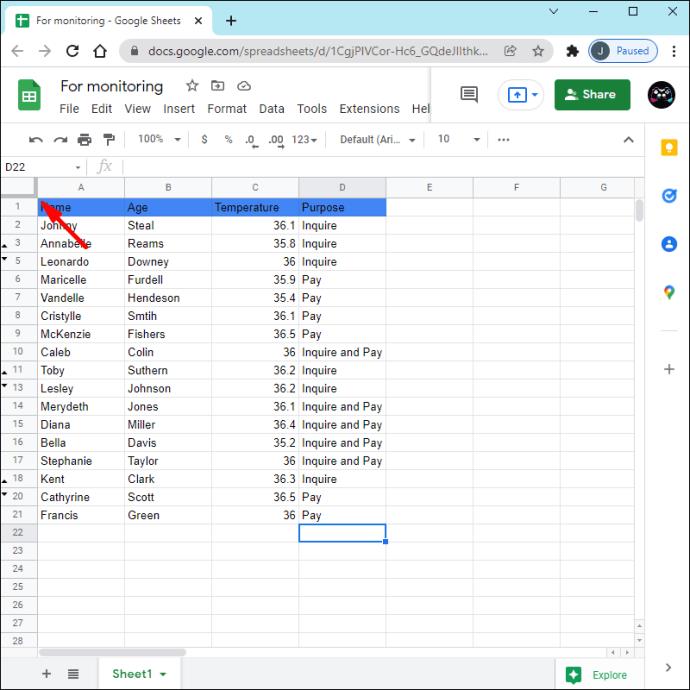
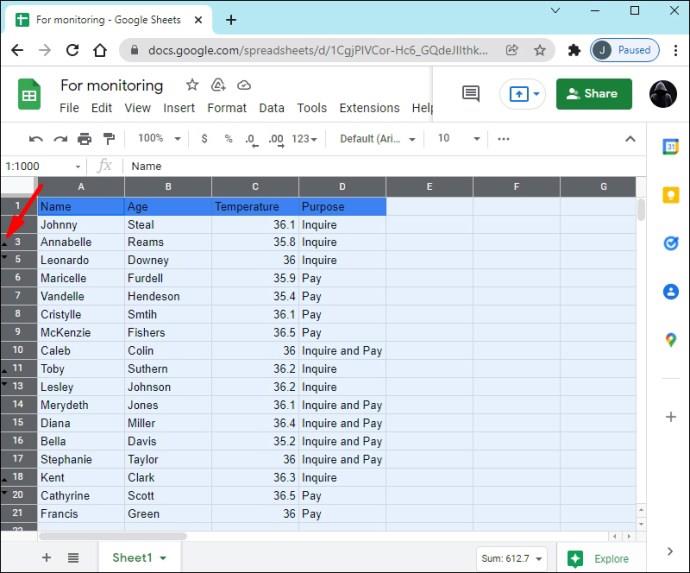
العلامات المنذرة النموذجية للصفوف المخفية بهذه الطريقة هي سهمان في صفوف متتالية. لحذف هذه الصفوف ، ستحتاج أولاً إلى إظهارها:
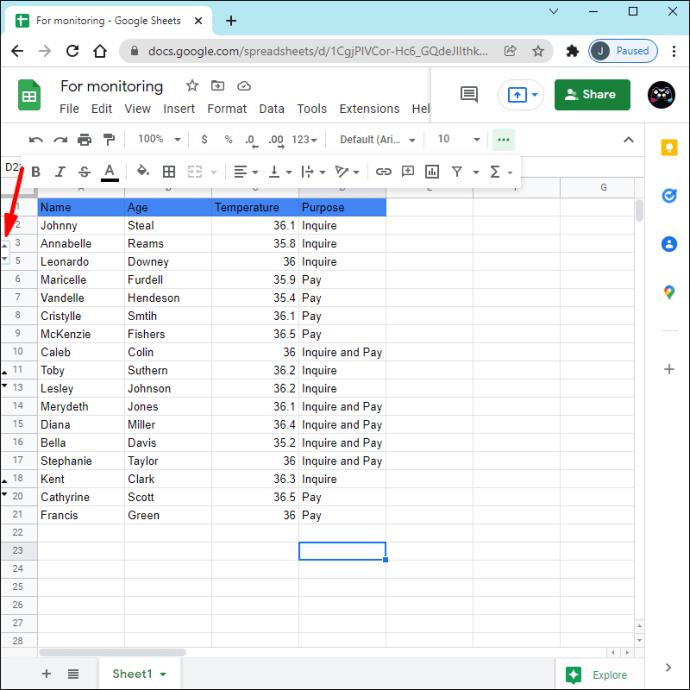
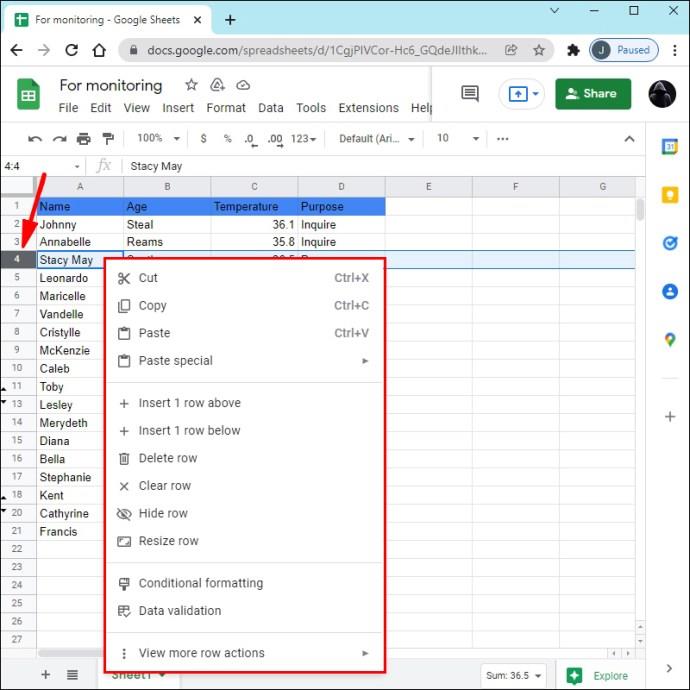
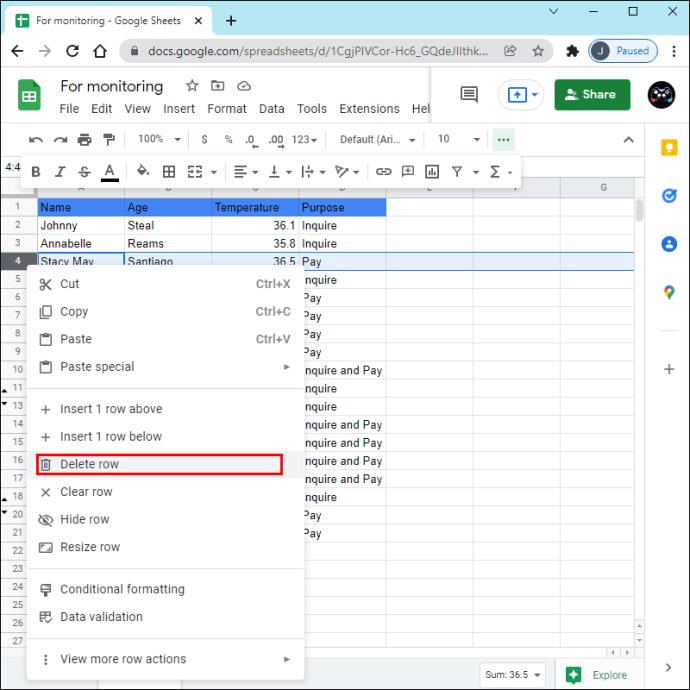
كرر هذا الإجراء لجميع الصفوف المخفية التي تريد حذفها.
كيفية حذف الصفوف المخفية في أوراق Google على جهاز الكمبيوتر: الطريقة الثانية
في بعض الحالات ، قد تلاحظ فقدان بعض أرقام الصفوف ، ولكن لا توجد أسهم بجانبها تشير إلى إخفاء الصفوف. هذا يعني عادةً أنه تم تصفية الصفوف. عندما لا ترى الأسهم ، ابحث عن رموز التصفية على يمين بعض رؤوس الأعمدة. هذه الرموز تشبه مسارات التحويل.
فيما يلي كيفية حذف الصفوف التي تمت تصفيتها:
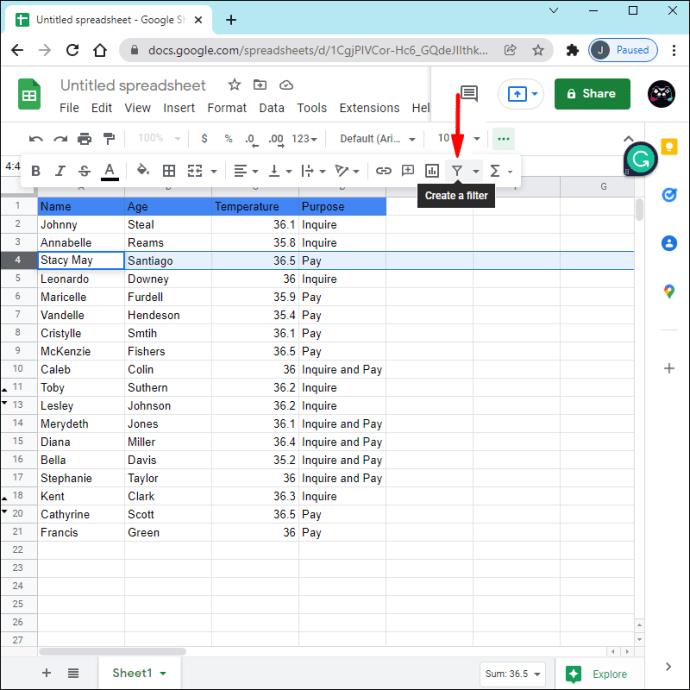
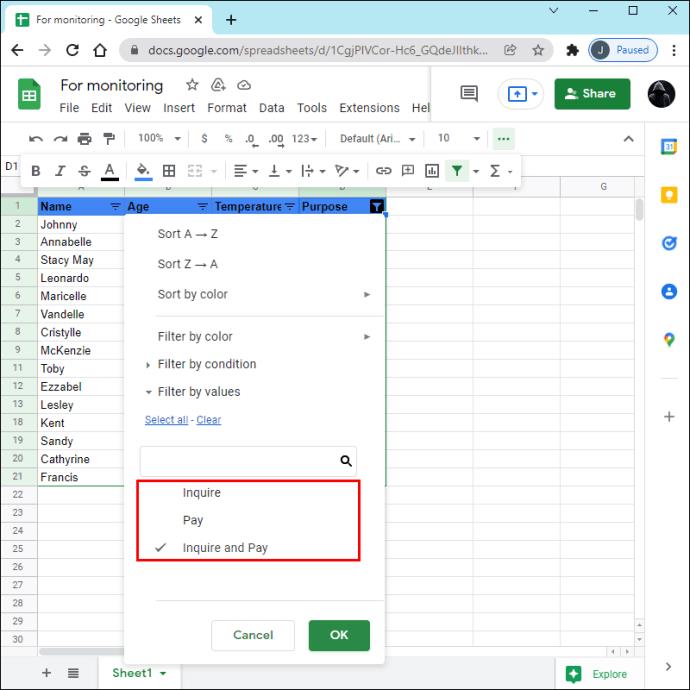
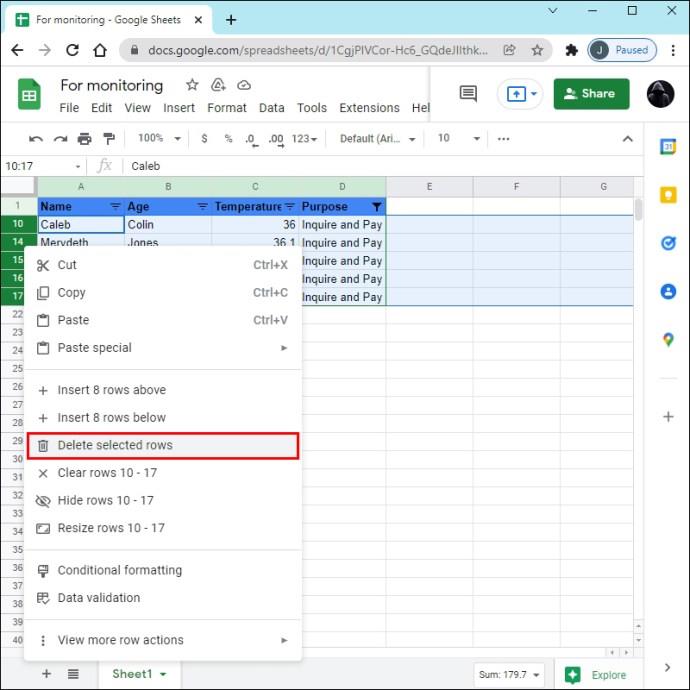
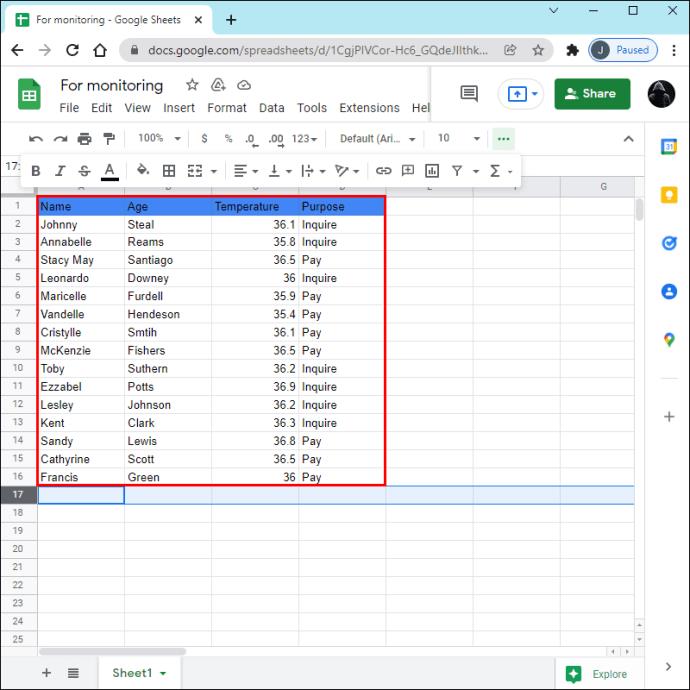
احذف الصفوف المخفية في جداول بيانات Google على iPhone
يتوفر تطبيق Google Sheets للجوال على أجهزة iPhone ويمكّن المستخدمين من إنشاء جداول البيانات وعرضها وتعديلها. إذا لاحظت أن أحد جداول البيانات يحتوي على صفوف مخفية وتريد إزالتها نهائيًا ، فيمكنك استخدام إحدى الطريقتين. ضع في اعتبارك أن الطريقة التي تختارها ستعتمد على كيفية إخفاء الصفوف.
كيفية حذف الصفوف المخفية في أوراق Google على iPhone: الطريقة الأولى
إذا لاحظت وجود أرقام صفوف غير متتالية في جدول البيانات ، فهذا يعني أن بعض الصفوف مخفية. توضح لك هذه الطريقة كيفية حذف الصفوف التي كانت مخفية باستخدام خيار "إخفاء الصف". سيشير السهمان الموجودان في مكان الصفوف المخفية إلى ما إذا كانت هذه هي الحالة. إذا كنت لا ترى الأسهم ، فانتقل إلى الطريقة الثانية.
فيما يلي كيفية حذف الصفوف المخفية على جهاز iPhone الخاص بك:
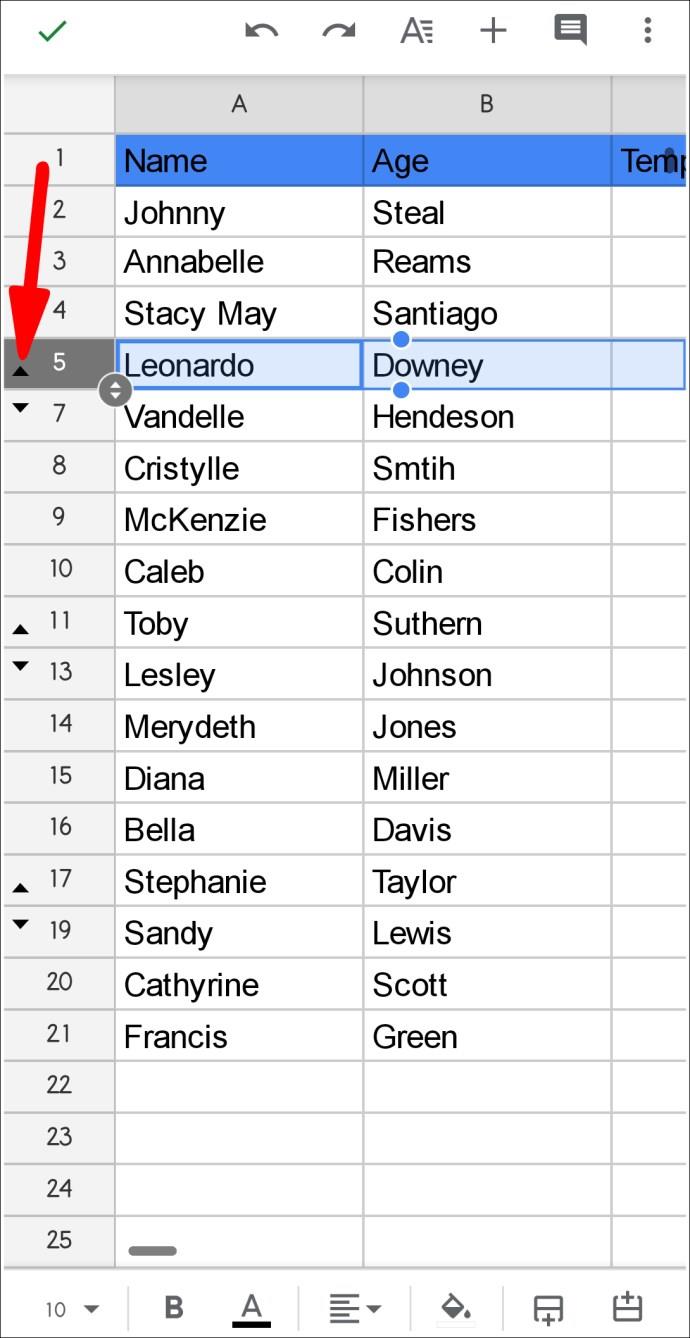
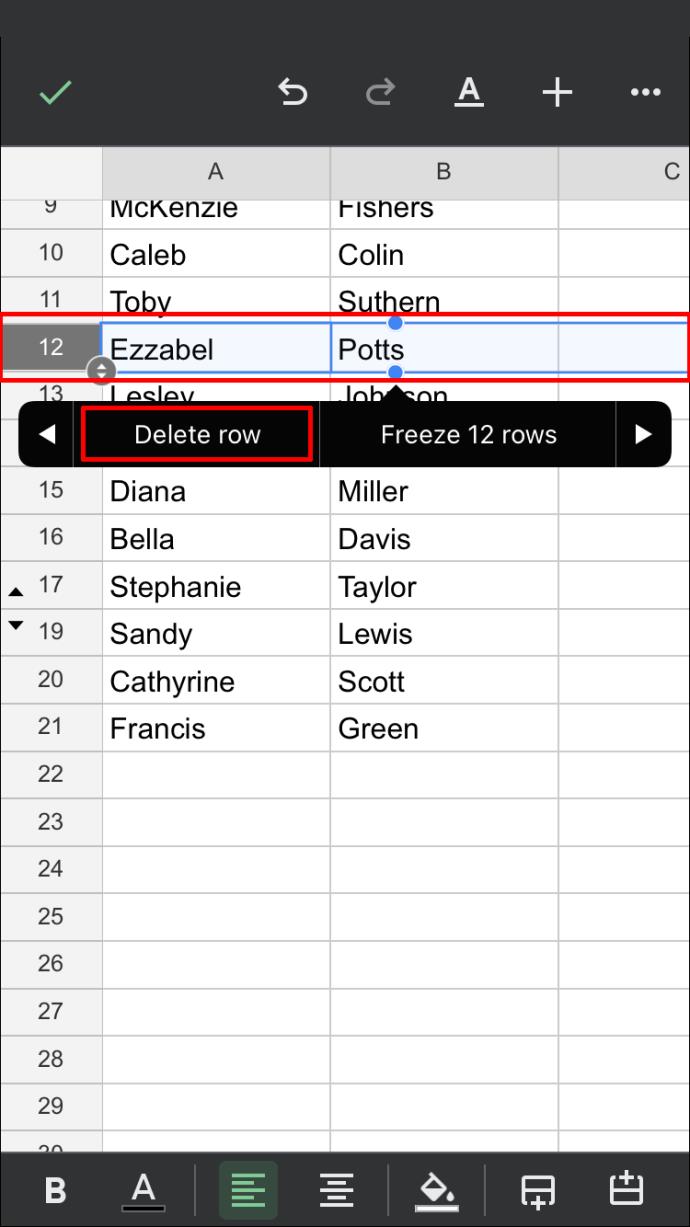
كرر العملية حسب الضرورة.
كيفية حذف الصفوف المخفية في أوراق Google على iPhone: الطريقة الثانية
إذا لاحظت أن أرقام الصفوف ليست متتالية ولا ترى الأسهم بجوار المكان الذي يجب أن تكون فيه الصفوف ، فهذا يعني أنها تمت تصفيتها. في هذه الحالة ، سترى أيقونة مرشح خضراء في عنوان العمود.
اتبع الخطوات أدناه لحذف الصفوف التي تمت تصفيتها في جداول بيانات Google باستخدام جهاز iPhone:
احذف الصفوف المخفية في جداول بيانات Google على جهاز Android
سيسعد مستخدمو Android بمعرفة أنه يمكنهم استخدام هواتفهم لحذف الصفوف المخفية في جداول بيانات Google. يمكن استخدام طريقتين لهذا ، وسيعتمد الخيار الذي ستختاره على كيفية إخفاء الصفوف. وبالتحديد ، توفر جداول بيانات Google خيار "إخفاء الصف" ، ولكنها تمكن المستخدمين أيضًا من تطبيق الفلاتر لإخفاء الصفوف. تشرح الطريقة الأولى كيفية حذف الصفوف المخفية ، بينما تناقش الطريقة الثانية حذف الصفوف المصفاة.
كيفية حذف الصفوف المخفية في جداول بيانات Google على Android: الطريقة الأولى
إذا كانت الصفوف في جدول البيانات مخفية باستخدام خيار "إخفاء الصف" ، فسترى أسهمًا صغيرة تشير إلى موضعها.
اتبع الإرشادات أدناه لحذف هذه الصفوف:
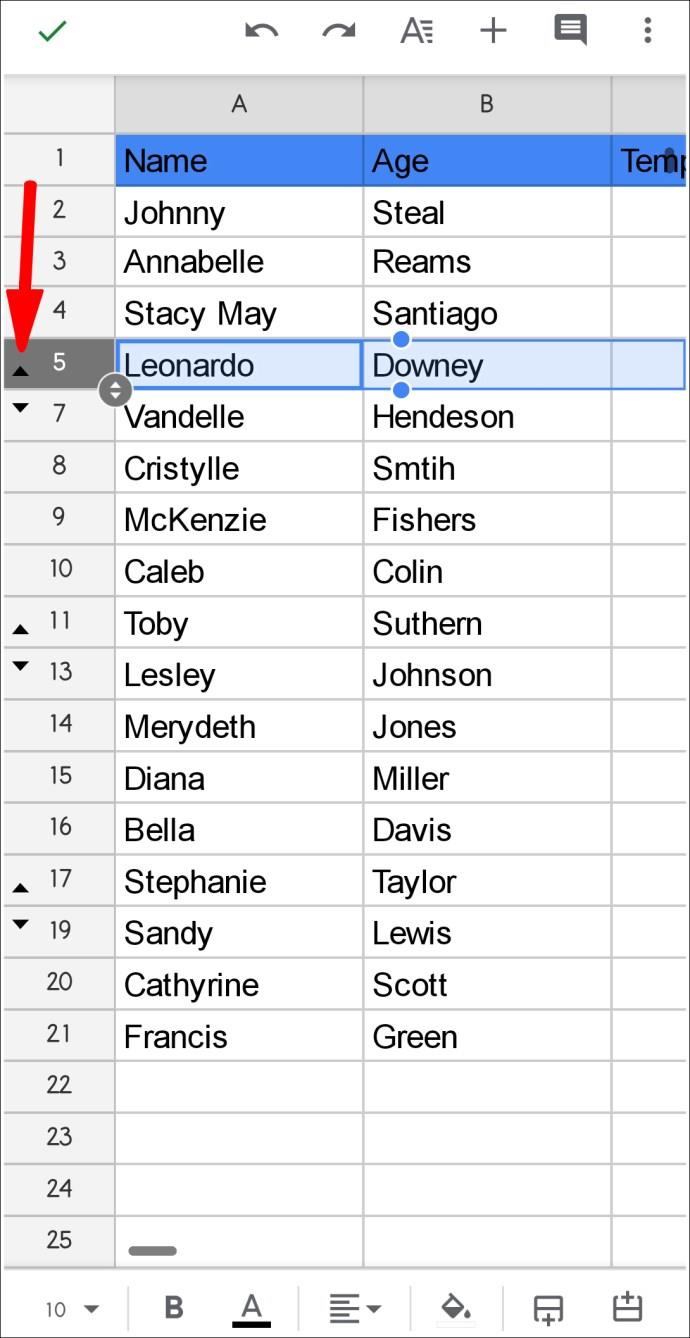
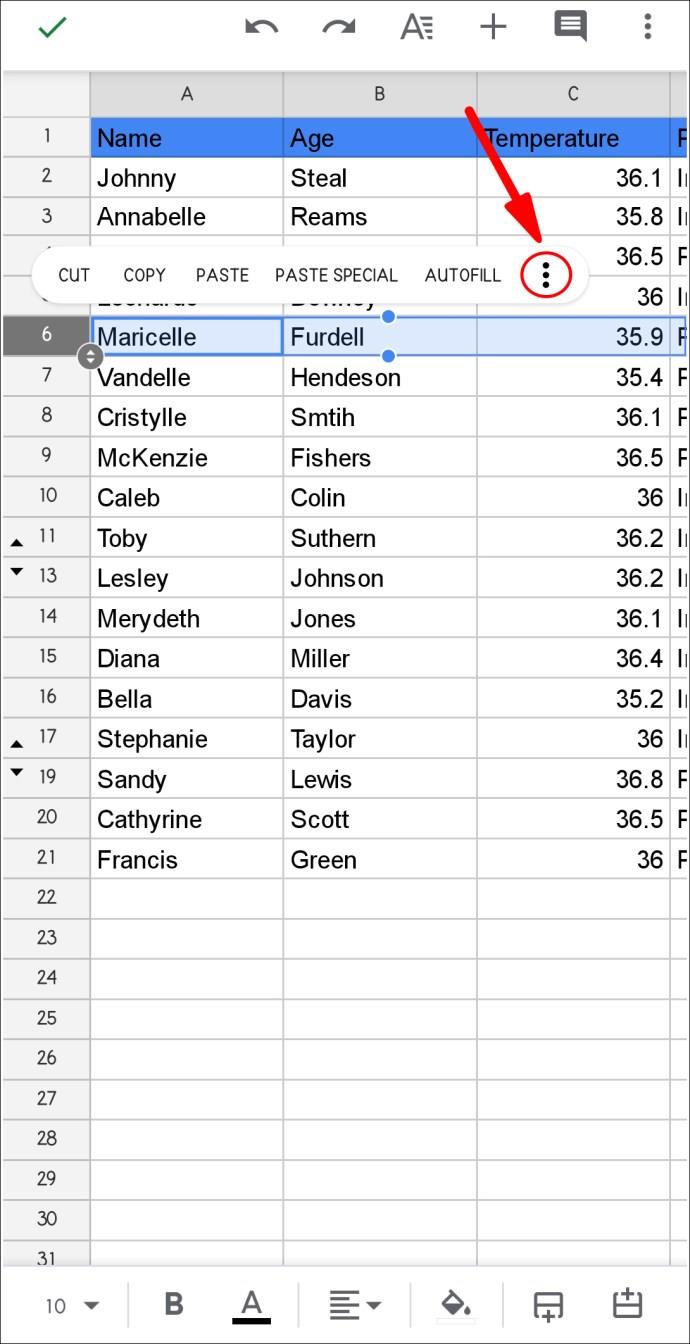
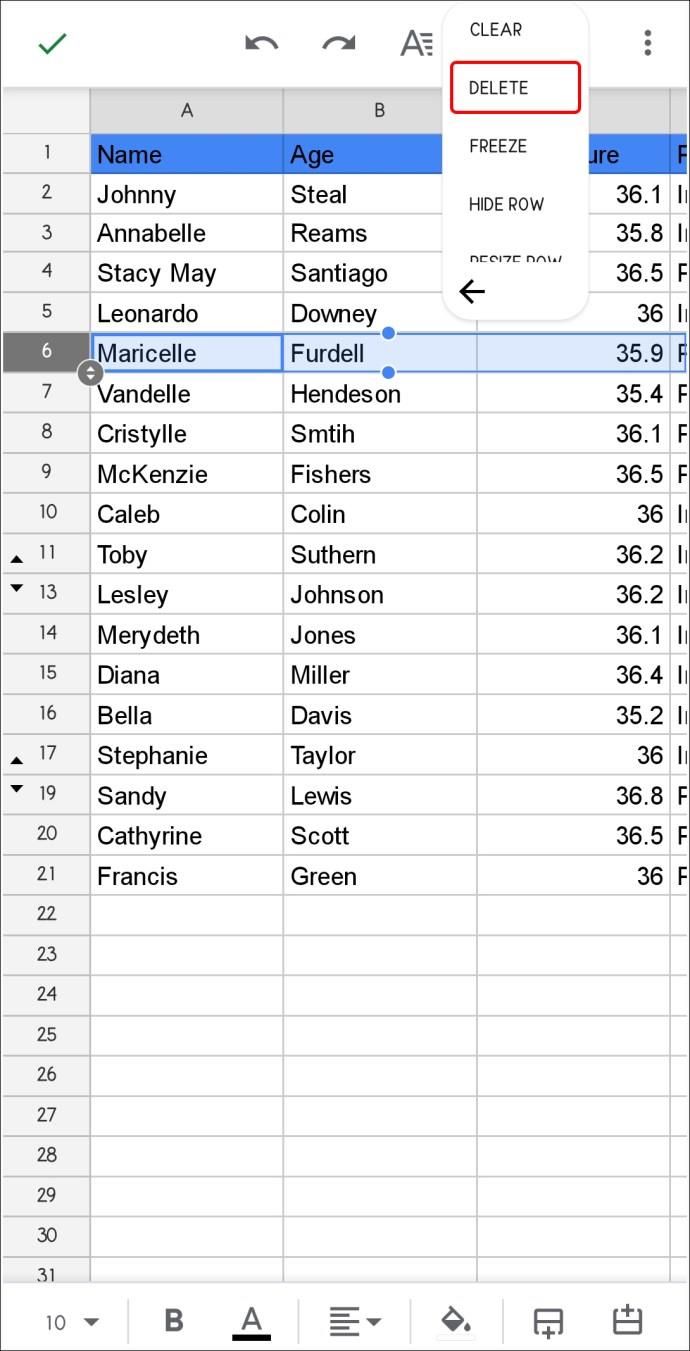
ضع في اعتبارك أن هذا الخيار لا يحذف جميع الصفوف المخفية في جدول البيانات. إذا كنت تريد حذفها جميعًا ، فستحتاج إلى تكرار العملية أينما لاحظت الأسهم الصغيرة.
كيفية حذف الصفوف المخفية في جداول بيانات Google على Android: الطريقة الثانية
في بعض الأحيان ، قد تلاحظ عدم تتابع أرقام الصفوف ، ولكن لن تكون هناك أسهم صغيرة تشير إلى إخفاء بعض الصفوف. هذا يعني أنه تمت إزالة الصفوف من جدول البيانات باستخدام عامل تصفية. في مثل هذه الحالات ، ستلاحظ رمز مرشح أخضر في عنوان العمود.
إليك كيفية حذف الصفوف التي تمت تصفيتها في جداول بيانات Google باستخدام هاتف Android:
احذف الصفوف المخفية في جداول بيانات Google على جهاز iPad
يستمتع الكثير من الأشخاص باستخدام جداول بيانات Google على أجهزة iPad الخاصة بهم بسبب الشاشة الأكبر حجمًا. كما هو الحال مع الأجهزة الأخرى ، هناك طريقتان لحذف الصفوف المخفية في جداول بيانات Google ، وسنغطي كليهما.
تعتمد الطريقة التي تختارها على ما إذا كانت الصفوف مخفية أو مصفاة بالفعل. لنبدأ بالصفوف المخفية.
كيفية حذف الصفوف المخفية على جهاز iPad: الطريقة الأولى
العلامات التي تشير إلى الصفوف المخفية في "جداول بيانات Google" هي أرقام غير متتالية وأسهم صغيرة تحدد مواقعها. اتبع الخطوات أدناه لحذف هذه الصفوف:
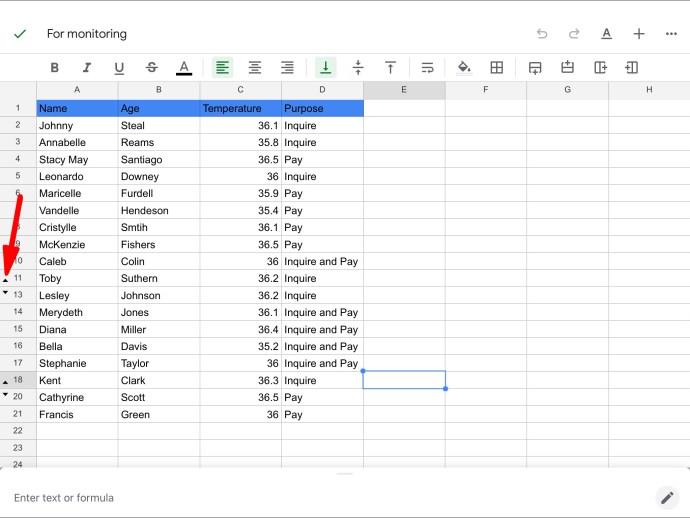
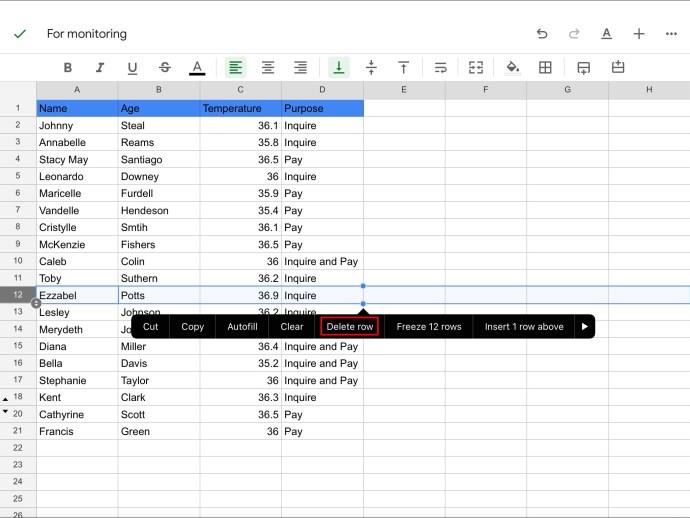
كرر الخطوات لجميع الصفوف المخفية التي تريد إزالتها نهائيًا من جدول البيانات.
كيفية حذف الصفوف المخفية على جهاز iPad: الطريقة الثانية
هناك طريقة أخرى لإخفاء الصفوف في جدول البيانات وهي استخدام عوامل التصفية. لم يتم تمييز هذه الصفوف بأسهم صغيرة ولكنها ترشح الرموز في عناوين الأعمدة. قد يبدو هذا معقدًا في البداية ، ولكن عادةً ما يكون حذف الصفوف التي تمت تصفيتها أسهل بكثير نظرًا لأنك لست مضطرًا للقيام بذلك واحدًا تلو الآخر.
فيما يلي كيفية إزالة الصفوف التي تمت تصفيتها من جدول البيانات باستخدام جهاز iPad:
يمكن أن تسبب الصفوف المخفية مشاكل
لا يعني مجرد وجود صفوف مخفية في جداول بيانات Google أن قيمها قد ولت. إذا قمت بتطبيق صيغة على هذه الصفوف ، فسيتم وضع الأرقام في الاعتبار حتى إذا لم تتمكن من رؤيتها على الورقة. قد يكون هذا محيرًا بشكل خاص إذا كنت تشارك الورقة مع زملائك في العمل.
نأمل أن تساعدك هذه المقالة في تعلم كيفية حذف الصفوف المخفية والمفلترة في جداول بيانات Google وتجنب المزيد من الالتباس.
هل تستخدم غالبًا خيار "إخفاء الصف" في جداول بيانات Google؟ هل نسيت يومًا إلغاء إخفاء هذه الصفوف أو حذفها؟ تقول لنا في قسم التعليقات أدناه.
ما هو VPN، وما هي مزاياه وعيوبه؟ لنناقش مع WebTech360 تعريف VPN، وكيفية تطبيق هذا النموذج والنظام في العمل.
لا يقتصر أمان Windows على الحماية من الفيروسات البسيطة فحسب، بل يحمي أيضًا من التصيد الاحتيالي، ويحظر برامج الفدية، ويمنع تشغيل التطبيقات الضارة. مع ذلك، يصعب اكتشاف هذه الميزات، فهي مخفية خلف طبقات من القوائم.
بمجرد أن تتعلمه وتجربه بنفسك، ستجد أن التشفير سهل الاستخدام بشكل لا يصدق وعملي بشكل لا يصدق للحياة اليومية.
في المقالة التالية، سنقدم العمليات الأساسية لاستعادة البيانات المحذوفة في نظام التشغيل Windows 7 باستخدام أداة الدعم Recuva Portable. مع Recuva Portable، يمكنك تخزينها على أي وحدة تخزين USB مناسبة، واستخدامها وقتما تشاء. تتميز الأداة بصغر حجمها وبساطتها وسهولة استخدامها، مع بعض الميزات التالية:
يقوم برنامج CCleaner بالبحث عن الملفات المكررة في بضع دقائق فقط، ثم يسمح لك بتحديد الملفات الآمنة للحذف.
سيساعدك نقل مجلد التنزيل من محرك الأقراص C إلى محرك أقراص آخر على نظام التشغيل Windows 11 على تقليل سعة محرك الأقراص C وسيساعد جهاز الكمبيوتر الخاص بك على العمل بسلاسة أكبر.
هذه طريقة لتقوية نظامك وضبطه بحيث تحدث التحديثات وفقًا لجدولك الخاص، وليس وفقًا لجدول Microsoft.
يوفر مستكشف ملفات Windows خيارات متعددة لتغيير طريقة عرض الملفات. ما قد لا تعرفه هو أن أحد الخيارات المهمة مُعطّل افتراضيًا، مع أنه ضروري لأمان نظامك.
باستخدام الأدوات المناسبة، يمكنك فحص نظامك وإزالة برامج التجسس والبرامج الإعلانية والبرامج الضارة الأخرى التي قد تكون مختبئة في نظامك.
فيما يلي قائمة بالبرامج الموصى بها عند تثبيت جهاز كمبيوتر جديد، حتى تتمكن من اختيار التطبيقات الأكثر ضرورة والأفضل على جهاز الكمبيوتر الخاص بك!
قد يكون من المفيد جدًا حفظ نظام تشغيل كامل على ذاكرة فلاش، خاصةً إذا لم يكن لديك جهاز كمبيوتر محمول. ولكن لا تظن أن هذه الميزة تقتصر على توزيعات لينكس - فقد حان الوقت لتجربة استنساخ نظام ويندوز المُثبّت لديك.
إن إيقاف تشغيل بعض هذه الخدمات قد يوفر لك قدرًا كبيرًا من عمر البطارية دون التأثير على استخدامك اليومي.
Ctrl + Z هو مزيج مفاتيح شائع جدًا في ويندوز. يتيح لك Ctrl + Z التراجع عن إجراءات في جميع أقسام ويندوز.
تُعدّ الروابط المختصرة مفيدةً لإزالة الروابط الطويلة، لكنها تُخفي أيضًا وجهتها الحقيقية. إذا كنت ترغب في تجنّب البرامج الضارة أو التصيّد الاحتيالي، فإنّ النقر العشوائي على هذا الرابط ليس خيارًا حكيمًا.
بعد انتظار طويل، تم إطلاق التحديث الرئيسي الأول لنظام التشغيل Windows 11 رسميًا.













