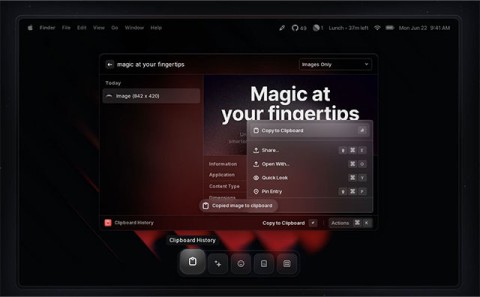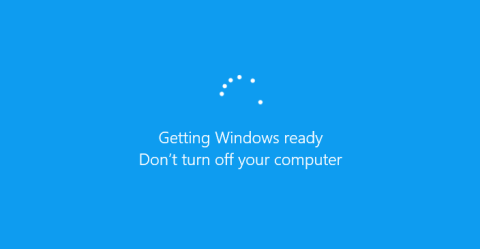تم إصدار مجموعة أدوات تطوير البرامج Vulkan الجديدة، مما يسمح للمطورين ببناء تطبيقات API Vulkan أصلية لنظام التشغيل Windows على منصات Arm
إن إطلاق سلسلة Copilot+ الجديدة من أجهزة الكمبيوتر التي تعمل بمعالج Snapdragon X Elite المستند إلى بنية Arm يدفع اهتمامًا متزايدًا من المطورين لبناء ألعاب وتطبيقات أصلية خصيصًا لهذا القطاع الناشئ من السوق.