ما هي شبكة VPN؟ مزايا وعيوب شبكة VPN الافتراضية الخاصة

ما هو VPN، وما هي مزاياه وعيوبه؟ لنناقش مع WebTech360 تعريف VPN، وكيفية تطبيق هذا النموذج والنظام في العمل.
يمكن أن تكون الحواشي السفلية والتعليقات الختامية مفيدة للغاية إذا كنت ترغب في إضافة تعليقات وشروحات ومراجع إلى مستند. إنها تجعل من السهل فصل الملاحظات الإضافية عن متن النص.

ومع ذلك ، في بعض الأحيان ستحصل عليها بشكل افتراضي ، وهو ما قد لا تحتاجه. قد تتلقى وثائق مليئة بالحواشي السفلية التي لا تجدها مفيدة. إذا كنت تريد حذفها ، فإن Word يقدم طرقًا متعددة للقيام بذلك.
إذا كان هناك عدد كبير جدًا منها للإزالة اليدوية ، فهناك 3 طرق لحذفها جميعًا مرة واحدة. سنغطي كل ما تحتاج إلى معرفته في هذه المقالة.
إزالة الحواشي السفلية والتعليقات الختامية باستخدام خيار البحث والاستبدال
هذه هي الطريقة الأكثر استخدامًا ، وهي أيضًا واحدة من أسهل الطرق. في بضع نقرات فقط ، يمكنك التخلص من جميع الحواشي السفلية. هيريس كيفية القيام بذلك.
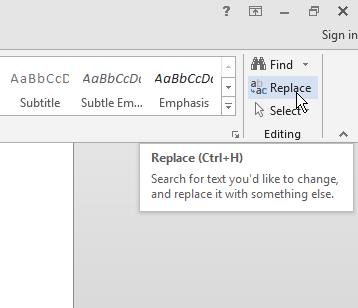
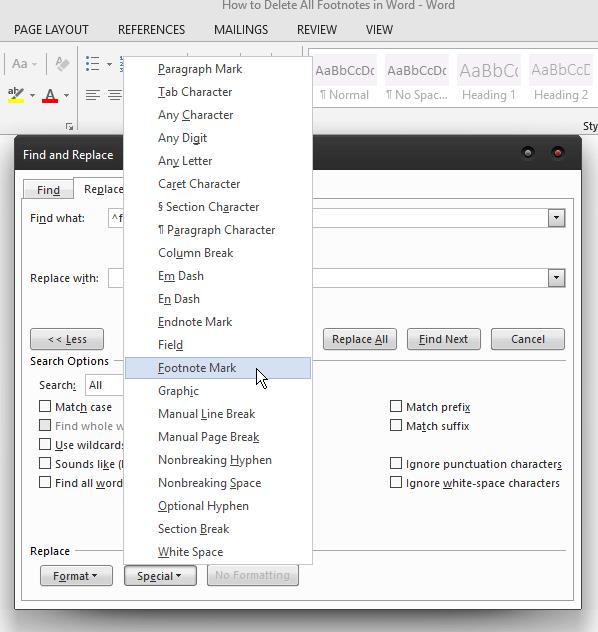
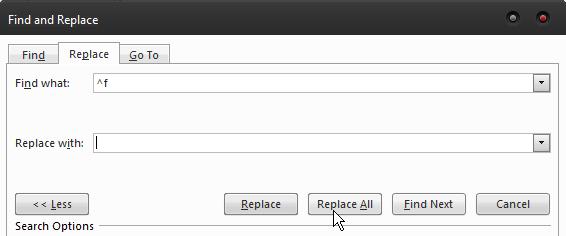
هذه هي أسهل الطرق الثلاث لإزالة الحواشي السفلية والتعليقات الختامية. إذا كنت أكثر ذكاءً من الناحية التقنية وترغب في تجربة الترميز ، فهناك خياران إضافيان.
تسجيل وحدات الماكرو
إذا كان عليك التعامل مع مستندات متعددة تحتوي على الكثير من الحواشي السفلية ، فإن تسجيل ماكرو هو أفضل طريقة لإزالتها جميعًا. بمجرد القيام بذلك ، يمكنك تعيين ماكرو لمفتاح على لوحة المفاتيح أو خيار في Word. سيسمح لك ذلك باستخدامه في كل مرة تحتاج فيها إلى إزالة جميع الحواشي السفلية من المستند.
لتسجيل ماكرو يقوم بذلك ، استخدم الرموز التالية:
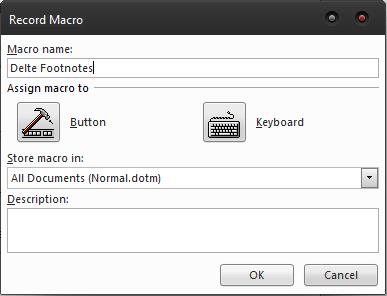
Sub DeleteFootnotes()
Selection.Find.ClearFormatting
Selection.Find.Replacement.ClearFormatting
With Selection.Find
.Text = "^f"
.Replacement.Text = ""
.Forward = True
.Wrap = wdFindContinue
.Format = False
.MatchCase = False
.MatchWholeWord = False
.MatchWildcards = False
.MatchSoundsLike = False
.MatchAllWordForms = False
End With
Selection.Find.Execute Replace:=wdReplaceAll
End Sub
يمكنك حذف التعليقات الختامية بنفس الطريقة ، فقط استبدل ^ f بـ ^ e. قم بتعيين الماكرو إلى زر أو مفتاح ، وستتمكن من حذف جميع الحواشي السفلية الموجودة في المستند في أي وقت من الأوقات.
استخدام أكواد فبا
هذه طريقة لا تحتاج إلى أي معرفة برمجية لها ، لأنها بسيطة للغاية. لا يسمح باستخدام متعدد مثل وحدات الماكرو ، ولكنه طريقة سريعة للغاية لإزالة الحواشي السفلية والتعليقات الختامية من المستند. إليك ما عليك القيام به.
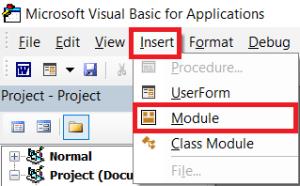
Sub DeleteAllfootnotes()
Dim objFootnote As Footnote
For Each objFootnote In ActiveDocument.Footnotes
objFootnote.Delete
Next
End Sub
لإزالة التعليقات الختامية ، الصق هذا الرمز:
Sub DeleteAllEndnotes()
Dim objEndnote As Endnote
For Each objEndnote In ActiveDocument.Endnotes
objEndnote.Delete
Next
End Sub
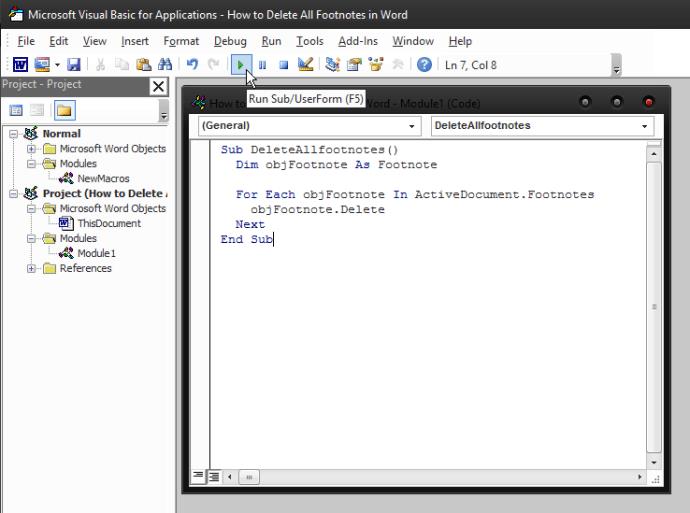
تتيح لك هذه الطريقة إزالة جميع الحواشي السفلية والتعليقات الختامية التي قد لا تتمكن من إزالتها يدويًا ، حيث لا يمكن إزالة جميع العلامات بدون تعليمات برمجية. يتضمن ذلك العلامات المخصصة التي تحتاج إلى ماكرو.
حذف الحواشي السفلية يدويًا
أخيرًا ، قد ترغب فقط في حذف بعضها. إذا كانت هذه هي الحالة ، فإن الطريقة الوحيدة للقيام بذلك هي يدويًا. كل حاشية سفلية لها رقم مطابق في نص النص.
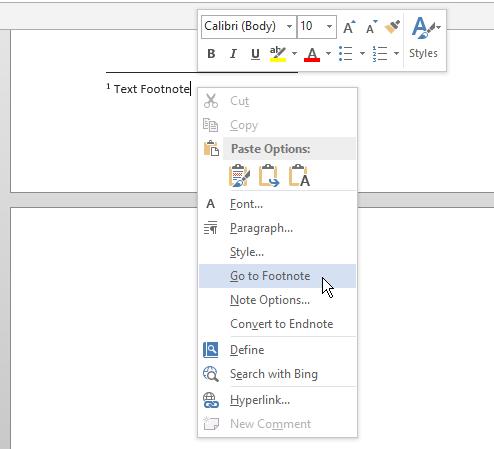
الكلمة الأخيرة
اعتمادًا على الموقف ، يمكنك استخدام أي من الطرق المذكورة أعلاه للتخلص من الحواشي السفلية والتعليقات الختامية. إذا كنت تعلم أنه سيتعين عليك التعامل معهم بشكل متكرر ، فإن تسجيل ماكرو وتخصيصه لمفتاح على لوحة المفاتيح هو خيارك الأفضل.
للاستخدام الفردي ، يمكنك اتباع مسار محرر VBA ، أو استخدام الطريقة الأولى إذا لم يكن الترميز هو الشيء المفضل لديك. بغض النظر عن الطريقة التي تقرر اتباعها ، ستتمكن من التعامل مع الحواشي السفلية في أي وقت من الأوقات.
ما هو VPN، وما هي مزاياه وعيوبه؟ لنناقش مع WebTech360 تعريف VPN، وكيفية تطبيق هذا النموذج والنظام في العمل.
لا يقتصر أمان Windows على الحماية من الفيروسات البسيطة فحسب، بل يحمي أيضًا من التصيد الاحتيالي، ويحظر برامج الفدية، ويمنع تشغيل التطبيقات الضارة. مع ذلك، يصعب اكتشاف هذه الميزات، فهي مخفية خلف طبقات من القوائم.
بمجرد أن تتعلمه وتجربه بنفسك، ستجد أن التشفير سهل الاستخدام بشكل لا يصدق وعملي بشكل لا يصدق للحياة اليومية.
في المقالة التالية، سنقدم العمليات الأساسية لاستعادة البيانات المحذوفة في نظام التشغيل Windows 7 باستخدام أداة الدعم Recuva Portable. مع Recuva Portable، يمكنك تخزينها على أي وحدة تخزين USB مناسبة، واستخدامها وقتما تشاء. تتميز الأداة بصغر حجمها وبساطتها وسهولة استخدامها، مع بعض الميزات التالية:
يقوم برنامج CCleaner بالبحث عن الملفات المكررة في بضع دقائق فقط، ثم يسمح لك بتحديد الملفات الآمنة للحذف.
سيساعدك نقل مجلد التنزيل من محرك الأقراص C إلى محرك أقراص آخر على نظام التشغيل Windows 11 على تقليل سعة محرك الأقراص C وسيساعد جهاز الكمبيوتر الخاص بك على العمل بسلاسة أكبر.
هذه طريقة لتقوية نظامك وضبطه بحيث تحدث التحديثات وفقًا لجدولك الخاص، وليس وفقًا لجدول Microsoft.
يوفر مستكشف ملفات Windows خيارات متعددة لتغيير طريقة عرض الملفات. ما قد لا تعرفه هو أن أحد الخيارات المهمة مُعطّل افتراضيًا، مع أنه ضروري لأمان نظامك.
باستخدام الأدوات المناسبة، يمكنك فحص نظامك وإزالة برامج التجسس والبرامج الإعلانية والبرامج الضارة الأخرى التي قد تكون مختبئة في نظامك.
فيما يلي قائمة بالبرامج الموصى بها عند تثبيت جهاز كمبيوتر جديد، حتى تتمكن من اختيار التطبيقات الأكثر ضرورة والأفضل على جهاز الكمبيوتر الخاص بك!
قد يكون من المفيد جدًا حفظ نظام تشغيل كامل على ذاكرة فلاش، خاصةً إذا لم يكن لديك جهاز كمبيوتر محمول. ولكن لا تظن أن هذه الميزة تقتصر على توزيعات لينكس - فقد حان الوقت لتجربة استنساخ نظام ويندوز المُثبّت لديك.
إن إيقاف تشغيل بعض هذه الخدمات قد يوفر لك قدرًا كبيرًا من عمر البطارية دون التأثير على استخدامك اليومي.
Ctrl + Z هو مزيج مفاتيح شائع جدًا في ويندوز. يتيح لك Ctrl + Z التراجع عن إجراءات في جميع أقسام ويندوز.
تُعدّ الروابط المختصرة مفيدةً لإزالة الروابط الطويلة، لكنها تُخفي أيضًا وجهتها الحقيقية. إذا كنت ترغب في تجنّب البرامج الضارة أو التصيّد الاحتيالي، فإنّ النقر العشوائي على هذا الرابط ليس خيارًا حكيمًا.
بعد انتظار طويل، تم إطلاق التحديث الرئيسي الأول لنظام التشغيل Windows 11 رسميًا.













