ما هي شبكة VPN؟ مزايا وعيوب شبكة VPN الافتراضية الخاصة

ما هو VPN، وما هي مزاياه وعيوبه؟ لنناقش مع WebTech360 تعريف VPN، وكيفية تطبيق هذا النموذج والنظام في العمل.
يستغرق إتقان برنامج Excel الكثير من الوقت والجهد. ما لم تكن خبيرًا ، قد يكون التعرف على الميزات المتقدمة عملية شاقة. لسوء الحظ ، ليست كل الأوامر مرئية بوضوح داخل الواجهة.

يعد حذف الصفوف المخفية مثالاً ممتازًا. في الإصدارات القديمة من Excel ، لم يكن هذا ممكنًا. لحسن الحظ ، قررت Microsoft إضافته إلى إصدارات 2007 والإصدارات الأحدث. ومع ذلك ، فإن الطريقة التي تعمل بها ما زالت لغزا بالنسبة للكثيرين.
هناك طريقتان لحذف الصفوف المخفية في Excel. دعنا نتفوق عليهم.
استخدام وظيفة فحص المستند
تتوفر ميزة Document Inspector في Excel و Word و PowerPoint و Visio. إنها أفضل طريقة للكشف عن أي بيانات مخفية قد تكون موجودة في المستند وحذفها. يكون هذا مفيدًا عندما يتعين عليك مشاركة المستندات مع أشخاص آخرين وتريد التأكد من عدم وجود مفاجآت في المستند.
في Excel ، يعد حذف الصفوف والأعمدة المخفية مهمة سهلة. إليك ما عليك القيام به:

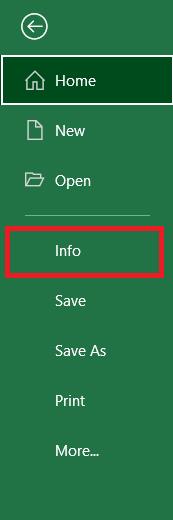
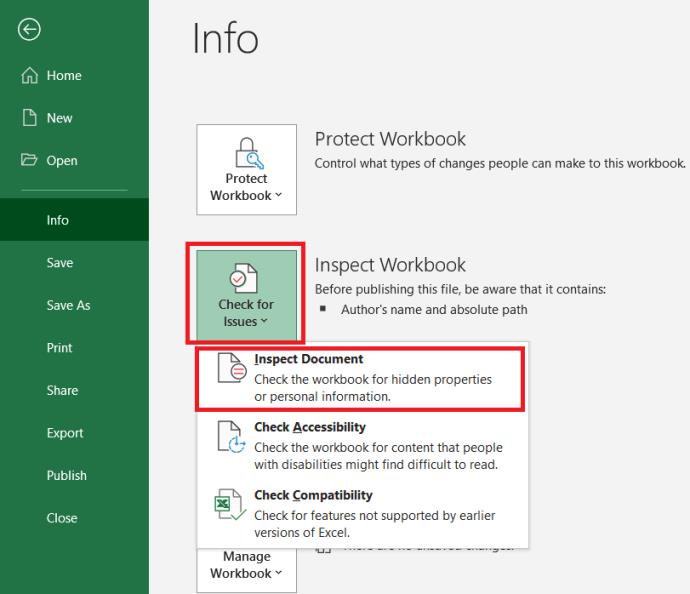
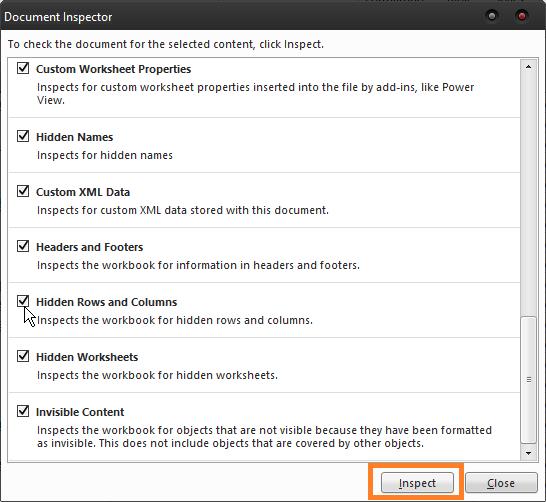
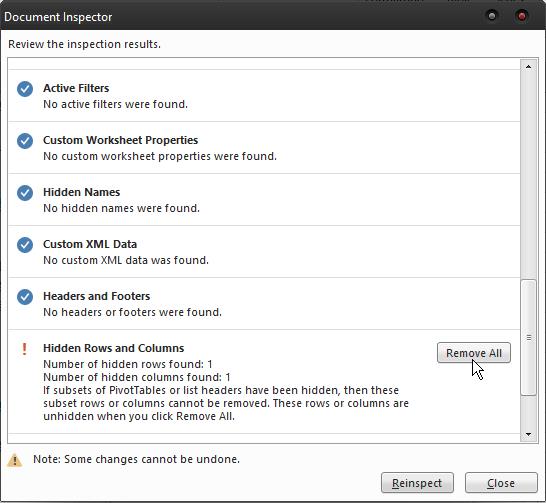
حذف الصفوف المخفية في الإصدارات السابقة من Excel
يمكن العثور على هذه الميزة في نفس المكان في Excel 2013 و 2016. تبدو واجهة إصدار 2010 مختلفة بعض الشيء ، لكن المسار إلى Document Inspector هو نفسه. إذا كنت تستخدم Excel 2007 ، فيمكنك العثور على هذا الخيار بالنقر فوق زر Office ، ثم الانتقال إلى إعداد> فحص المستند .
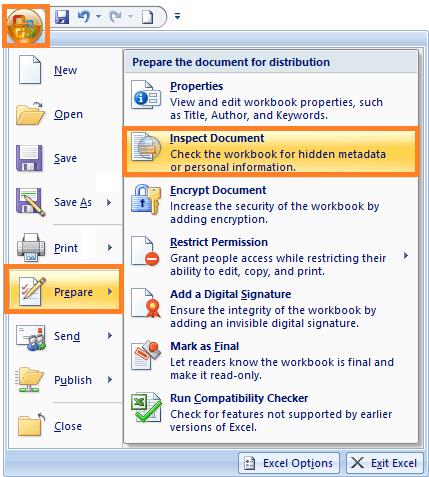
لا يوجد اختلاف في الميزة نفسها ، لذلك سيضمن ذلك عدم وجود صفوف وأعمدة مخفية بغض النظر عن إصدار Excel الخاص بك.
استخدام كود فبا لحذف الصفوف المخفية
هذه طريقة مريحة للغاية إذا كنت تحتاج فقط إلى إزالة الصفوف والأعمدة المخفية من ورقة واحدة بدلاً من مصنف كامل. قد لا تكون قادرة مثل ميزة فحص المستند ، لكنها طريقة سهلة وسريعة للغاية لحذف الصفوف من ورقة العمل. هيريس كيفية القيام بذلك:

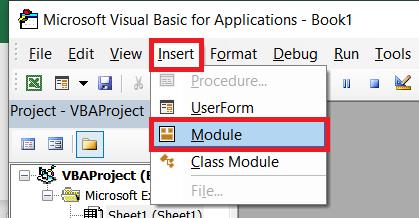
Sub deletehidden()
For lp = 256 To 1 Step -1
If Columns(lp).EntireColumn.Hidden = True Then Columns(lp).EntireColumn.Delete Else
Next
For lp = 65536 To 1 Step -1
If Rows(lp).EntireRow.Hidden = True Then Rows(lp).EntireRow.Delete Else
Next
End Sub
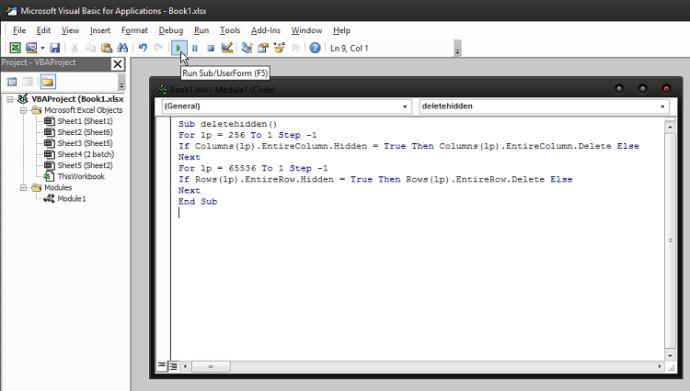
سيؤدي هذا إلى إزالة جميع الصفوف والأعمدة المخفية من الورقة التي تعمل عليها. إذا لم يكن هناك الكثير منهم ، فيمكنك تكرار هذه العملية لمسح المصنف بأكمله في أي وقت من الأوقات.
المشكلة الوحيدة التي يمكن أن تحدث هي وجود أي صيغ في الصفوف والأعمدة المخفية. إذا كانت تؤثر على البيانات الموجودة في الورقة ، فقد يتسبب حذفها في عدم عمل بعض الوظائف بشكل صحيح ، وقد ينتهي بك الأمر ببعض الحسابات غير الصحيحة.
استخدام برنامج طرف ثالث
هناك مجموعة متنوعة من حلول الجهات الخارجية التي يمكن أن تساعدك في إزالة الصفوف والأعمدة المخفية في لحظة. عادة ما تكون بمثابة امتداد لبرنامج Excel ، مما يضيف المزيد من الخيارات إلى شريط الأدوات. بصرف النظر عن هذا ، فإنها توفر أيضًا ميزات إضافية قد يصعب العثور عليها ، مثل:
قد تكون مفيدة للغاية إذا كنت من مستخدمي Excel الثقيل وتبحث عن حلول سريعة للمشكلات الشائعة التي لم تعالجها Microsoft بشكل صحيح بعد.
الكلمة الأخيرة
حقيقة أن Excel مجهز بإمكانية اكتشاف وحذف الصفوف والأعمدة المخفية يجعله أكثر ملاءمة للاستخدام. بفضل Document Inspector ، لا داعي للقلق بشأن المعلومات المخفية.
إذا وجدت متعة في البرمجة ، فإن تنفيذ كود VBA يعد حلاً أكثر ملاءمة ، والذي يمكنك القيام به حتى إذا لم يكن لديك أي خبرة في البرمجة. ��ل ما عليك فعله هو قص ولصق الأوامر الصحيحة.
أخيرًا ، يمكنك اختيار حل جهة خارجية يساعدك في تحقيق أقصى استفادة من Excel. يمكن أن تكون ترقية رائعة للبرنامج وتجعل استخدامه أسهل بكثير.
ما هو VPN، وما هي مزاياه وعيوبه؟ لنناقش مع WebTech360 تعريف VPN، وكيفية تطبيق هذا النموذج والنظام في العمل.
لا يقتصر أمان Windows على الحماية من الفيروسات البسيطة فحسب، بل يحمي أيضًا من التصيد الاحتيالي، ويحظر برامج الفدية، ويمنع تشغيل التطبيقات الضارة. مع ذلك، يصعب اكتشاف هذه الميزات، فهي مخفية خلف طبقات من القوائم.
بمجرد أن تتعلمه وتجربه بنفسك، ستجد أن التشفير سهل الاستخدام بشكل لا يصدق وعملي بشكل لا يصدق للحياة اليومية.
في المقالة التالية، سنقدم العمليات الأساسية لاستعادة البيانات المحذوفة في نظام التشغيل Windows 7 باستخدام أداة الدعم Recuva Portable. مع Recuva Portable، يمكنك تخزينها على أي وحدة تخزين USB مناسبة، واستخدامها وقتما تشاء. تتميز الأداة بصغر حجمها وبساطتها وسهولة استخدامها، مع بعض الميزات التالية:
يقوم برنامج CCleaner بالبحث عن الملفات المكررة في بضع دقائق فقط، ثم يسمح لك بتحديد الملفات الآمنة للحذف.
سيساعدك نقل مجلد التنزيل من محرك الأقراص C إلى محرك أقراص آخر على نظام التشغيل Windows 11 على تقليل سعة محرك الأقراص C وسيساعد جهاز الكمبيوتر الخاص بك على العمل بسلاسة أكبر.
هذه طريقة لتقوية نظامك وضبطه بحيث تحدث التحديثات وفقًا لجدولك الخاص، وليس وفقًا لجدول Microsoft.
يوفر مستكشف ملفات Windows خيارات متعددة لتغيير طريقة عرض الملفات. ما قد لا تعرفه هو أن أحد الخيارات المهمة مُعطّل افتراضيًا، مع أنه ضروري لأمان نظامك.
باستخدام الأدوات المناسبة، يمكنك فحص نظامك وإزالة برامج التجسس والبرامج الإعلانية والبرامج الضارة الأخرى التي قد تكون مختبئة في نظامك.
فيما يلي قائمة بالبرامج الموصى بها عند تثبيت جهاز كمبيوتر جديد، حتى تتمكن من اختيار التطبيقات الأكثر ضرورة والأفضل على جهاز الكمبيوتر الخاص بك!
قد يكون من المفيد جدًا حفظ نظام تشغيل كامل على ذاكرة فلاش، خاصةً إذا لم يكن لديك جهاز كمبيوتر محمول. ولكن لا تظن أن هذه الميزة تقتصر على توزيعات لينكس - فقد حان الوقت لتجربة استنساخ نظام ويندوز المُثبّت لديك.
إن إيقاف تشغيل بعض هذه الخدمات قد يوفر لك قدرًا كبيرًا من عمر البطارية دون التأثير على استخدامك اليومي.
Ctrl + Z هو مزيج مفاتيح شائع جدًا في ويندوز. يتيح لك Ctrl + Z التراجع عن إجراءات في جميع أقسام ويندوز.
تُعدّ الروابط المختصرة مفيدةً لإزالة الروابط الطويلة، لكنها تُخفي أيضًا وجهتها الحقيقية. إذا كنت ترغب في تجنّب البرامج الضارة أو التصيّد الاحتيالي، فإنّ النقر العشوائي على هذا الرابط ليس خيارًا حكيمًا.
بعد انتظار طويل، تم إطلاق التحديث الرئيسي الأول لنظام التشغيل Windows 11 رسميًا.













