ما هي شبكة VPN؟ مزايا وعيوب شبكة VPN الافتراضية الخاصة

ما هو VPN، وما هي مزاياه وعيوبه؟ لنناقش مع WebTech360 تعريف VPN، وكيفية تطبيق هذا النموذج والنظام في العمل.
تشبه جداول بيانات Google برنامج Microsoft Excel ويتم نسخ العديد من ميزات Excel أو نسخها داخل جداول البيانات ، مما يجعل من السهل التبديل من مجموعة إنتاجية Microsoft إلى عروض Google الخاصة. يمكن للمستخدمين الذين لديهم جداول بيانات أساسية (أولئك الذين ليس لديهم وحدات ماكرو مخصصة أو عناصر تصميم) في الواقع استيراد ملفات Excel الخاصة بهم مباشرة إلى جداول البيانات دون أي مشاكل أو خلل.
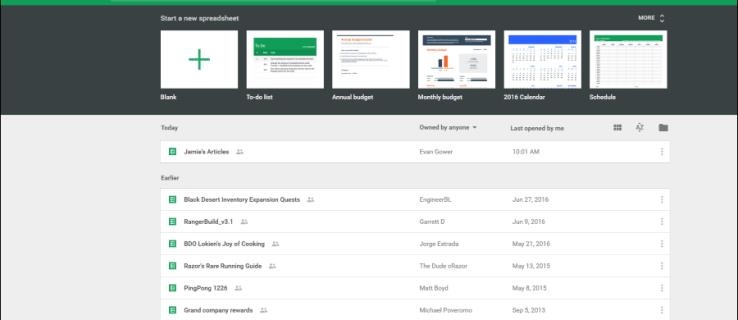
إحدى المشكلات التي واجهها مستخدمو جداول البيانات هي أنه في عملية استيراد البيانات وترتيبها من مصادر متعددة (إحدى المهام العديدة التي تتفوق فيها جداول البيانات) ، ليس من غير المألوف على الإطلاق أن تظهر الخلايا والصفوف والأعمدة الفارغة العشوائية داخل المستند. على الرغم من أن هذه المشكلة يمكن التحكم فيها في أوراق أصغر ، حيث يمكنك فقط حذف الصفوف يدويًا ، إلا أنها مشكلة كبيرة عندما تظهر في مستندات أكبر.
ومع ذلك ، فإن إزالة هذه المساحات الفارغة تكون سريعة وسهلة إذا كنت تعرف الخطوات الصحيحة. في هذه المقالة ، سنوضح لك كيفية إزالة جميع الصفوف والأعمدة الفارغة في مستند Google Sheets باستخدام مرشح تلقائي.
حذف الصفوف والأعمدة الفارغة في جداول بيانات Google باستخدام اختصار لوحة المفاتيح
إذا كنت تحاول حذف جميع الصفوف الفارغة الموجودة أسفل المحتوى الخاص بك ، فيمكنك ذلك.

يمكنك أن تفعل الشيء نفسه مع جميع الأعمدة الموجودة على يمين بياناتك أيضًا. باستخدام نفس الأوامر المذكورة أعلاه ، استخدم السهم الأيمن ، وقم بتمييز جميع الأعمدة ، وانقر بزر الماوس الأيمن ، ثم احذف. هذا يترك ورقة بيانات أكثر نظافة.
حذف الصفوف والأعمدة الفارغة باستخدام التصفية التلقائية
ببساطة؛ يأخذ المرشح التلقائي القيم الموجودة داخل أعمدة Excel ويحولها إلى عوامل تصفية محددة بناءً على محتويات كل خلية - أو في هذه الحالة ، عدم وجودها.
على الرغم من تقديمها في الأصل في Excel 97 ، أصبحت المرشحات التلقائية (والفلاتر بشكل عام) جزءًا هائلاً من برامج جداول البيانات ، على الرغم من قلة المستخدمين الذين يعرفون عنها ويستخدمونها.
إعداد مرشح تلقائي
يمكن استخدام وظيفة التصفية التلقائية لعدد من طرق الفرز المختلفة. في الواقع ، إنها قوية بما يكفي لفرز ودفع جميع الخلايا الفارغة إلى أسفل أو أعلى جدول البيانات.
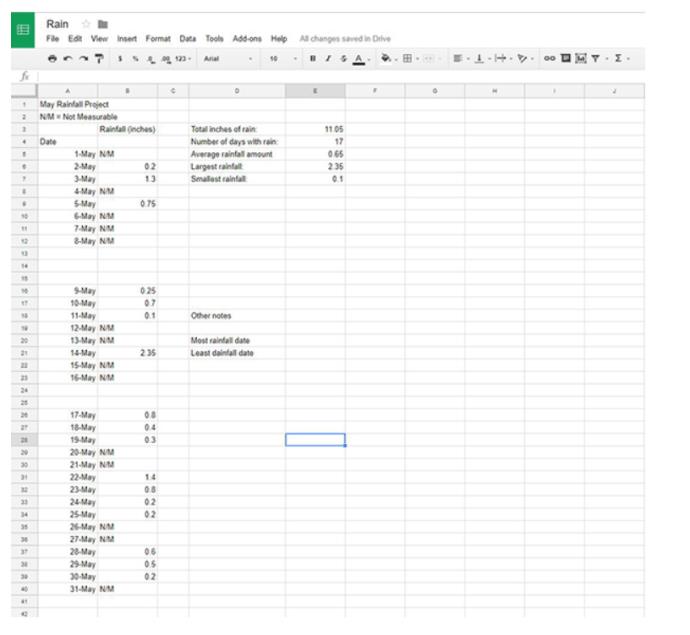
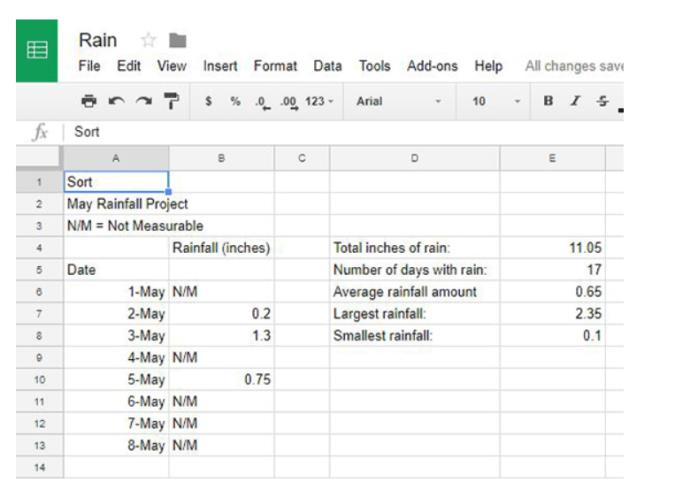

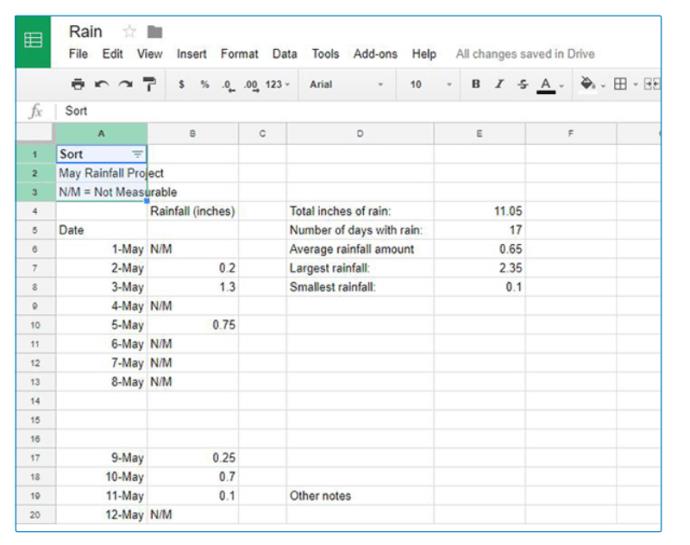
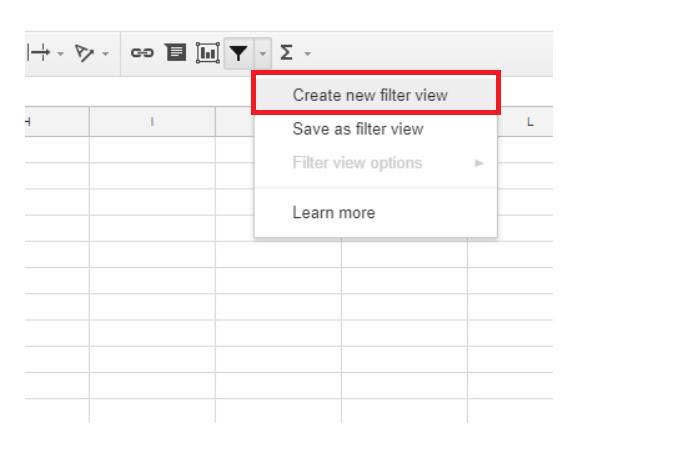
لكي تكون آمنًا ، يمكنك فقط الحصول على غطاء المرشح بالكامل وثيقتك. لإدخال هذا في المستند ، اكتب شيئًا مثل A1: G45 ، حيث A1 هي خلية البداية و G45 هي خلية النهاية. سيتم تحديد كل خلية بينهما في عامل التصفية الجديد الخاص بك.
استخدام التصفية التلقائية لنقل الخلايا الفارغة
قد يبدو الجزء التالي غريبًا بعض الشيء لأنه سينقل بياناتك ويعيد تنظيمها بطريقة تبدو غير متوقعة في أحسن الأحوال ومدمرة في أسوأ الأحوال.
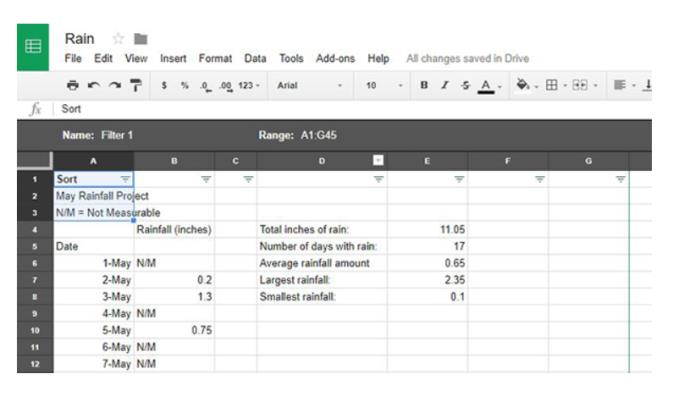
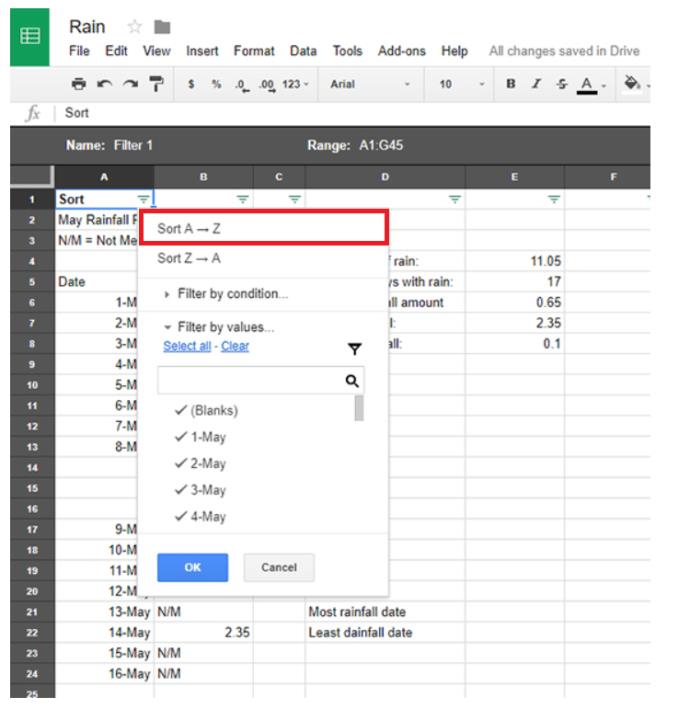
سيؤدي هذا على الأرجح إلى فوضى بياناتك مربكة وغير قابلة للقراءة - لا تقلق ، فكل هذا سينجح في النهاية.
حذف الخلايا الفارغة الخاصة بك
بمجرد نقل الخلايا الفارغة إلى أسفل جدول البيانات ، يكون حذفها أمرًا بسيطًا مثل حذف أي خلية أخرى.
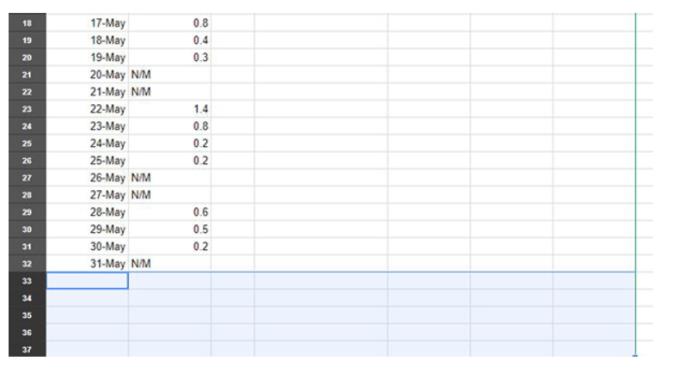
إعادة تنظيم جدول البيانات الخاص بك
الآن بعد أن قمت بإزالة الخلايا الفارغة المسيئة ، يمكنك إعادة تنظيم جدول البيانات إلى الترتيب الطبيعي. أثناء النقر فوق نفس زر القائمة الثلاثي الأسطر من داخل الفلتر ، سيسمح لك فقط بالتنظيم حسب الترتيب الأبجدي أو الترتيب الأبجدي العكسي. يوجد خيار فرز آخر: إيقاف تشغيل التصفية التلقائية.

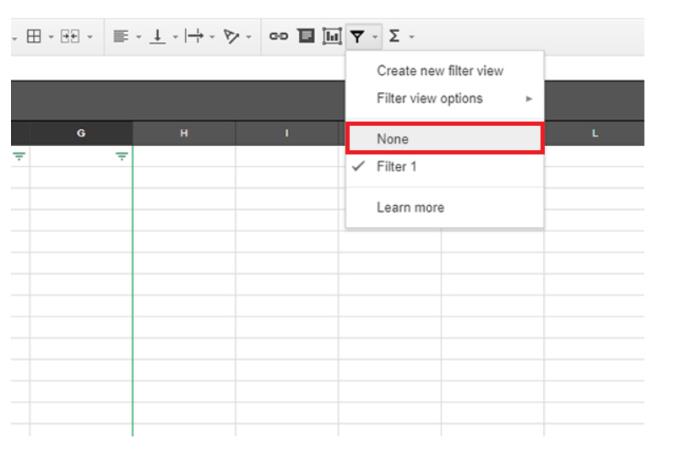
سيعود جدول البيانات إلى طبيعته مثل السحر ولكن بدون الخلايا الفارغة ، قمت بحذفه مسبقًا.
مع حذف الخلايا ، يمكنك استئناف إعادة التنظيم وإضافة البيانات مرة أخرى إلى جدول البيانات الخاص بك. إذا تسببت هذه الطريقة ، لأي سبب من الأسباب ، في تعطل بياناتك ، فإن عكسها أمر بسيط مثل الغوص في محفوظات المستندات والعودة إلى نسخة سابقة.
يمكنك أيضًا استخدام وظيفة النسخ واللصق لنقل بياناتك بسهولة ، دون الحاجة إلى التعامل مع مئات الخلايا الفارغة التي تسد مسارك. هذا ليس حلاً مثاليًا ولكنه يعمل على دفع بياناتك فوق كتلة الخلايا الفارغة في المستند. وفي نهاية اليوم ، يكون الأمر أسهل بكثير من الحذف الجماعي للصفوف واحدًا تلو الآخر.
ما هو VPN، وما هي مزاياه وعيوبه؟ لنناقش مع WebTech360 تعريف VPN، وكيفية تطبيق هذا النموذج والنظام في العمل.
لا يقتصر أمان Windows على الحماية من الفيروسات البسيطة فحسب، بل يحمي أيضًا من التصيد الاحتيالي، ويحظر برامج الفدية، ويمنع تشغيل التطبيقات الضارة. مع ذلك، يصعب اكتشاف هذه الميزات، فهي مخفية خلف طبقات من القوائم.
بمجرد أن تتعلمه وتجربه بنفسك، ستجد أن التشفير سهل الاستخدام بشكل لا يصدق وعملي بشكل لا يصدق للحياة اليومية.
في المقالة التالية، سنقدم العمليات الأساسية لاستعادة البيانات المحذوفة في نظام التشغيل Windows 7 باستخدام أداة الدعم Recuva Portable. مع Recuva Portable، يمكنك تخزينها على أي وحدة تخزين USB مناسبة، واستخدامها وقتما تشاء. تتميز الأداة بصغر حجمها وبساطتها وسهولة استخدامها، مع بعض الميزات التالية:
يقوم برنامج CCleaner بالبحث عن الملفات المكررة في بضع دقائق فقط، ثم يسمح لك بتحديد الملفات الآمنة للحذف.
سيساعدك نقل مجلد التنزيل من محرك الأقراص C إلى محرك أقراص آخر على نظام التشغيل Windows 11 على تقليل سعة محرك الأقراص C وسيساعد جهاز الكمبيوتر الخاص بك على العمل بسلاسة أكبر.
هذه طريقة لتقوية نظامك وضبطه بحيث تحدث التحديثات وفقًا لجدولك الخاص، وليس وفقًا لجدول Microsoft.
يوفر مستكشف ملفات Windows خيارات متعددة لتغيير طريقة عرض الملفات. ما قد لا تعرفه هو أن أحد الخيارات المهمة مُعطّل افتراضيًا، مع أنه ضروري لأمان نظامك.
باستخدام الأدوات المناسبة، يمكنك فحص نظامك وإزالة برامج التجسس والبرامج الإعلانية والبرامج الضارة الأخرى التي قد تكون مختبئة في نظامك.
فيما يلي قائمة بالبرامج الموصى بها عند تثبيت جهاز كمبيوتر جديد، حتى تتمكن من اختيار التطبيقات الأكثر ضرورة والأفضل على جهاز الكمبيوتر الخاص بك!
قد يكون من المفيد جدًا حفظ نظام تشغيل كامل على ذاكرة فلاش، خاصةً إذا لم يكن لديك جهاز كمبيوتر محمول. ولكن لا تظن أن هذه الميزة تقتصر على توزيعات لينكس - فقد حان الوقت لتجربة استنساخ نظام ويندوز المُثبّت لديك.
إن إيقاف تشغيل بعض هذه الخدمات قد يوفر لك قدرًا كبيرًا من عمر البطارية دون التأثير على استخدامك اليومي.
Ctrl + Z هو مزيج مفاتيح شائع جدًا في ويندوز. يتيح لك Ctrl + Z التراجع عن إجراءات في جميع أقسام ويندوز.
تُعدّ الروابط المختصرة مفيدةً لإزالة الروابط الطويلة، لكنها تُخفي أيضًا وجهتها الحقيقية. إذا كنت ترغب في تجنّب البرامج الضارة أو التصيّد الاحتيالي، فإنّ النقر العشوائي على هذا الرابط ليس خيارًا حكيمًا.
بعد انتظار طويل، تم إطلاق التحديث الرئيسي الأول لنظام التشغيل Windows 11 رسميًا.













