ما هي شبكة VPN؟ مزايا وعيوب شبكة VPN الافتراضية الخاصة

ما هو VPN، وما هي مزاياه وعيوبه؟ لنناقش مع WebTech360 تعريف VPN، وكيفية تطبيق هذا النموذج والنظام في العمل.
الرؤوس والتذييلات هي العناصر الأساسية لمستندات Google Docs. يتم استخدامها لعرض معلومات متنوعة ، مثل العناوين وأرقام الصفحات والتواريخ واسم المؤلف وبيانات أخرى. كل ذلك مع جعل المستند الخاص بك يبدو أكثر رسمية واحترافية. على الرغم من أن هذه الميزات تشغل مساحة على الصفحة ، إلا أنها تنقل القارئ عبر النص وتجعله أكثر قابلية للفهم.

في هذا الدليل ، سنوضح لك كيفية إزالة وإضافة الرؤوس والتذييلات في محرر مستندات Google ، وكذلك الإجابة على بعض الأسئلة الإضافية المتعلقة بميزات البرنامج الأخرى.
كيفية حذف الرؤوس في مستندات جوجل؟
إذا كانت الرؤوس في نصك تعمل فقط كدليل في عملية الصياغة ، ولم تعد بحاجة إليها بعد الآن ، فهناك بعض الطرق البسيطة لحذفها في بضع ثوانٍ فقط. في القسم التالي ، سنوضح لك كيفية حذف الرؤوس من مستنداتك عبر أجهزة مختلفة.
كيف تحذف الرؤوس في محرر مستندات Google على جهاز الكمبيوتر الخاص بك؟
إذا كنت تريد حذف الرؤوس من جهاز الكمبيوتر الخاص بك ، فاتبع الخطوات التالية:
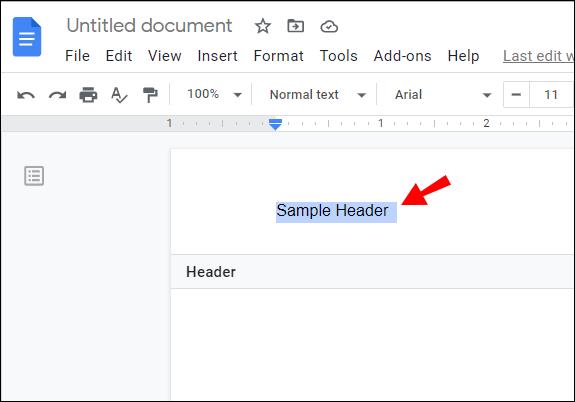
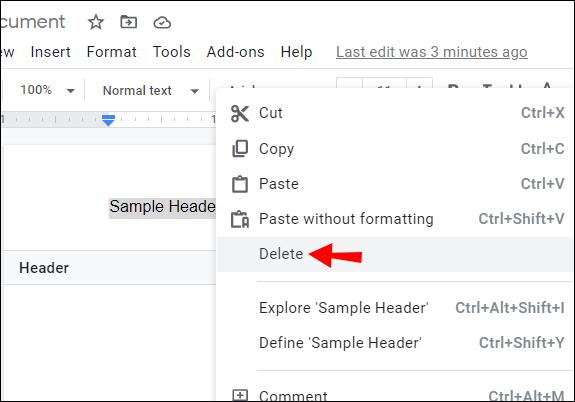
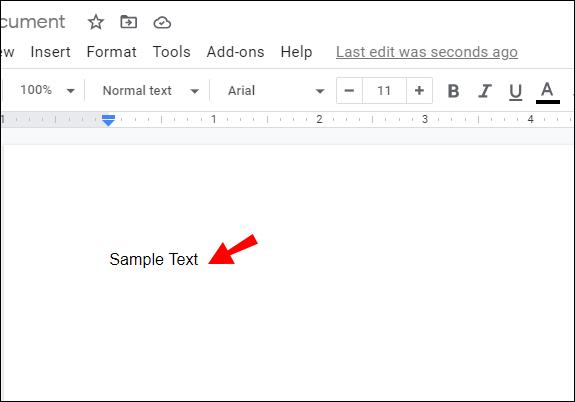
الحق سهلة؟ هناك طريقة أخرى سريعة للقيام بذلك:
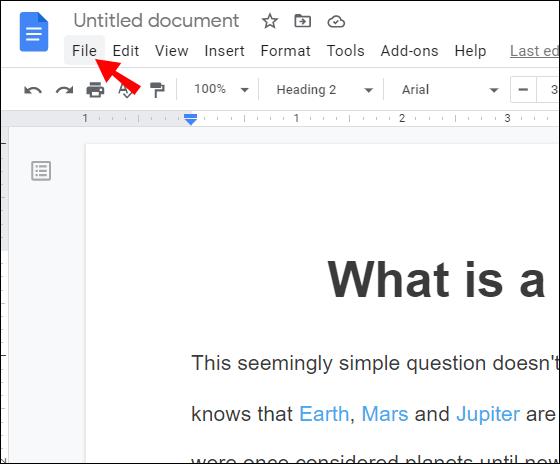
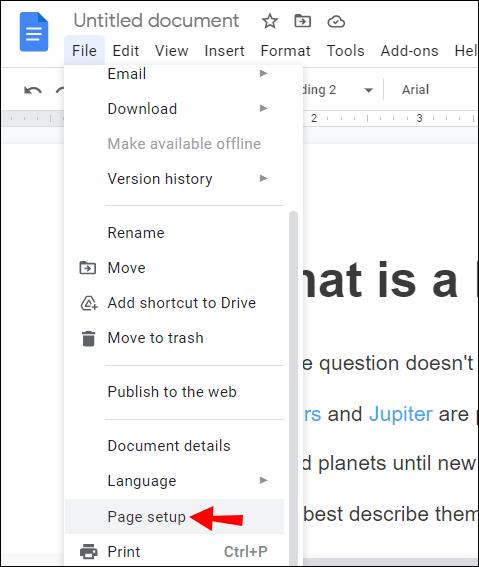
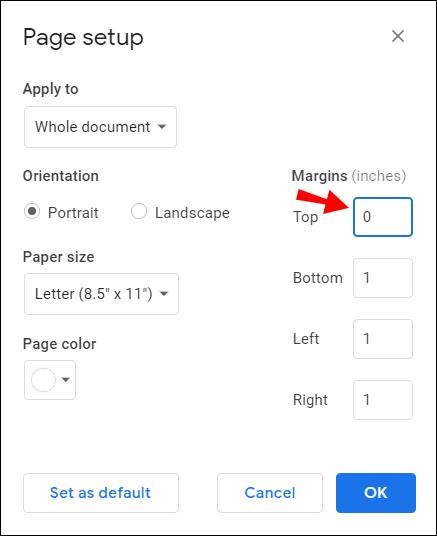
ها أنت ذا ، تم مسح رأسك.
ملاحظة: الخيار الثالث هو تحديد العنوان ، والنقر فوق الزر "خيارات" ، واختيار ببساطة "إزالة الرأس".
كيف تحذف الرؤوس في مستندات جوجل على هاتفك؟
في حالة عدم معرفتك ، يمكنك أيضًا الوصول إلى محرر مستندات Google على هاتفك. إذا كنت في عجلة من أمرك لتحرير النص الخاص بك ولكن ليس لديك جهاز كمبيوتر بالقرب منك ، فإن عملية حذف الرؤوس على هاتفك مختلفة قليلاً. إليك كيف يتم ذلك:
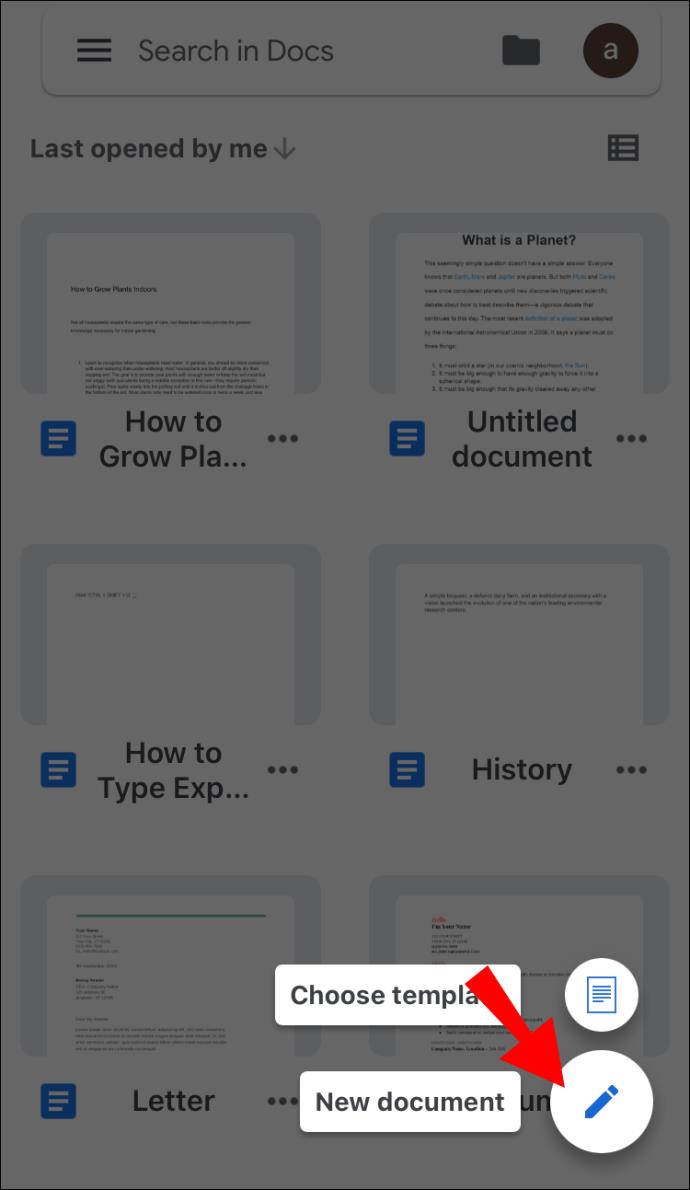
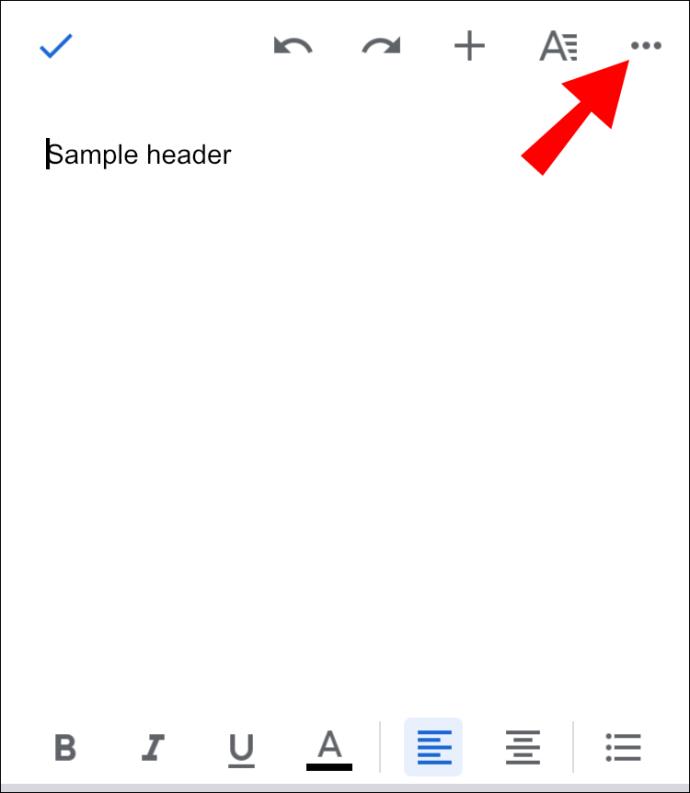
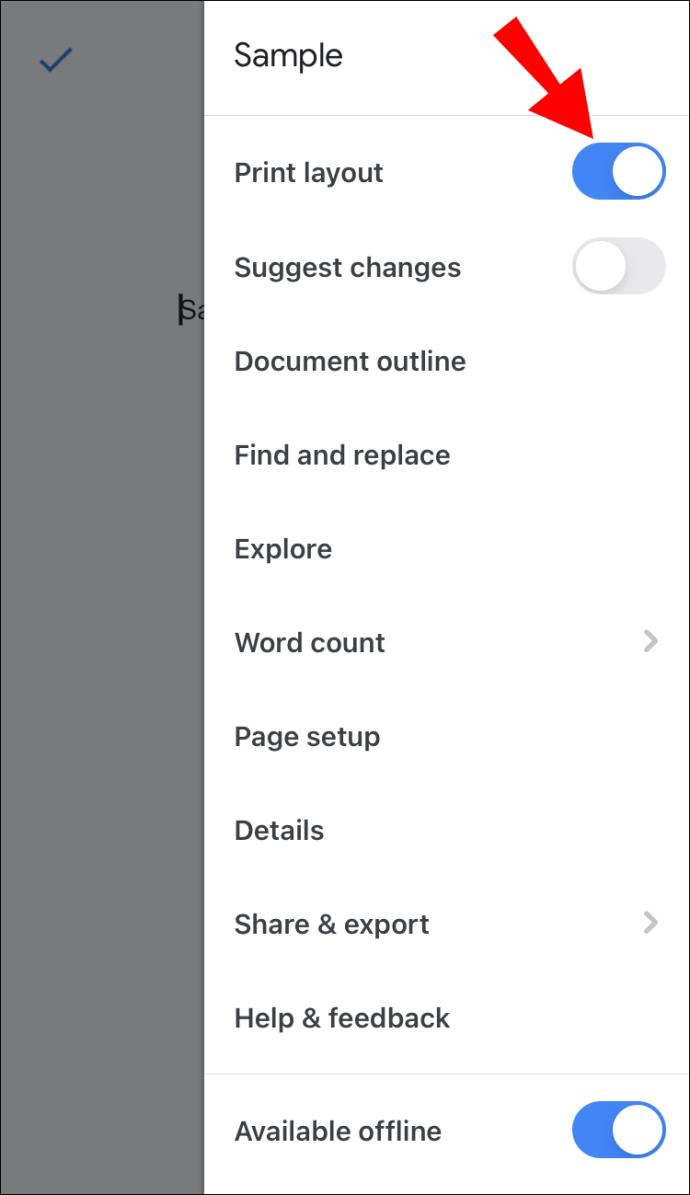
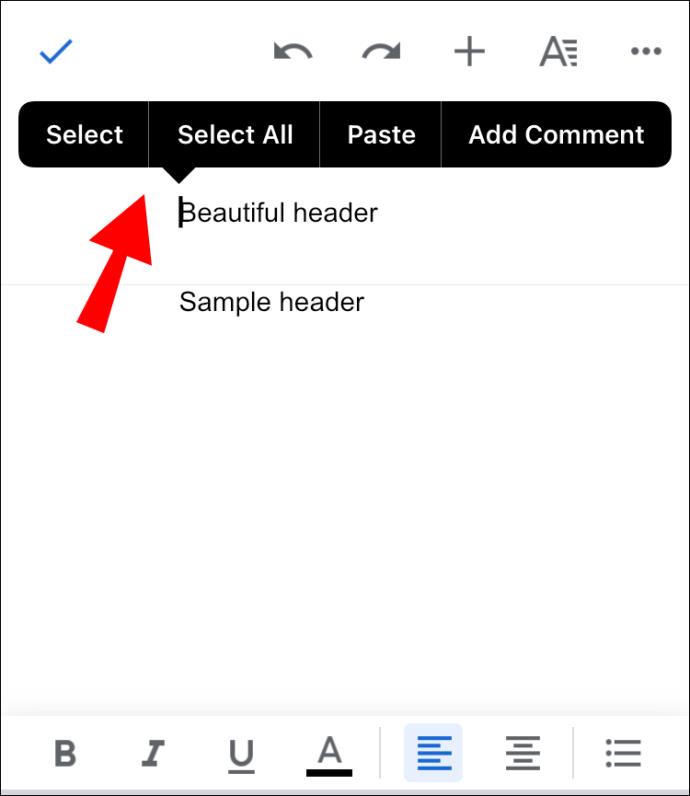
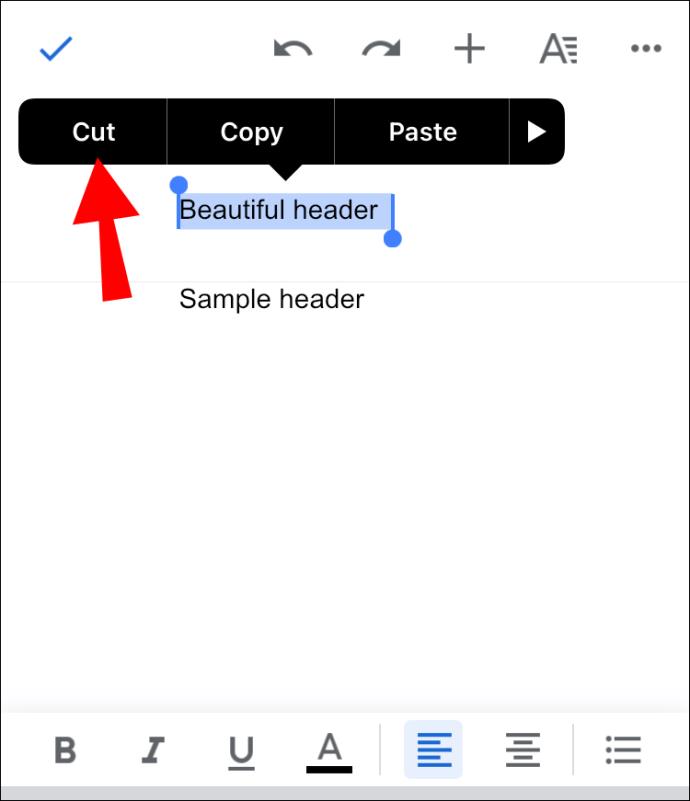
كيفية إضافة رأس أو تذييل؟
تختلف عملية إضافة الرؤوس والتذييلات قليلاً عن عملية إزالتها. كما تعلم بالفعل ، توجد الرؤوس في الجزء العلوي من الصفحة والتذييلات في الجزء السفلي. الرؤوس مخصصة للعناوين والتواريخ والمعلومات حول المؤلف. تميل التذييلات إلى استخدامها للصفحات والحواشي السفلية والمعلومات الإضافية.
يمكنك إضافة رؤوس / تذييلات باستخدام طرق مختلفة ، حسب جهازك.
كيفية إضافة رأس / تذييل على جهاز الكمبيوتر الخاص بك؟
تعد إضافة الرؤوس والتذييلات أسهل بكثير من مستعرض الويب ، ويتم ذلك بالطريقة نفسها بالضبط:
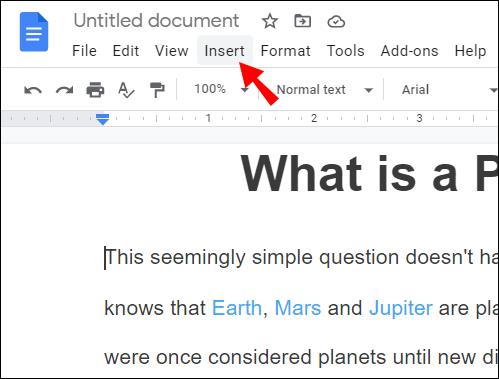
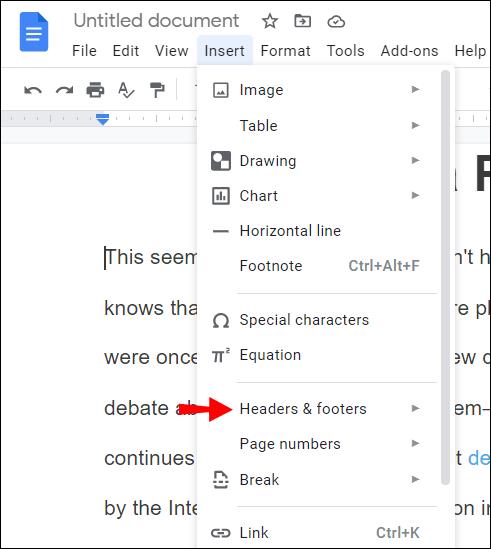
كيف تضيف رأس أو تذييل على هاتفك؟
إذا كنت تعمل على هاتفك ، فلا يزال بإمكانك إضافة رؤوس الصفحات وتذييلاتها على التطبيق ، على الرغم من أن ذلك يتم بطريقة مختلفة. إليك كيفية القيام بذلك:
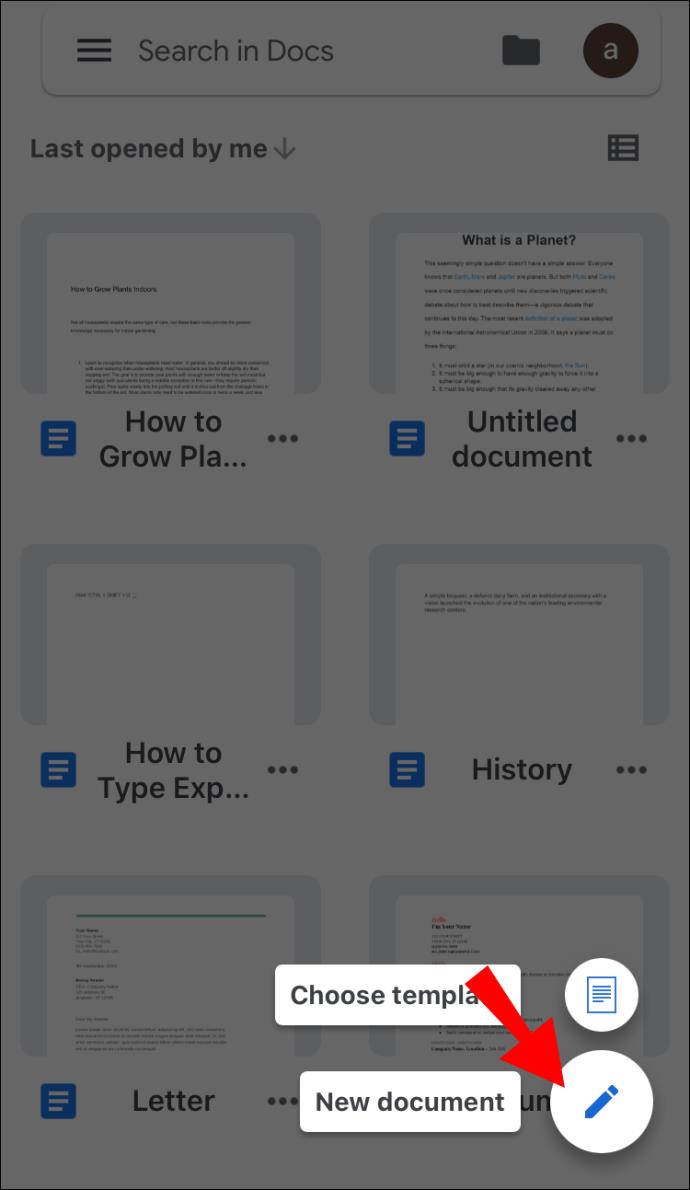
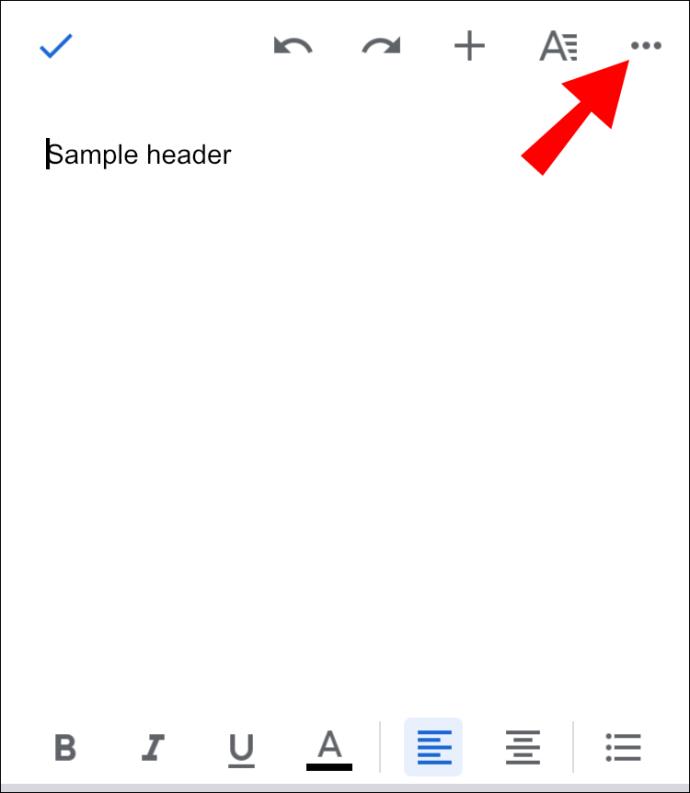
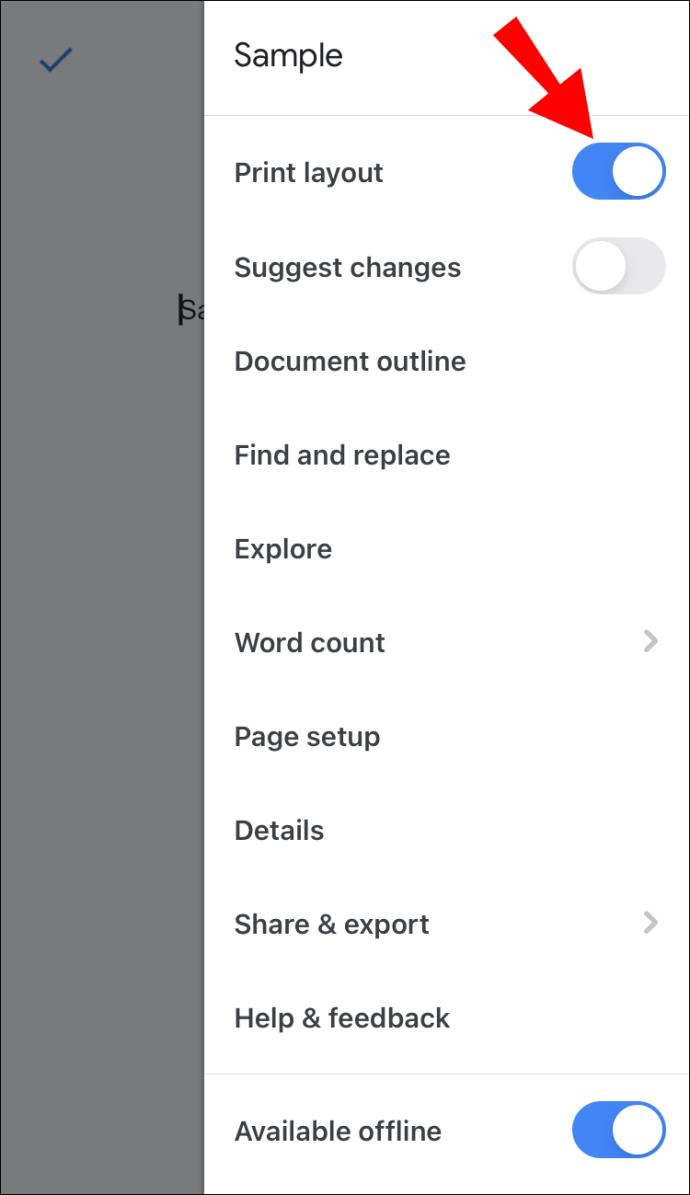
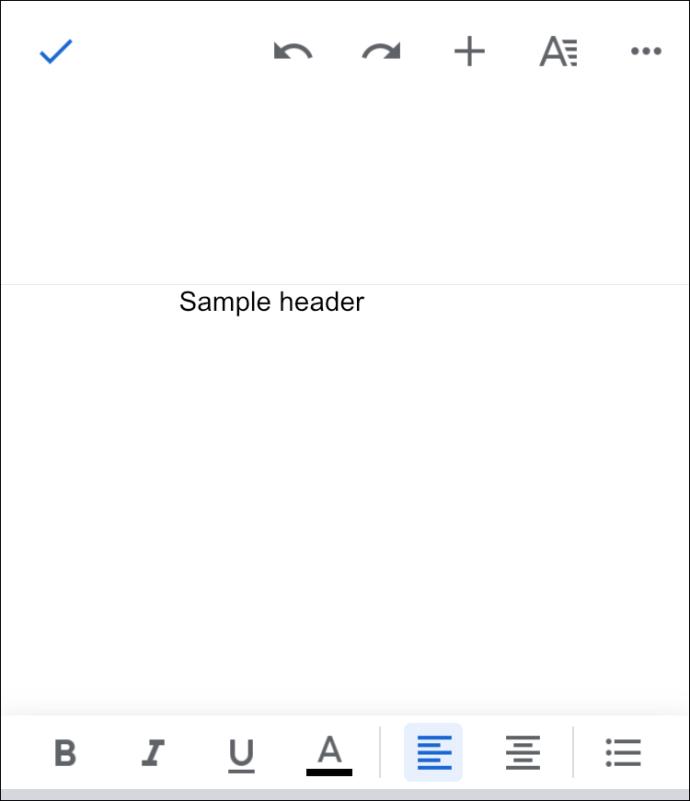
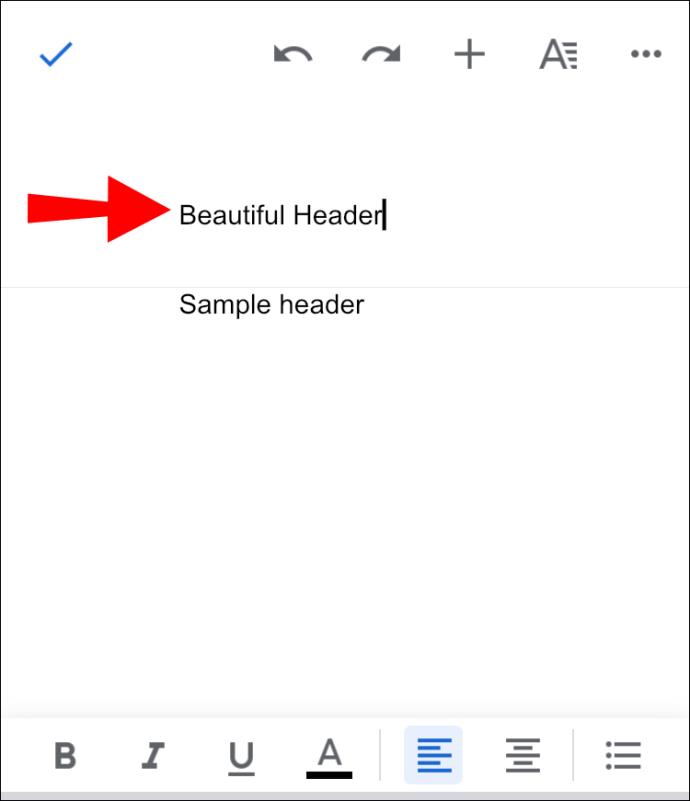
ملاحظة: لإضافة التذييل ، يجب اتباع نفس الخطوات بالضبط ، باستثناء الموقع. عند إدراج تذييل ، اضغط على الجزء السفلي من الصفحة ، ثم أضف النص.
تخصيص الرؤوس والتذييلات
الآن بعد أن نجحت في إضافة الرؤوس والتذييلات إلى المستند الخاص بك ، دعنا نرى ما يمكنك القيام به لتحسين النص أكثر.
كما ترى ، هناك الكثير من الأشياء التي يمكنك القيام بها لتخصيص مستنداتك في محرر مستندات Google.
أسئلة وأجوبة إضافية
كيف يمكنك حذف شريط في مستندات جوجل؟
يمكن أن تكون معرفة كيفية إنشاء الجداول في محرر مستندات Google مفيدة للغاية. يمكنك القيام بذلك عن طريق إدخال عدد الأعمدة والصفوف التي تحتاجها. إذا كنت تتساءل عن كيفية حذف الأعمدة / الصفوف ، فمن السهل نسبيًا.
1. افتح ملف مستندات Google.
2. انقر نقرًا مزدوجًا فوق الشريط الذي تريد حذفه.
3. اذهب إلى القائمة ، وانقر على حذف الصف أو حذف العمود.
ملاحظة: إذا كنت تريد حذف جدول بأكمله ، فانقر بزر الماوس الأيمن فوق أي خلية في الجدول. اذهب إلى القائمة واختر حذف الجدول ، وهذا كل ما في الأمر.
كيف يمكنني حذف كافة الرؤوس في مستند؟
في حالة عدم معرفتك ، بمجرد حذف رأس في صفحة واحدة ، سيتم حذف جميع الرؤوس الموجودة في المستند بأكمله تلقائيًا. إذا فاتتك ، فارجع مرة أخرى لمعرفة كيفية حذف الرؤوس في محرر مستندات Google بعدة طرق.
إذا كنت تريد إزالة رأس واحد فقط ، فحدده وانقر على "خيارات" ، ثم "صفحة أولى مختلفة".
كيف تحذف صفحة غير مرغوب فيها من مستندات جوجل؟
عندما تعمل على نص أكبر ، تظهر أحيانًا صفحات غير مرغوب فيها وتفاجئك. هناك طريقتان لحذفهما ، وكلها سهلة للغاية. إليك كيف يتم ذلك:
1. انتقل إلى نهاية الصفحة.
2. ببساطة اضغط على حذف.
خيار آخر هو استخدام التباعد المخصص. في الحالات التي يتم فيها تعيين مسافات كبيرة بعد كل فقرة ، يمكن أن ينتج عن ذلك صفحة إضافية. إذا كان الأمر كذلك ، فهذا ما يجب عليك فعله:
1. توجه إلى التنسيق في شريط الأدوات.
2. البحث عن تباعد الأسطر.
3. انقر فوق الخيار Custom Spacing.
4. قم بتغيير تباعد الأسطر إلى صفر.
ما يحدث أيضًا بشكل متكرر هو إضافة صفحات إضافية بسبب فاصل الصفحة المدرج. إذا كانت هذه هي الحالة ، فما عليك سوى التوجه إلى "إدراج" في شريط الأدوات وإزالة فاصل الصفحة.
كيف يمكنني إزالة مساحة الرأس؟
نظرًا لأننا غطينا بالفعل كيفية إزالة الرؤوس من محرر مستندات Google ، فلنرى كيفية إزالة مساحة الرأس أيضًا. يمكنك القيام بذلك عن طريق تخصيص هوامشك.
1. افتح ملف مستندات Google.
2. انقر نقرًا مزدوجًا فوق الرأس.
3. ثم انتقل إلى "خيارات" وانقر فوق "تنسيق الرأس".
4. اكتب حجم الهوامش.
ستساعدك هذه الطريقة في إزالة مساحة الرأس الإضافية التي لا تحتاجها. بدلاً من ذلك ، يمكنك فقط إزالة المساحة غير المرغوب فيها يدويًا عن طريق الضغط على زر الحذف.
كيف يمكنني إزالة الرأس من صفحة العنوان؟
إذا كنت تريد إزالة الرأس من صفحة واحدة فقط ، وهي صفحة العنوان ، فإليك ما يجب عليك فعله:
1. افتح الصفحة الأولى من مستند Google Docs.
2. انقر نقرًا مزدوجًا فوق الرأس من أجل تحديده.
3. سيظهر خيار "صفحة أولى مختلفة".
4. ضع علامة في المربع.
من خلال القيام بذلك ، سيتم حذف رأس الصفحة الأولى فقط ، وستظل جميع الرؤوس الأخرى كما هي.
احصل على أفضل ما في محرر مستندات Google
لقد تعلمت الآن كيفية إضافة وإزالة الرؤوس والتذييلات في مستنداتك. ليس ذلك فحسب ، بل يمكنك أيضًا حذف الصفحات والجداول غير المرغوب فيها ، وكذلك تعديل الرؤوس والتذييلات. عندما تتعرف على جميع الميزات الرائعة التي يقدمها محرر مستندات Google ، يمكنك تحسين عملك على أكمل وجه. من خلال القيام بذلك ، ستجعل مستنداتك احترافية وسهلة الفهم أيضًا.
هل سبق لك أن حذفت أو أضفت رأسًا في محرر مستندات Google؟ إذا كان الأمر كذلك ، فهل استخدمت الأساليب من مقالتنا؟ واسمحوا لنا أن نعرف في قسم التعليقات أدناه.
ما هو VPN، وما هي مزاياه وعيوبه؟ لنناقش مع WebTech360 تعريف VPN، وكيفية تطبيق هذا النموذج والنظام في العمل.
لا يقتصر أمان Windows على الحماية من الفيروسات البسيطة فحسب، بل يحمي أيضًا من التصيد الاحتيالي، ويحظر برامج الفدية، ويمنع تشغيل التطبيقات الضارة. مع ذلك، يصعب اكتشاف هذه الميزات، فهي مخفية خلف طبقات من القوائم.
بمجرد أن تتعلمه وتجربه بنفسك، ستجد أن التشفير سهل الاستخدام بشكل لا يصدق وعملي بشكل لا يصدق للحياة اليومية.
في المقالة التالية، سنقدم العمليات الأساسية لاستعادة البيانات المحذوفة في نظام التشغيل Windows 7 باستخدام أداة الدعم Recuva Portable. مع Recuva Portable، يمكنك تخزينها على أي وحدة تخزين USB مناسبة، واستخدامها وقتما تشاء. تتميز الأداة بصغر حجمها وبساطتها وسهولة استخدامها، مع بعض الميزات التالية:
يقوم برنامج CCleaner بالبحث عن الملفات المكررة في بضع دقائق فقط، ثم يسمح لك بتحديد الملفات الآمنة للحذف.
سيساعدك نقل مجلد التنزيل من محرك الأقراص C إلى محرك أقراص آخر على نظام التشغيل Windows 11 على تقليل سعة محرك الأقراص C وسيساعد جهاز الكمبيوتر الخاص بك على العمل بسلاسة أكبر.
هذه طريقة لتقوية نظامك وضبطه بحيث تحدث التحديثات وفقًا لجدولك الخاص، وليس وفقًا لجدول Microsoft.
يوفر مستكشف ملفات Windows خيارات متعددة لتغيير طريقة عرض الملفات. ما قد لا تعرفه هو أن أحد الخيارات المهمة مُعطّل افتراضيًا، مع أنه ضروري لأمان نظامك.
باستخدام الأدوات المناسبة، يمكنك فحص نظامك وإزالة برامج التجسس والبرامج الإعلانية والبرامج الضارة الأخرى التي قد تكون مختبئة في نظامك.
فيما يلي قائمة بالبرامج الموصى بها عند تثبيت جهاز كمبيوتر جديد، حتى تتمكن من اختيار التطبيقات الأكثر ضرورة والأفضل على جهاز الكمبيوتر الخاص بك!
قد يكون من المفيد جدًا حفظ نظام تشغيل كامل على ذاكرة فلاش، خاصةً إذا لم يكن لديك جهاز كمبيوتر محمول. ولكن لا تظن أن هذه الميزة تقتصر على توزيعات لينكس - فقد حان الوقت لتجربة استنساخ نظام ويندوز المُثبّت لديك.
إن إيقاف تشغيل بعض هذه الخدمات قد يوفر لك قدرًا كبيرًا من عمر البطارية دون التأثير على استخدامك اليومي.
Ctrl + Z هو مزيج مفاتيح شائع جدًا في ويندوز. يتيح لك Ctrl + Z التراجع عن إجراءات في جميع أقسام ويندوز.
تُعدّ الروابط المختصرة مفيدةً لإزالة الروابط الطويلة، لكنها تُخفي أيضًا وجهتها الحقيقية. إذا كنت ترغب في تجنّب البرامج الضارة أو التصيّد الاحتيالي، فإنّ النقر العشوائي على هذا الرابط ليس خيارًا حكيمًا.
بعد انتظار طويل، تم إطلاق التحديث الرئيسي الأول لنظام التشغيل Windows 11 رسميًا.













