ما هي شبكة VPN؟ مزايا وعيوب شبكة VPN الافتراضية الخاصة

ما هو VPN، وما هي مزاياه وعيوبه؟ لنناقش مع WebTech360 تعريف VPN، وكيفية تطبيق هذا النموذج والنظام في العمل.
أحد الاستخدامات الأكثر شيوعًا لجداول بيانات Google هو إنشاء التقويمات ومعالجة المعلومات حول التواريخ ، مثل الجداول الزمنية أو جداول الإجازات. يجد العديد من المستخدمين الذين يقومون بإنشاء جدول بيانات يتعامل مع التواريخ أنفسهم بحاجة إلى حساب عدد الأيام بين تاريخين ؛ أي أنهم بحاجة إلى معرفة عدد الأيام المتبقية (على سبيل المثال) بين 1 تموز (يوليو) 2018 و 31 كانون الثاني (يناير) 2019.
يمكنك فقط إلقاء نظرة على التقويم وإحصاء الأيام يدويًا ، وسيعمل ذلك بشكل جيد إذا كانت التواريخ قريبة جدًا من بعضها ، ولكن بالنسبة للأعداد الكبيرة من التواريخ أو التواريخ المتباعدة ، سيكون من المؤكد أن القليل من المساعدة من الكمبيوتر ستكون لطيف - جيد. لحسن الحظ ، لدى Google Sheets عددًا من الطرق للعثور على عدد الأيام بين تاريخين.
دعنا نلقي نظرة على الوظائف التي يمكنك استخدامها لحساب الأيام بين التواريخ في جداول بيانات Google.
كيفية حساب الأيام بين التواريخ في أوراق جوجل
قبل البدء ، من المهم ملاحظة أن هذه الطرق تعمل فقط عند استخدام تنسيق التاريخ الأمريكي. إذا لم تكن في الولايات المتحدة ، فيمكنك الانتقال إلى جداول بيانات Google وتغيير المنطقة المحلية والمنطقة الزمنية إذا كنت تريد استخدام هذه الطرق.
ومع ذلك ، دعنا نلقي نظرة على كيفية العثور على عدد الأيام بين تاريخين في جداول بيانات Google.
كيفية حساب الأيام بين التواريخ في أوراق Google باستخدام وظيفة الطرح
على عكس Excel ، تحتوي جداول بيانات Google على وظيفة طرح مفيدة جدًا لحساب اختلافات التاريخ البسيطة. MINUS هي وظيفة الطرح في جداول بيانات Google ، وبسبب الطريقة التي يتم بها تخزين التواريخ داخليًا (كأرقام صحيحة تصف عدد الأيام منذ تاريخ معين في الماضي) ، فإنها تعمل بشكل جيد لخصم تاريخ من تاريخ آخر. أي طالما أن التاريخين في نفس التنسيق. صيغة الطرح هي: = MINUS (القيمة 1 ، القيمة 2) .
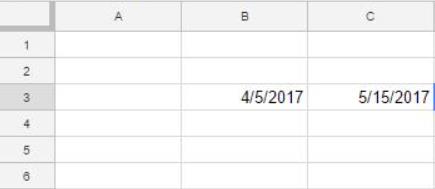
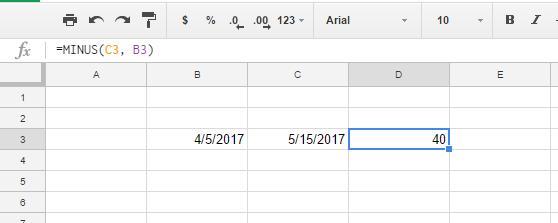
هذا يعني أن هناك 40 يومًا بين 4/5/2017 و 5/15/2017.
يمكنك أيضًا معرفة الفرق بين التواريخ فقط عن طريق إدخال مراجع الخلايا وعدم الإزعاج بوظيفة الطرح .
يمكنك تحويل تنسيق الخلية لإظهار قيمة عدد صحيح عن طريق تحديد التنسيق> الرقم والرقم .
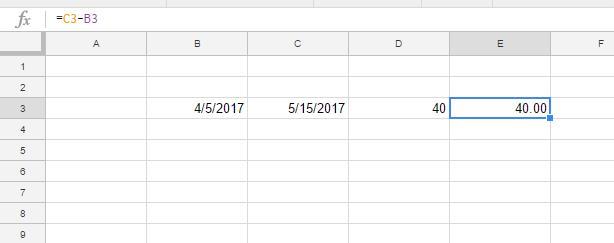
يمكنك أيضًا إدخال مراجع الخلية بالتاريخ السابق أولاً. إذا أدخلت = B3-C3 في شريط الوظائف ، فستحتوي الخلية على القيمة -40. هذا يسلط الضوء على أن 4/4/2017 تأخر 40 يومًا عن 5/15/2017.
كيفية حساب الأيام بين التواريخ في أوراق Google باستخدام وظيفة DATEDIF
DATEDIF هي وظيفة تساعدك في العثور على إجمالي الأيام أو الأشهر أو السنوات بين تاريخين. يمكنك العثور على إجمالي الأيام بين تاريخين تم إدخالهما في جدول البيانات أو تضمين التواريخ داخل DATEDIF بدلاً من ذلك.
صيغة DATEDIF هي:
DATEDIF (start_date، end_date، unit) . يمكن أن تكون وحدة الوظيفة D (أيام) أو M (شهور) أو Y (سنوات).
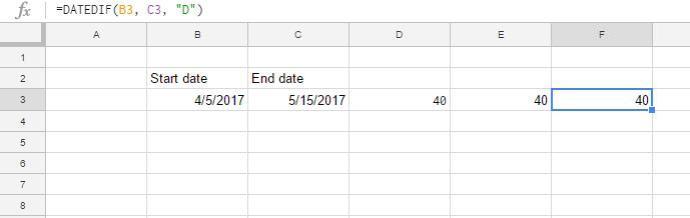
سيعمل DATEDIF أيضًا إذا أدخلت معلومات التاريخ مباشرة في الصيغة.
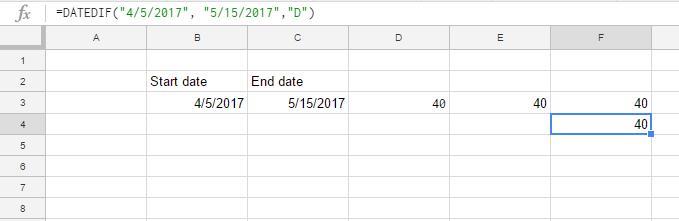
كما ترى ، النتائج هي نفسها.
كيفية حساب الأيام بين التواريخ في أوراق Google باستخدام وظيفة DAYS360
تتضمن "جداول بيانات Google" DAY360 ، الذي يحسب الفرق بين التواريخ لمدة عام مكون من 360 يومًا. يتم استخدام التقويم المكون من 360 يومًا بشكل أساسي لجداول البيانات المالية التي قد تتطلب حسابات معدل الفائدة.
صيغة DAYS360 هي:
= DAYS360 (start_date، end_date، [method]) . [الطريقة] هي مؤشر اختياري يمكنك تضمينه لطريقة حساب اليوم.
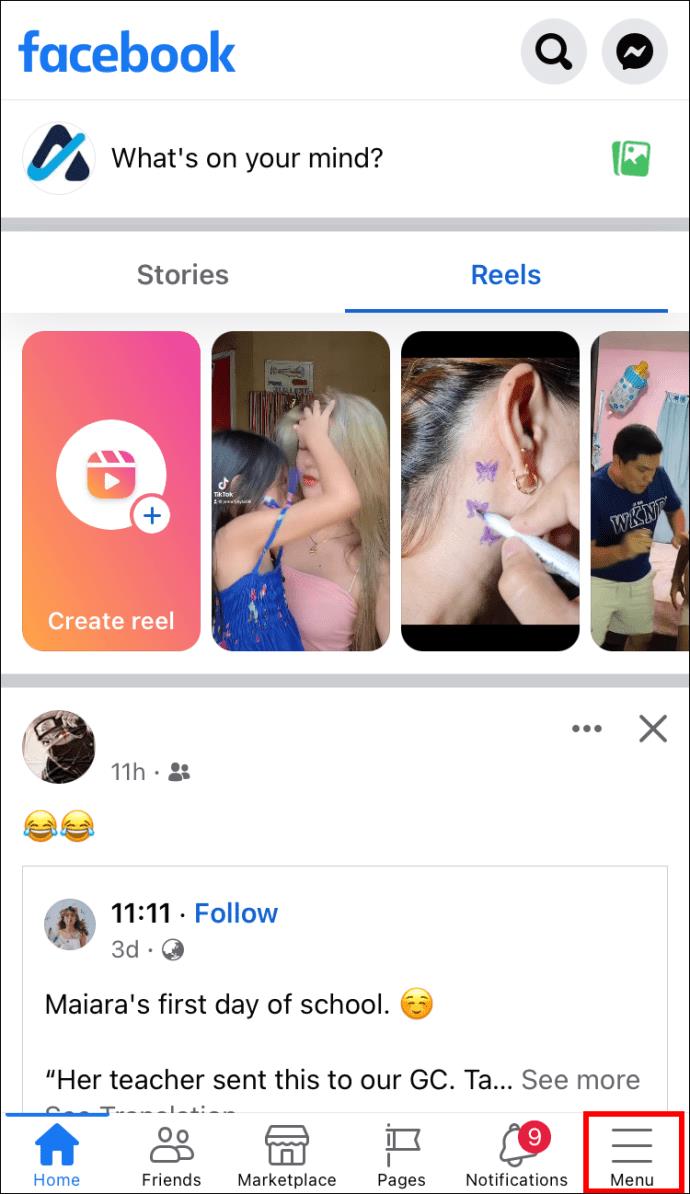
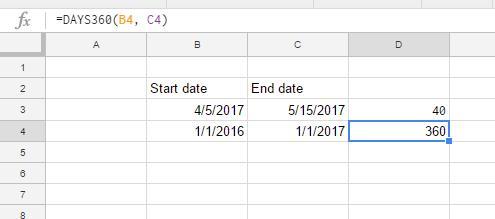
ستتضمن الخلية D4 إجمالي 360 يومًا بين التواريخ المحددة. لاحظ أن الاستخدام الحقيقي الوحيد لهذه الوظيفة المعينة هو إذا كنت تعمل مع أسعار الفائدة.
كيفية حساب الأيام بين التواريخ في جداول بيانات Google باستخدام وظيفة NETWORKDAYS
تحسب NETWORKDAYS أيضًا عدد الأيام بين التواريخ ، ولكنها لا تتطابق تمامًا مع التواريخ الأخرى. تحسب هذه الوظيفة أيام الأسبوع فقط ، لذلك تترك عطلات نهاية الأسبوع خارج المعادلة. (اقرأه على أنه "صافي أيام العمل" بدلاً من "أيام الشبكة".)
على هذا النحو ، يمكنك العثور على العدد الإجمالي لأيام الأسبوع بين تاريخين باستخدام NETWORKDAYS ، ويمكنك أيضًا تحديد عطلات إضافية بحيث تستبعد تواريخ أخرى.
صيغة NETWORKDAYS هي:
NETWORKDAYS (تاريخ_البدء ، تاريخ_الانتهاء ، [أيام العطل])
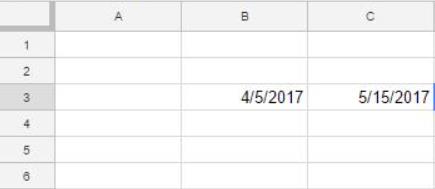

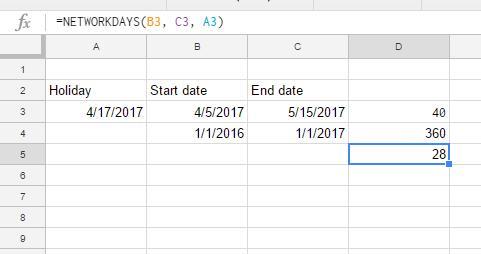
وظائف أخرى مهمة ذات صلة بالتاريخ
هناك عدد من الوظائف المتعلقة بالتاريخ في "جداول البيانات" والتي يجب أن تكون على دراية بها إذا كنت ستقوم بالكثير من العمل مع التواريخ.
احسب اليوم بالخارج
يعد Google Sheets برنامجًا قويًا بشكل لا يصدق ، خاصة بالنسبة لتطبيق مجاني تمامًا. على الرغم من أنه قد لا يكون بنفس قوة شيء مثل Microsoft Excel ، إلا أنه لا يزال بإمكانه التعامل مع مجموعة واسعة من المهام ، بما في ذلك هذه المهمة.
ما هو VPN، وما هي مزاياه وعيوبه؟ لنناقش مع WebTech360 تعريف VPN، وكيفية تطبيق هذا النموذج والنظام في العمل.
لا يقتصر أمان Windows على الحماية من الفيروسات البسيطة فحسب، بل يحمي أيضًا من التصيد الاحتيالي، ويحظر برامج الفدية، ويمنع تشغيل التطبيقات الضارة. مع ذلك، يصعب اكتشاف هذه الميزات، فهي مخفية خلف طبقات من القوائم.
بمجرد أن تتعلمه وتجربه بنفسك، ستجد أن التشفير سهل الاستخدام بشكل لا يصدق وعملي بشكل لا يصدق للحياة اليومية.
في المقالة التالية، سنقدم العمليات الأساسية لاستعادة البيانات المحذوفة في نظام التشغيل Windows 7 باستخدام أداة الدعم Recuva Portable. مع Recuva Portable، يمكنك تخزينها على أي وحدة تخزين USB مناسبة، واستخدامها وقتما تشاء. تتميز الأداة بصغر حجمها وبساطتها وسهولة استخدامها، مع بعض الميزات التالية:
يقوم برنامج CCleaner بالبحث عن الملفات المكررة في بضع دقائق فقط، ثم يسمح لك بتحديد الملفات الآمنة للحذف.
سيساعدك نقل مجلد التنزيل من محرك الأقراص C إلى محرك أقراص آخر على نظام التشغيل Windows 11 على تقليل سعة محرك الأقراص C وسيساعد جهاز الكمبيوتر الخاص بك على العمل بسلاسة أكبر.
هذه طريقة لتقوية نظامك وضبطه بحيث تحدث التحديثات وفقًا لجدولك الخاص، وليس وفقًا لجدول Microsoft.
يوفر مستكشف ملفات Windows خيارات متعددة لتغيير طريقة عرض الملفات. ما قد لا تعرفه هو أن أحد الخيارات المهمة مُعطّل افتراضيًا، مع أنه ضروري لأمان نظامك.
باستخدام الأدوات المناسبة، يمكنك فحص نظامك وإزالة برامج التجسس والبرامج الإعلانية والبرامج الضارة الأخرى التي قد تكون مختبئة في نظامك.
فيما يلي قائمة بالبرامج الموصى بها عند تثبيت جهاز كمبيوتر جديد، حتى تتمكن من اختيار التطبيقات الأكثر ضرورة والأفضل على جهاز الكمبيوتر الخاص بك!
قد يكون من المفيد جدًا حفظ نظام تشغيل كامل على ذاكرة فلاش، خاصةً إذا لم يكن لديك جهاز كمبيوتر محمول. ولكن لا تظن أن هذه الميزة تقتصر على توزيعات لينكس - فقد حان الوقت لتجربة استنساخ نظام ويندوز المُثبّت لديك.
إن إيقاف تشغيل بعض هذه الخدمات قد يوفر لك قدرًا كبيرًا من عمر البطارية دون التأثير على استخدامك اليومي.
Ctrl + Z هو مزيج مفاتيح شائع جدًا في ويندوز. يتيح لك Ctrl + Z التراجع عن إجراءات في جميع أقسام ويندوز.
تُعدّ الروابط المختصرة مفيدةً لإزالة الروابط الطويلة، لكنها تُخفي أيضًا وجهتها الحقيقية. إذا كنت ترغب في تجنّب البرامج الضارة أو التصيّد الاحتيالي، فإنّ النقر العشوائي على هذا الرابط ليس خيارًا حكيمًا.
بعد انتظار طويل، تم إطلاق التحديث الرئيسي الأول لنظام التشغيل Windows 11 رسميًا.













