ما هي شبكة VPN؟ مزايا وعيوب شبكة VPN الافتراضية الخاصة

ما هو VPN، وما هي مزاياه وعيوبه؟ لنناقش مع WebTech360 تعريف VPN، وكيفية تطبيق هذا النموذج والنظام في العمل.
قيمة p- هي واحدة من أهم المفاهيم في الإحصاء. عند العمل في مشاريع بحثية ، هذه هي بيانات المخرجات التي يستخدمها العلماء غالبًا للعثور على الأهمية الإحصائية لمجموعتين من البيانات.
ولكن كيف تحسب قيمة p في جداول بيانات Google؟
ستوضح لك هذه المقالة كل ما تحتاج لمعرفته حول هذا الموضوع. بنهاية المقال ، ستتمكن من حساب القيمة الاحتمالية والتحقق من نتائجك بسهولة.
ما هي قيمة p ؟
يتم استخدام القيمة p- لتحديد ما إذا كانت فرضيات معينة صحيحة أم لا. بشكل أساسي ، سيختار العلماء قيمة أو نطاقًا من القيم التي تعبر عن النتيجة الطبيعية المتوقعة عندما لا تكون البيانات مرتبطة. بعد حساب القيمة p لمجموعات البيانات الخاصة بهم ، سيعرفون مدى قربهم من هذه النتائج.
يسمى الثابت الذي يمثل النتائج المتوقعة بمستوى الأهمية. على الرغم من أنه يمكنك اختيار هذا الرقم بناءً على بحث سابق ، إلا أنه يتم تعيينه عادةً على 0.05.
إذا كانت قيمة p المحسوبة أقل بكثير من مستوى الأهمية ، فإن النتائج المتوقعة تكون ذات دلالة إحصائية. كلما انخفضت قيمة p ، زاد احتمال أن تعبر بياناتك عن نوع من الارتباط.
ملخص بسيط
إذا كنت جديدًا في استخدام جداول بيانات Google أو الصيغ ، فسنقوم بتفصيلها ، بحيث يسهل فهمها.
الوظائف عبارة عن صيغ بسيطة تخبر جداول بيانات Google بالبيانات التي تريد استخراجها من مجموعة من الأرقام.
للعثور على القيمة P (سواء كانت مجموعة الأرقام ذات دلالة إحصائية) ، سنستخدم وظيفة T-Test. إذا كانت النتيجة أقل من 0.05 ، تكون البيانات ذات دلالة إحصائية. إذا كان أعلى من 0.05 ، فإننا نحتاج إلى المزيد من البيانات.
لتجنب خطر الانتهاء بنتائج خاطئة بسبب الحسابات المعيبة ، من الأفضل استخدام أدوات مثل جداول بيانات Google. نظرًا لأن القيمة p مهمة جدًا ، فقد قام المطورون بتضمين وظيفة ستحسبها مباشرةً. سيوضح لك القسم التالي كيفية القيام بذلك.
إليك كيفية إدخال البيانات في وظيفة T-Test والحصول على النتائج:
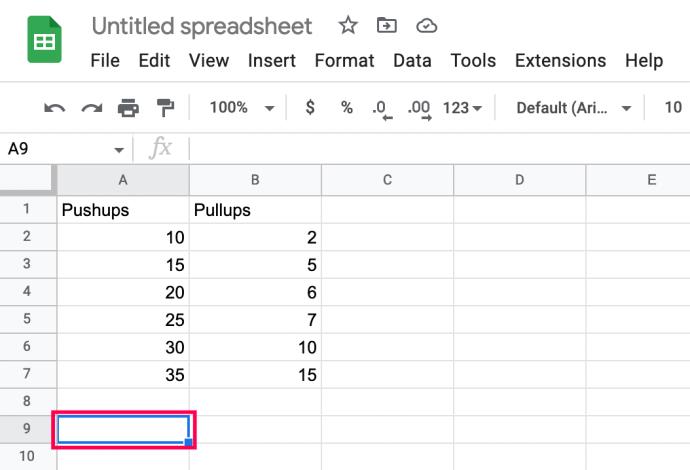
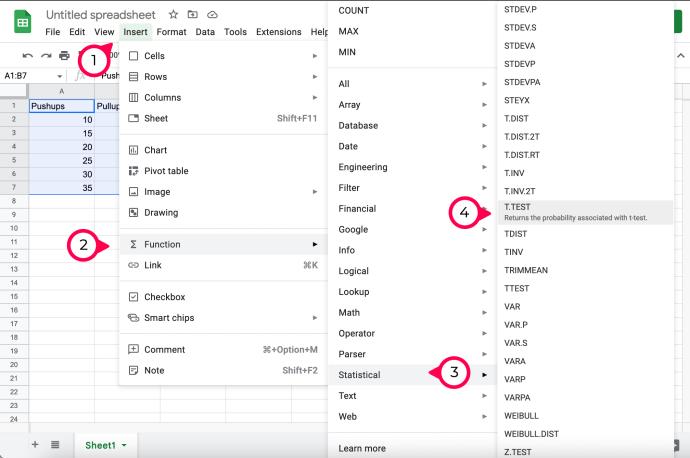
الآن بعد أن أدخلت وظيفة T-Test ، إليك كيفية إدخال البيانات:
سرد المجموعة الأولى من الأعمدة والصفوف:
ثم قم بإدراج المجموعة الثانية من الأعمدة والصفوف :
أخبر Google عن أطراف التوزيع :
الإدخال 1 أو 2 أو 3 كالرقم النهائي :
الآن بعد أن فهمت كيفية عمل الوظيفة ، دعنا نرى ما إذا كانت مجموعة البيانات الخاصة بك أكبر من أو أقل من 0.5.
حساب القيمة p في جداول بيانات Google
أفضل طريقة لشرح ذلك هي من خلال مثال يمكنك اتباعه. إذا كان لديك جدول موجود بالفعل ، فما عليك سوى تطبيق ما تعلمته من البرنامج التعليمي التالي.
سنبدأ بعمل مجموعتين من البيانات. بعد ذلك ، سنقارن مجموعات البيانات التي تم إنشاؤها لمعرفة ما إذا كان لها دلالة إحصائية.
لنفترض أننا بحاجة إلى فحص البيانات لمدرب شخصي. قدم لنا المدرب الشخصي أرقام عملائنا فيما يتعلق بتقدم تمرين الضغط والسحب ، وقمنا بإدخالها في جدول بيانات Google.
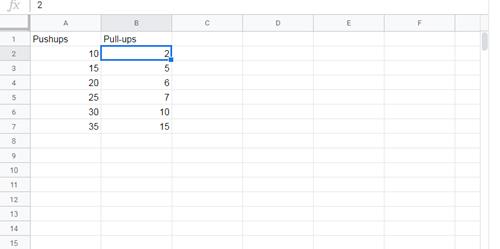
الجدول أساسي للغاية ، لكنه سيخدم أغراض هذه المقالة.
لمقارنة هاتين المجموعتين من البيانات ، سنحتاج إلى استخدام وظيفة T-TEST لجدول بيانات Google.
يبدو بناء جملة هذه الوظيفة على النحو التالي: TTEST (array1 ، array2 ، tails ، type) ولكن يمكنك أيضًا استخدام بناء الجملة T.TEST (array1 ، array2 ، tails ، type) - كلاهما يشيران إلى نفس الوظيفة.
Array1 هي مجموعة البيانات الأولى . في حالتنا ، سيكون هذا هو عمود Pushups بأكمله (باستثناء اسم العمود ، بالطبع).
Array2 هي مجموعة البيانات الثانية ، وهي عبارة عن كل شيء تحت عمود عمليات السحب.
تمثل الأطراف عدد الأطراف المستخدمة في التوزيع. لديك خياران فقط هنا:
1 - توزيع أحادي الطرف
2 - توزيع ثنائي الطرف
يمثل النوع قيمة عدد صحيح يمكن أن تكون 1 (اختبار T-TEST المقترن) أو 2 (اختبار تباين متساوٍ من عينتين) أو 3 (اختبار تباين غير متكافئ من عينتين).
سنتبع هذه الخطوات للعمل من خلال مثال اختبار p:
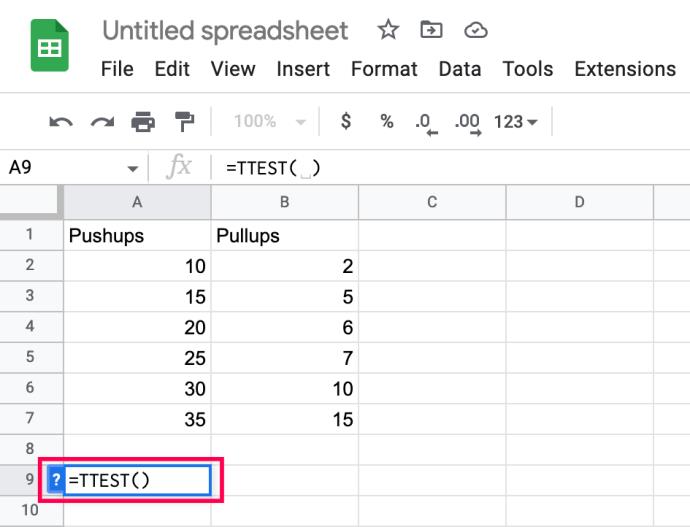
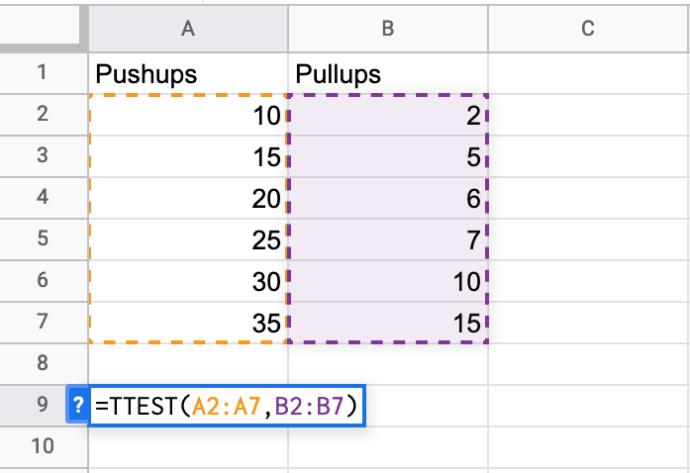
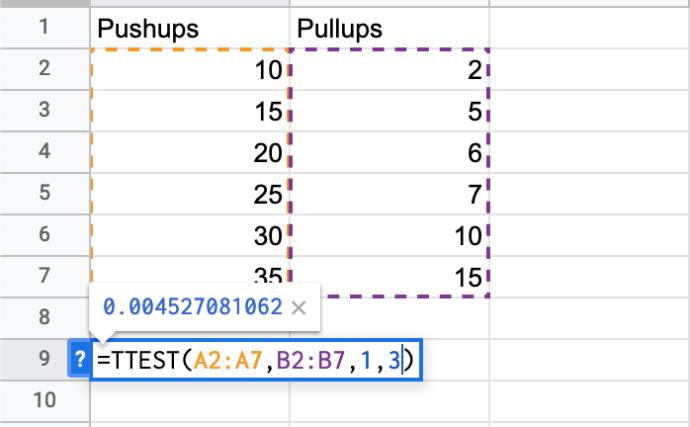
يجب أن تظهر النتيجة في العمود حيث كتبت الصيغة.
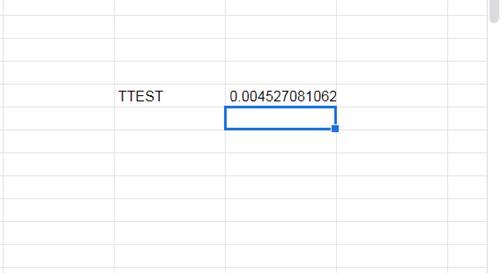
رسائل الخطأ الشائعة
إذا أخطأت في كتابة صيغة TTEST ، فمن المحتمل أنك رأيت إحدى رسائل الخطأ هذه:
لم يكن حساب البيانات أسهل من أي وقت مضى باستخدام جداول بيانات Google
نأمل أن تكون قد أضفت الآن وظيفة جداول بيانات Google أخرى إلى ترسانتك. إن التعرف على إمكانيات هذه الأداة عبر الإنترنت وميزاتها سيجعلك أفضل في تحليل البيانات ، حتى لو لم تكن خبيرًا في الإحصاء.
هل لديك طريقة بديلة تستخدمها لحساب القيمة p ؟ لا تتردد في إخبارنا بكل شيء عنها في التعليقات أدناه.
ما هو VPN، وما هي مزاياه وعيوبه؟ لنناقش مع WebTech360 تعريف VPN، وكيفية تطبيق هذا النموذج والنظام في العمل.
لا يقتصر أمان Windows على الحماية من الفيروسات البسيطة فحسب، بل يحمي أيضًا من التصيد الاحتيالي، ويحظر برامج الفدية، ويمنع تشغيل التطبيقات الضارة. مع ذلك، يصعب اكتشاف هذه الميزات، فهي مخفية خلف طبقات من القوائم.
بمجرد أن تتعلمه وتجربه بنفسك، ستجد أن التشفير سهل الاستخدام بشكل لا يصدق وعملي بشكل لا يصدق للحياة اليومية.
في المقالة التالية، سنقدم العمليات الأساسية لاستعادة البيانات المحذوفة في نظام التشغيل Windows 7 باستخدام أداة الدعم Recuva Portable. مع Recuva Portable، يمكنك تخزينها على أي وحدة تخزين USB مناسبة، واستخدامها وقتما تشاء. تتميز الأداة بصغر حجمها وبساطتها وسهولة استخدامها، مع بعض الميزات التالية:
يقوم برنامج CCleaner بالبحث عن الملفات المكررة في بضع دقائق فقط، ثم يسمح لك بتحديد الملفات الآمنة للحذف.
سيساعدك نقل مجلد التنزيل من محرك الأقراص C إلى محرك أقراص آخر على نظام التشغيل Windows 11 على تقليل سعة محرك الأقراص C وسيساعد جهاز الكمبيوتر الخاص بك على العمل بسلاسة أكبر.
هذه طريقة لتقوية نظامك وضبطه بحيث تحدث التحديثات وفقًا لجدولك الخاص، وليس وفقًا لجدول Microsoft.
يوفر مستكشف ملفات Windows خيارات متعددة لتغيير طريقة عرض الملفات. ما قد لا تعرفه هو أن أحد الخيارات المهمة مُعطّل افتراضيًا، مع أنه ضروري لأمان نظامك.
باستخدام الأدوات المناسبة، يمكنك فحص نظامك وإزالة برامج التجسس والبرامج الإعلانية والبرامج الضارة الأخرى التي قد تكون مختبئة في نظامك.
فيما يلي قائمة بالبرامج الموصى بها عند تثبيت جهاز كمبيوتر جديد، حتى تتمكن من اختيار التطبيقات الأكثر ضرورة والأفضل على جهاز الكمبيوتر الخاص بك!
قد يكون من المفيد جدًا حفظ نظام تشغيل كامل على ذاكرة فلاش، خاصةً إذا لم يكن لديك جهاز كمبيوتر محمول. ولكن لا تظن أن هذه الميزة تقتصر على توزيعات لينكس - فقد حان الوقت لتجربة استنساخ نظام ويندوز المُثبّت لديك.
إن إيقاف تشغيل بعض هذه الخدمات قد يوفر لك قدرًا كبيرًا من عمر البطارية دون التأثير على استخدامك اليومي.
Ctrl + Z هو مزيج مفاتيح شائع جدًا في ويندوز. يتيح لك Ctrl + Z التراجع عن إجراءات في جميع أقسام ويندوز.
تُعدّ الروابط المختصرة مفيدةً لإزالة الروابط الطويلة، لكنها تُخفي أيضًا وجهتها الحقيقية. إذا كنت ترغب في تجنّب البرامج الضارة أو التصيّد الاحتيالي، فإنّ النقر العشوائي على هذا الرابط ليس خيارًا حكيمًا.
بعد انتظار طويل، تم إطلاق التحديث الرئيسي الأول لنظام التشغيل Windows 11 رسميًا.













