ما هي شبكة VPN؟ مزايا وعيوب شبكة VPN الافتراضية الخاصة

ما هو VPN، وما هي مزاياه وعيوبه؟ لنناقش مع WebTech360 تعريف VPN، وكيفية تطبيق هذا النموذج والنظام في العمل.
فاصل الثقة هو مقياس إحصائي شائع يحدد مدى بعد متوسط العينة عن المتوسط السكاني الفعلي. إذا كانت لديك مجموعة كبيرة من قيم العينة ، فقد يصبح حساب فاصل الثقة يدويًا معقدًا للغاية. لحسن الحظ ، تتيح لك جداول بيانات Google العثور على قيمة CI على الفور - ونحن هنا لنوضح لك كيفية القيام بذلك.

في هذا الدليل ، سنشرح كيفية حساب فترة الثقة في جداول بيانات Google. سنقدم أيضًا إجابات لبعض الأسئلة الأكثر شيوعًا المتعلقة بحساب واستخدام فترة الثقة.
كيفية حساب فترة الثقة في أوراق جوجل
يعد حساب فترة الثقة في جداول بيانات Google أمرًا بسيطًا للغاية حتى لو كان لديك الكثير من العينات. للقيام بذلك ، اتبع التعليمات أدناه:






كيفية البحث عن فاصل ثقة بنسبة 95٪ في جداول بيانات Google
إذا كنت بحاجة إلى حساب فاصل ثقة بنسبة 95٪ في جداول بيانات Google ، فاتبع الدليل أدناه:



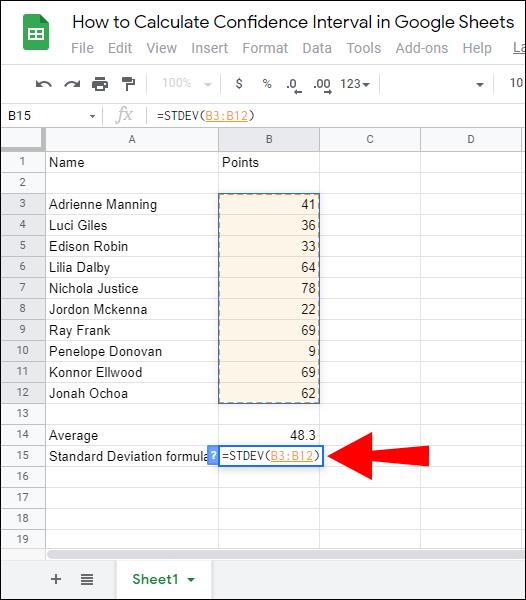


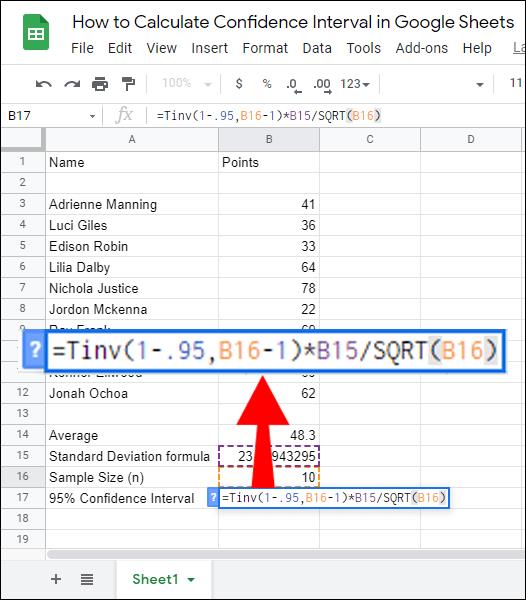
أسئلة مكررة
في هذا القسم ، سنقدم إجابات لبعض الأ��ئلة الأكثر شيوعًا المتعلقة بحساب واستخدام فترة الثقة.
كيف أحسب 95٪ فترة ثقة؟
يتم حساب فاصل الثقة باستخدام معادلة CI = متوسط العينة (x) +/- قيمة مستوى الثقة (Z) * (نموذج الانحراف المعياري (S) / حجم العينة (n)) . القيمة الحرجة لفاصل الثقة 95٪ هي 1.96 ، لذلك ، يجب عليك إدخال 1.96 في الصيغة بدلاً من "Z".
إذا كنت تحسب فاصل ثقة بنسبة 95٪ في "جداول بيانات Google" ، فاحسب قيمة العينة "المتوسط" و "الانحراف المعياري" و "حجم العينة" أولاً ، ثم أدخل القيم في الصيغة التالية: = TINV (1-.95، n (حجم العينة ) -1) * STDEV / SQRT (n) ، واضغط على مفتاح "Enter".
ما هو Z * لفترة ثقة 90٪؟
إن Z لفاصل ثقة 90٪ هو 1.645. على الرغم من أن قيم Z لنسب مئوية محددة لفاصل الثقة هي نفسها دائمًا ، فلا يلزمك بالضرورة حفظها جميعًا. بدلاً من ذلك ، تذكر صيغة العثور على درجة Z - المتوسط (x) +/- قيمة Z * (الانحراف المعياري (S) / √ عدد الملاحظات (n)).
كيف يتم حساب فترة الثقة؟
إذا كنت تقوم بحساب فاصل الثقة يدويًا ، فاستخدم CI = متوسط العينة (x) +/- قيمة مستوى الثقة (Z) * (نموذج الانحراف المعياري (S) / حجم العينة (n)) . للعثور على متوسط العينة ، قم بإضافة جميع قيم العينة معًا وقسمها على عدد العينات.
يمكن العثور على قيمة Z باستخدام قيمة المتوسط (x) +/- Z * (الانحراف المعياري (S) / √ عدد المشاهدات (n)) أو ببساطة عن طريق التحقق منها في جدول القيمة Z.
للعثور على الانحراف المعياري ، أدخل القيم في √ (مجموع ((كل قيمة من المحتوى - وسط السكان) * (كل قيمة من المحتوى - وسط السكان)) / حجم السكان) . قيمة 'n' هي ببساطة عدد العينات الخاصة بك. تحسب جداول بيانات Google فترة الثقة بشكل أسهل وأسرع.
اكتب عيناتك وقيمها في جدول بيانات واستخدم صيغة = TINV (1-.95، n (حجم العينة) -1) * STDEV / SQRT (n) .
كيف أجد درجة Z في أوراق Google؟
يتم حساب درجة Z في جداول بيانات Google باستخدام معادلة = (قيمة البيانات - المتوسط) / الانحراف المعياري . لذلك ، عليك إيجاد المتوسط والانحراف المعياري أولاً.
للعثور على المتوسط ، استخدم صيغة = AVERAGE (مجموعة القيم) وأدخل جميع القيم الخاصة بك عن طريق تمييزها. يمكن العثور على الانحراف المعياري عن طريق كتابة صيغة = STDEV (مجموعة القيم) .
هناك طريقة أخرى للعثور بسرعة على درجة Z وهي التحقق من جدول نقاط Z أو حفظها ، حيث تظل دائمًا كما هي. درجة Z لفاصل الثقة 90٪ هي 1.645 ، و 95٪ - 1.96 ، و 99٪ - 2.576.
ما هو حجم العينة لفاصل الثقة؟
حجم عينة فاصل الثقة هو العدد الإجمالي للعينات الخاصة بك. على سبيل المثال ، إذا كان لديك جدول يتكون من 25 عينة وقيمها ، فإن حجم العينة هو 25. في جداول بيانات Google ، يمكنك حساب حجم العينة عن طريق إدخال صيغة = SUM (مجموعة القيم) وتمييز جميع العينات.
ما هي فترة الثقة؟
يتم استخدام فترات الثقة لتحديد مدى بعد متوسط العينة عن المتوسط السكاني الفعلي. بمعنى آخر ، يعرض الفاصل الزمني للخطأ بين هاتين الوسيلتين ، أو حد الخطأ العلوي والسفلي حول متوسط العينة.
على سبيل المثال ، إذا قمت بحساب 90٪ فاصل ثقة ، فيمكنك أن تكون متأكدًا بنسبة 90٪ من أن متوسط عدد السكان يقع في فاصل متوسط العينة. في أغلب الأحيان ، يتم استخدام 95٪ و 99٪ فترات ثقة ، لأنها تسمح بحساب أقل نسبة خطأ. ومع ذلك ، يتم أحيانًا تطبيق 80٪ و 85٪ و 90٪ فترات ثقة.
كيف أقوم بإنشاء رسم بياني في جداول بيانات Google؟
لإنشاء رسم بياني في جداول بيانات Google ، حدد خلايا القيمة المطلوبة. بعد ذلك ، انقر على "إدراج" في الجزء العلوي من شاشتك. حدد "مخطط" من القائمة المنسدلة ، ثم اختر نوع الرسم البياني أو الرسم البياني. لفتح خيارات تخصيص إضافية ، انقر على "التخصيص".
أخيرًا ، انقر على "إدراج" ، واسحب الرسم البياني وانقله إلى المكان المطلوب في جدول البيانات. لعمل تمثيل مرئي لبيانات فاصل الثقة ، يمكنك إنشاء مخطط لجميع قيم العينة ومتوسطها ، وتمييز فترات الثقة على الرسم البياني.
احسب بسهولة
تعد جداول بيانات Google أداة مفيدة للغاية لحساب المقاييس الإحصائية - فهي تساعد بشكل خاص في تسريع العملية وتبسيطها. نأمل ، بمساعدة دليلنا ، أن تتمكن الآن بسهولة من العثور على فاصل ثقة لأي مجموعة قيم نموذجية. إذا كنت ستقدم البيانات إلى غير المتخصصين ، فننصح بإنشاء رسم بياني لجعل معلومات فاصل الثقة أكثر قابلية للفهم. لحسن الحظ ، تتيح لك جداول بيانات Google القيام بذلك ببضع نقرات.
هل تفضل استخدام جداول بيانات Google أو Excel؟ لماذا؟ شارك بآرائك في أقسام التعليقات أدناه.
ما هو VPN، وما هي مزاياه وعيوبه؟ لنناقش مع WebTech360 تعريف VPN، وكيفية تطبيق هذا النموذج والنظام في العمل.
لا يقتصر أمان Windows على الحماية من الفيروسات البسيطة فحسب، بل يحمي أيضًا من التصيد الاحتيالي، ويحظر برامج الفدية، ويمنع تشغيل التطبيقات الضارة. مع ذلك، يصعب اكتشاف هذه الميزات، فهي مخفية خلف طبقات من القوائم.
بمجرد أن تتعلمه وتجربه بنفسك، ستجد أن التشفير سهل الاستخدام بشكل لا يصدق وعملي بشكل لا يصدق للحياة اليومية.
في المقالة التالية، سنقدم العمليات الأساسية لاستعادة البيانات المحذوفة في نظام التشغيل Windows 7 باستخدام أداة الدعم Recuva Portable. مع Recuva Portable، يمكنك تخزينها على أي وحدة تخزين USB مناسبة، واستخدامها وقتما تشاء. تتميز الأداة بصغر حجمها وبساطتها وسهولة استخدامها، مع بعض الميزات التالية:
يقوم برنامج CCleaner بالبحث عن الملفات المكررة في بضع دقائق فقط، ثم يسمح لك بتحديد الملفات الآمنة للحذف.
سيساعدك نقل مجلد التنزيل من محرك الأقراص C إلى محرك أقراص آخر على نظام التشغيل Windows 11 على تقليل سعة محرك الأقراص C وسيساعد جهاز الكمبيوتر الخاص بك على العمل بسلاسة أكبر.
هذه طريقة لتقوية نظامك وضبطه بحيث تحدث التحديثات وفقًا لجدولك الخاص، وليس وفقًا لجدول Microsoft.
يوفر مستكشف ملفات Windows خيارات متعددة لتغيير طريقة عرض الملفات. ما قد لا تعرفه هو أن أحد الخيارات المهمة مُعطّل افتراضيًا، مع أنه ضروري لأمان نظامك.
باستخدام الأدوات المناسبة، يمكنك فحص نظامك وإزالة برامج التجسس والبرامج الإعلانية والبرامج الضارة الأخرى التي قد تكون مختبئة في نظامك.
فيما يلي قائمة بالبرامج الموصى بها عند تثبيت جهاز كمبيوتر جديد، حتى تتمكن من اختيار التطبيقات الأكثر ضرورة والأفضل على جهاز الكمبيوتر الخاص بك!
قد يكون من المفيد جدًا حفظ نظام تشغيل كامل على ذاكرة فلاش، خاصةً إذا لم يكن لديك جهاز كمبيوتر محمول. ولكن لا تظن أن هذه الميزة تقتصر على توزيعات لينكس - فقد حان الوقت لتجربة استنساخ نظام ويندوز المُثبّت لديك.
إن إيقاف تشغيل بعض هذه الخدمات قد يوفر لك قدرًا كبيرًا من عمر البطارية دون التأثير على استخدامك اليومي.
Ctrl + Z هو مزيج مفاتيح شائع جدًا في ويندوز. يتيح لك Ctrl + Z التراجع عن إجراءات في جميع أقسام ويندوز.
تُعدّ الروابط المختصرة مفيدةً لإزالة الروابط الطويلة، لكنها تُخفي أيضًا وجهتها الحقيقية. إذا كنت ترغب في تجنّب البرامج الضارة أو التصيّد الاحتيالي، فإنّ النقر العشوائي على هذا الرابط ليس خيارًا حكيمًا.
بعد انتظار طويل، تم إطلاق التحديث الرئيسي الأول لنظام التشغيل Windows 11 رسميًا.













