ما هي شبكة VPN؟ مزايا وعيوب شبكة VPN الافتراضية الخاصة

ما هو VPN، وما هي مزاياه وعيوبه؟ لنناقش مع WebTech360 تعريف VPN، وكيفية تطبيق هذا النموذج والنظام في العمل.
السحابة كلها جيدة وجيدة ، ولكن في بعض الأحيان يكون من الأفضل أن تتمتع بأمان رسائل البريد الإلكتروني المخزنة محليًا. سواء كنت تدير عملاً تجاريًا ، أو تريد فقط الاحتفاظ بسجل كامل لمراسلاتك الإلكترونية لأسباب أخرى ، فإن تخزين رسائل البريد الإلكتروني الخاصة بك على محرك أقراص ثابت يعد فكرة جيدة - وهي سهلة نسبيًا. إذا كنت تستخدم Microsoft Outlook على جهاز Mac أو كمبيوتر شخصي ، فإليك كيفية حفظ رسائل البريد الإلكتروني على محرك الأقراص الثابتة.
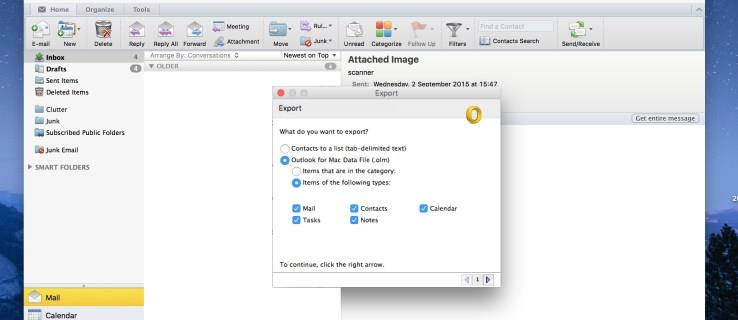
يجعل Outlook من السهل حفظ رسائل البريد الإلكتروني وجهات الاتصال وغير ذلك الكثير - ويمنحك خيارين للقيام بذلك. الأول هو الأسهل ، حيث يقوم Outlook بتجميع كل شيء في وحدة تخزين شخصية تم إنشاؤها بسهولة (.pst) إذا كنت تستخدم Windows ، أو ملف Outlook for Mac (.olm) إذا كنت تستخدم جهاز كمبيوتر Apple. Microsoft Outlook هو نفسه إلى حد كبير سواء كنت تستخدم جهاز Mac أو كمبيوتر شخصي: الاختلاف الوحيد هو في نوع الملف الذي يتم تصديره. على الرغم من ذلك ، سيغطي هذا البرنامج التعليمي كلا الطريقتين.
كيفية عمل نسخة احتياطية من رسائل البريد الإلكتروني في Outlook على جهاز Mac
يعد الاحتفاظ بنسخة احتياطية من رسائل البريد الإلكتروني من Outlook إلى جهاز Mac أمرًا بسيطًا حقًا. كل ما عليك فعله هو اتباع الخطوات التالية:
افتح تطبيق Outlook على جهاز Mac الخاص بك. في الجزء العلوي ، سترى قائمة من الخيارات. انقر فوق "ملف".
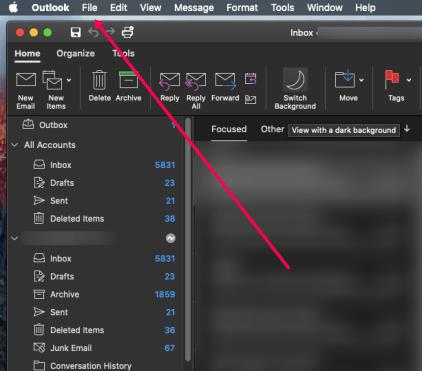
الآن ، انقر فوق "تصدير" من القائمة المنسدلة.

ستظهر نافذة جديدة تسألك عن الملفات التي ترغب في تصديرها ، ثم انقر فوق "متابعة".
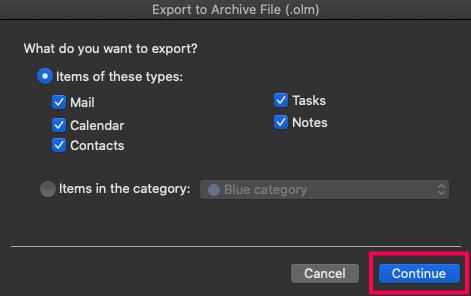
في هذه الصفحة ، ستختار المكان الذي تريد تصدير رسائل البريد الإلكتروني إليه. يمكنك تحديد المستندات الخاصة بك و iCloud وحتى سطح المكتب الخاص بك. اختر أفضل ما يناسب احتياجاتك.
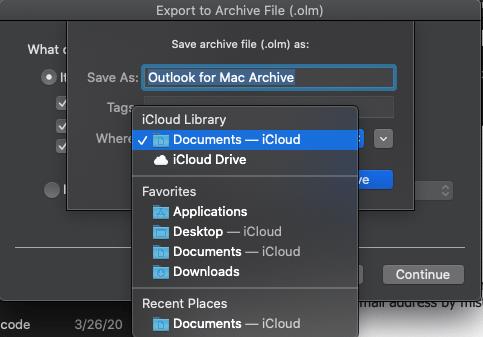
عندما تحدد اختيارك ، انقر فوق "متابعة" وسيتم حفظ رسائل البريد الإلكتروني الخاصة بك في المكان الذي تريده بالضبط.
كيفية عمل نسخة احتياطية من رسائل البريد الإلكتروني في Outlook على جهاز يعمل بنظام Windows
بعد تشغيل Microsoft Outlook ، تأكد من تحديث علبة الوارد تمامًا. بهذه الطريقة ، ستحتوي النسخة الاحتياطية النهائية على أكبر عدد ممكن من رسائل البريد الإلكتروني الخاصة بك.
بعد النقر فوق "ملف" ثم "معلومات الحساب" ، ستظهر لك نافذة تحتوي على جميع معلومات حسابك.
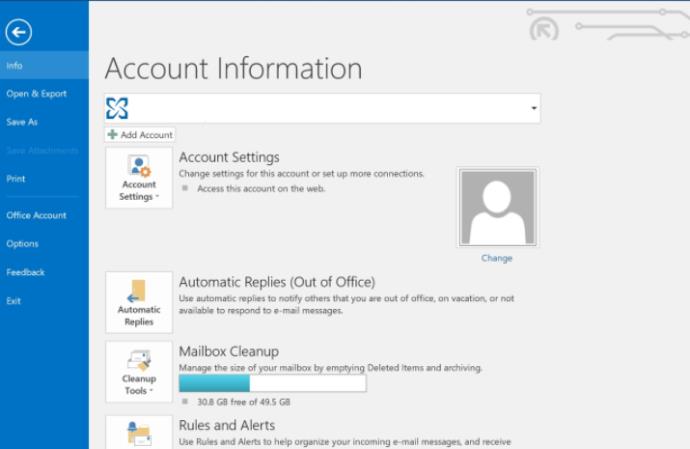
انتقل إلى علامة التبويب الثانية التي تحمل علامة "فتح وتصدير" ، ثم انقر فوق خيار التصدير. ستحصل على خيار من ملفين. تأكد من تحديد .pst.
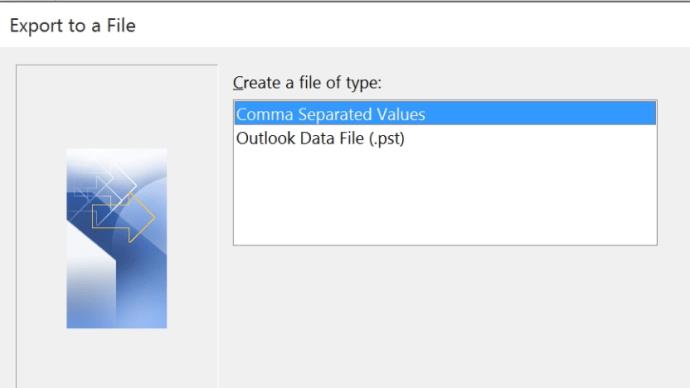
تأكد من حفظ الملف في موقع يمكنك الوصول إليه بسهولة وإذا كانت رسائل البريد الإلكتروني الخاصة بك شديدة الحساسية ، فيمكنك أيضًا إضافة كلمة مرور إلى ملف .pst الخاص بك. بعد ذلك ، يمكنك حفظ الملف أينما تريد ، على الرغم من أننا نقترح حفظه على محرك الأقراص الثابتة ، وإذا أمكن ، على محرك أقراص ثابت خارجي أيضًا.
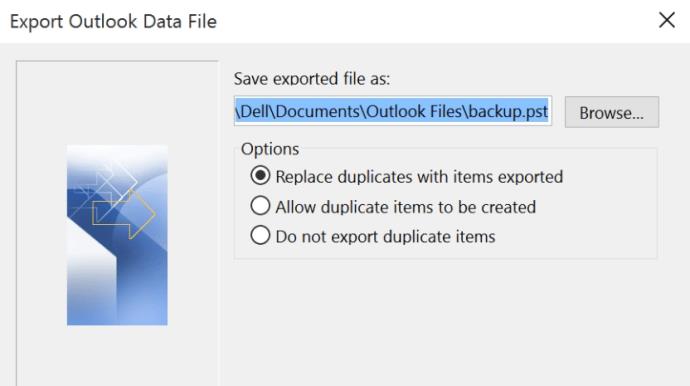
إنتهيت! لديك الآن سجل آمن لرسائل البريد الإلكتروني الخاصة بك. ومع ذلك ، من المهم إجراء نسخ احتياطي بانتظام ، وبهذه الطريقة ستخسر أقل إذا انخفض حساب Outlook الخاص بك.
أسئلة مكررة
هل يمكنني حفظ بريد إلكتروني من Outlook Web Client على سطح المكتب الخاص بي؟
للاسف لا. خيار حفظ بريد إلكتروني ببساطة غير موجود في إصدار الويب من Outlook. ومع ذلك ، لا تزال هناك أشياء يمكنك القيام بها لحفظ رسائل البريد الإلكتروني الثمينة.
على سبيل المثال ، يمكنك إعادة توجيه البريد الإلكتروني إلى عميل آخر. سيعمل هذا إذا كنت تحاول حفظ رسائل البريد الإلكتروني قبل إغلاق حساب Outlook الخاص بك. لسوء الحظ ، سيستغرق الأمر بعض الوقت لأنه سيتعين عليك إرسال رسائل البريد الإلكتروني واحدة تلو الأخرى.
إذا كان لديك بريد إلكتروني أو رسالتان تريد حفظهما ، ففكر في التقاط لقطات شاشة. يمكنك حفظ رسائل البريد الإلكتروني كصور على القرص الصلب لجهاز الكمبيوتر الخاص بك.
هل يمكنني استعادة رسائل البريد الإلكتروني في Outlook؟
إذا فقدت بالفعل بعض رسائل البريد الإلكتروني ، فقد تتساءل كيف يمكنك استعادتها. المكان الأول الذي يجب التحقق منه هو المجلد المحذوف داخل Outlook. عندما تحذف بريدًا إلكترونيًا عن طريق الخطأ ، ستنتقل إلى هنا أولاً. يجب أن يظهر البريد الإلكتروني المحذوف بافتراض أنك لم تفرغه.
بعد ذلك ، تحقق من مجلد الأرشيف داخل Outlook. في اللوحة اليمنى في تطبيق Outlook ، انقر فوق "الأرشفة" وابحث عن بريدك الإلكتروني.
أخيرًا ، يتيح تطبيق Outlook للمستخدمين خيار استرداد العناصر المحذوفة التي لم تعد موجودة في مجلد العناصر المحذوفة. انقر فوق المجلد وابحث عن الخيار الموجود في الأعلى لاستعادة العناصر المحذوفة. إذا لم تسترد رسائل البريد الإلكتروني المحذوفة بعد ، فمن المحتمل ألا تكون هناك طريقة لاستعادتها.
ما هو VPN، وما هي مزاياه وعيوبه؟ لنناقش مع WebTech360 تعريف VPN، وكيفية تطبيق هذا النموذج والنظام في العمل.
لا يقتصر أمان Windows على الحماية من الفيروسات البسيطة فحسب، بل يحمي أيضًا من التصيد الاحتيالي، ويحظر برامج الفدية، ويمنع تشغيل التطبيقات الضارة. مع ذلك، يصعب اكتشاف هذه الميزات، فهي مخفية خلف طبقات من القوائم.
بمجرد أن تتعلمه وتجربه بنفسك، ستجد أن التشفير سهل الاستخدام بشكل لا يصدق وعملي بشكل لا يصدق للحياة اليومية.
في المقالة التالية، سنقدم العمليات الأساسية لاستعادة البيانات المحذوفة في نظام التشغيل Windows 7 باستخدام أداة الدعم Recuva Portable. مع Recuva Portable، يمكنك تخزينها على أي وحدة تخزين USB مناسبة، واستخدامها وقتما تشاء. تتميز الأداة بصغر حجمها وبساطتها وسهولة استخدامها، مع بعض الميزات التالية:
يقوم برنامج CCleaner بالبحث عن الملفات المكررة في بضع دقائق فقط، ثم يسمح لك بتحديد الملفات الآمنة للحذف.
سيساعدك نقل مجلد التنزيل من محرك الأقراص C إلى محرك أقراص آخر على نظام التشغيل Windows 11 على تقليل سعة محرك الأقراص C وسيساعد جهاز الكمبيوتر الخاص بك على العمل بسلاسة أكبر.
هذه طريقة لتقوية نظامك وضبطه بحيث تحدث التحديثات وفقًا لجدولك الخاص، وليس وفقًا لجدول Microsoft.
يوفر مستكشف ملفات Windows خيارات متعددة لتغيير طريقة عرض الملفات. ما قد لا تعرفه هو أن أحد الخيارات المهمة مُعطّل افتراضيًا، مع أنه ضروري لأمان نظامك.
باستخدام الأدوات المناسبة، يمكنك فحص نظامك وإزالة برامج التجسس والبرامج الإعلانية والبرامج الضارة الأخرى التي قد تكون مختبئة في نظامك.
فيما يلي قائمة بالبرامج الموصى بها عند تثبيت جهاز كمبيوتر جديد، حتى تتمكن من اختيار التطبيقات الأكثر ضرورة والأفضل على جهاز الكمبيوتر الخاص بك!
قد يكون من المفيد جدًا حفظ نظام تشغيل كامل على ذاكرة فلاش، خاصةً إذا لم يكن لديك جهاز كمبيوتر محمول. ولكن لا تظن أن هذه الميزة تقتصر على توزيعات لينكس - فقد حان الوقت لتجربة استنساخ نظام ويندوز المُثبّت لديك.
إن إيقاف تشغيل بعض هذه الخدمات قد يوفر لك قدرًا كبيرًا من عمر البطارية دون التأثير على استخدامك اليومي.
Ctrl + Z هو مزيج مفاتيح شائع جدًا في ويندوز. يتيح لك Ctrl + Z التراجع عن إجراءات في جميع أقسام ويندوز.
تُعدّ الروابط المختصرة مفيدةً لإزالة الروابط الطويلة، لكنها تُخفي أيضًا وجهتها الحقيقية. إذا كنت ترغب في تجنّب البرامج الضارة أو التصيّد الاحتيالي، فإنّ النقر العشوائي على هذا الرابط ليس خيارًا حكيمًا.
بعد انتظار طويل، تم إطلاق التحديث الرئيسي الأول لنظام التشغيل Windows 11 رسميًا.













