ما هي شبكة VPN؟ مزايا وعيوب شبكة VPN الافتراضية الخاصة

ما هو VPN، وما هي مزاياه وعيوبه؟ لنناقش مع WebTech360 تعريف VPN، وكيفية تطبيق هذا النموذج والنظام في العمل.
مثل معظم الأشخاص في الوقت الحاضر ، تعد إدارة أنواع متعددة من الصور وحفظها بتنسيقات أخرى أمرًا روتينيًا. لحسن الحظ ، هناك العديد من الطرق لحفظ صور الحافظة كملفات JPG و PNG.

في هذه المقالة ، سنتعرف على أسهل الطرق وأبسطها. لا تحتاج إلى تشغيل برنامج وحش مثل Photoshop أو Illustrator لهذه المهمة. سنوضح لك كيفية القيام بذلك سواء كنت من مستخدمي Windows أو Mac أو Linux.
حفظ صور الحافظة في Windows
مستخدمو Windows لديهم العديد من الأدوات المضمنة تحت تصرفهم. الاثنان المحددان لهذه المقالة هما تطبيق Snipping Tool و Paint 3D.
حفظ صور الحافظة باستخدام أداة القص
الطريقة الأولى والأسهل لالتقاط الصور حول سطح المكتب هي التطبيق الصغير المسمى Snipping Tool. إنه موجود للحالات التي تحتاج فيها فقط إلى لقطة شاشة جزئية. يسمح لك بتمييز الصورة التي تحتاجها بسرعة وحفظها بالتنسيق الذي تريده.
فيما يلي كيفية حفظ صورة الحافظة باستخدام أداة القطع. ضع في اعتبارك أن هذه الخطوات تنطبق على أجهزة الكمبيوتر التي تعمل بنظام Windows 11.


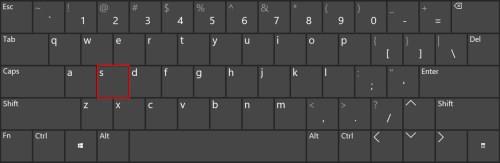
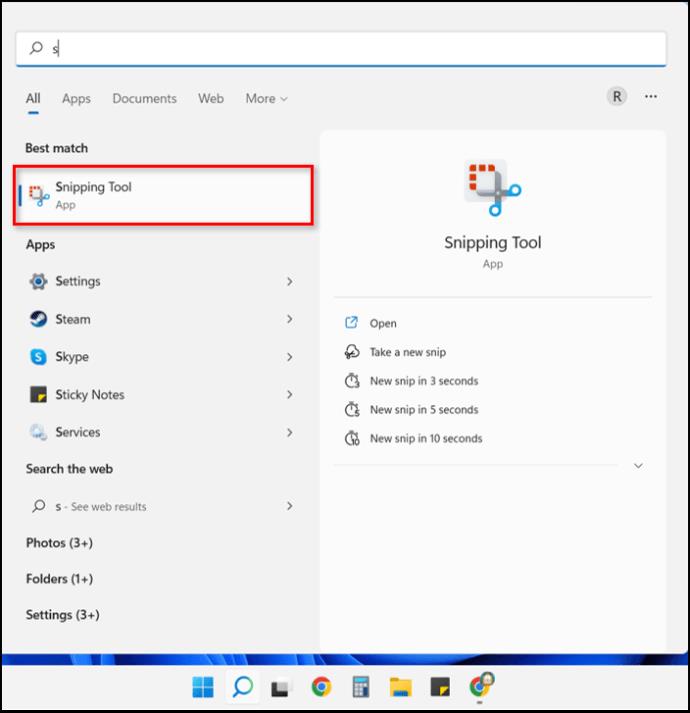
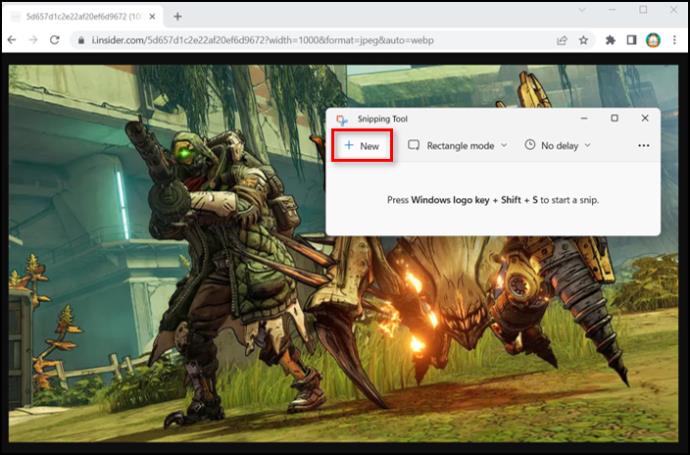
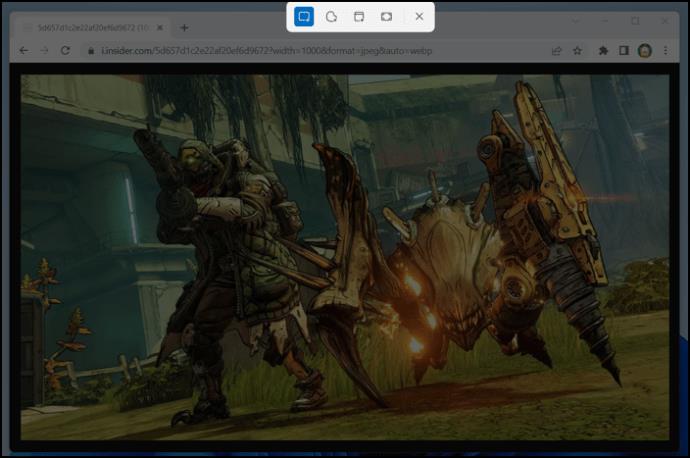
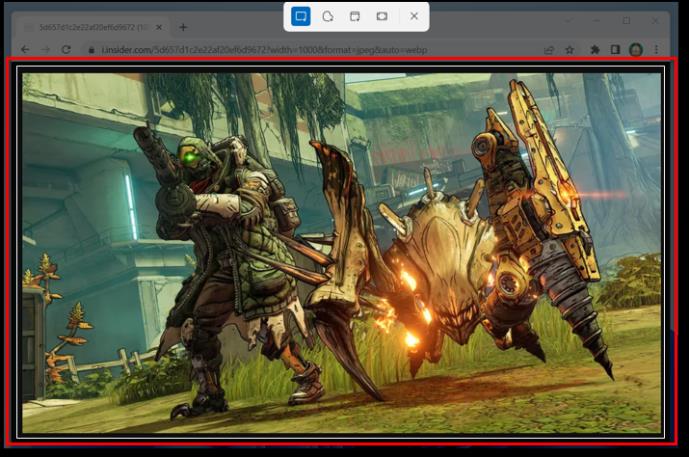
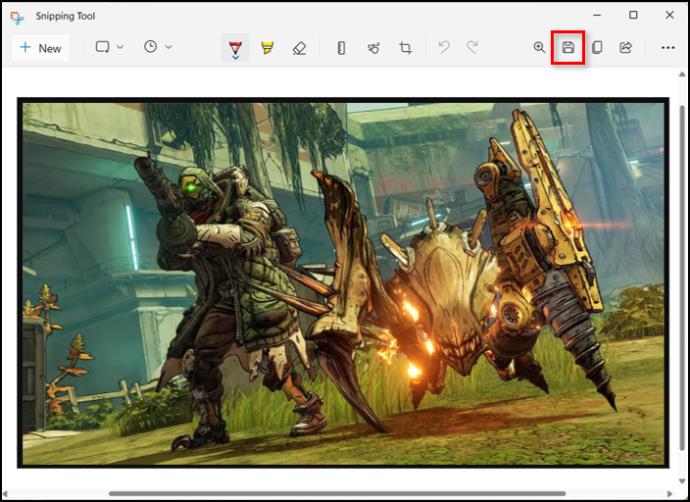
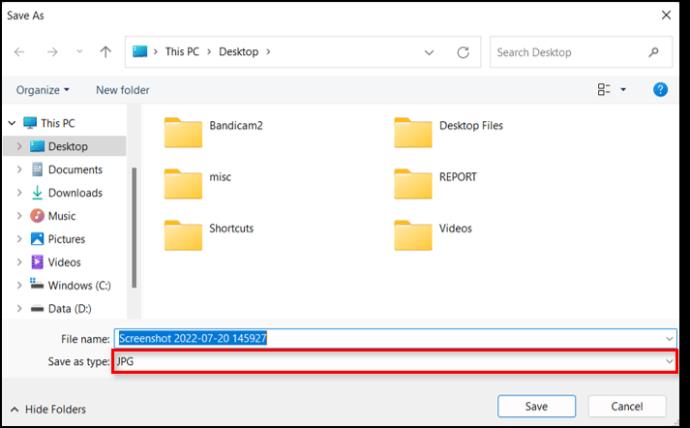
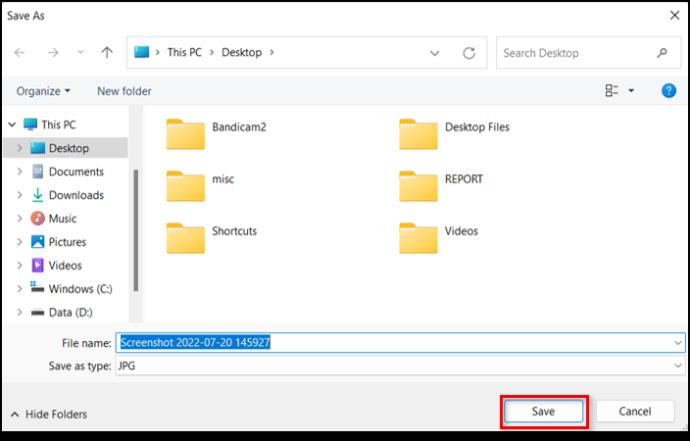
حفظ صور الحافظة باستخدام Paint 3D
يمكن لمستخدمي Windows الذين يترددون في استخدام تطبيق Snipping Tool دائمًا استخدام Paint 3D لهذه المهمة.
هيريس كيفية القيام بذلك:


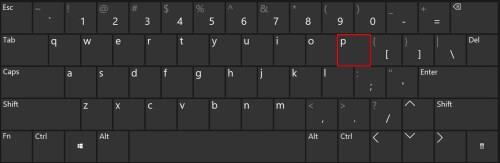
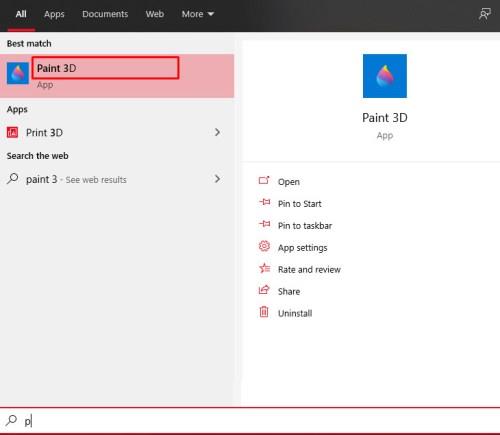
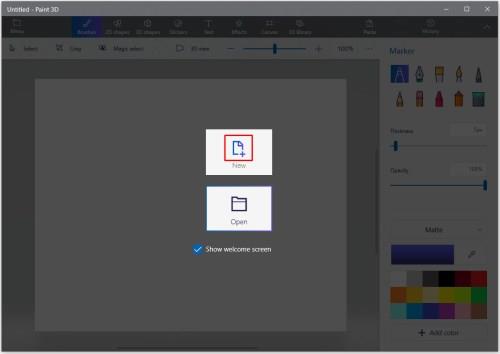
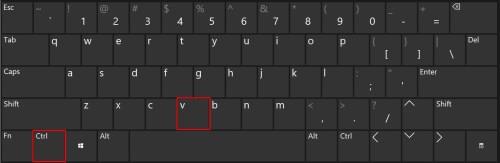
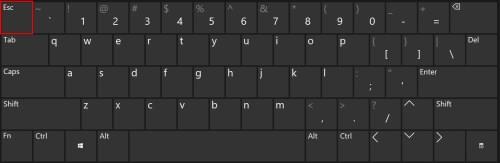
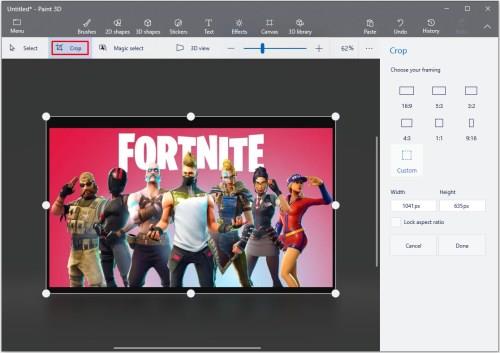
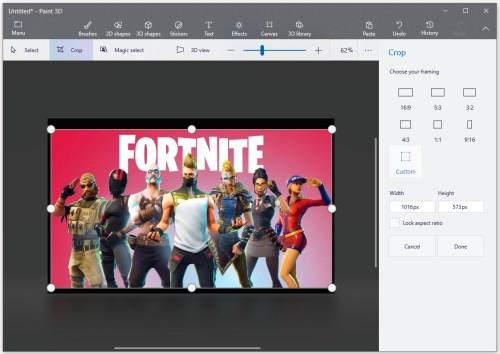
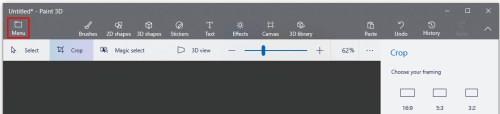
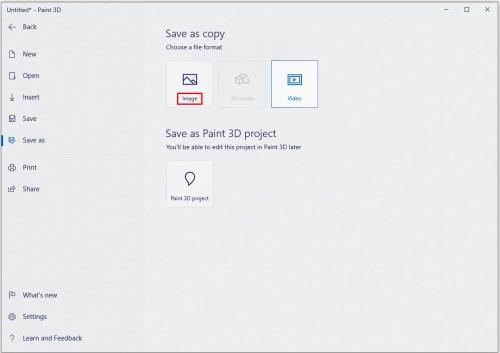
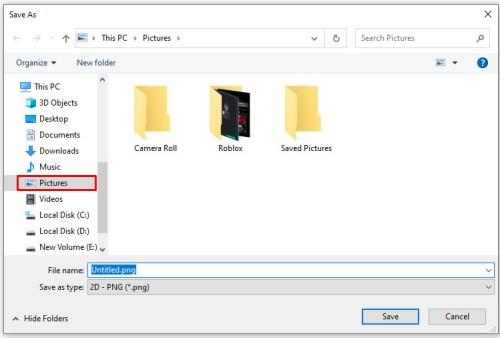
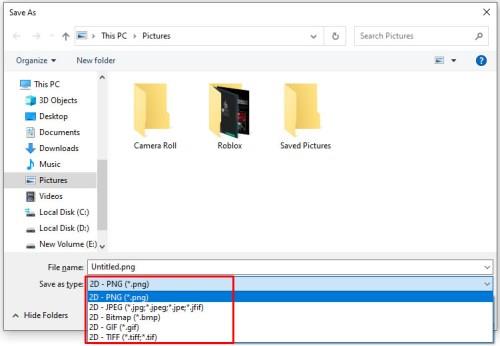

حفظ صور الحافظة على جهاز Mac
سيشرح هذا الجزء من المقالة كيفية حفظ صورة الحافظة إما بتنسيق JPG أو PNG على جهاز Mac. يسمح لك جهاز Mac الخاص بك بحفظ صور الحافظة بعدة طرق ، لكننا سنلتزم بأبسطها - من خلال تطبيق Preview. ضع في اعتبارك أن هذا البرنامج التعليمي لا يغطي سوى نظام التشغيل Mac OS X وأن العملية قد تختلف قليلاً في الإصدارات الأخرى.
اتبع هذه الخطوات:
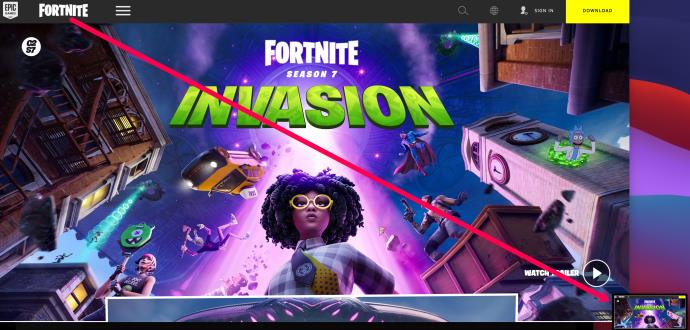

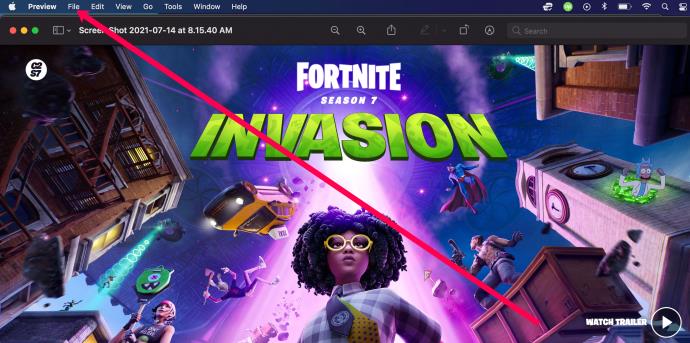
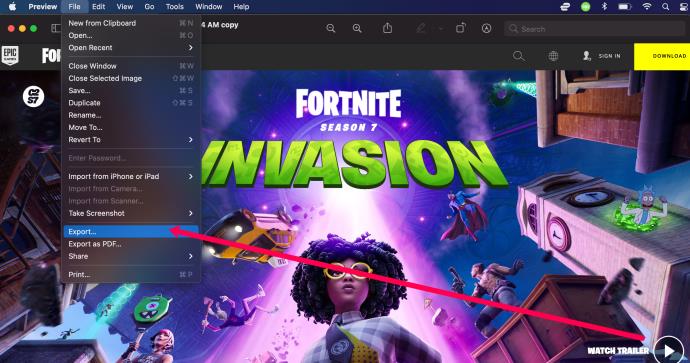
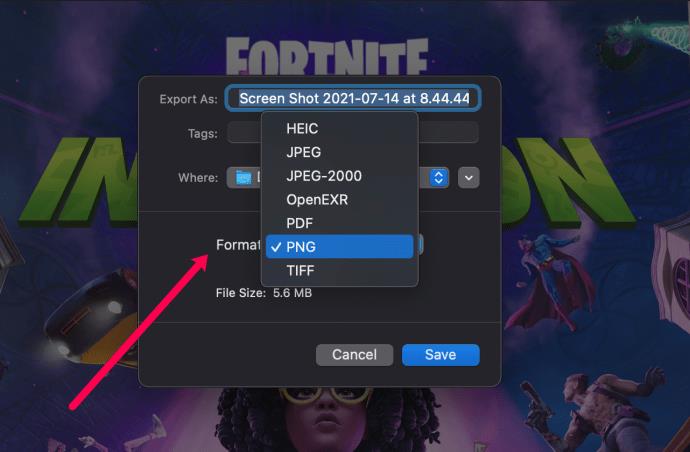
حفظ صور الحافظة على Linux
من بين أنظمة التشغيل الرئيسية ، ربما يكون مستخدمو Linux هم الأكثر راحة في استخدام Terminal لإنجاز المهام. إذا لم يكن لديك محرر صور مثبتًا على نظام Linux الخاص بك ، فيمكنك استخدام الأمر xclip لحفظ ملف صورة الحافظة بتنسيق PNG أو JPG.
وإليك كيف يعمل:
إذا كنت تقوم بتشغيل توزيعة أحدث من Ubuntu ، 17.10 أو أحدث ، فيمكنك استخدام مجموعة الاختصارات الأصلية لحفظ لقطات الشاشة الخاصة بك كصور.

يمكنك تعطيل وتمكين كل من هذه الاختصارات كما تراه مناسبًا.
استخدم OnPaste لحفظ صور الحافظة
تقدم بعض المواقع المجانية على الإنترنت تحويل صورة الحافظة. هنا اختيارنا - OnPaste. يتيح هذا الموقع للمستخدمين إنشاء لوحة الرسم الخاصة بهم من البداية أو تحميل صورة يريدون حفظها بتنسيق JPG أو PNG.
إليك كيفية إنشاء ملف من البداية:

JPG و PNG غير محدود
لم يكن حفظ ملفات الصور بصيغة PNG أو JPG أسهل من أي وقت مضى. يمكنك القيام بذلك أصلاً على أي نظام تشغيل رئيسي في أقل من دقيقتين. بدلاً من ذلك ، يمكنك استخدام أحد مواقع الويب العديدة التي تقدم وظائف مماثلة.
كيف تحفظ صور الحافظة الخاصة بك؟ هل تستخدم برامج تحرير صور المدفعية الثقيلة ، أم أنك تلتزم بالحد الأدنى من القوة النارية المطلوبة؟ أخبرنا عن تفضيلاتك في التعليقات أدناه.
ما هو VPN، وما هي مزاياه وعيوبه؟ لنناقش مع WebTech360 تعريف VPN، وكيفية تطبيق هذا النموذج والنظام في العمل.
لا يقتصر أمان Windows على الحماية من الفيروسات البسيطة فحسب، بل يحمي أيضًا من التصيد الاحتيالي، ويحظر برامج الفدية، ويمنع تشغيل التطبيقات الضارة. مع ذلك، يصعب اكتشاف هذه الميزات، فهي مخفية خلف طبقات من القوائم.
بمجرد أن تتعلمه وتجربه بنفسك، ستجد أن التشفير سهل الاستخدام بشكل لا يصدق وعملي بشكل لا يصدق للحياة اليومية.
في المقالة التالية، سنقدم العمليات الأساسية لاستعادة البيانات المحذوفة في نظام التشغيل Windows 7 باستخدام أداة الدعم Recuva Portable. مع Recuva Portable، يمكنك تخزينها على أي وحدة تخزين USB مناسبة، واستخدامها وقتما تشاء. تتميز الأداة بصغر حجمها وبساطتها وسهولة استخدامها، مع بعض الميزات التالية:
يقوم برنامج CCleaner بالبحث عن الملفات المكررة في بضع دقائق فقط، ثم يسمح لك بتحديد الملفات الآمنة للحذف.
سيساعدك نقل مجلد التنزيل من محرك الأقراص C إلى محرك أقراص آخر على نظام التشغيل Windows 11 على تقليل سعة محرك الأقراص C وسيساعد جهاز الكمبيوتر الخاص بك على العمل بسلاسة أكبر.
هذه طريقة لتقوية نظامك وضبطه بحيث تحدث التحديثات وفقًا لجدولك الخاص، وليس وفقًا لجدول Microsoft.
يوفر مستكشف ملفات Windows خيارات متعددة لتغيير طريقة عرض الملفات. ما قد لا تعرفه هو أن أحد الخيارات المهمة مُعطّل افتراضيًا، مع أنه ضروري لأمان نظامك.
باستخدام الأدوات المناسبة، يمكنك فحص نظامك وإزالة برامج التجسس والبرامج الإعلانية والبرامج الضارة الأخرى التي قد تكون مختبئة في نظامك.
فيما يلي قائمة بالبرامج الموصى بها عند تثبيت جهاز كمبيوتر جديد، حتى تتمكن من اختيار التطبيقات الأكثر ضرورة والأفضل على جهاز الكمبيوتر الخاص بك!
قد يكون من المفيد جدًا حفظ نظام تشغيل كامل على ذاكرة فلاش، خاصةً إذا لم يكن لديك جهاز كمبيوتر محمول. ولكن لا تظن أن هذه الميزة تقتصر على توزيعات لينكس - فقد حان الوقت لتجربة استنساخ نظام ويندوز المُثبّت لديك.
إن إيقاف تشغيل بعض هذه الخدمات قد يوفر لك قدرًا كبيرًا من عمر البطارية دون التأثير على استخدامك اليومي.
Ctrl + Z هو مزيج مفاتيح شائع جدًا في ويندوز. يتيح لك Ctrl + Z التراجع عن إجراءات في جميع أقسام ويندوز.
تُعدّ الروابط المختصرة مفيدةً لإزالة الروابط الطويلة، لكنها تُخفي أيضًا وجهتها الحقيقية. إذا كنت ترغب في تجنّب البرامج الضارة أو التصيّد الاحتيالي، فإنّ النقر العشوائي على هذا الرابط ليس خيارًا حكيمًا.
بعد انتظار طويل، تم إطلاق التحديث الرئيسي الأول لنظام التشغيل Windows 11 رسميًا.













