ما هي شبكة VPN؟ مزايا وعيوب شبكة VPN الافتراضية الخاصة

ما هو VPN، وما هي مزاياه وعيوبه؟ لنناقش مع WebTech360 تعريف VPN، وكيفية تطبيق هذا النموذج والنظام في العمل.
تعد عروض PowerPoint التقديمية شائعة للعديد من خطوط العمل ، وغالبًا ما تكون هناك حاجة إلى الجمع بين الشرائح والملفات. إذا كنت بحاجة إلى استخدام شرائح من عرضين أو أكثر من عروض PowerPoint التقديمية لمهمة مدرستك أو عرض تقديمي مكتبي ، فهناك عدة طرق للقيام بذلك. يمكنك إدراج شرائح فردية أو استيراد عروض تقديمية كاملة أو ببساطة دمج عرضين تقديميين.
سنغطي كل ما تحتاج لمعرفته حول دمج ملفات PowerPoint في هذه المقالة.
إعادة استخدام شرائح PowerPoint
تعد إعادة استخدام الشرائح أسهل طريقة لتضمين شرائح من عرض تقديمي في عرض تقديمي آخر. باستخدام هذه الطريقة ، يمكنك التحكم في الشرائح التي تضيفها واختيار مكان إدراجها. إليك كيفية عمل طريقة إعادة استخدام الشرائح.
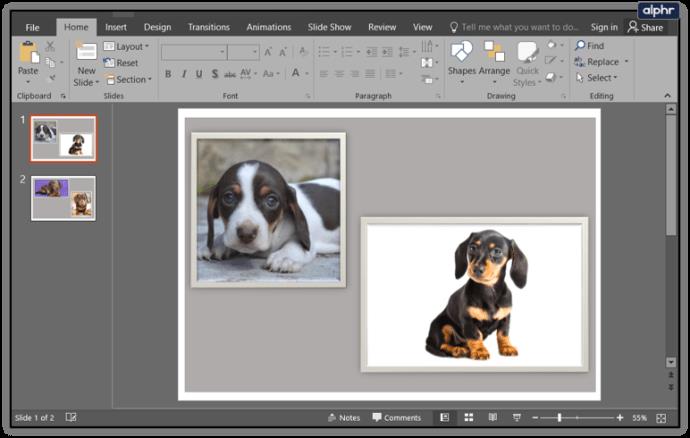
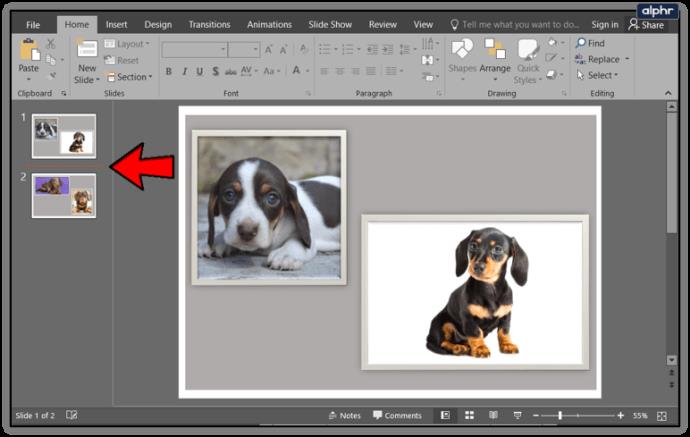
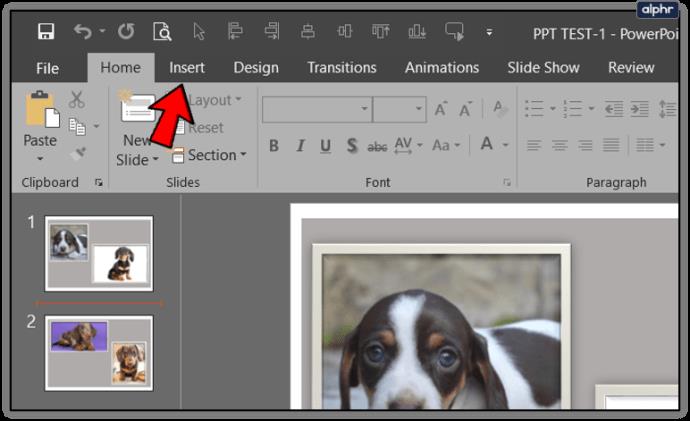
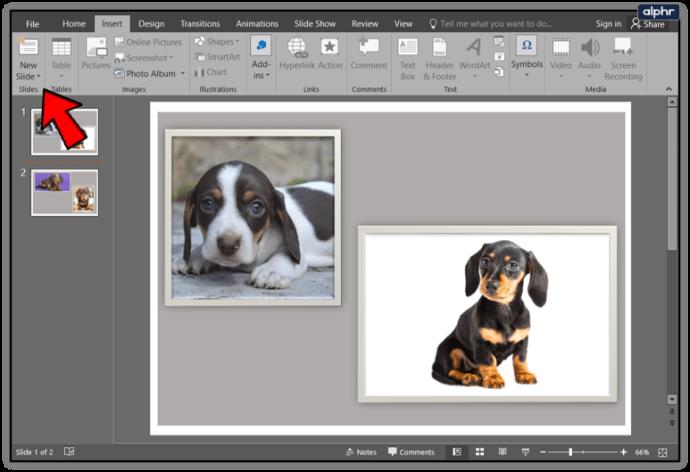
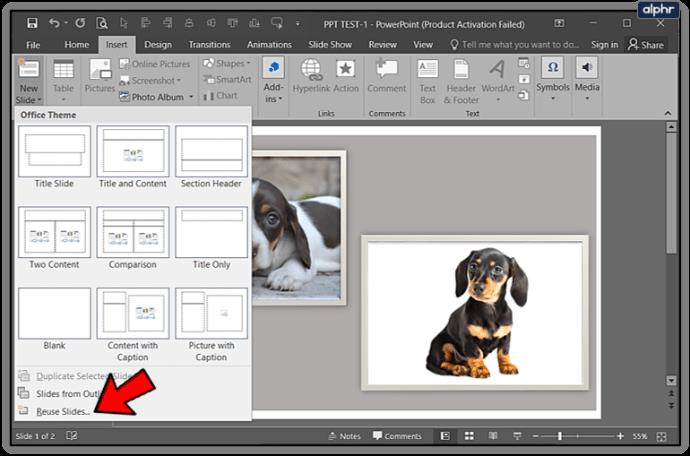
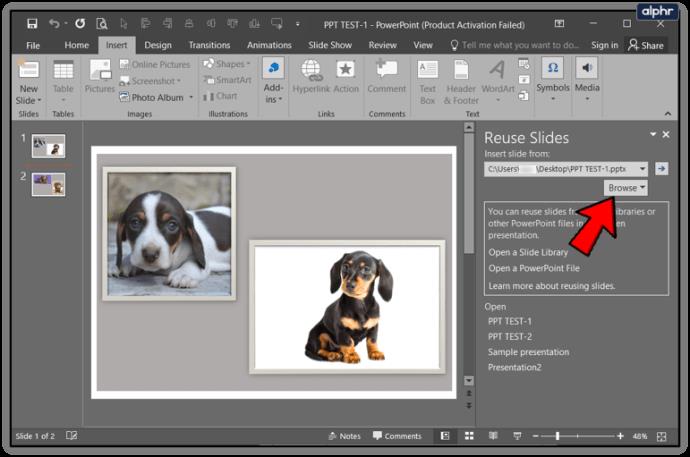
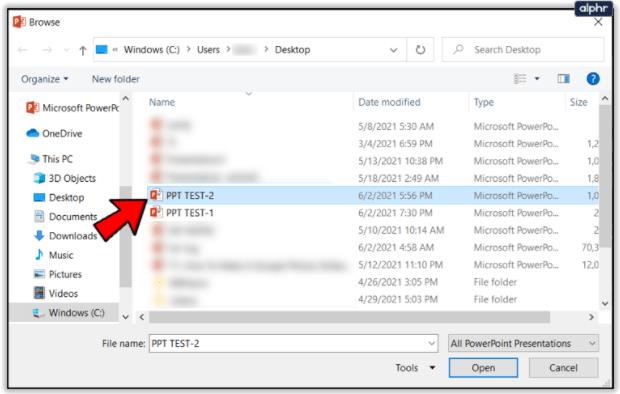
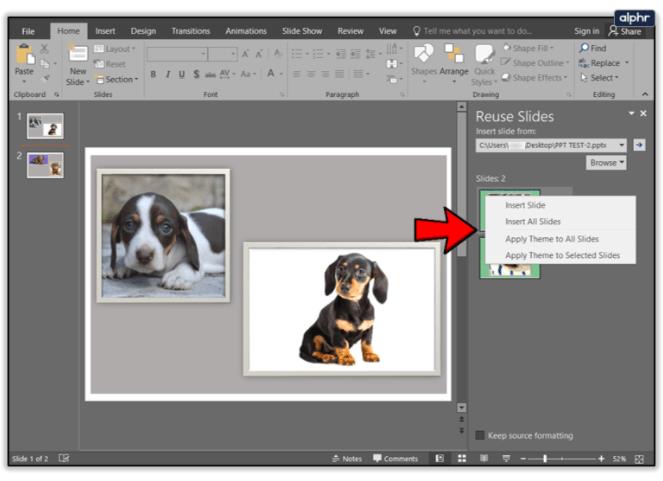
هذه الطريقة رائعة إذا كنت تريد إضافة شريحة أو اثنتين إلى العرض التقديمي الرئيسي. أيضًا ، إذا كنت ترغب في إضافة أجزاء وأجزاء من عروض تقديمية متنوعة إلى عرضك التقديمي الرئيسي ، فهذه هي الطريقة التي يجب اتباعها. على الرغم من أنه يمكنك إدراج جميع الشرائح من عرض تقديمي خارجي عبر هذه الطريقة ، فمن الأفضل أن تأخذ مسار إدراج كائن لذلك.
استخدم إدراج كائن لدمج ملفات PowerPoint
طريقة إدراج الكائن هي أفضل خيار لك إذا كنت تريد إدراج جميع الشرائح من عرض تقديمي خارجي والاحتفاظ بالرسوم المتحركة والانتقالات بينها.
ضع في اعتبارك أنه بمجرد إدراج الشرائح في العرض التقديمي الجديد ، لن يتم ربطها بالملف الأصلي. على هذا النحو ، فإن أي تغييرات تجريها على الملف الأصلي لن تؤثر على الشرائح التي أدخلتها في العرض التقديمي الرئيسي. على العكس من ذلك ، إذا قمت بتحرير الشرائح في العرض التقديمي الرئيسي ، فإن الملف الخارجي الذي نسخت منه تلك الشرائح سيبقى بدون تغيير.
مع هذا بعيدًا ، دعونا نرى كيف تعمل طريقة إدراج الكائن.
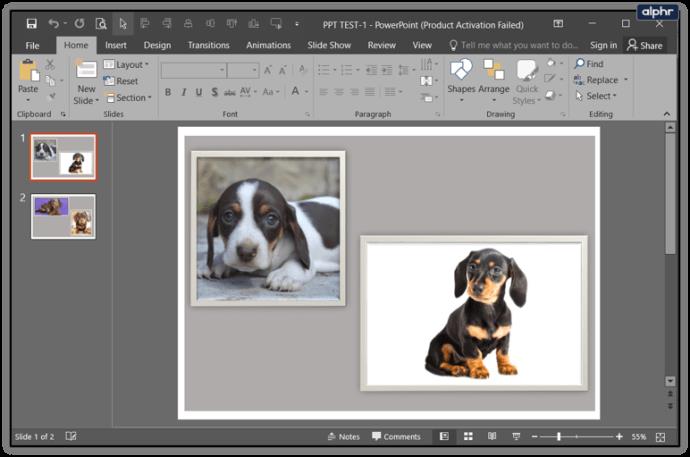
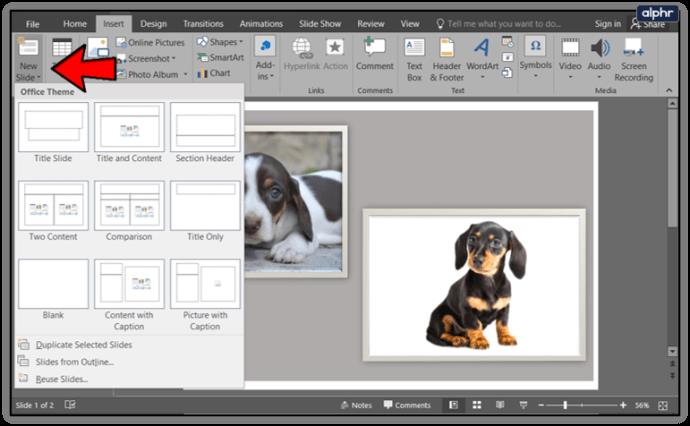
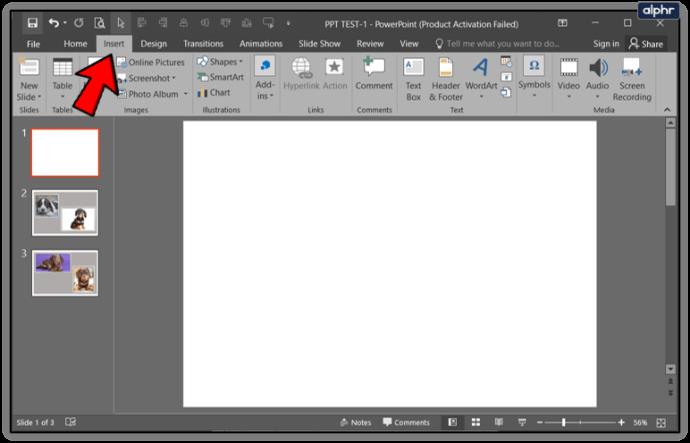
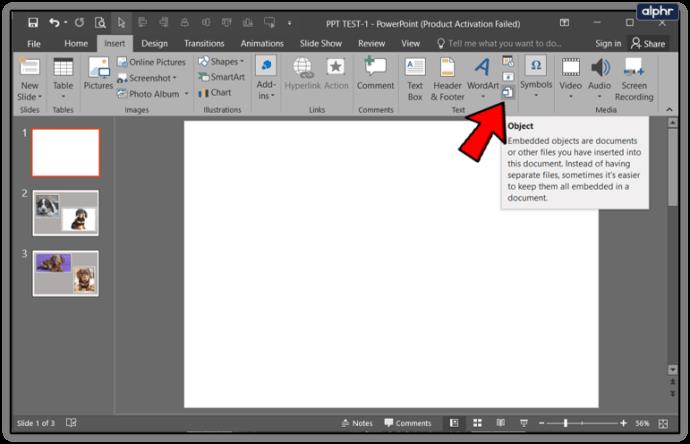
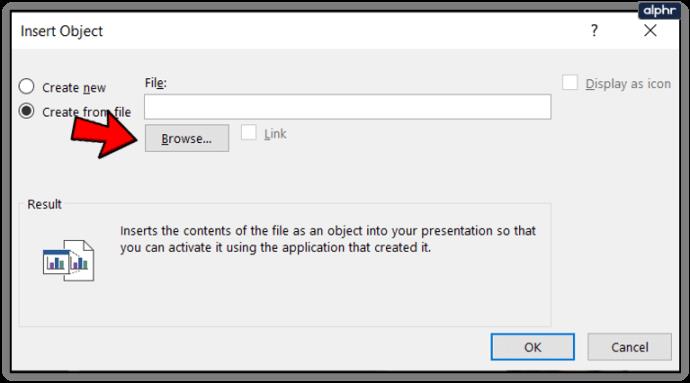
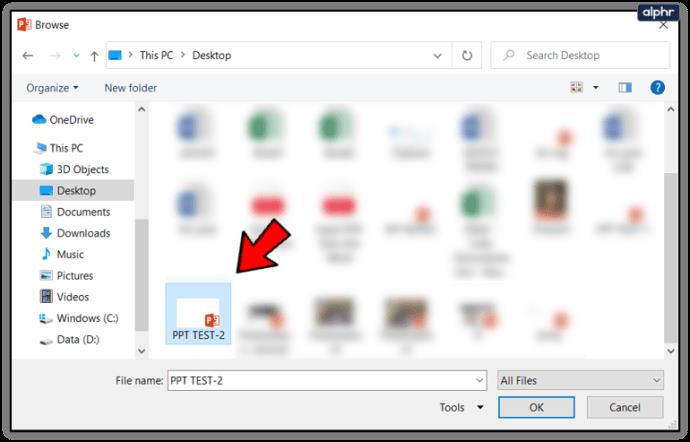
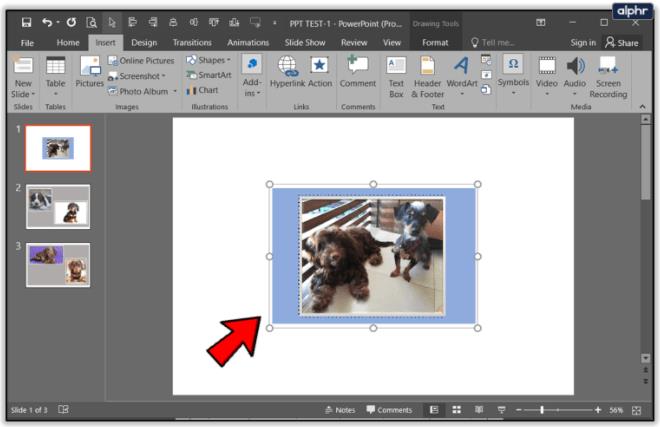
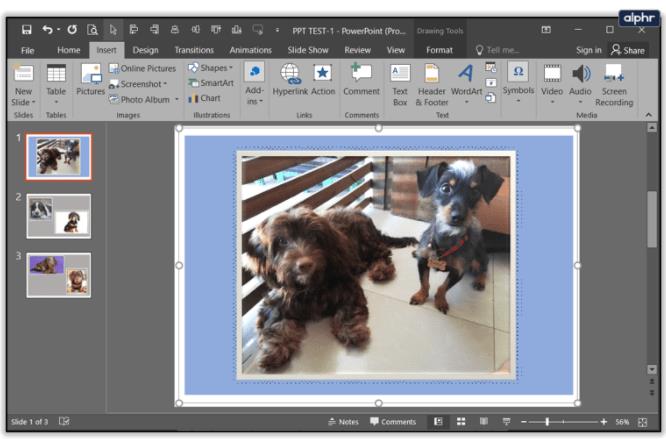
بعد أن تقوم بإدراج الكائن بأكمله في العرض التقديمي الرئيسي بنجاح ، يمكنك ضبطه وتعديله للتأكد من أنه يعمل بسلاسة.
دمج مستندات PowerPoint
أخيرًا ، يمكنك اختيار دمج عرضين تقديميين من PowerPoint في عرض واحد. إليك كيفية عمل هذه الطريقة:
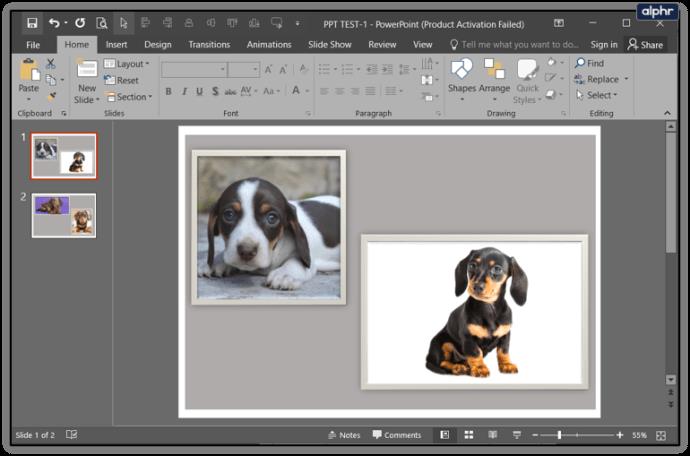
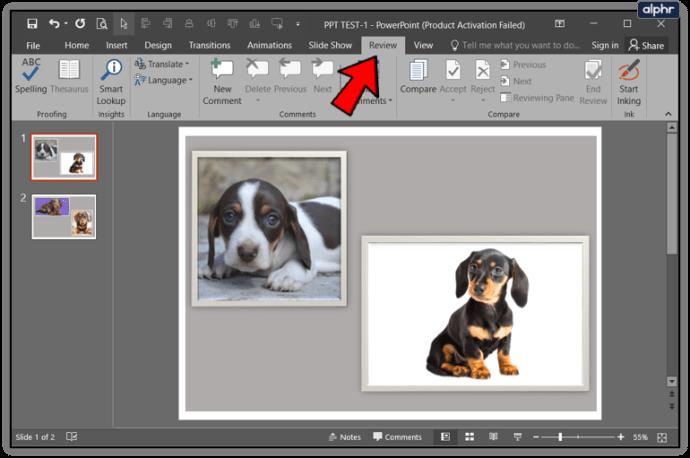
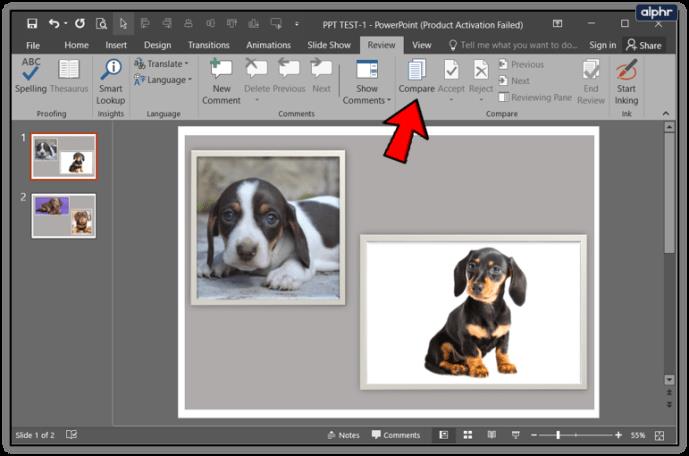
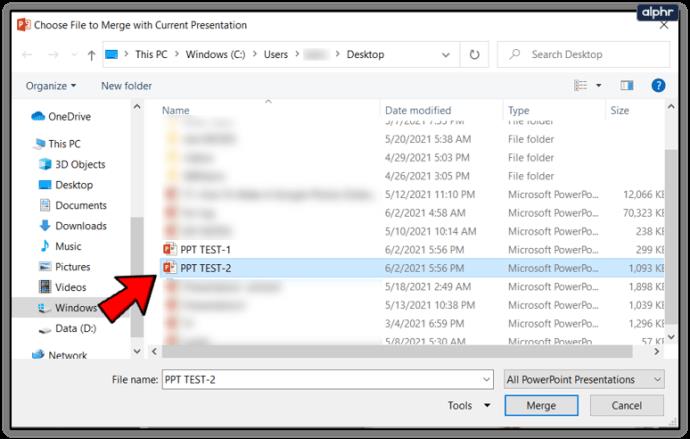
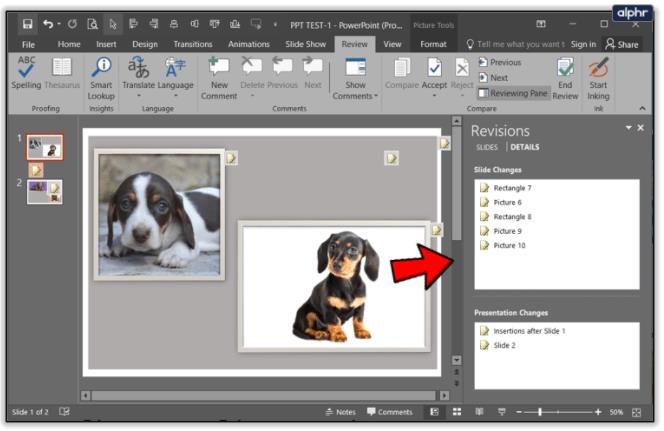
سحب وإسقاط شرائح PowerPoint
إحدى أبسط الطرق لدمج عرضين تقديميين هي استخدام طريقة السحب والإفلات. إذا كان لديك عرضان تقديميان منفصلان وترغب في جعلهما في عرض واحد ، أو إذا كنت تعمل في مشروع جماعي ، فيمكنك دمجهما باستخدام هذه الوظيفة.
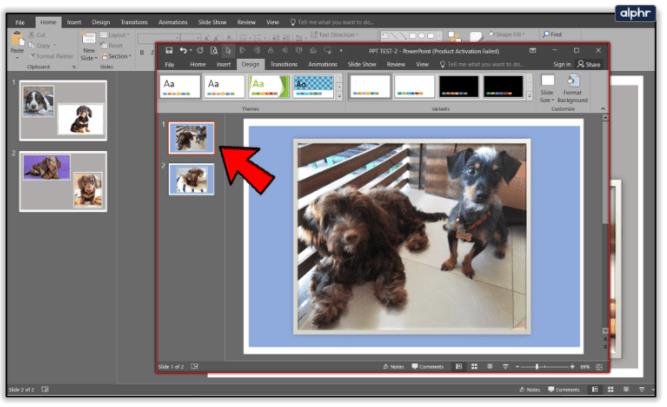
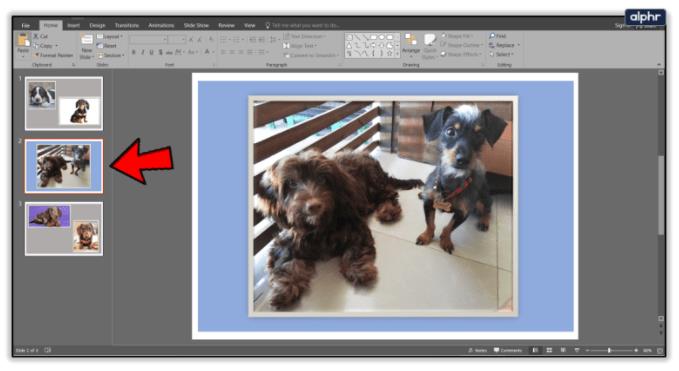
لجعل الأمور أكثر بساطة ، سيتم تحديث العرض التقديمي النهائي تلقائيًا إلى تصميم المستند المستلم. بالطبع ، يمكنك دائمًا تحديث تصميم المستند بأكمله باستخدام وظيفة التصميم في الجزء العلوي من العرض التقديمي الخاص بك.
افكار اخيرة
ستساعدك الطرق الموضحة في هذه المقالة على نقل مهاراتك في PowerPoint إلى المستوى التالي. ستكون قادرًا على دمج ودمج عروضك التقديمية مثل المحترفين في دقائق معدودة. الآن بعد أن عرفت حيل PowerPoint هذه ، يمكنك قضاء وقتك بشكل أفضل في مكان آخر.
ما هو VPN، وما هي مزاياه وعيوبه؟ لنناقش مع WebTech360 تعريف VPN، وكيفية تطبيق هذا النموذج والنظام في العمل.
لا يقتصر أمان Windows على الحماية من الفيروسات البسيطة فحسب، بل يحمي أيضًا من التصيد الاحتيالي، ويحظر برامج الفدية، ويمنع تشغيل التطبيقات الضارة. مع ذلك، يصعب اكتشاف هذه الميزات، فهي مخفية خلف طبقات من القوائم.
بمجرد أن تتعلمه وتجربه بنفسك، ستجد أن التشفير سهل الاستخدام بشكل لا يصدق وعملي بشكل لا يصدق للحياة اليومية.
في المقالة التالية، سنقدم العمليات الأساسية لاستعادة البيانات المحذوفة في نظام التشغيل Windows 7 باستخدام أداة الدعم Recuva Portable. مع Recuva Portable، يمكنك تخزينها على أي وحدة تخزين USB مناسبة، واستخدامها وقتما تشاء. تتميز الأداة بصغر حجمها وبساطتها وسهولة استخدامها، مع بعض الميزات التالية:
يقوم برنامج CCleaner بالبحث عن الملفات المكررة في بضع دقائق فقط، ثم يسمح لك بتحديد الملفات الآمنة للحذف.
سيساعدك نقل مجلد التنزيل من محرك الأقراص C إلى محرك أقراص آخر على نظام التشغيل Windows 11 على تقليل سعة محرك الأقراص C وسيساعد جهاز الكمبيوتر الخاص بك على العمل بسلاسة أكبر.
هذه طريقة لتقوية نظامك وضبطه بحيث تحدث التحديثات وفقًا لجدولك الخاص، وليس وفقًا لجدول Microsoft.
يوفر مستكشف ملفات Windows خيارات متعددة لتغيير طريقة عرض الملفات. ما قد لا تعرفه هو أن أحد الخيارات المهمة مُعطّل افتراضيًا، مع أنه ضروري لأمان نظامك.
باستخدام الأدوات المناسبة، يمكنك فحص نظامك وإزالة برامج التجسس والبرامج الإعلانية والبرامج الضارة الأخرى التي قد تكون مختبئة في نظامك.
فيما يلي قائمة بالبرامج الموصى بها عند تثبيت جهاز كمبيوتر جديد، حتى تتمكن من اختيار التطبيقات الأكثر ضرورة والأفضل على جهاز الكمبيوتر الخاص بك!
قد يكون من المفيد جدًا حفظ نظام تشغيل كامل على ذاكرة فلاش، خاصةً إذا لم يكن لديك جهاز كمبيوتر محمول. ولكن لا تظن أن هذه الميزة تقتصر على توزيعات لينكس - فقد حان الوقت لتجربة استنساخ نظام ويندوز المُثبّت لديك.
إن إيقاف تشغيل بعض هذه الخدمات قد يوفر لك قدرًا كبيرًا من عمر البطارية دون التأثير على استخدامك اليومي.
Ctrl + Z هو مزيج مفاتيح شائع جدًا في ويندوز. يتيح لك Ctrl + Z التراجع عن إجراءات في جميع أقسام ويندوز.
تُعدّ الروابط المختصرة مفيدةً لإزالة الروابط الطويلة، لكنها تُخفي أيضًا وجهتها الحقيقية. إذا كنت ترغب في تجنّب البرامج الضارة أو التصيّد الاحتيالي، فإنّ النقر العشوائي على هذا الرابط ليس خيارًا حكيمًا.
بعد انتظار طويل، تم إطلاق التحديث الرئيسي الأول لنظام التشغيل Windows 11 رسميًا.













