ما هي شبكة VPN؟ مزايا وعيوب شبكة VPN الافتراضية الخاصة

ما هو VPN، وما هي مزاياه وعيوبه؟ لنناقش مع WebTech360 تعريف VPN، وكيفية تطبيق هذا النموذج والنظام في العمل.
روابط الجهاز
تعد جداول البيانات أداة رائعة عند التعامل مع كميات كبيرة من البيانات. عندما تنتشر المعلومات إلى عدة أوراق ، قد يكون من الصعب بعض الشيء تتبع التغييرات التي تم إجراؤها من علامة تبويب إلى أخرى. لحسن الحظ ، تمتلك Google Sheets القدرة على ربط البيانات عبر أوراق العمل الخاصة بك باستخدام الوظائف المناسبة.
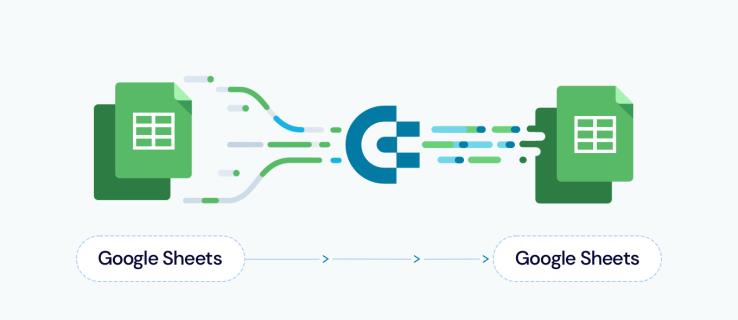
سنوضح لك كيفية ربط البيانات من علامة تبويب مختلفة في جداول بيانات Google وكيفية ربط المعلومات ديناميكيًا في جميع أنحاء مشروعك.
كيفية ربط البيانات من علامة تبويب مختلفة في جداول بيانات Google على جهاز كمبيوتر يعمل بنظام Windows أو Mac أو Chromebook
إذا كنت تستخدم جداول بيانات Google على جهاز كمبيوتر ، فيمكنك ربط البيانات بين علامات التبويب باتباع الخطوات التالية:
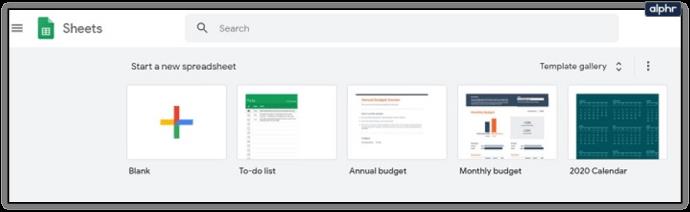
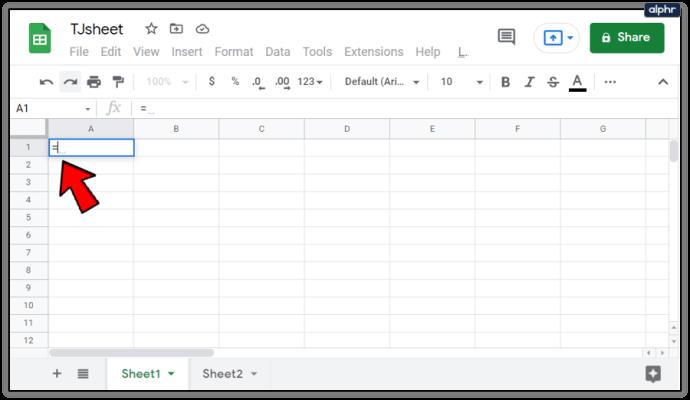
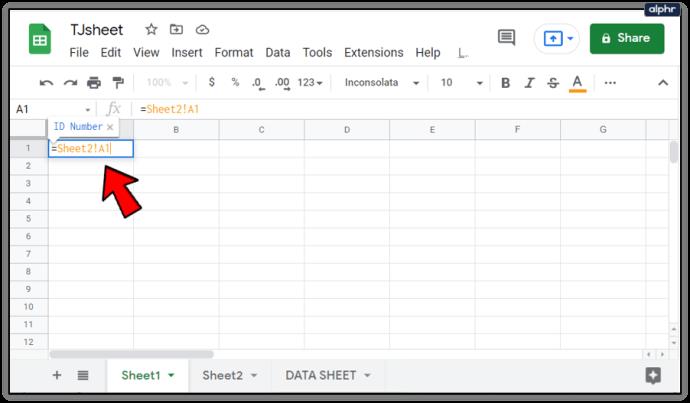


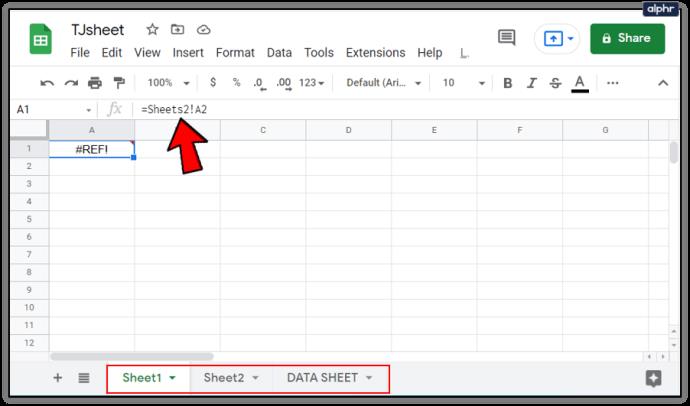
إذا كنت تريد تجنب الأخطاء الإملائية للورقة ، يمكنك النقر فوق الخلية التي تريد ربطها. لفعل هذا:
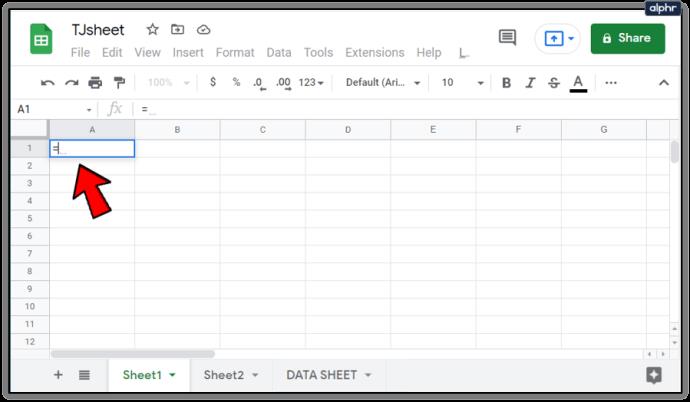
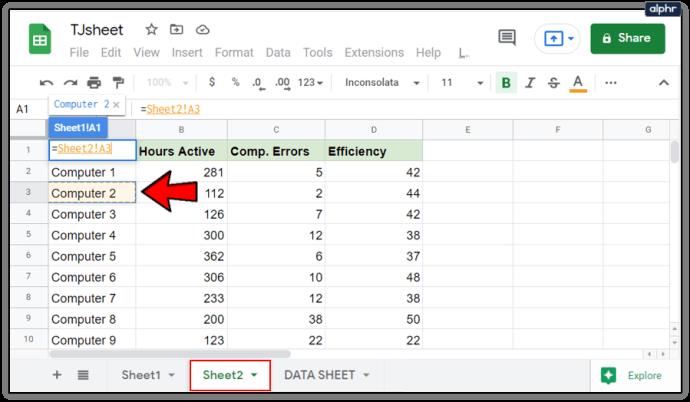

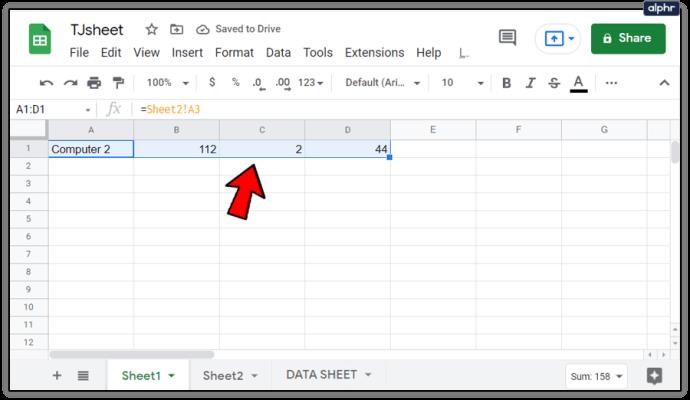
كيفية ربط البيانات من علامة تبويب مختلفة في جداول بيانات Google على جهاز iPhone
يمكن إجراء وظيفة مماثلة عند استخدام Google Sheets على جهاز iPhone الخاص بك. لكي تفعل هذا، اتبع هذه الخطوات:
كيفية ربط البيانات من علامة تبويب مختلفة في جداول بيانات Google على جهاز Android
تشبه عملية ربط البيانات من ورقة إلى أخرى في Android العملية كما في iPhone. إذا كنت تريد توصيل أوراقك ، فاتبع الخطوات الموضحة أعلاه لجهاز iPhone.
ربط البيانات من الخلايا داخل نفس الورقة
إذا كنت ترغب في ربط الخلايا معًا على نفس الورقة ، فإن العملية تشبه إلى حد كبير تلك المذكورة أعلاه. هذه أداة مفيدة إذا كنت تريد الرجوع إلى خلايا أخرى في صيغة ، أو إذا كنت تريد تغيير بياناتك ديناميكيًا كلما تغيرت قيم خلية معينة. للقيام بذلك ، سواء على سطح المكتب أو على الهاتف المحمول ، قم بما يلي:

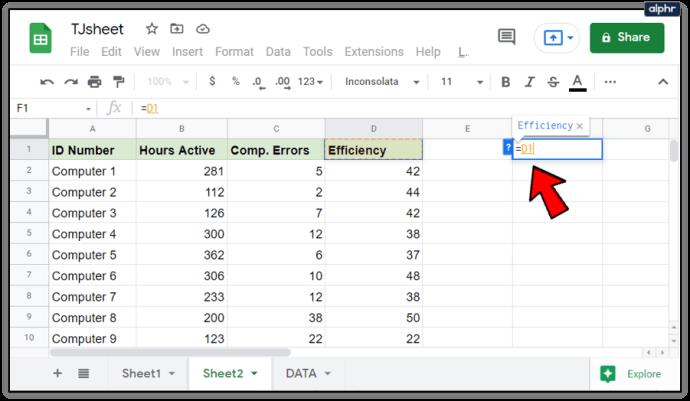
هذه الحيلة مفيدة عند إنشاء جداول بيانات ديناميكية ، حيث يمكنك وضع الكثير من القيم في خلايا معينة ثم إخفاء هذه الخلايا بعد ذلك. هذا يعني أن أي شخص يستخدم جدول البيانات يحتاج فقط إلى رؤية البيانات ذات الصلة دون الحاجة إلى إلقاء نظرة على قيم الخلايا المخفية. سينعكس التغيير في قيمة خلية معينة على كل خلية بها ارتباط.
ربط البيانات من ملف منفصل تمامًا
باستخدام جداول بيانات Google ، لا تقتصر على استخدام البيانات من داخل ملف واحد. هناك طريقة لاستيراد البيانات من ملفات أخرى إلى جدول البيانات الخاص بك. هذا يعني أن أي تغييرات يتم إجراؤها على هذا الملف ستنعكس على جدول البيانات المرتبط أيضًا. يمكن القيام بذلك باستخدام وظيفة IMPORTRANGE.
ومع ذلك ، فإن هذا الأمر المحدد متاح فقط على إصدار سطح المكتب من جداول بيانات Google. إذا كنت تستخدم بيانات من هاتفك المحمول ، فاحفظ عملك على السحابة ثم افتح الملفات على جهاز الكمبيوتر. لاستخدام وظيفة IMPORTRANGE ، اتبع الخطوات التالية:
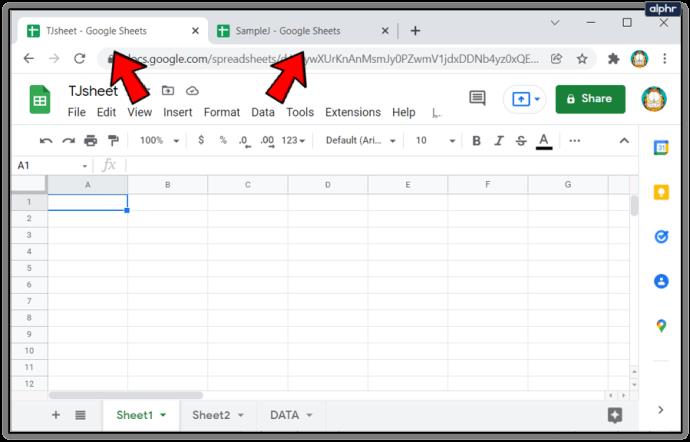
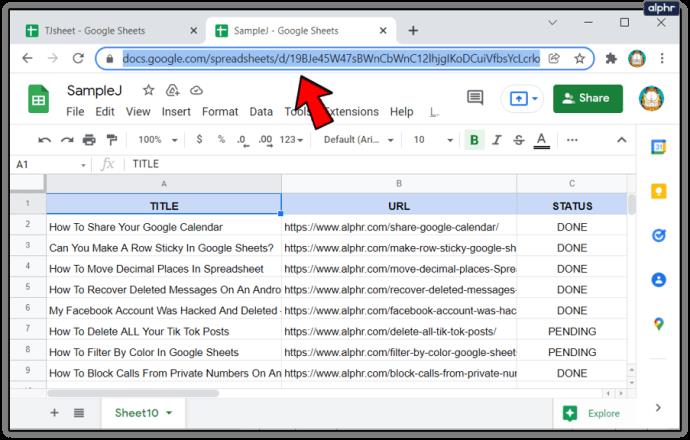
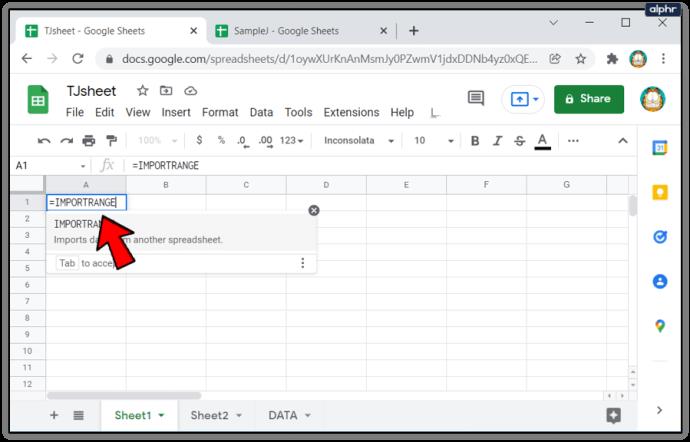
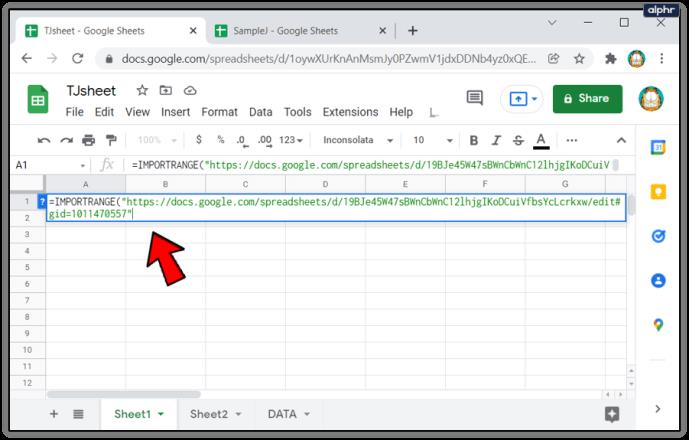
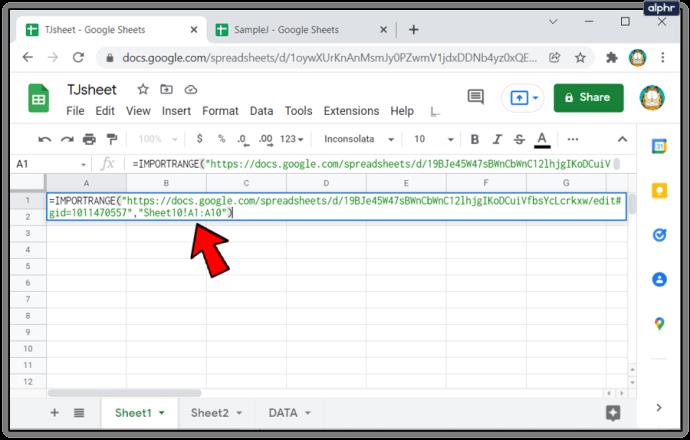
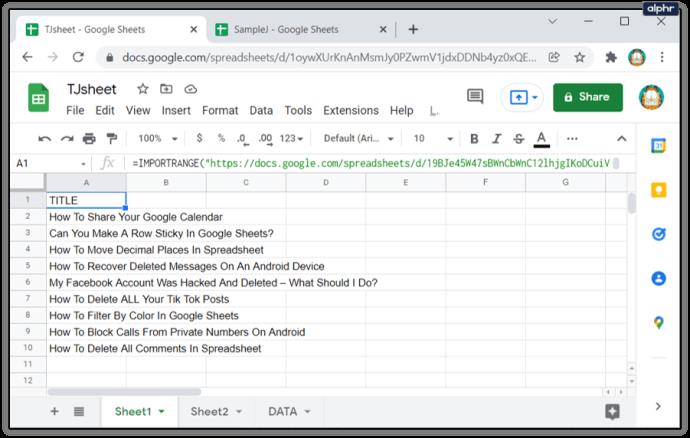
أسئلة وأجوبة إضافية
يوجد أدناه أحد الأسئلة الأكثر شيوعًا التي يتم طرحها عند ظهور مناقشات تتعلق بربط البيانات على جداول بيانات Google:
هل يمكن استخدام هذا لسحب المعلومات من ورقة Google مختلفة تمامًا؟ أم يجب أن يكون في نفس جدول البيانات؟
كما هو مذكور أعلاه ، يمكن أن تأتي البيانات من داخل نفس ورقة العمل أو من ملف آخر بالكامل. الفرق هو أنك ستحتاج إلى استخدام دالة IMPORTRANGE للبيانات من ورقة خارجية ، بدلاً من مجرد استخدام علامة المساواة '=' للبيانات داخل ورقة العمل.
كن على علم بأنه إذا كنت تستخدم ملفًا خارجيًا ، وإذا تم حذف هذا الملف ، فستعرض جميع الخلايا التي تحتوي على وظيفة IMPORTRANGE خطأ #REF أو #VALUE مما يدل على أن جداول بيانات Google لا يمكنها العثور على البيانات التي يتم ربطها.
القضاء على الانشغال
تعد جداول البيانات الديناميكية أداة رائعة لأولئك الذين يتعاملون مع الكثير من البيانات. يؤدي التحديث التلقائي لجميع الجداول ذات الصلة إلى التخلص من جميع الأعمال المشغولة المطلوبة في تغيير المعلومات الزائدة عن الحاجة. إن معرفة كيفية ربط البيانات من علامة تبويب مختلفة في جداول بيانات Google يزيد من كفاءتك وإنتاجيتك. أي شيء يقلل من التكرار غير الضروري هو دائمًا ميزة إضافية.
هل تعرف طرقًا أخرى لربط البيانات من علامات تبويب مختلفة في جداول بيانات Google؟ شارك افكارك في قسم التعليقات في الاسفل.
ما هو VPN، وما هي مزاياه وعيوبه؟ لنناقش مع WebTech360 تعريف VPN، وكيفية تطبيق هذا النموذج والنظام في العمل.
لا يقتصر أمان Windows على الحماية من الفيروسات البسيطة فحسب، بل يحمي أيضًا من التصيد الاحتيالي، ويحظر برامج الفدية، ويمنع تشغيل التطبيقات الضارة. مع ذلك، يصعب اكتشاف هذه الميزات، فهي مخفية خلف طبقات من القوائم.
بمجرد أن تتعلمه وتجربه بنفسك، ستجد أن التشفير سهل الاستخدام بشكل لا يصدق وعملي بشكل لا يصدق للحياة اليومية.
في المقالة التالية، سنقدم العمليات الأساسية لاستعادة البيانات المحذوفة في نظام التشغيل Windows 7 باستخدام أداة الدعم Recuva Portable. مع Recuva Portable، يمكنك تخزينها على أي وحدة تخزين USB مناسبة، واستخدامها وقتما تشاء. تتميز الأداة بصغر حجمها وبساطتها وسهولة استخدامها، مع بعض الميزات التالية:
يقوم برنامج CCleaner بالبحث عن الملفات المكررة في بضع دقائق فقط، ثم يسمح لك بتحديد الملفات الآمنة للحذف.
سيساعدك نقل مجلد التنزيل من محرك الأقراص C إلى محرك أقراص آخر على نظام التشغيل Windows 11 على تقليل سعة محرك الأقراص C وسيساعد جهاز الكمبيوتر الخاص بك على العمل بسلاسة أكبر.
هذه طريقة لتقوية نظامك وضبطه بحيث تحدث التحديثات وفقًا لجدولك الخاص، وليس وفقًا لجدول Microsoft.
يوفر مستكشف ملفات Windows خيارات متعددة لتغيير طريقة عرض الملفات. ما قد لا تعرفه هو أن أحد الخيارات المهمة مُعطّل افتراضيًا، مع أنه ضروري لأمان نظامك.
باستخدام الأدوات المناسبة، يمكنك فحص نظامك وإزالة برامج التجسس والبرامج الإعلانية والبرامج الضارة الأخرى التي قد تكون مختبئة في نظامك.
فيما يلي قائمة بالبرامج الموصى بها عند تثبيت جهاز كمبيوتر جديد، حتى تتمكن من اختيار التطبيقات الأكثر ضرورة والأفضل على جهاز الكمبيوتر الخاص بك!
قد يكون من المفيد جدًا حفظ نظام تشغيل كامل على ذاكرة فلاش، خاصةً إذا لم يكن لديك جهاز كمبيوتر محمول. ولكن لا تظن أن هذه الميزة تقتصر على توزيعات لينكس - فقد حان الوقت لتجربة استنساخ نظام ويندوز المُثبّت لديك.
إن إيقاف تشغيل بعض هذه الخدمات قد يوفر لك قدرًا كبيرًا من عمر البطارية دون التأثير على استخدامك اليومي.
Ctrl + Z هو مزيج مفاتيح شائع جدًا في ويندوز. يتيح لك Ctrl + Z التراجع عن إجراءات في جميع أقسام ويندوز.
تُعدّ الروابط المختصرة مفيدةً لإزالة الروابط الطويلة، لكنها تُخفي أيضًا وجهتها الحقيقية. إذا كنت ترغب في تجنّب البرامج الضارة أو التصيّد الاحتيالي، فإنّ النقر العشوائي على هذا الرابط ليس خيارًا حكيمًا.
بعد انتظار طويل، تم إطلاق التحديث الرئيسي الأول لنظام التشغيل Windows 11 رسميًا.













