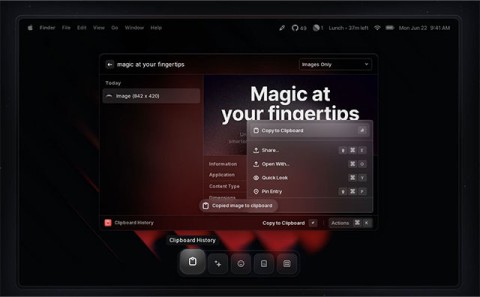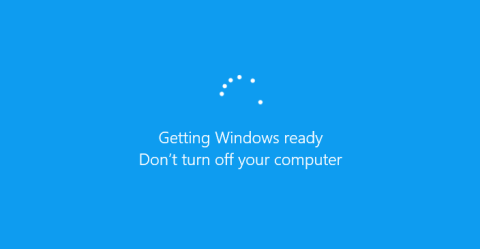يعد إعداد سطوع الشاشة ميزة مهمة، بغض النظر عن الجهاز الذي تستخدمه. ولكن من المهم بشكل خاص الحصول على مستوى السطوع الأمثل إذا كنت تقضي ساعات من يومك أمام الكمبيوتر.

بالنسبة لمستخدمي أجهزة الكمبيوتر المحمول التي تعمل بنظام التشغيل Windows 10، توجد عادةً أزرار السطوع المخصصة التي تجعل عملية الإعداد سهلة. لكن يحتاج مستخدمو سطح المكتب إلى تطبيق حل بديل لتحقيق نفس الهدف.
ضبط سطوع الشاشة يمكن أن يحدث فرقًا من حيث إجهاد العين والراحة العامة، لذلك من الضروري معرفة كيفية إدارته بشكل صحيح.
كيفية ضبط السطوع على شاشة سطح المكتب

يمكنك الوصول إلى سطوع الشاشة في نظام التشغيل Windows 10 باستخدام الاختصار Win key + I. يقودك هذا المسار إلى إعدادات العرض الأخرى أيضًا، مثل كيفية إعادة ترتيب شاشات العرض إذا كنت تستخدم أكثر من واحد.
سيجد مستخدمو أجهزة الكمبيوتر المحمولة التي تعمل بنظام التشغيل Windows 10 وأجهزة الكمبيوتر الشخصية الكل في واحد شريط تمرير السطوع في إعداد العرض أيضًا، ولكن إذا كنت تستخدم شاشة خارجية، فلن تظهر هذه الميزات. بدلًا من ذلك، ستحتاج إلى النقر على إعدادات شاشتك لضبط مستوى السطوع.
تحتوي معظم الشاشات على زر فعلي في المنطقة اليمنى السفلية. كل ما عليك فعله هو العثور على خيار السطوع واختيار الإعدادات التي تناسبك.
إذا كنت تواجه مشكلات في العثور على إعدادات السطوع على الشاشة، فستحتاج إلى مراجعة الوثائق. إذا لم تقم بحفظه، فربما تبحث عن دليل تعليمات الشركة المصنعة عبر الإنترنت.
كيفية ضبط السطوع باستخدام لوحة تحكم برنامج تشغيل العرض
يحتوي جهاز الكمبيوتر الخاص بك على برنامج تشغيل العرض المقدم من قبل الشركة المصنعة، والذي يمكنك الوصول إليه باستخدام لوحة تحكم مخصصة.
على سبيل المثال، يمكن أن يكون لديك لوحة تحكم Intel UHD Graphics أو لوحة تحكم NVIDIA. يمكن تنزيل هذه اللوحات من المواقع الرسمية أو متجر Microsoft، ويمكنك استخدامها لضبط مستويات السطوع.
على الرغم من أنك تحتاج أولاً إلى معرفة نوع بطاقة الرسومات الموجودة على جهاز الكمبيوتر الخاص بك. يمكنك التحقق من "إدارة الأجهزة" للحصول على المعلومات الصحيحة:
- اضغط على مفتاح Win + X في وقت واحد.

- حدد إدارة الأجهزة .

- قم بتوسيع قسم محولات العرض .

سوف تحصل على الاسم الدقيق لبطاقة الرسومات الخاصة بك. على سبيل المثال، إذا كان لديك بطاقة رسومية NVIDIA، فيجب عليك الانتقال إلى متجر Microsoft والبحث عن "لوحة تحكم NVIDIA". بمجرد تنزيل لوحة التحكم وتثبيتها، إليك كيفية ضبط السطوع:
- قم بتشغيل لوحة تحكم NVIDIA. في الجزء الأيسر، حدد العرض .

- حدد ضبط إعدادات ألوان سطح المكتب .

- ضمن كيف يمكنك إجراء تعديلات الألوان؟ اختر استخدام إعدادات NVIDIA .

- حرك شريط تمرير السطوع للعثور على الإعداد الأمثل.

- حدد تطبيق .

ضبط السطوع باستخدام لوحة المفاتيح
لا يعد هذا الحل نجاحًا مضمونًا ولكنه قد ينجح في بعض المواقف. إذا كان لديك طراز شاشة أحدث ولوحة مفاتيح تحتوي على أزرار مدمجة لضبط السطوع، فقد تكون محظوظًا.
تحقق من لوحة المفاتيح بحثًا عن أيقونة السطوع (أشكال الزهرة أو الشمس) واختبرها. إذا نجح الأمر، فسترى تغييرات فورية في السطوع.
استخدام الضوء الليلي في نظام التشغيل Windows 10
قد يكون العمل على شاشة ساطعة للغاية، خاصة في الظلام، أمرًا متعبًا، وقد تتعرض عيناك لإجهاد مفرط. ولهذا السبب يحتوي Windows 10 على ميزة الإضاءة الليلية المضمنة لكل من أجهزة الكمبيوتر المحمولة وأجهزة الكمبيوتر المكتبية. إذا كنت تريد تشغيل الضوء الليلي على جهاز الكمبيوتر الخاص بك يدويًا، فإليك ما تفعله:
- انتقل إلى Windows 10 Action Center بالنقر فوق الزاوية اليمنى السفلية من الشاشة.

- انقر على خيار ضوء الليل .

سيتم ضبط سطوع الشاشة تلقائيًا، مما يجعل النظر إلى الشاشة ليلاً أكثر راحة.
ومع ذلك، إذا كنت تريد ضبط هذا الإعداد بشكل أكبر أو إنشاء جدول زمني للضوء الليلي، فأنت بحاجة إلى الانتقال إلى إعدادات العرض في Windows 10:
- استخدم مفتاح Win + I.

- انقر فوق النظام .

- بعد النقر على النظام ، اضغط على العرض .

- ضمن خيار الإضاءة الليلية ، حدد إعدادات الإضاءة الليلية .

- سترى شريط تمرير يمثل قوة الضوء الليلي. حركه حتى تجد ما يناسبك.

- يوجد مفتاح تبديل الجدول الزمني للضوء الليلي أسفل شريط التمرير. انقله من Off إلى On .

- يمكنك تحديد خيار افتراضي، من غروب الشمس إلى شروقها ، أو تحديد خيار ضبط الساعات لتخصيص الجدول.

ملاحظة : يستخدم خيار "من غروب الشمس إلى شروقها" موقع جهازك وتطبيق الطقس الافتراضي لنظام التشغيل Windows 10 لتحديد وقت غروب الشمس وشروقها في منطقتك.
ضبط السطوع حسب تفضيلاتك
وبنفس الطريقة، فإن الشاشة شديدة السطوع ليست جيدة بالنسبة لك عند العمل ليلاً؛ أنت بحاجة إلى كل السطوع الذي يمكنك الحصول عليه في منتصف النهار. تعد إعدادات العرض في Windows 10 واضحة جدًا، خاصة إذا كنت من مستخدمي الكمبيوتر المحمول.
يُترك مستخدمو الكمبيوتر الشخصي للاعتماد على إعدادات الشاشة الفردية لضبط السطوع حسب رغبتهم. الاستثناء الوحيد لهذه القاعدة هو الضوء الليلي، الذي يتوفر على جميع الأجهزة التي تعمل بنظام التشغيل Windows 10.
قد يكون بعض المستخدمين محظوظين ويحصلون على مفاتيح السطوع على لوحة المفاتيح الخاصة بهم وشاشة متوافقة. قد يجد الآخرون أن لوحة التحكم الخاصة ببطاقة الرسومات الخاصة بهم توفر كل إمكانية الوصول إلى إعدادات العرض التي يحتاجون إليها.
ما هو الحل الأكثر فعالية برأيك؟ واسمحوا لنا أن نعرف في قسم التعليقات أدناه.