ما هي شبكة VPN؟ مزايا وعيوب شبكة VPN الافتراضية الخاصة

ما هو VPN، وما هي مزاياه وعيوبه؟ لنناقش مع WebTech360 تعريف VPN، وكيفية تطبيق هذا النموذج والنظام في العمل.
روابط الجهاز
Zoom هي أداة مؤتمرات فيديو شائعة توفر للمستخدمين مساحة افتراضية حيث يمكنهم اللحاق بالأصدقاء أو متابعة المحاضرات الجامعية أو عقد اجتماعات العمل. ومع ذلك ، فإن لها بعض العيوب. يمكن لشخصين البقاء في جلسة فيديو لمدة تصل إلى 24 ساعة ، لكن الاجتماعات مع ثلاثة مشاركين أو أكثر تكون محددة بـ 40 دقيقة. لضمان عقد اجتماع مثمر ، ستحتاج إلى مؤقت يذكرك بعدم الخروج عن المسار الصحيح.

ستناقش هذه المقالة العديد من الطرق التي ستساعدك على ضبط مؤقت في التكبير ، بغض النظر عما إذا كنت تستخدم جهاز كمبيوتر أو جهاز محمول.
كيفية ضبط Timer in Zoom على جهاز الكمبيوتر
إذا كنت تستخدم تطبيق Zoom لسطح المكتب ، فستسمح لك ثلاث طرق بترقية جلسات الفيديو ، مع التأكد من أن كل دقيقة مهمة.
الأول يتضمن استخدام Zoom Meeting Timer الرسمي. يتميز المؤقت سهل الاستخدام بميزات بسيطة توجه الاجتماعات في الاتجاه الصحيح وتساعد المستخدمين على تحديد أولويات المهام المهمة.
الطريقة الثانية هي تثبيت برنامج تابع لجهة خارجية يوفر ميزات أكثر تعقيدًا لتتبع الوقت ويلبي احتياجات المؤسسات الأكبر مثل المدارس والشركات المتنامية.
أخيرًا ، يمكن للمستخدمين أيضًا الاعتماد على تطبيق Zoom Timer الرسمي لإدارة جلساتهم عبر الإنترنت بشكل أفضل ومساعدة كل مشارك على التركيز بشكل أكبر.
باستخدام Zoom Meeting Timer
لعرض عداد الوقت في اجتماعاتك ، يجب عليك تمكين المؤقت المدمج. لنفعل ذلك:

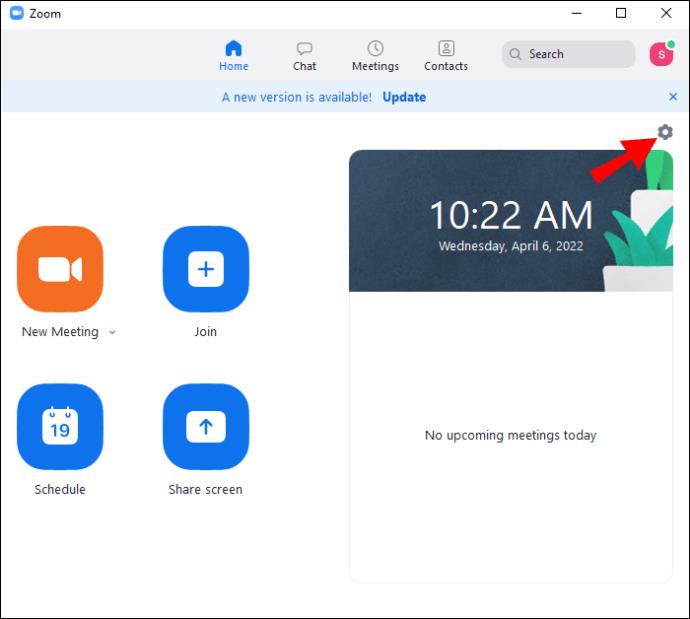
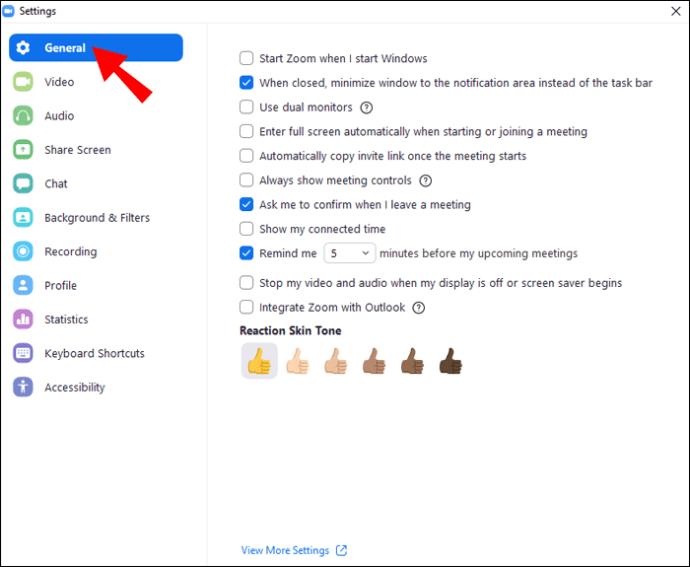
في المرة التالية التي تنضم فيها إلى اجتماع ، سيعرض تطبيق Zoom المؤقت في الجزء العلوي الأيمن من سطح المكتب.
باستخدام BlueSky Timer
يعمل BlueSky Timer على التخلص من متاعب تنظيم الاجتماعات عبر الإنترنت. البرنامج مثالي للمدارس أو الشركات التي تبحث عن أداة إدارة الوقت الافتراضية الكل في واحد. يأتي BlueSky مزودًا بمؤقت اجتماعات ، ومؤقت جدول الأعمال ، وعد تنازلي للساعة. تشجع الميزات المشاركين في الاجتماع على تحقيق أقصى استفادة من مكالمات الفيديو ، وزيادة الإنتاجية والمشاركة والعمل الجماعي. يمكن للمستخدمين الذين يخططون لاستضافة ما يصل إلى اجتماعين شهريًا استخدام الإصدار المجاني ، بينما يبدأ الإصدار المدفوع من 10 دولارات شهريًا.
لتثبيت المؤقت على جهاز الكمبيوتر الخاص بك:

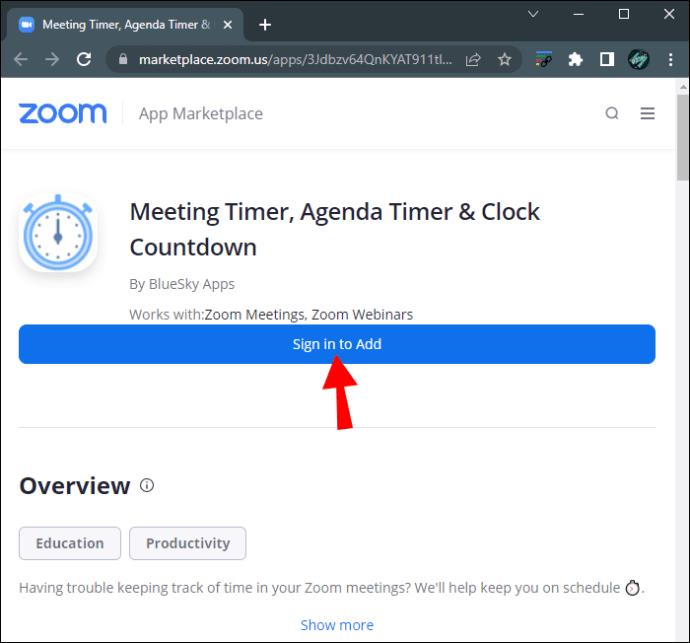
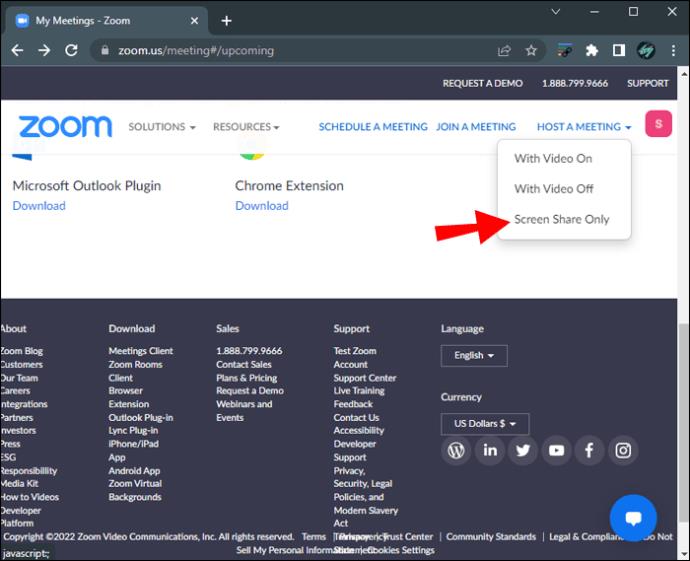

إذا قمت بتشغيل ميزة "الانضمام إلى الاجتماع تلقائيًا" ، فستنضم الوظيفة الإضافية إلى كل اجتماع تلقائيًا. عندما يتم تعطيل الميزة ، يمكنك إضافة المؤقت يدويًا. لنفعل ذلك:
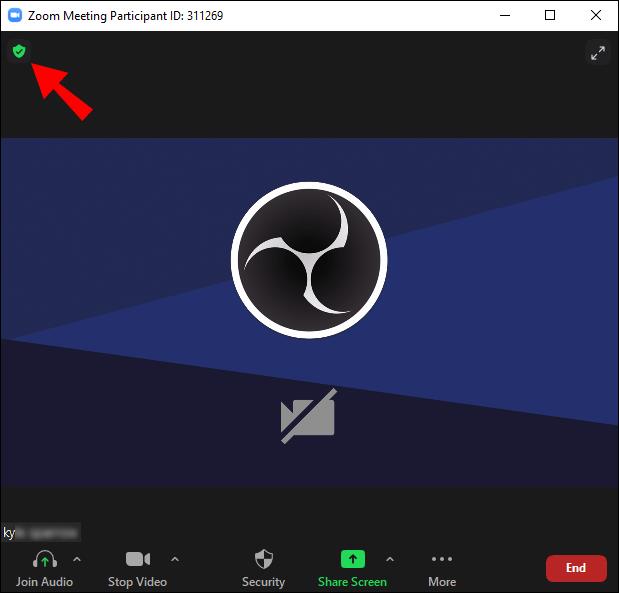
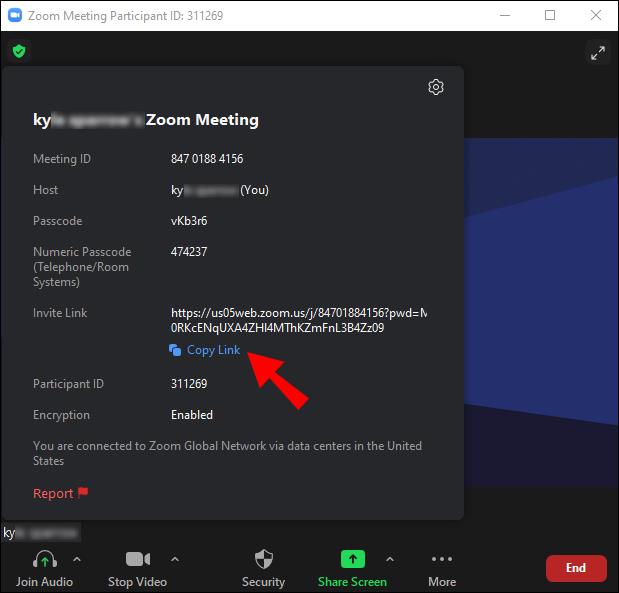
عندما تقوم بدعوة BlueSky Timer كمشارك في الاجتماع ، ستتلقى رسالة خاصة من البرنامج في دردشة Zoom. ستحتوي الرسالة على رابط مركز التحكم الخاص بالبرنامج. بمجرد النقر فوق الارتباط ، يتم عرض مركز التحكم في متصفح الويب الخاص بك ، وليس تطبيق Zoom لسطح المكتب. يمكنك التحكم في المؤقتات باستخدام إعدادات مركز التحكم. لاحظ أن مؤقتات BlueSky تعمل في جلسات فيديو منتظمة ولكنها غير متوافقة مع غرف استراحة Zoom.
يعد إلغاء تثبيت البرنامج من Zoom أيضًا عملية مباشرة نسبيًا:

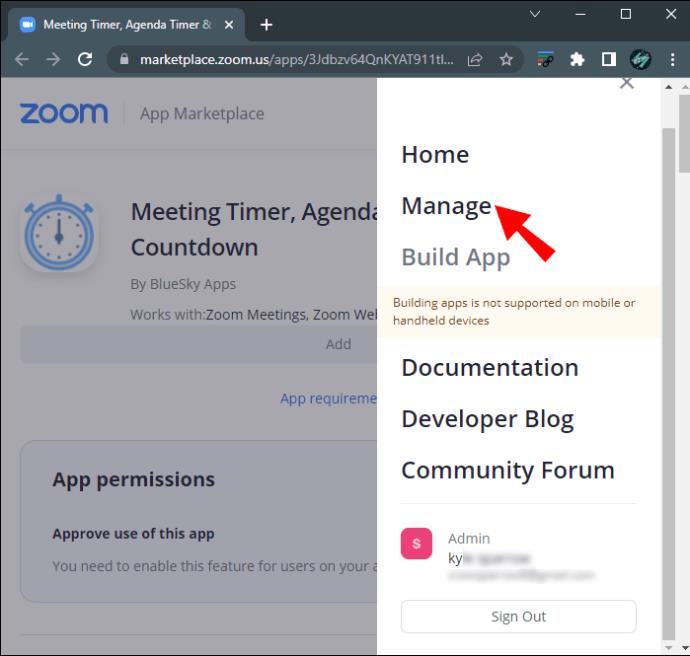
باستخدام تطبيق Zoom Timer
يمنح التطبيق المستخدمين خيار عدة حدود زمنية محددة مسبقًا تتراوح من 5 دقائق إلى 30 دقيقة. إذا لم تكن هذه الخيارات كافية لما تأمل في تحقيقه من خلال اجتماعاتك ، فيمكنك تخصيص الإطار الزمني. أقصى مدة يمكنك إعدادها هي 100 دقيقة.
التطبيق متوافق مع أنظمة تشغيل Windows 5.7.3 أو أعلى. إذا كنت مسؤول الشبكة ، فستحتاج أيضًا إلى إضافة عنوان URL للتطبيق إلى قائمة السماح الخاصة بالشبكة.
لتثبيت التطبيق من Zoom App Marketplace:



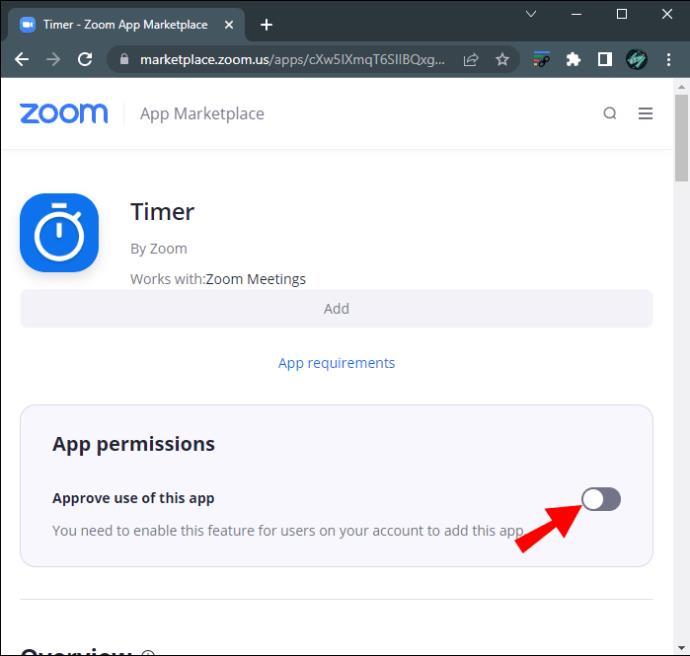
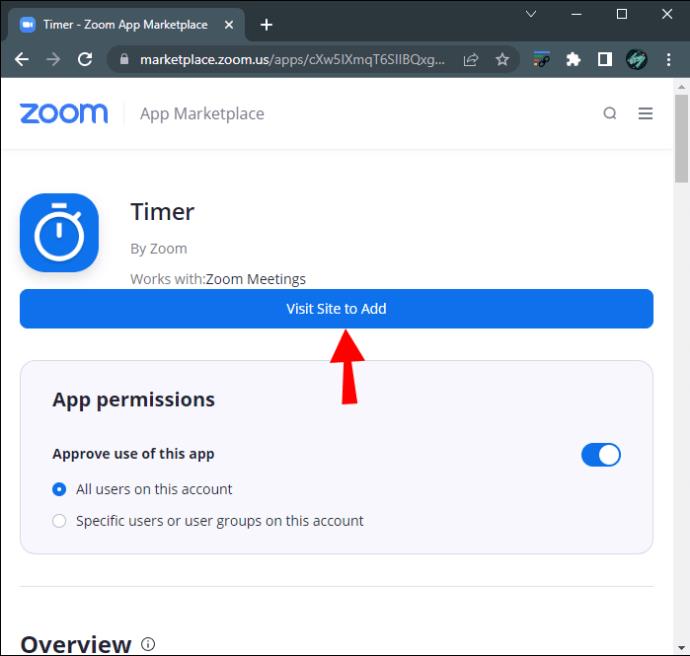
عند إزالة تطبيق Timer ، يمكنك العثور عليه ضمن علامة التبويب "التطبيقات" في إصدار Zoom لسطح المكتب. يمكنك استخدام الفواصل الزمنية المحددة مسبقًا لاجتماعاتك أو إدخال طول مخصص.
إذا غيرت رأيك بشأن التطبيق وأدركت أنه ليس الخيار الأفضل للقاءات Zoom ، فيمكنك إزالته. هيريس كيفية القيام بذلك:



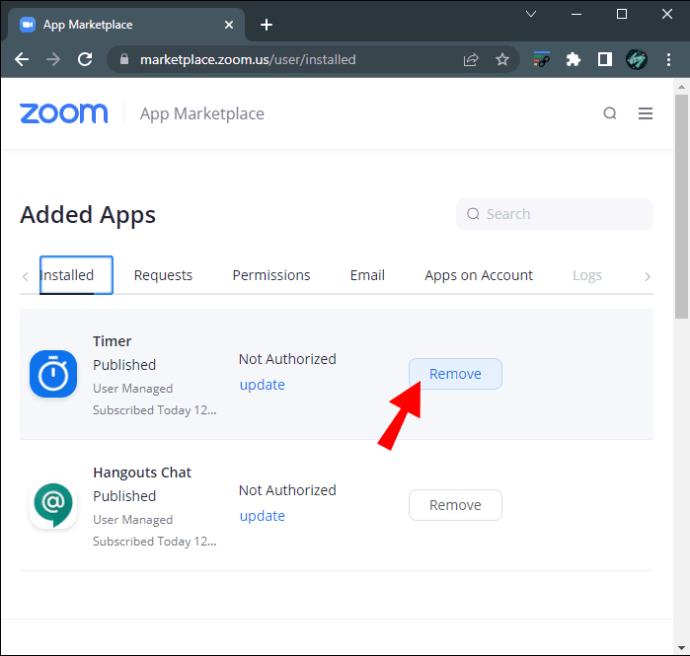
كيفية ضبط Timer في Zoom على iPhone
إذا كنت تعمل وفقًا لجدول زمني ضيق ، فربما يتعين عليك القفز على بعض المكالمات من خلال تطبيق Zoom للهاتف المحمول. قد يكون تتبع الوقت على شاشة صغيرة أمرًا صعبًا ، ولكن يمكن لمستخدمي iPhone تجاوز هذه المشكلة باستخدام مؤقت المكالمات المدمج في Zoom.
لتمكين الميزة على جهازك المحمول:
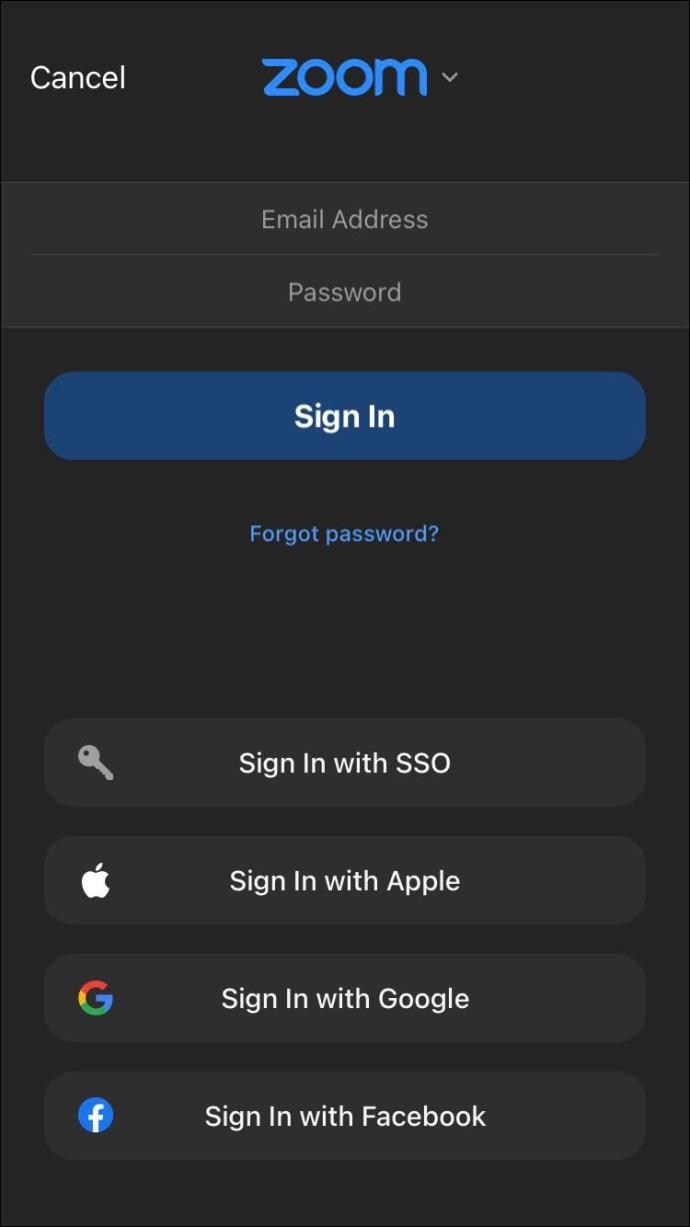
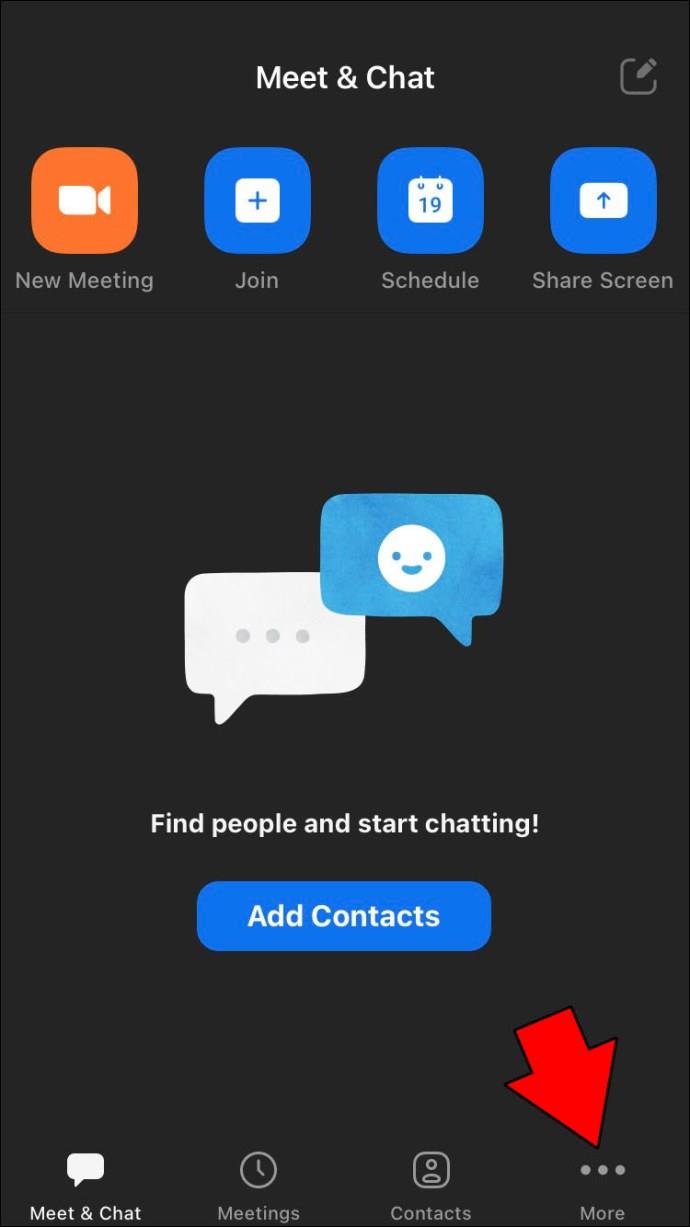
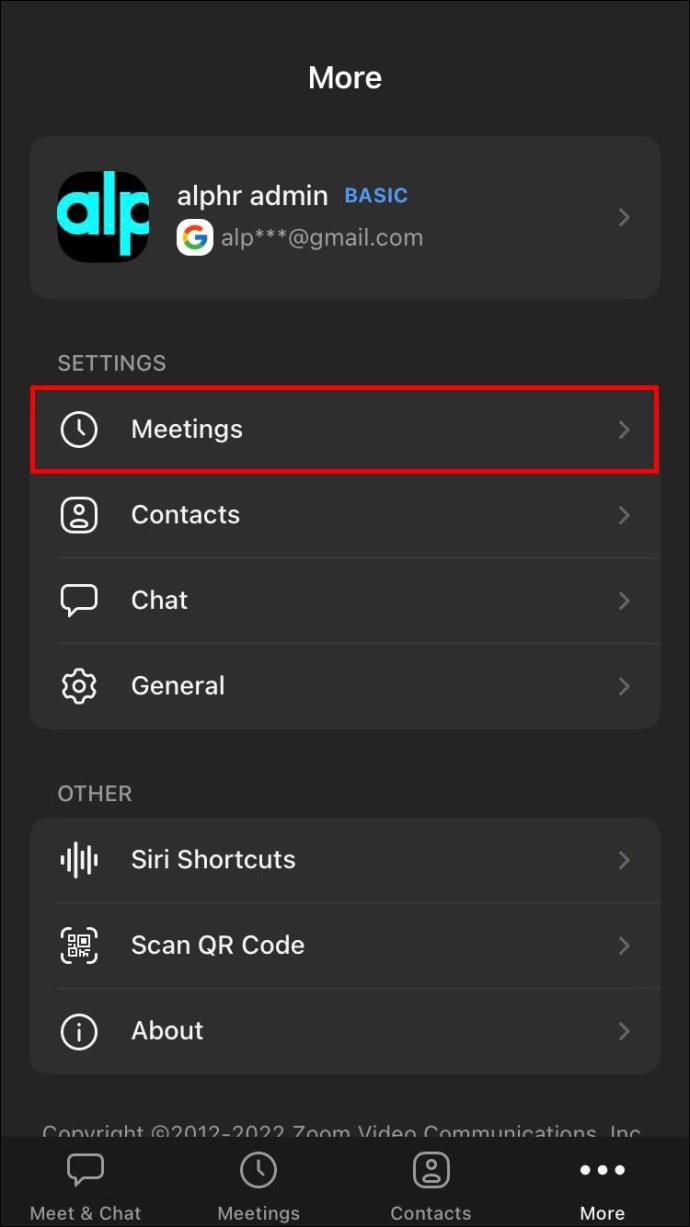
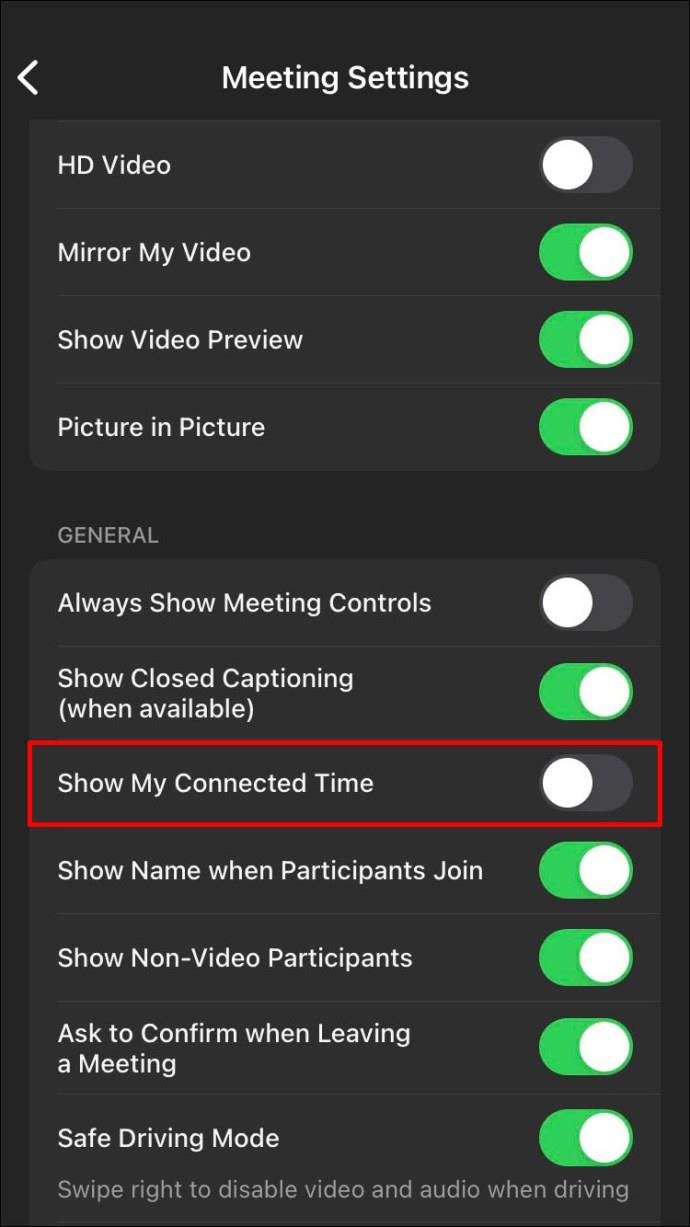
عند الانضمام إلى اجتماع ، سيظهر المؤقت في منتصف الواجهة في الجزء العلوي من الشاشة. نظرًا لأن معظم أدوات مؤتمرات الفيديو على الهاتف المحمول تحجب ساعة الهاتف ، فإن هذه الميزة ممتازة للاجتماعات العاجلة عندما تكون في أزمة زمنية.
كيفية ضبط Timer في Zoom على Android
يمكن لمستخدمي Android أيضًا الوصول إلى ميزة المؤقت في Zoom وتنظيم وقتهم بشكل أكثر فعالية.
لتمكين ميزة المؤقت على جهاز لوحي يعمل بنظام Android:
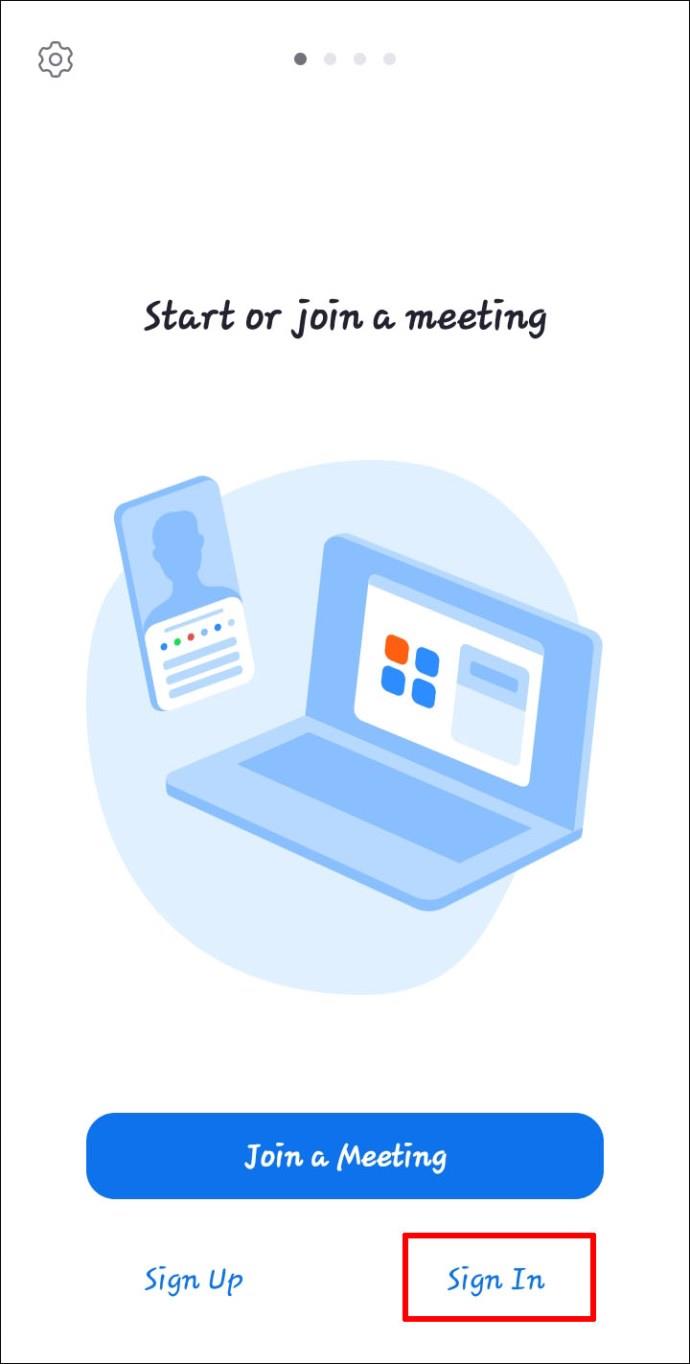
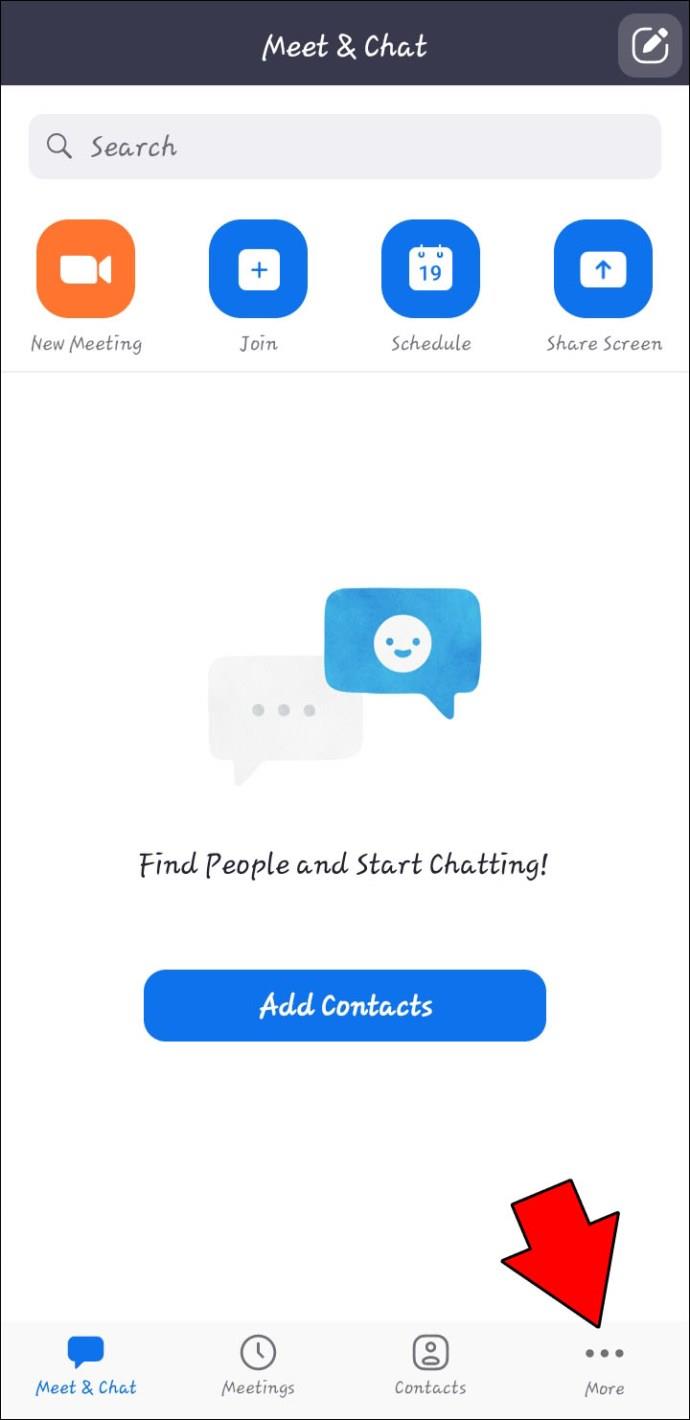
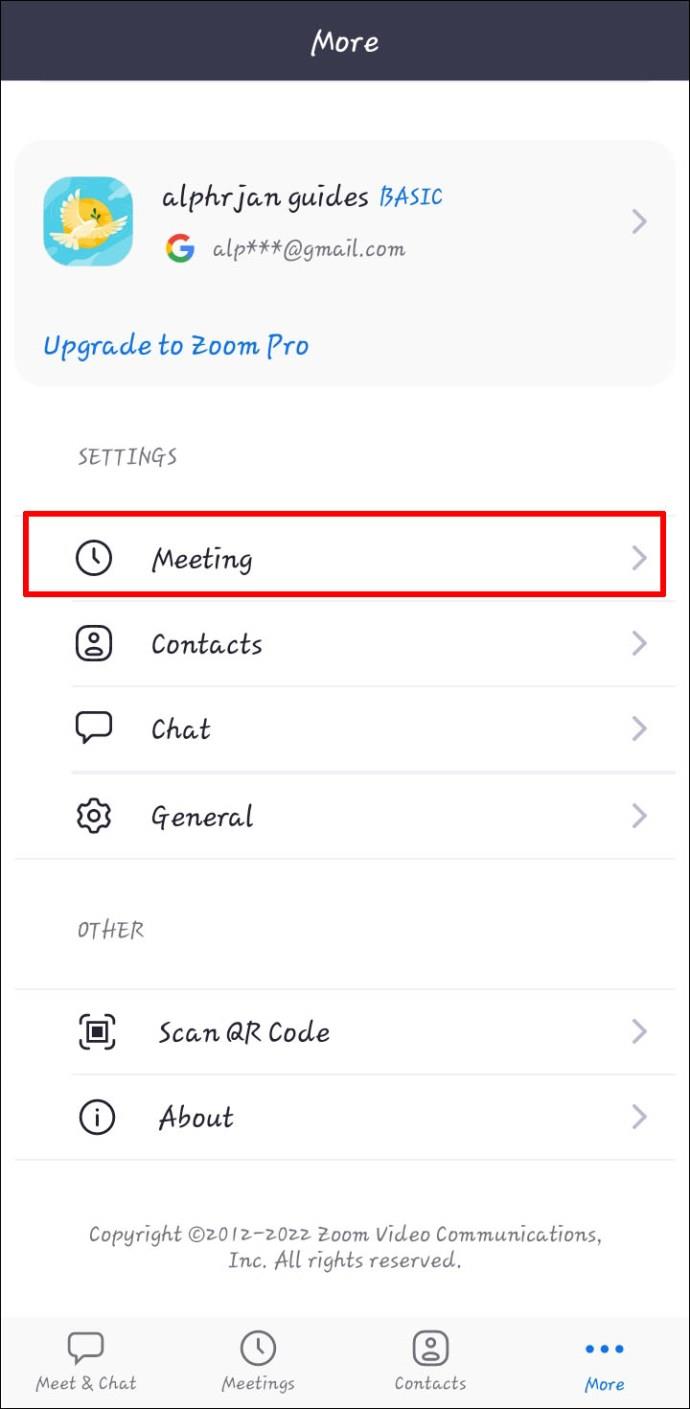
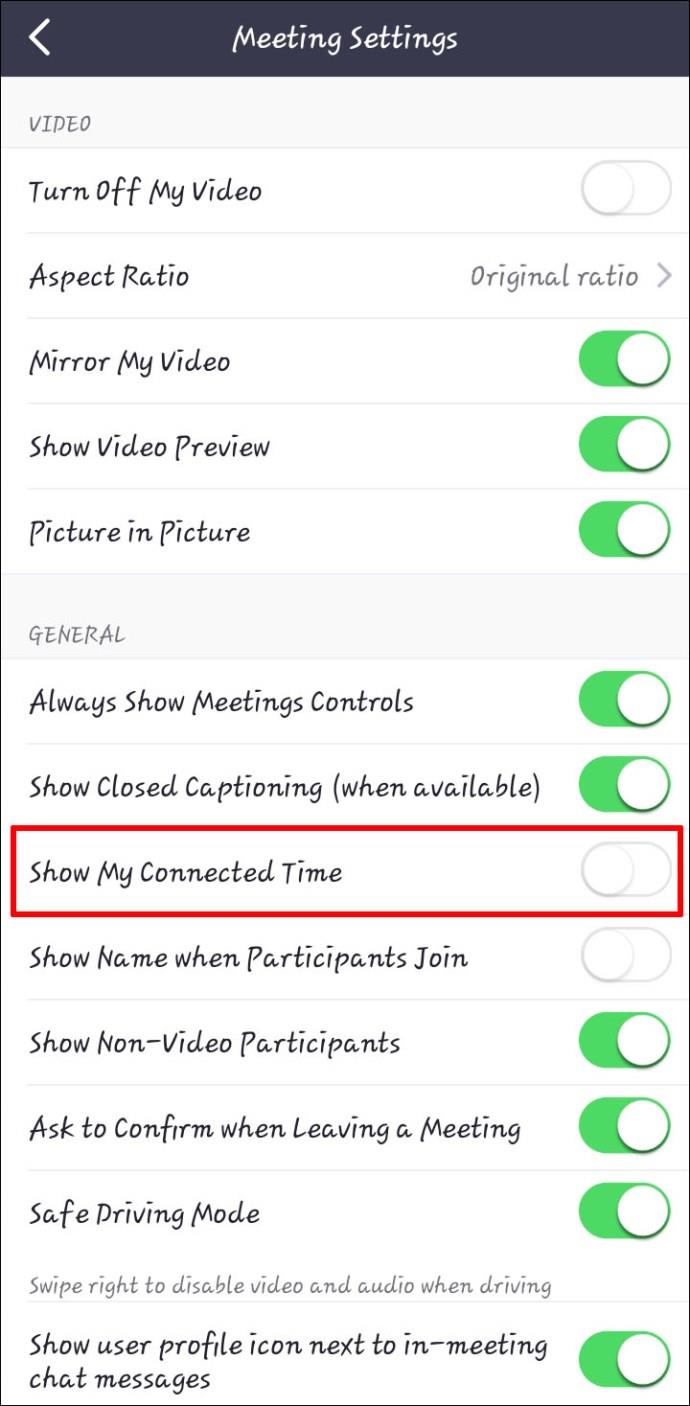
عندما تكون في مكالمة فيديو ، سيظهر المؤقت في الجزء الأوسط العلوي من الواجهة.
كيفية ضبط المؤقت على جهاز iPad
على الرغم من توفر إصدارات سطح المكتب من Zoom لأجهزة الكمبيوتر الشخصية وأجهزة Macbook ، إلا أن بعض المستخدمين يفضلون مؤتمر الفيديو من خلال أجهزة iPad الخاصة بهم. يأتي الجهاز المحمول مزودًا بكاميرا وميكروفون مدمجين ، بحيث تكون المكالمة على بعد نقرات قليلة. ومع ذلك ، تتوسع واجهة Zoom عند بدء مكالمة وتخفي ساعة iPad. يعني هذا الإزعاج أنه يجب عليك سحب الجزء العلوي من الشاشة لأسفل في كل مرة تريد فيها التحقق من الوقت المنقضي. لحسن الحظ ، يمكنك تمكين ميزة المؤقت لتجربة مستخدم سلسة.
لتعيين مؤقت التكبير / التصغير على جهاز iPad:
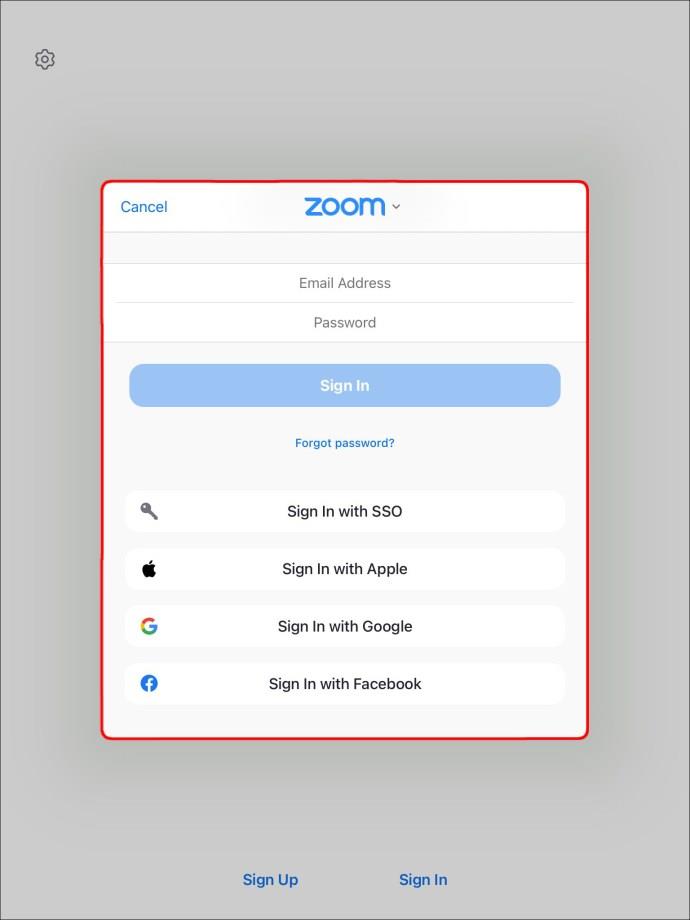
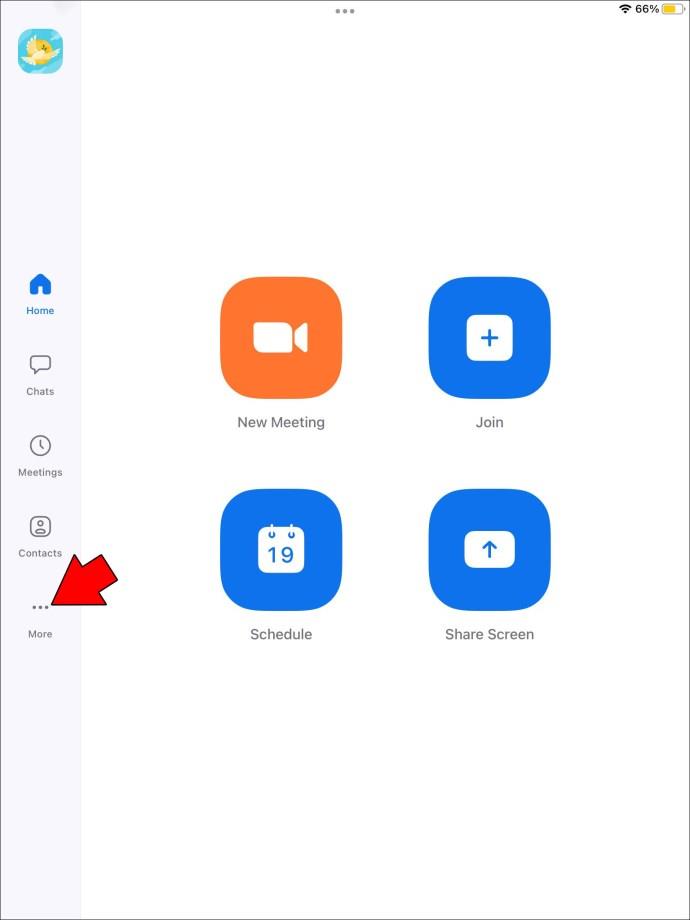
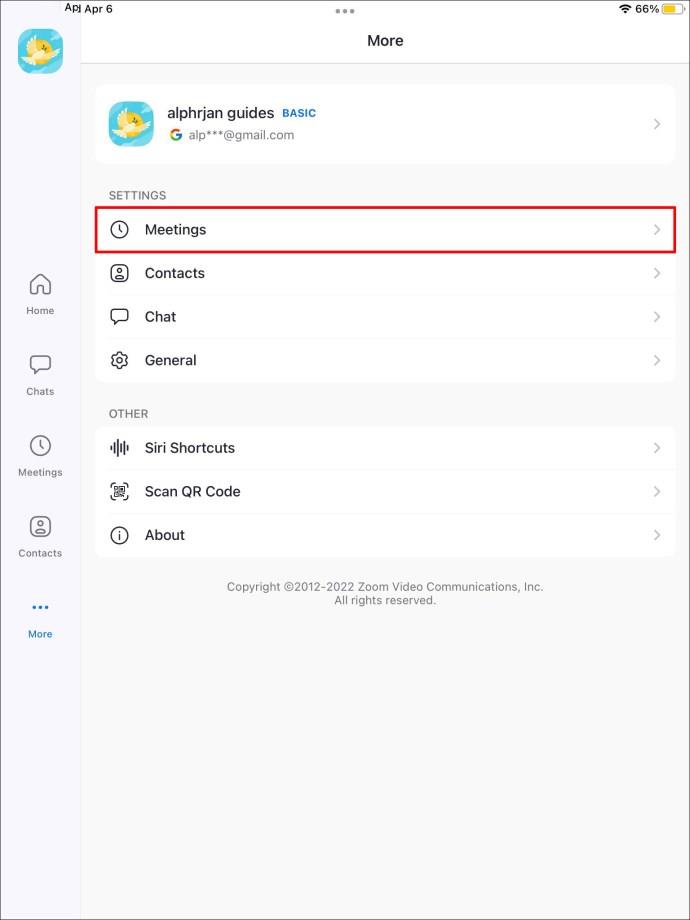
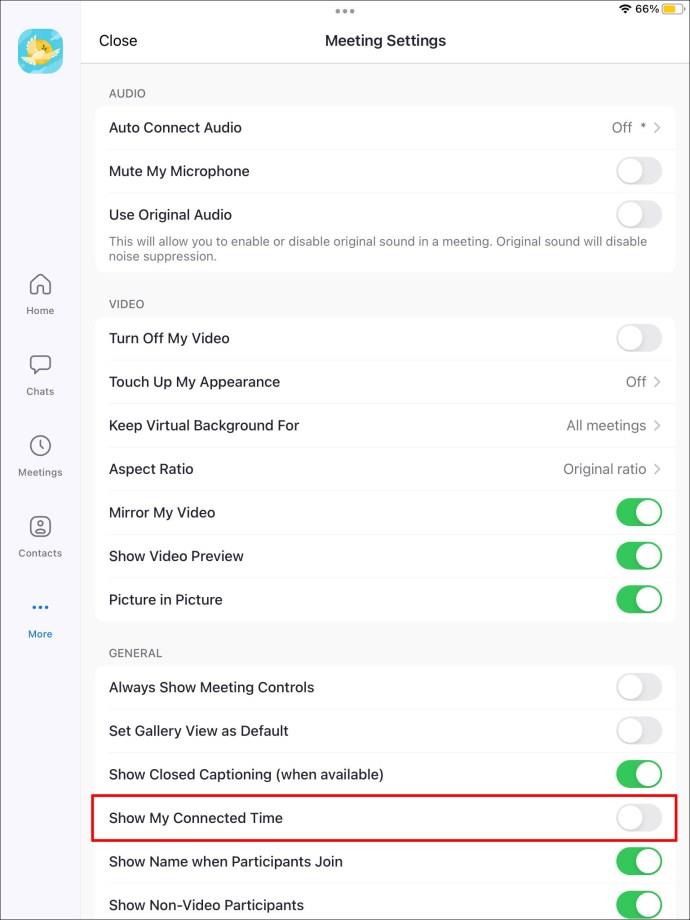
سيعرض المؤقِّت الموجود في أعلى منتصف الشاشة الآن المدة التي قضيتها في المكالمة.
تتبع الوقت عند مؤتمرات الفيديو
في حين أن Zoom سهل الاستخدام للجوال وسطح المكتب ، فإن استخدام التطبيق يمكن أن يؤدي إلى الارتباك ، خاصة عند محاولة فتح المزيد من ميزات إدارة الوقت المتقدمة.
يمكن لمستخدمي أجهزة الكمبيوتر أن يصبحوا مخططين رئيسيين باستخدام المؤقت المدمج في Zoom أو برنامج طرف ثالث مثل BlueSky أو تطبيق Zoom Timer. ستعمل أجهزة ضبط الوقت الثلاثة على تحسين مكالمات الفيديو الخاصة بك ، وبالتالي فإن الاختيار النهائي يعتمد على تفضيلاتك الشخصية.
يمكن لمستخدمي الأجهزة المحمولة الوصول إلى ميزة المؤقت المضمنة ، المتوفرة على أجهزة Android و iOS. من السهل نسبيًا التمكين ويسمح لك بمراقبة المدة التي تستغرقها مكالماتك.
هل تفضل نسخة سطح المكتب أو الهاتف المحمول من Zoom؟ ما هو عدادك المفضل؟ هل هو واحد ذكرناه في المقال؟ واسمحوا لنا أن نعرف في قسم التعليقات أدناه.
ما هو VPN، وما هي مزاياه وعيوبه؟ لنناقش مع WebTech360 تعريف VPN، وكيفية تطبيق هذا النموذج والنظام في العمل.
لا يقتصر أمان Windows على الحماية من الفيروسات البسيطة فحسب، بل يحمي أيضًا من التصيد الاحتيالي، ويحظر برامج الفدية، ويمنع تشغيل التطبيقات الضارة. مع ذلك، يصعب اكتشاف هذه الميزات، فهي مخفية خلف طبقات من القوائم.
بمجرد أن تتعلمه وتجربه بنفسك، ستجد أن التشفير سهل الاستخدام بشكل لا يصدق وعملي بشكل لا يصدق للحياة اليومية.
في المقالة التالية، سنقدم العمليات الأساسية لاستعادة البيانات المحذوفة في نظام التشغيل Windows 7 باستخدام أداة الدعم Recuva Portable. مع Recuva Portable، يمكنك تخزينها على أي وحدة تخزين USB مناسبة، واستخدامها وقتما تشاء. تتميز الأداة بصغر حجمها وبساطتها وسهولة استخدامها، مع بعض الميزات التالية:
يقوم برنامج CCleaner بالبحث عن الملفات المكررة في بضع دقائق فقط، ثم يسمح لك بتحديد الملفات الآمنة للحذف.
سيساعدك نقل مجلد التنزيل من محرك الأقراص C إلى محرك أقراص آخر على نظام التشغيل Windows 11 على تقليل سعة محرك الأقراص C وسيساعد جهاز الكمبيوتر الخاص بك على العمل بسلاسة أكبر.
هذه طريقة لتقوية نظامك وضبطه بحيث تحدث التحديثات وفقًا لجدولك الخاص، وليس وفقًا لجدول Microsoft.
يوفر مستكشف ملفات Windows خيارات متعددة لتغيير طريقة عرض الملفات. ما قد لا تعرفه هو أن أحد الخيارات المهمة مُعطّل افتراضيًا، مع أنه ضروري لأمان نظامك.
باستخدام الأدوات المناسبة، يمكنك فحص نظامك وإزالة برامج التجسس والبرامج الإعلانية والبرامج الضارة الأخرى التي قد تكون مختبئة في نظامك.
فيما يلي قائمة بالبرامج الموصى بها عند تثبيت جهاز كمبيوتر جديد، حتى تتمكن من اختيار التطبيقات الأكثر ضرورة والأفضل على جهاز الكمبيوتر الخاص بك!
قد يكون من المفيد جدًا حفظ نظام تشغيل كامل على ذاكرة فلاش، خاصةً إذا لم يكن لديك جهاز كمبيوتر محمول. ولكن لا تظن أن هذه الميزة تقتصر على توزيعات لينكس - فقد حان الوقت لتجربة استنساخ نظام ويندوز المُثبّت لديك.
إن إيقاف تشغيل بعض هذه الخدمات قد يوفر لك قدرًا كبيرًا من عمر البطارية دون التأثير على استخدامك اليومي.
Ctrl + Z هو مزيج مفاتيح شائع جدًا في ويندوز. يتيح لك Ctrl + Z التراجع عن إجراءات في جميع أقسام ويندوز.
تُعدّ الروابط المختصرة مفيدةً لإزالة الروابط الطويلة، لكنها تُخفي أيضًا وجهتها الحقيقية. إذا كنت ترغب في تجنّب البرامج الضارة أو التصيّد الاحتيالي، فإنّ النقر العشوائي على هذا الرابط ليس خيارًا حكيمًا.
بعد انتظار طويل، تم إطلاق التحديث الرئيسي الأول لنظام التشغيل Windows 11 رسميًا.













