ما هي شبكة VPN؟ مزايا وعيوب شبكة VPN الافتراضية الخاصة

ما هو VPN، وما هي مزاياه وعيوبه؟ لنناقش مع WebTech360 تعريف VPN، وكيفية تطبيق هذا النموذج والنظام في العمل.
من الآمن القول أن عصر الكمبيوتر قد حان. لقد ولت الأيام التي لا يمكنك الكتابة فيها في الظلام بدون مصباح مكتبي أو مصدر آخر للضوء. في هذه الأيام ، تأتي معظم أجهزة الكمبيوتر مزودة بلوحة مفاتيح ذات إضاءة خلفية لتسهيل الكتابة في ظروف الإضاءة المنخفضة. تضيء لوحة المفاتيح ذات الإضاءة الخلفية المفاتيح لتسهيل الكتابة في بيئات الإضاءة المنخفضة. حتى الساعة 3 صباحًا ، يمكنك الكتابة على لوحة المفاتيح وإنجاز العمل وأنت مرتاح في سريرك.

ومع ذلك ، لا تبقى لوحة المفاتيح قيد التشغيل طوال الوقت. علاوة على ذلك ، تختلف إعدادات الإضاءة الخلفية حسب نوع الكمبيوتر الذي تستخدمه.
إذا كنت تريد أن تكون لوحة المفاتيح مضاءة باستمرار حتى تتمكن من الكتابة في أي وقت دون الحاجة إلى العبث بمجموعة من المفاتيح أو الأزرار ، فستوضح لك هذه المقالة كيف يتم ذلك.
كيفية ضبط لوحة مفاتيح بإضاءة خلفية على التشغيل دائمًا لنظام التشغيل Mac
تتقدم أجهزة كمبيوتر Mac دائمًا في منافسة الابتكار ، وهذا بلا شك أيضًا عند الحديث عن لوحات المفاتيح الخاصة بهم.
تم تجهيز معظم أجهزة Mac الحديثة بجهاز استشعار للضوء في الجزء العلوي من الشاشة أسفل الكاميرا مباشرة. يقوم هذا المستشعر تلقائيًا بضبط سطوع المفتاح وفقًا لمقدار الضوء الطبيعي المكتشف. بمجرد تنشيط المستشعر ، تضيء لوحة المفاتيح لديك لضمان أنه يمكنك العمل في أي بيئة إضاءة.
فيما يلي الخطوات:

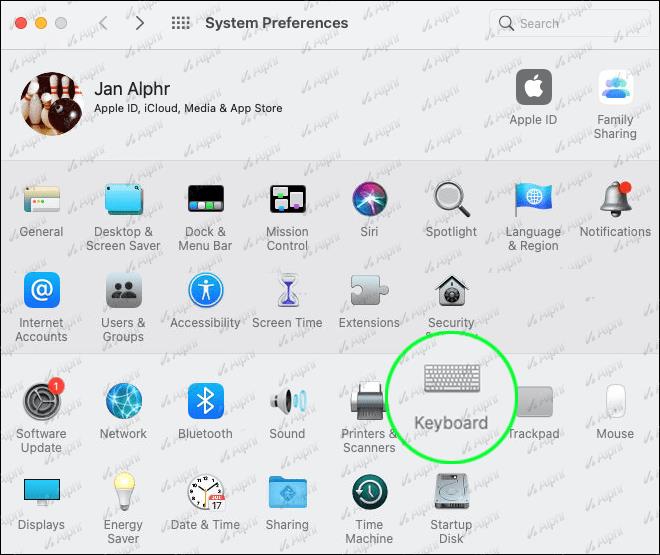
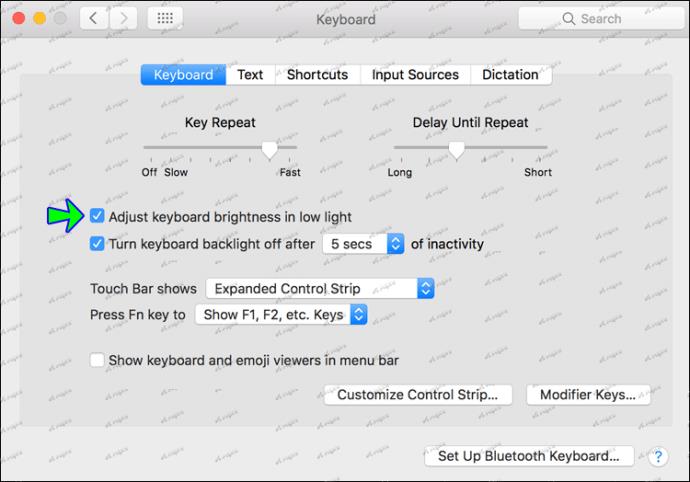
في هذه المرحلة ، يجب أن تكون لوحة المفاتيح مضاءة ، وإن كانت خفيفة ، إذا كانت الغرفة بها الكثير من الضوء. إذا وجدت في أي وقت أن لوحة المفاتيح ليست ساطعة بدرجة كافية ، يمكنك ضبط السطوع بالضغط على F5 أو Fn أو F بشكل متكرر.
تتيح لك نافذة تفضيلات النظام أيضًا تحديد المدة التي يجب أن تظل فيها لوحة المفاتيح مضاءة عندما يكون جهاز الكمبيوتر الخاص بك في وضع الخمول دون أي نشاط رئيسي. يمكن أن يكون هذا مفيدًا بشكل خاص إذا كنت تحاول مراقبة طاقة بطاريتك.
كيفية تعيين لوحة مفاتيح بإضاءة خلفية على التشغيل الدائم لجهاز كمبيوتر HP
لنواجه الأمر. الضغط على "Q" بدلاً من "E" ليس أمرًا مضحكًا عندما يكون لديك مهمة عاجلة لإكمالها. يمكن أن يكون محبطًا ويضيع الكثير من الوقت.
لحسن الحظ ، تضمن HP أنه يمكنك ضبط لوحة المفاتيح ذات الإضاءة الخلفية للبقاء طوال الوقت لتمكينك من الكتابة حتى في البيئات منخفضة الإضاءة.
دعونا نرى كيفية القيام بذلك:

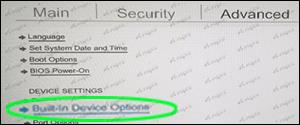

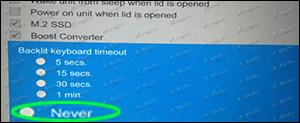
تتيح لك إعدادات الإضاءة الخلفية أيضًا تحديد إعداد مهلة منخفض يصل إلى 5 ثوانٍ. إذا كنت لا ترغب في استنزاف طاقة بطاريتك بسرعة كبيرة ، فيجب أن تفكر في مهلة أقصر.
كيفية ضبط لوحة مفاتيح Lenovo ذات الإضاءة الخلفية على التشغيل دائمًا؟
إذا كنت تمتلك جهاز كمبيوتر محمولاً من نوع Lenovo ، فإن لوحة المفاتيح ذات الإضاءة الخلفية هي شيء قد لا تقدره حقًا إذا كنت تعمل دائمًا في أماكن مفتوحة أو غرف بها الكثير من الضوء. ومع ذلك ، فإن لوحة المفاتيح الخاصة بك تنبض بالحياة في الظلام ، مما يتيح لك الكتابة دون إجهاد كبير.
تحتوي معظم أجهزة Lenovo المزودة بلوحة مفاتيح ذات إضاءة خلفية أيضًا على مستشعرات ضوئية مصممة لضبط سطوع المفتاح تلقائيًا.
إليك كيفية تنشيط هذه المستشعرات:
من المهم أن تتذكر أن ميزة الإضاءة الخلفية التلقائية للوحة المفاتيح لا تعمل إلا عند تنشيطها في BIOS بجهازك.
فيما يلي كيفية التحقق مما إذا كانت الميزة قيد التشغيل:
إذا تم تنشيط ميزة الإضاءة الخلفية بالفعل ، يجب أن ترى زر تبديل نشط بجوار "ممكّن". إذا لم يكن الأمر كذلك ، فلم يتم تشغيل الميزة بعد. ومع ذلك ، يمكنك القيام بذلك ببساطة عن طريق تبديل الزر بجوار "ممكّن".
كيفية تعيين لوحة مفاتيح بإضاءة خلفية لتعمل دائمًا على Dell
تشتهر أجهزة كمبيوتر Dell بتعدد استخداماتها وخيارات التخصيص الخاصة بها ، وهذا هو السبب في أنه من المخيب للآمال بعض الشيء أن نرى أنها لا تسمح لك بضبط لوحة المفاتيح ذات الإضاءة الخلفية على التشغيل الدائم خارج الصندوق.
لحسن الحظ ، يتيح لك تطبيق حزمة تحسين الميزات من Dell القيام بذلك. إليك كيفية استخدامه:

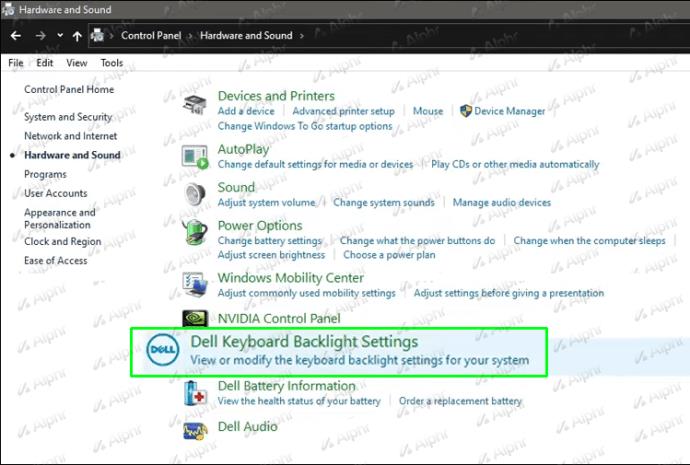
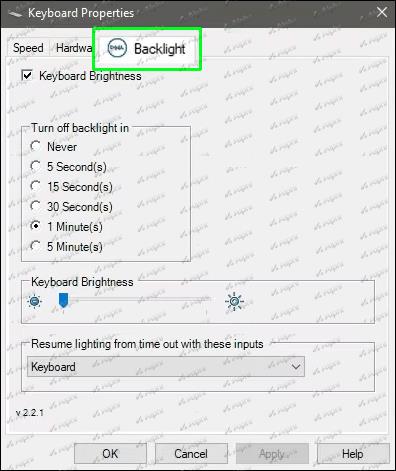
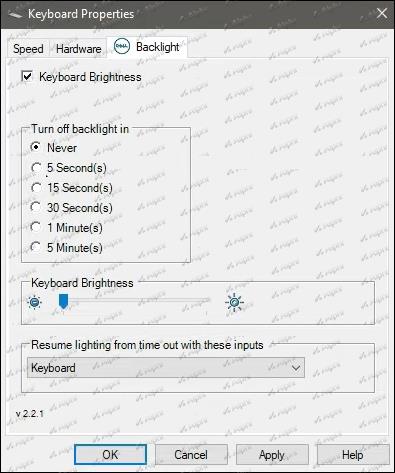
أسئلة وأجوبة إضافية
هل هناك أي جانب سلبي للحفاظ على الإضاءة الخلفية للوحة المفاتيح قيد التشغيل دائمًا؟
نعم. يمكن أن تستنزف الإضاءة الخلفية للوحة المفاتيح طاقة البطارية لأنها تستخدم مصابيح LED لإضاءة لوحة المفاتيح. يعتمد مقدار الطاقة التي تستهلكها على إعداد السطوع المختار. لهذا السبب ، يجب عليك فقط تنشيط إعداد "التشغيل دائمًا" عندما يكون ذلك ضروريًا للغاية.
أي وقت هو وقت الكتابة
تعد لوحة المفاتيح أحد أهم أجزاء جهاز الكمبيوتر الخاص بك ، ولكنها أيضًا واحدة من أصعب الأجزاء في العمل عندما لا يكون لديك مصدر ضوء. باستخدام لوحة المفاتيح ذات الإضاءة الخلفية ، لا يهم مدى الظلام الذي يحيط بك - ستتمكن من الكتابة بشكل مريح ودقيق في أي موقف.
ومع ذلك ، من المهم أن تتذكر أن إعدادات لوحة المفاتيح ذات الإضاءة الخلفية تختلف باختلاف العلامة التجارية لجهاز الكمبيوتر الخاص بك.
ستسمح لك بعض لوحات المفاتيح بتغيير الألوان ومستويات السطوع ، وسيظل بعضها مضاءً بشكل دائم حتى إذا لم تقم بتعديل الإعدادات. تم تصميم البعض الآخر لإيقاف التشغيل تلقائيًا بعد فترة محددة مسبقًا من عدم النشاط.
لمعرفة ما إذا كانت لوحة المفاتيح الخاصة بك تمتلك أيًا من هذه الميزات ، فأنت بحاجة إلى مراجعة قسم الخصائص على جهاز الكمبيوتر الخاص بك أو استشارة الشركة المصنعة.
ما أكثر شيء تحبه في لوحات المفاتيح ذات الإضاءة الخلفية؟
واسمحوا لنا أن نعرف في قسم التعليقات أدناه.
ما هو VPN، وما هي مزاياه وعيوبه؟ لنناقش مع WebTech360 تعريف VPN، وكيفية تطبيق هذا النموذج والنظام في العمل.
لا يقتصر أمان Windows على الحماية من الفيروسات البسيطة فحسب، بل يحمي أيضًا من التصيد الاحتيالي، ويحظر برامج الفدية، ويمنع تشغيل التطبيقات الضارة. مع ذلك، يصعب اكتشاف هذه الميزات، فهي مخفية خلف طبقات من القوائم.
بمجرد أن تتعلمه وتجربه بنفسك، ستجد أن التشفير سهل الاستخدام بشكل لا يصدق وعملي بشكل لا يصدق للحياة اليومية.
في المقالة التالية، سنقدم العمليات الأساسية لاستعادة البيانات المحذوفة في نظام التشغيل Windows 7 باستخدام أداة الدعم Recuva Portable. مع Recuva Portable، يمكنك تخزينها على أي وحدة تخزين USB مناسبة، واستخدامها وقتما تشاء. تتميز الأداة بصغر حجمها وبساطتها وسهولة استخدامها، مع بعض الميزات التالية:
يقوم برنامج CCleaner بالبحث عن الملفات المكررة في بضع دقائق فقط، ثم يسمح لك بتحديد الملفات الآمنة للحذف.
سيساعدك نقل مجلد التنزيل من محرك الأقراص C إلى محرك أقراص آخر على نظام التشغيل Windows 11 على تقليل سعة محرك الأقراص C وسيساعد جهاز الكمبيوتر الخاص بك على العمل بسلاسة أكبر.
هذه طريقة لتقوية نظامك وضبطه بحيث تحدث التحديثات وفقًا لجدولك الخاص، وليس وفقًا لجدول Microsoft.
يوفر مستكشف ملفات Windows خيارات متعددة لتغيير طريقة عرض الملفات. ما قد لا تعرفه هو أن أحد الخيارات المهمة مُعطّل افتراضيًا، مع أنه ضروري لأمان نظامك.
باستخدام الأدوات المناسبة، يمكنك فحص نظامك وإزالة برامج التجسس والبرامج الإعلانية والبرامج الضارة الأخرى التي قد تكون مختبئة في نظامك.
فيما يلي قائمة بالبرامج الموصى بها عند تثبيت جهاز كمبيوتر جديد، حتى تتمكن من اختيار التطبيقات الأكثر ضرورة والأفضل على جهاز الكمبيوتر الخاص بك!
قد يكون من المفيد جدًا حفظ نظام تشغيل كامل على ذاكرة فلاش، خاصةً إذا لم يكن لديك جهاز كمبيوتر محمول. ولكن لا تظن أن هذه الميزة تقتصر على توزيعات لينكس - فقد حان الوقت لتجربة استنساخ نظام ويندوز المُثبّت لديك.
إن إيقاف تشغيل بعض هذه الخدمات قد يوفر لك قدرًا كبيرًا من عمر البطارية دون التأثير على استخدامك اليومي.
Ctrl + Z هو مزيج مفاتيح شائع جدًا في ويندوز. يتيح لك Ctrl + Z التراجع عن إجراءات في جميع أقسام ويندوز.
تُعدّ الروابط المختصرة مفيدةً لإزالة الروابط الطويلة، لكنها تُخفي أيضًا وجهتها الحقيقية. إذا كنت ترغب في تجنّب البرامج الضارة أو التصيّد الاحتيالي، فإنّ النقر العشوائي على هذا الرابط ليس خيارًا حكيمًا.
بعد انتظار طويل، تم إطلاق التحديث الرئيسي الأول لنظام التشغيل Windows 11 رسميًا.













