ما هي شبكة VPN؟ مزايا وعيوب شبكة VPN الافتراضية الخاصة

ما هو VPN، وما هي مزاياه وعيوبه؟ لنناقش مع WebTech360 تعريف VPN، وكيفية تطبيق هذا النموذج والنظام في العمل.
على الرغم من أن البعض قد يعتبر الأقراص المضغوطة شيئًا من الماضي ، إلا أن البعض لا يزال يفضل الأقراص المضغوطة للاستماع إلى الموسيقى ، أو يريدون فقط جمعها. لسوء الحظ ، يمكن أن تتلاشى أغلفة الأقراص المضغوطة أو تمزق أو تضيع بمرور الوقت. ومع ذلك ، فإن الخبر السار هو أنه يمكن استبدال أغلفة الأقراص المضغوطة بسهولة عن طريق طباعتها. استمر في القراءة لمعرفة كيفية طباعة غلاف القرص المضغوط باستخدام طرق مختلفة.

كيفية طباعة غلاف القرص المضغوط على جهاز Mac
لطباعة أغلفة القرص المضغوط على جهاز Mac ، تحتاج أولاً إلى طابعة. إذا كان لديك بالفعل ، فأنت على ما يرام. ومع ذلك ، إذا لم يكن الأمر كذلك ، فيمكنك إما شراء واحدة أو مطالبة صديق بطباعتها لك. أسهل طريقة لطباعة غلاف القرص المضغوط على جهاز Mac هي التالية:
يتيح لك هذا الخيار تحديد سمة غلاف واحدة من القائمة المنسدلة للموضوعات.
كيفية طباعة غلاف القرص المضغوط على جهاز كمبيوتر يعمل بنظام Windows
يمكنك إنشاء غلاف قرص مضغوط باستخدام برنامج تحرير صور من اختيارك. يمكن استخدام تطبيق قائم على الويب مثل Pixlr ، والذي يمكن الوصول إليه وقابله للمقارنة مع Adobe Photoshop من نواح كثيرة ، في مكانه.
ستحتاج أيضًا إلى صورة بالحجم الصحيح. يمكن رؤية أبعاد الصورة في قائمة "الخصائص". من الممكن تحقيق ذلك إما عن طريق النقر بزر الماوس الأيمن على الصورة واختيار "خصائص" أو اختيار خيار من القائمة المنسدلة في التطبيق.
يجب أن يكون الغطاء الأمامي 4.7 × 4.7 بوصات ، بينما يجب أن يبلغ ارتفاع الغطاء الخلفي 4.6 بوصات × 5.9 بوصات. لتحقيق ذلك في بعض التطبيقات ، يمكنك ببساطة سحب أحد الزوايا بالماوس ، بينما في تطبيقات أخرى ، سيتعين عليك إدخال القياسات في قائمة الإعدادات.
حان الوقت الآن لطباعة الصورة. اعتمادًا على البرنامج ، يعد الضغط على CTRL + P أو تحديد "طباعة" من القائمة المنسدلة في نافذة البرنامج هو أكثر طرق الطباعة شيوعًا.
كيفية طباعة غلاف القرص المضغوط في Word
على الرغم من أن العديد من الأشخاص يستخدمون Word فقط للأنشطة الأساسية مثل الكتابة ، إلا أنه قادر على أكثر من ذلك بكثير. على سبيل المثال ، يمكنك استخدام صانع غلاف القرص المضغوط لإنشاء غلاف فريد لأقراصك المضغوطة الخاصة. ستبدو الأقراص المضغوطة المصنوعة يدويًا أكثر صقلًا واحترافية إذا كانت تحتوي على أغلفة مخصصة للأقراص المدمجة ، والتي يمكن تصنيعها في غضون دقائق.
هيريس كيفية القيام بذلك:
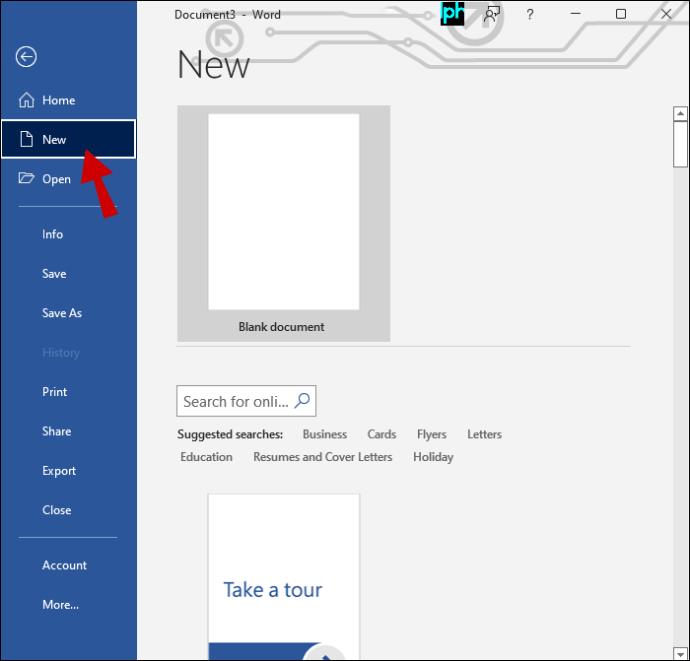
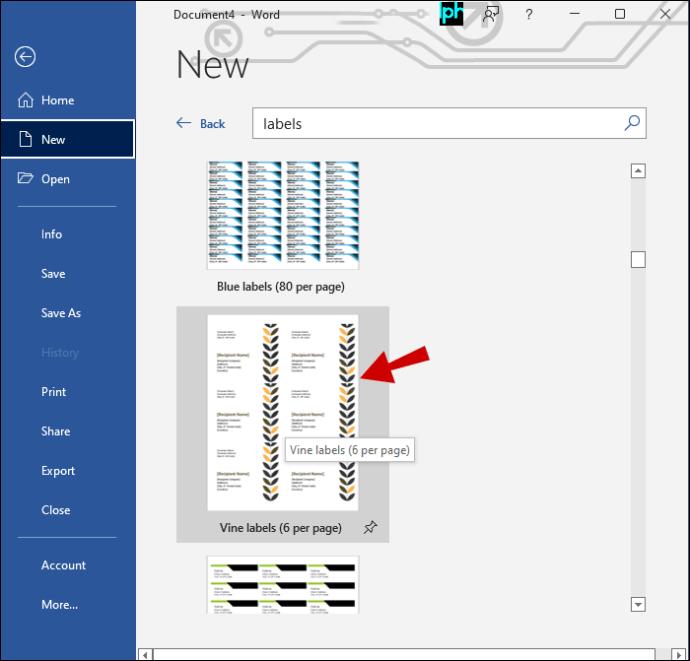
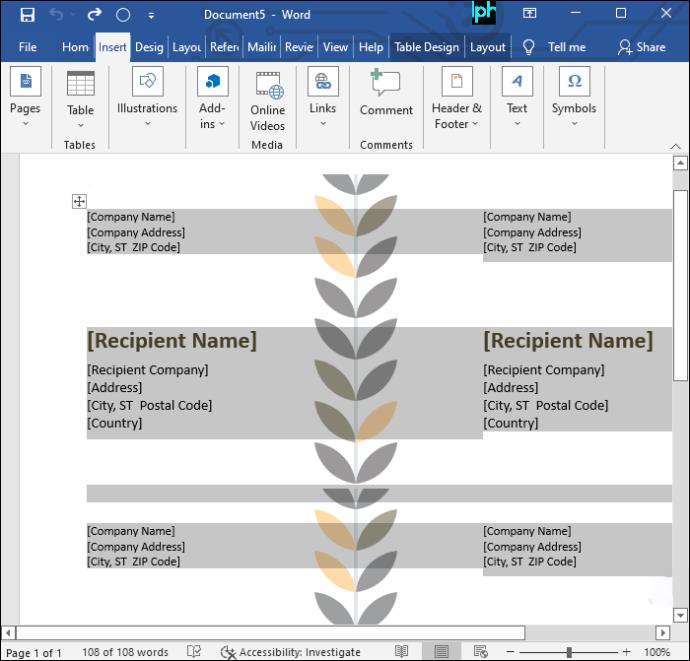
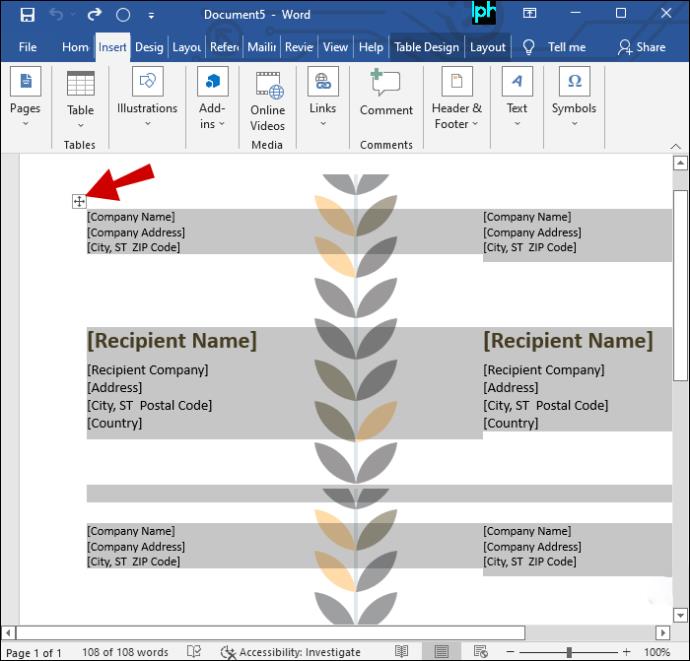
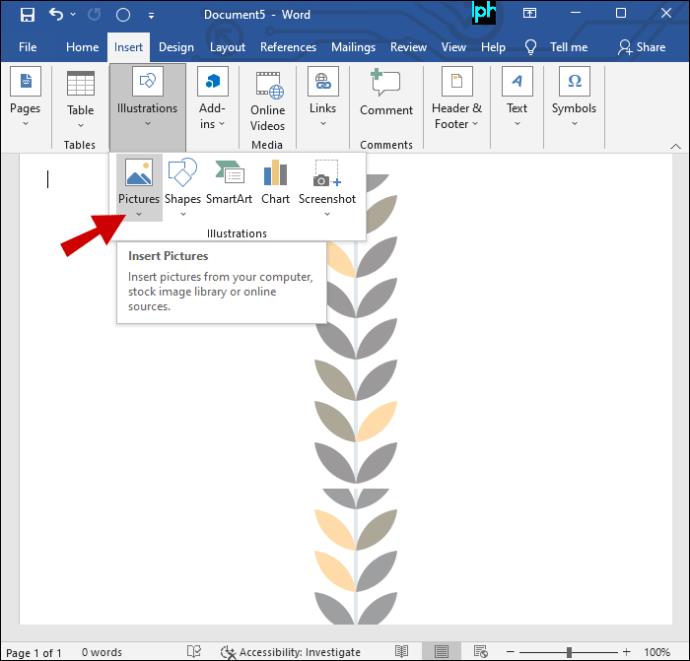
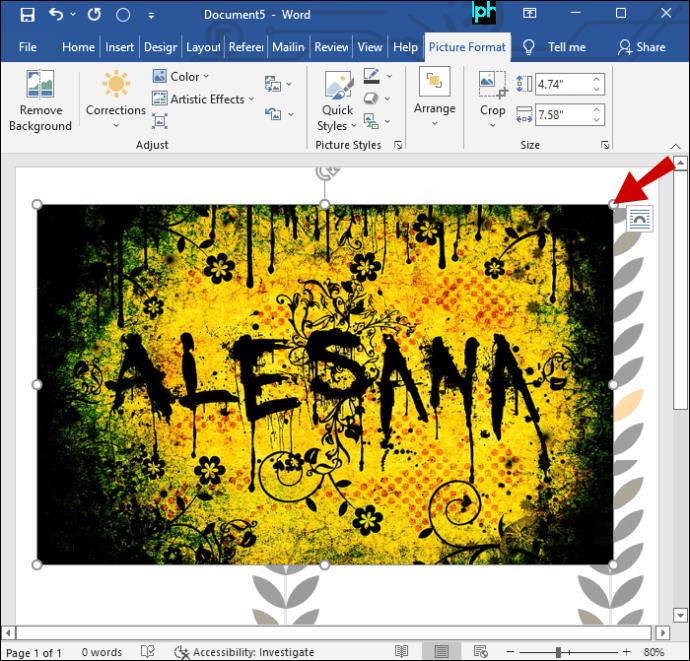
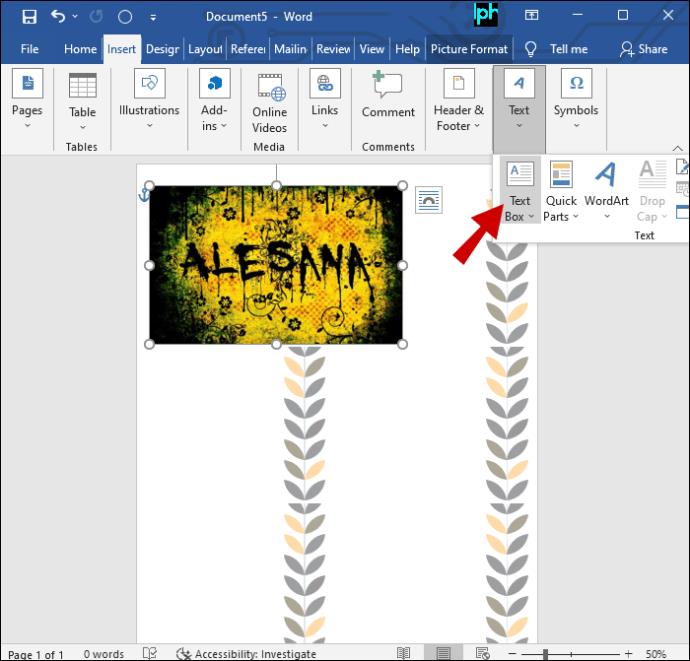
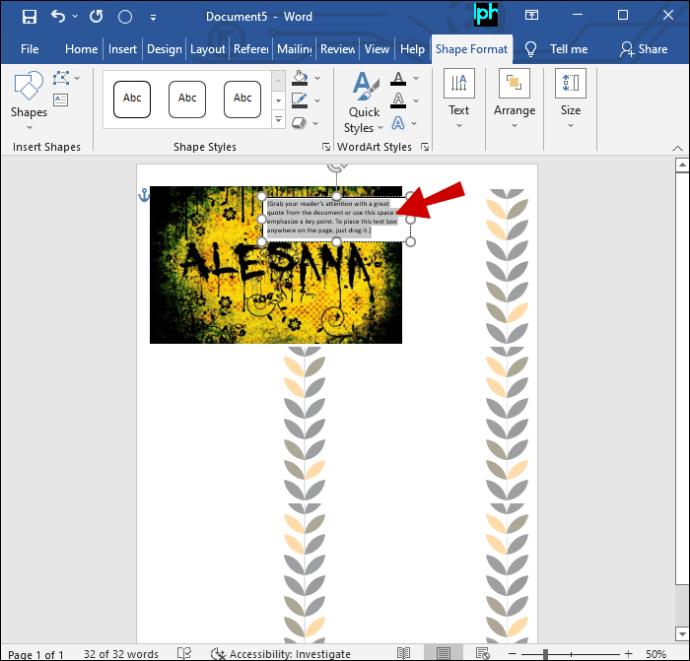
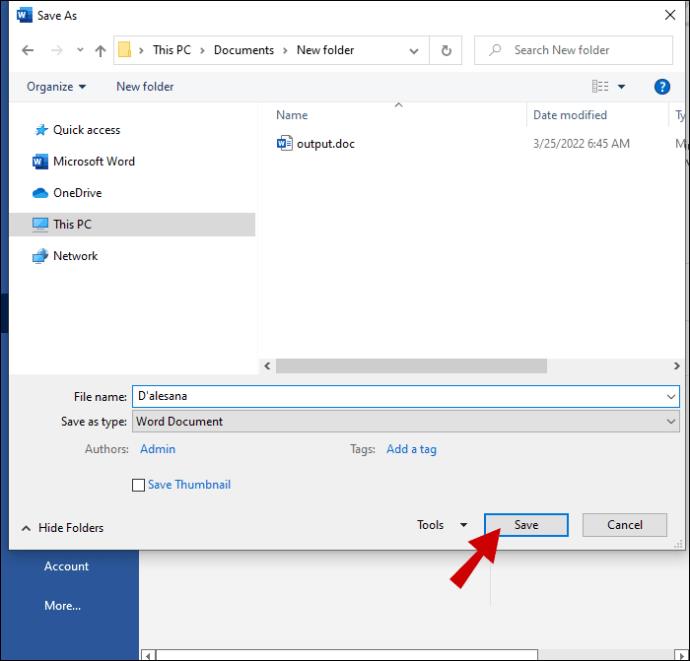
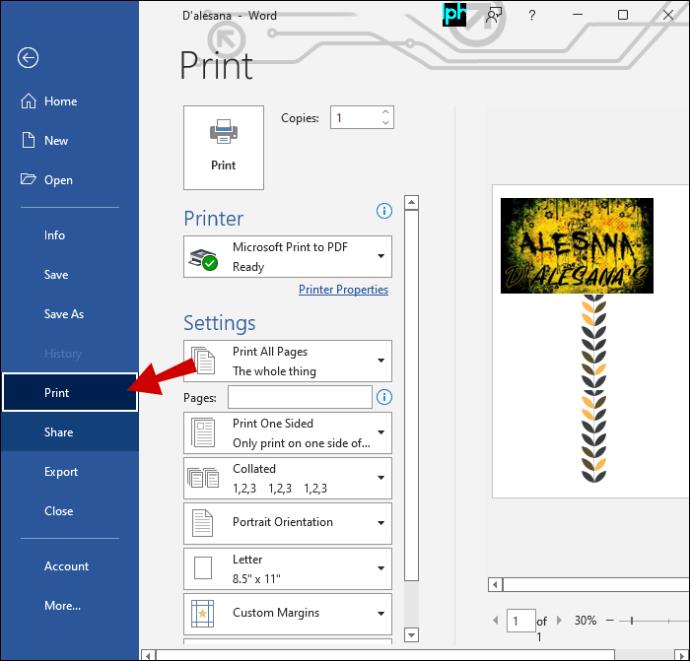
لطباعته ، استخدم ورق غلاف القرص المضغوط ، المتوفر في متاجر المستلزمات المكتبية ، أو ورق نسخ عادي لإنشاء غلاف القرص المضغوط. ورق القالب هو الخيار الأفضل لطباعة أغلفة متعددة. إذا كنت تستخدم ورقًا عاديًا ، فسيتعين عليك قصه.
كيفية طباعة أغلفة الأقراص المضغوطة من iTunes
هذه هي الطريقة المفضلة لمعظم مستخدمي Mac. من خلال نقرات من 3 إلى 5 نقرات بالماوس فقط ، يمكن لـ iTunes إنتاج إدخالات ذات مظهر احترافي في مقدمة العلبة لأقراصك المضغوطة. إليك الطريقة:
لاحظ أنك لست بحاجة إلى تحديد قائمة تشغيل. أي أغنية بها غلاف فني من المكتبة ستفعل. هذا مفيد بشكل خاص إذا كنت ترغب في نسخ قائمة تشغيل على قرص مضغوط والقيام بفن الغلاف دفعة واحدة. ومع ذلك ، إذا كنت تريد نسخ ملصقات الأقراص المضغوطة على القرص المضغوط ، فإن iTunes لا يمنحك هذا الخيار.
من الأفضل استخدام ورق غلاف القرص المضغوط أو قالب الورق ، ولكن يمكنك أيضًا استخدام الورق العادي فقط. ضع في اعتبارك أن الورق العادي يمكن أن يتلاشى بشكل أسرع. تحقق من متجر المستلزمات المكتبية المحلي أو عبر الإنترنت للعثور على أفضل ورق لاحتياجاتك.
احصل على أي غلاف ألبوم تريده
من الممكن قضاء ساعات في طباعة أغلفة الأقراص المضغوطة وإعادة صياغتها ، في محاولة لجعلها تتناسب مع علب مجوهرات الأقراص المضغوطة. قد يكون هذا محبطًا للغاية سواء كنت موسيقيًا تصنع أقراصًا مضغوطة للموسيقى الخاصة بك أو من محبي الموسيقى الذين يحبون صنع أقراص مضغوطة مختلطة مع أغلفة شخصية خاصة بهم.
لحسن الحظ ، من السهل تغيير صورة الغلاف الخاصة بك لتلبي القياسات بمجرد خفض الأبعاد. من هناك ، يمكنك اتباع أي من الأساليب المذكورة أعلاه للحصول على الغلاف الذي تريده.
ما هو VPN، وما هي مزاياه وعيوبه؟ لنناقش مع WebTech360 تعريف VPN، وكيفية تطبيق هذا النموذج والنظام في العمل.
لا يقتصر أمان Windows على الحماية من الفيروسات البسيطة فحسب، بل يحمي أيضًا من التصيد الاحتيالي، ويحظر برامج الفدية، ويمنع تشغيل التطبيقات الضارة. مع ذلك، يصعب اكتشاف هذه الميزات، فهي مخفية خلف طبقات من القوائم.
بمجرد أن تتعلمه وتجربه بنفسك، ستجد أن التشفير سهل الاستخدام بشكل لا يصدق وعملي بشكل لا يصدق للحياة اليومية.
في المقالة التالية، سنقدم العمليات الأساسية لاستعادة البيانات المحذوفة في نظام التشغيل Windows 7 باستخدام أداة الدعم Recuva Portable. مع Recuva Portable، يمكنك تخزينها على أي وحدة تخزين USB مناسبة، واستخدامها وقتما تشاء. تتميز الأداة بصغر حجمها وبساطتها وسهولة استخدامها، مع بعض الميزات التالية:
يقوم برنامج CCleaner بالبحث عن الملفات المكررة في بضع دقائق فقط، ثم يسمح لك بتحديد الملفات الآمنة للحذف.
سيساعدك نقل مجلد التنزيل من محرك الأقراص C إلى محرك أقراص آخر على نظام التشغيل Windows 11 على تقليل سعة محرك الأقراص C وسيساعد جهاز الكمبيوتر الخاص بك على العمل بسلاسة أكبر.
هذه طريقة لتقوية نظامك وضبطه بحيث تحدث التحديثات وفقًا لجدولك الخاص، وليس وفقًا لجدول Microsoft.
يوفر مستكشف ملفات Windows خيارات متعددة لتغيير طريقة عرض الملفات. ما قد لا تعرفه هو أن أحد الخيارات المهمة مُعطّل افتراضيًا، مع أنه ضروري لأمان نظامك.
باستخدام الأدوات المناسبة، يمكنك فحص نظامك وإزالة برامج التجسس والبرامج الإعلانية والبرامج الضارة الأخرى التي قد تكون مختبئة في نظامك.
فيما يلي قائمة بالبرامج الموصى بها عند تثبيت جهاز كمبيوتر جديد، حتى تتمكن من اختيار التطبيقات الأكثر ضرورة والأفضل على جهاز الكمبيوتر الخاص بك!
قد يكون من المفيد جدًا حفظ نظام تشغيل كامل على ذاكرة فلاش، خاصةً إذا لم يكن لديك جهاز كمبيوتر محمول. ولكن لا تظن أن هذه الميزة تقتصر على توزيعات لينكس - فقد حان الوقت لتجربة استنساخ نظام ويندوز المُثبّت لديك.
إن إيقاف تشغيل بعض هذه الخدمات قد يوفر لك قدرًا كبيرًا من عمر البطارية دون التأثير على استخدامك اليومي.
Ctrl + Z هو مزيج مفاتيح شائع جدًا في ويندوز. يتيح لك Ctrl + Z التراجع عن إجراءات في جميع أقسام ويندوز.
تُعدّ الروابط المختصرة مفيدةً لإزالة الروابط الطويلة، لكنها تُخفي أيضًا وجهتها الحقيقية. إذا كنت ترغب في تجنّب البرامج الضارة أو التصيّد الاحتيالي، فإنّ النقر العشوائي على هذا الرابط ليس خيارًا حكيمًا.
بعد انتظار طويل، تم إطلاق التحديث الرئيسي الأول لنظام التشغيل Windows 11 رسميًا.













