ما هي شبكة VPN؟ مزايا وعيوب شبكة VPN الافتراضية الخاصة

ما هو VPN، وما هي مزاياه وعيوبه؟ لنناقش مع WebTech360 تعريف VPN، وكيفية تطبيق هذا النموذج والنظام في العمل.
روابط الجهاز
من الصعب تخيل وقت قبل استخدام خرائط Google للتجول سيرًا على الأقدام أو أثناء القيادة. يعد البحث عن موقع في الخرائط أمرًا بسيطًا ومباشرًا.
وبشرط أن يكون لديك تتبع نشاط الويب من Google على هاتفك أو الكمبيوتر المحمول ، فستكون جميع المواقع التي بحثت عنها مسبقًا في مكان واحد مناسب. في الواقع ، تقوم خرائط Google بعمل رائع في تذكر جميع الأماكن التي زرتها بالفعل وتلك التي بحثت عنها للتو.
في هذه المقالة ، سنوضح لك كيفية عرض سجل البحث في خرائط Google ومراجعته وحتى حذف عمليات بحث محددة إذا كنت تريد ذلك.
كيفية عرض سجل البحث في خرائط جوجل؟
إذا كنت تستخدم خرائط Google للتجول كثيرًا ، فمن المحتمل أن يكون لديك قائمة طويلة من عمليات البحث في نشاط الخرائط الخاص بك. عند النقر فوق مربع بحث خرائط Google ، سيعرض تلقائيًا قائمة بأحدث عمليات البحث التي أجريتها.
ولكن إذا كنت بحاجة إلى عرض العناصر القديمة في سجل البحث ، فستحتاج إلى الانتقال إلى صفحة نشاط الخرائط. أولاً ، دعنا ننتقل إلى الخطوات المطلوبة لعرض سجل بحث خرائط Google إذا كنت تستخدم جهاز كمبيوتر. بغض النظر عما إذا كنت من مستخدمي Windows أو Mac ، ستكون هذه العملية هي نفسها تمامًا.
أيضًا ، ضع في اعتبارك أنه يجب عليك تسجيل الدخول إلى حساب Google الخاص بك لتتمكن من رؤية سجل البحث الخاص بك. فيما يلي كيفية العثور على سجل البحث في خرائط Google وعرضه:
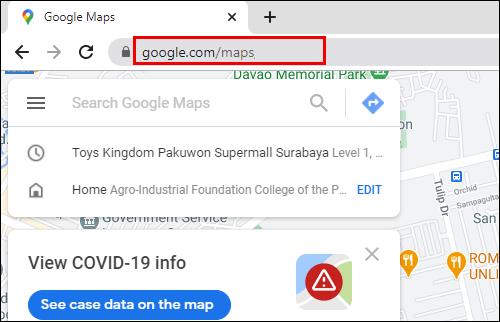
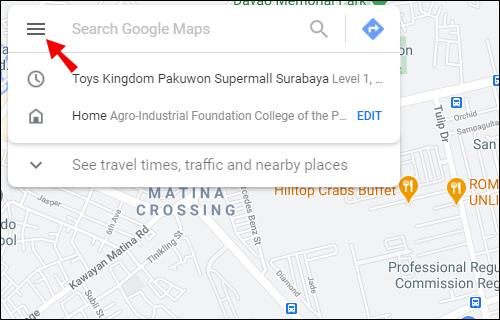
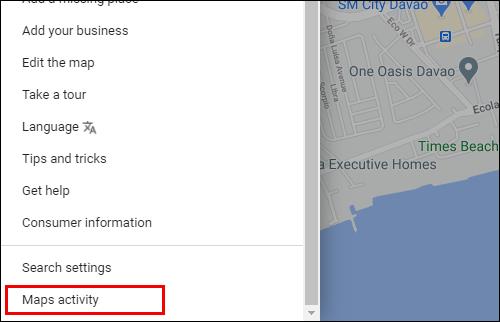
يجب تشغيل خيار "حفظ النشاط". ويجب إيقاف تشغيل "الحذف التلقائي". أسفل هذين الخيارين مباشرة ، سترى شريط بحث يقول ، "ابحث في نشاطك".
هنا يمكنك إدخال موقع محدد بحثت عنه في الماضي. إذا لم تكن متأكدًا مما تبحث عنه ، فيمكنك تصفح سجل البحث.
يمنحك عامل تصفية البحث خيار عرض سجل البحث في اليوم أو الأسبوع أو الشهر الأخير أو إجراء بحث مخصص. يمكنك أيضًا التبديل بين خياري "عرض الحزمة" و "عرض العنصر" لمشاهدة محفوظات البحث. تقوم طريقة عرض الحزمة بتجميع إدخالات البحث حسب التاريخ ، وتقوم طريقة عرض العنصر بإدراجها جميعًا في صف واحد.
كيفية عرض سجل البحث في خرائط Google على نظام Android؟
لا شك أن أحد أفضل الأشياء في خرائط Google هو أنه يمكنك اصطحابها معك أينما ذهبت بجهازك المحمول. مع تطبيق خرائط Google ، تكون فرص الضياع في مدينة جديدة ضئيلة.
إذا كنت من مستخدمي Android ، فيمكنك عرض سجل البحث في خرائط Google في أي وقت. سيعرض تطبيق Android للجوّال العديد من عمليات البحث الحديثة من شريط البحث الرئيسي ، تمامًا مثل إصدار الويب. ولكن لتتمكن من عرض سجل البحث بالكامل ، هذا ما يجب عليك فعله:
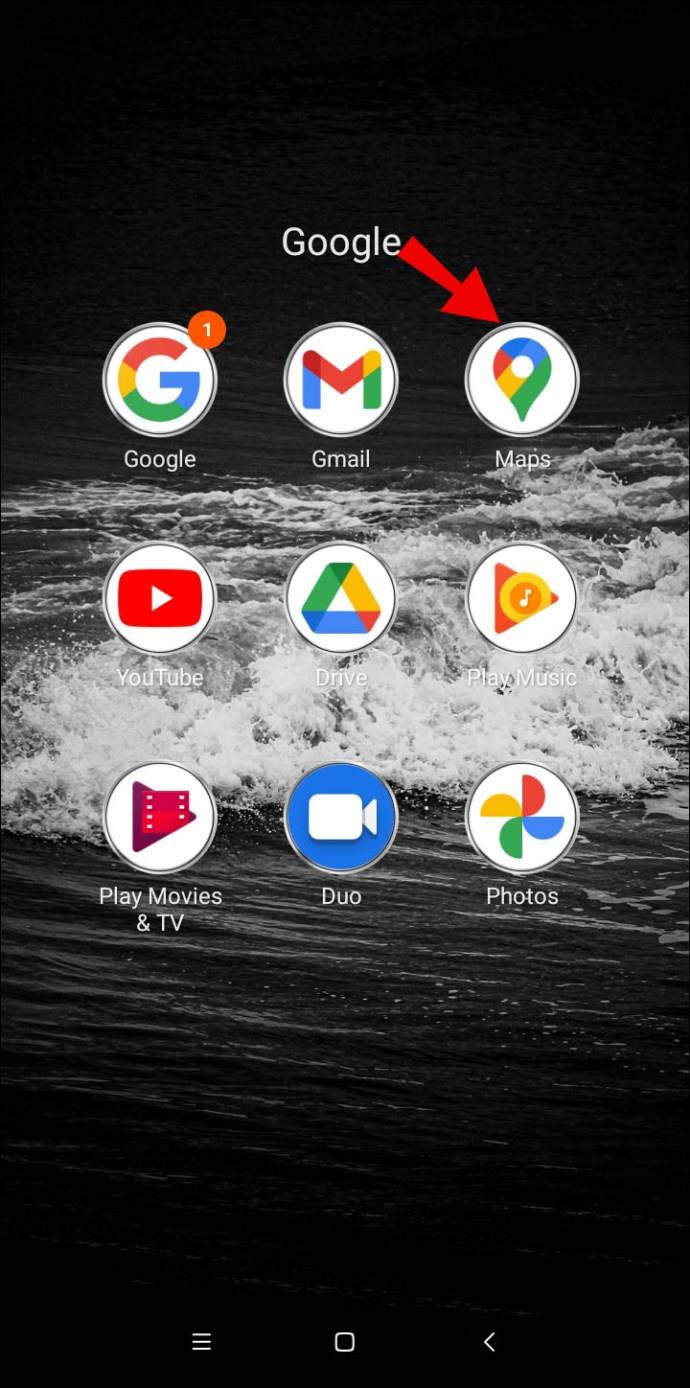
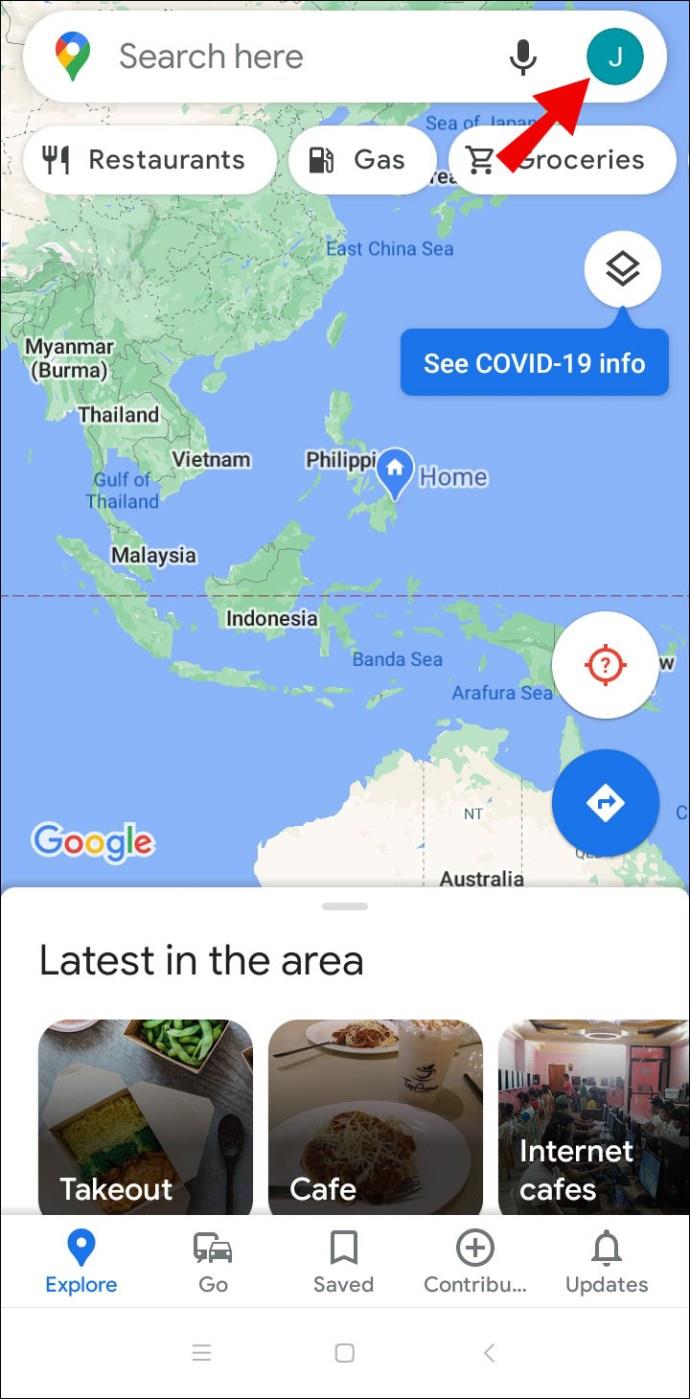
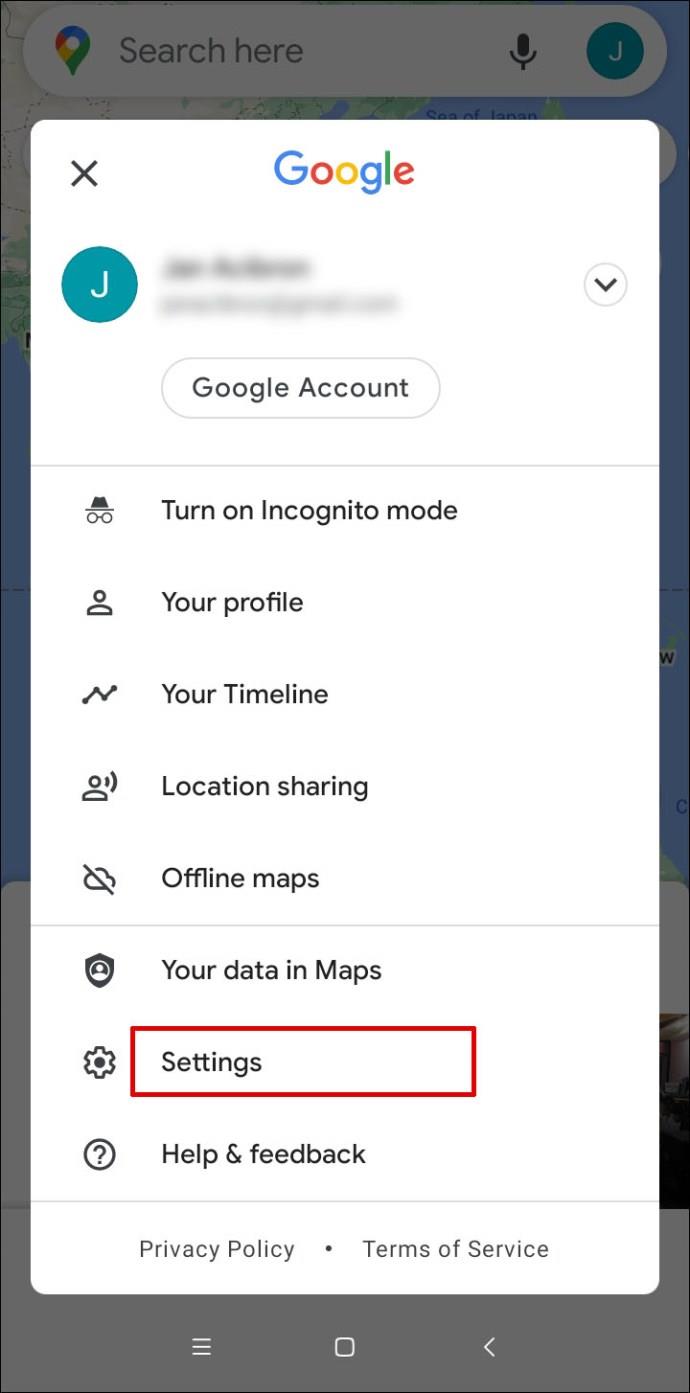
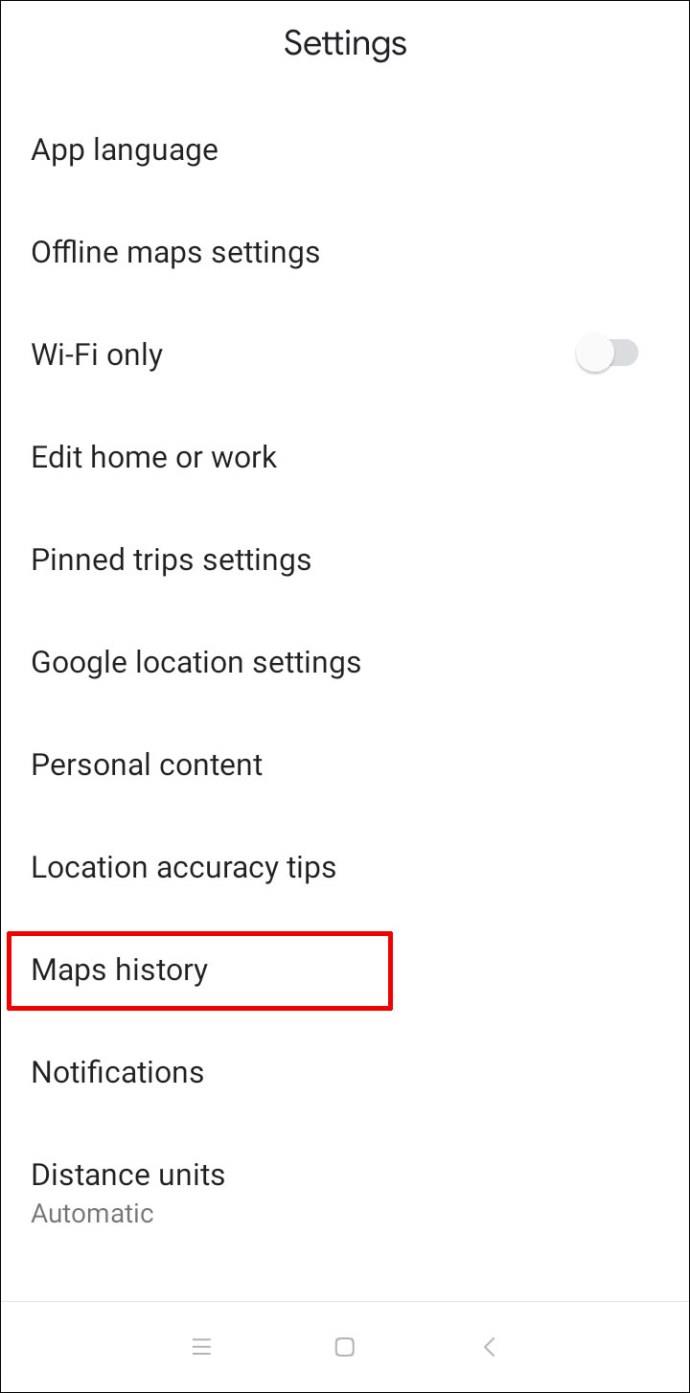
سترى "نشاط الخرائط" أعلى الشاشة. أدناه ، ستلاحظ شريط "البحث في نشاطك" حيث يمكنك إدخال عنصر البحث من سجل الخرائط.
سيظهر سجل البحث في تطبيق الخرائط في Bundle View تلقائيًا. سيكون لديك أيضًا خيار تصفية سجل البحث حسب التاريخ.
سيكون هناك أيضًا خيار "حذف" العناصر في سجل البحث. إذا قمت بالنقر فوق هذا الخيار ، فستسمح لك خرائط Google بحذف عمليات البحث من الساعة الماضية أو اليوم الماضي أو طوال الوقت ، أو تتيح لك إنشاء نطاق مخصص.
كيفية عرض سجل البحث في خرائط Google على iPhone؟
يعمل تطبيق خرائط Google للجوال بكفاءة سواء كنت تستخدم هاتفًا ذكيًا يعمل بنظام Android أو iPhone. يعمل التطبيق بشكل مماثل على نظامي التشغيل. لذلك ، إذا كنت من مستخدمي iPhone ، فإليك كيفية عرض سجل البحث في خرائط Google:
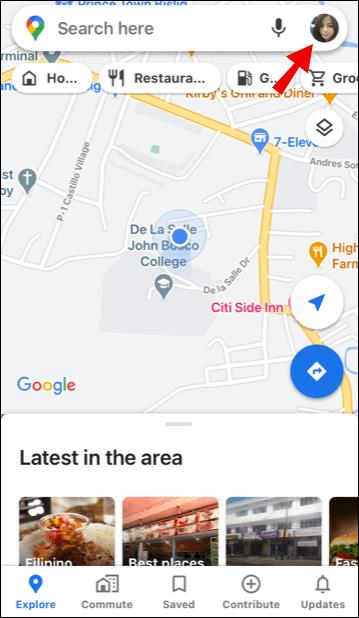
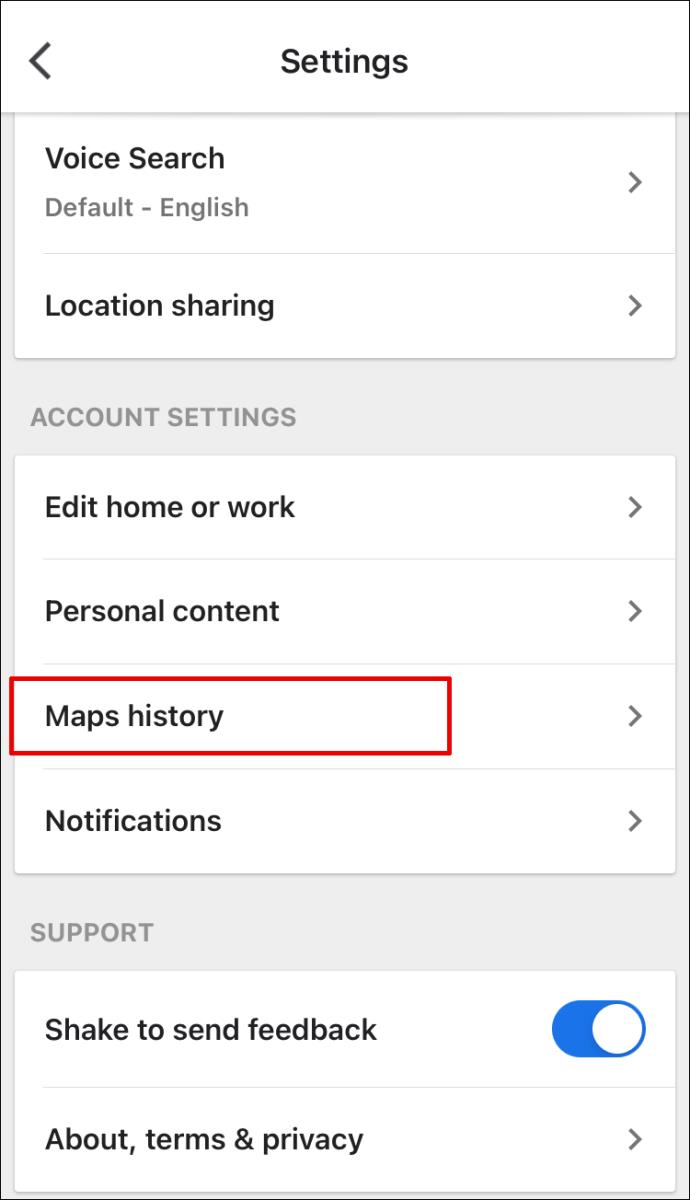
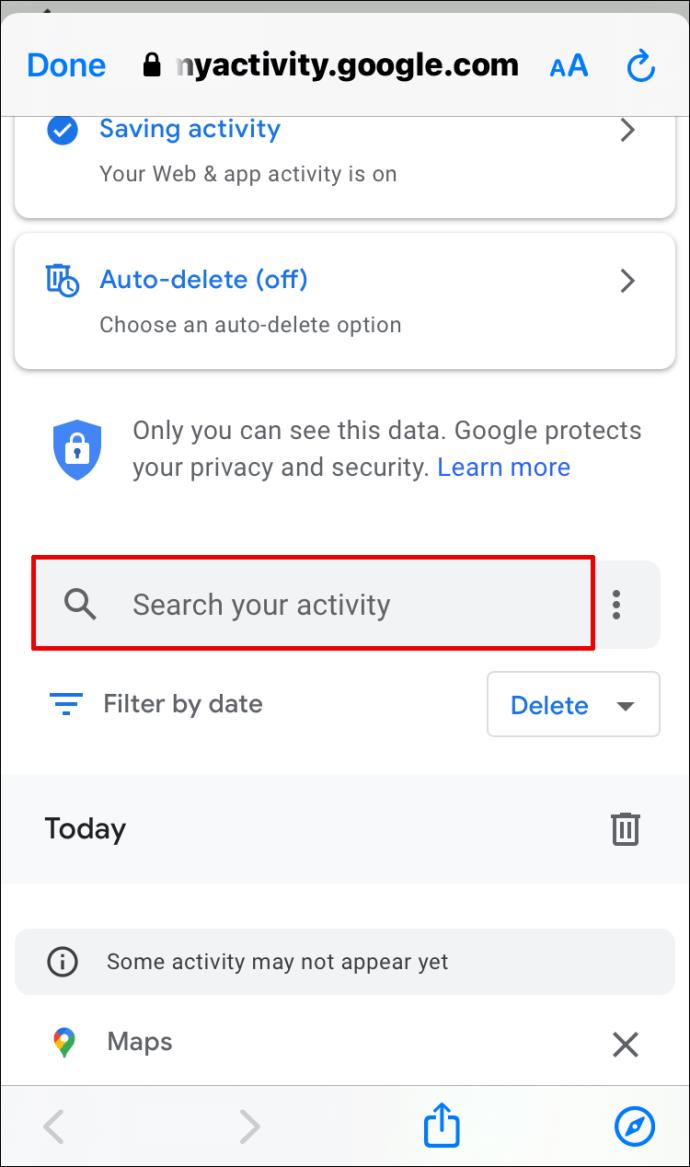
تذكر أنه يمكنك التصفية حسب التاريخ وحذف إدخالات البحث في نطاقات زمنية محددة.
كيف تغير الأماكن التي زرتها والأنشطة التي قمت بها على الخرائط؟
تحتفظ خرائط Google بسجل لجميع الأماكن التي زرتها ، ولكن فقط إذا سمحت بتشغيل هذه الميزة. سيُنشئ قائمة بالأماكن التي تمت زيارتها والأكثر زيارة ، بالإضافة إلى المواقع غير المؤكدة التي لم تكن متأكدًا من أنك قمت بزيارتها أم لا.
يمكنك الوصول إلى هذه الأماكن والأنشطة من خلال الوصول إلى الجدول الزمني لخرائط Google. هذا شيء يمكنك القيام به في كل من متصفحات الويب وتطبيق خرائط Google على جهازك المحمول. وإليك كيف يعمل:
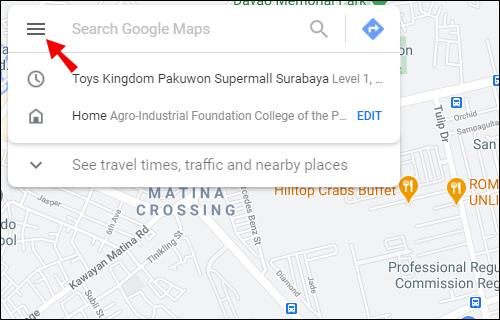
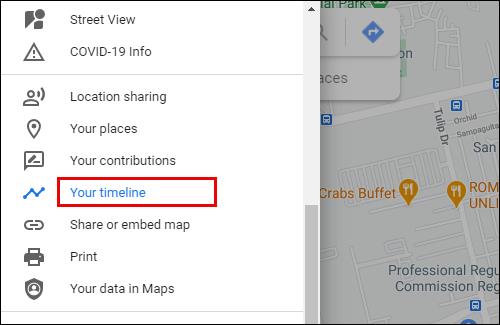
إذا كنت تستخدم خرائط Google في متصفح الويب الخاص بك ، فستجد مستطيلًا أحمر اللون في الزاوية اليسرى السفلية. سوف يسرد عدد الأماكن التي قمت بزيارتها.
عند النقر فوقها ، سترى قائمة مُعدَّدة بالأماكن بجوار كل ثلاث نقاط. إذا قمت بالنقر فوق النقاط ، فسترى خيار "آخر زيارة في مخططك الزمني".
عند النقر فوق هذا الخيار ، ستتمكن من رؤية خطوات معينة وتغييرها في هذا النشاط. سيكون لديك أيضًا خيار تأكيد ما إذا كان هذا بالفعل طريقًا اتخذته من قبل.
في تطبيق خرائط Google للجوّال ، يؤدي النقر على "مخططك الزمني" إلى إعادة توجيهك إلى نافذة أخرى حيث يمكنك التبديل بين علامات التبويب "اليوم" و "الأماكن" و "المدن" و "العالم".
إذا حددت "الأماكن" ، على سبيل المثال ، فسترى أنها منظمة حسب نوع النشاط ، مثل "التسوق" و "الطعام والشراب". من خلال النقر على كل فئة ، يمكنك تغيير العناصر أو إزالتها من قائمة الأماكن.
أسئلة وأجوبة إضافية
1. كيف يمكنني استرداد سجل بحث Google المحذوف؟
إذا قمت بحذف سجل التصفح الخاص بك عن طريق الخطأ ، فلا يزال بإمكانك استرداده من خلال الوصول إلى خيار "نشاطي" في Google. هنا مكان العثور عليه:
1. اضغط على هذا الرابط الذي سيرشدك إلى "نشاطي" لحساب Google الخاص بك. تأكد من تسجيل الدخول.
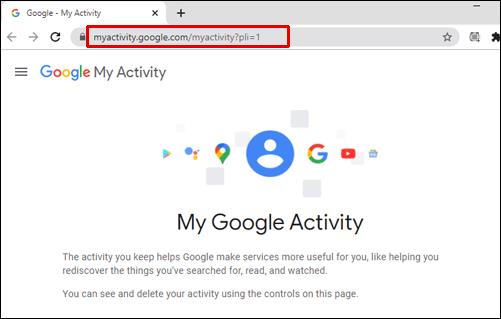
2. قم بالتمرير لأسفل وتصفح نشاطك في Google. ستحتوي على قائمة بجميع عمليات البحث التي أجريتها في عرض الحزمة أو عرض العنصر.
ضع في اعتبارك أن هذا سيعرض لك فقط عمليات البحث التي أجريتها في Google ، وليس تلك التي تم إجراؤها في أي محرك بحث آخر.
2. كيف ترى وتحذف سجل بحث Google الخاص بك؟
يمكنك العثور على سجل بحث Google الخاص بك عن طريق الوصول إلى صفحة "نشاطي" لحساب Google الخاص بك. ستجد جميع عناصر بحث Google ، والتي يمكنك تصفحها حسب التاريخ أو عن طريق إدخال مصطلح معين في شريط البحث.
سيكون هناك أيضًا زر "حذف" بجوار شريط البحث. يمكنك حذف عمليات البحث الأخيرة فقط ، أو عمليات البحث في اليوم السابق ، أو جميع الأوقات ، أو إنشاء نطاق مخصص.
3. كيف أنظر إلى السجل الخاص بي على Google Earth؟
يعد Google Earth طريقة رائعة لاستكشاف كوكبنا ورؤيته من منظور مختلف. يمكنك إدخال أي موقع في شريط البحث ، وسيقوم برنامج Google Earth بإظهاره لك على الفور.
إذا كنت ترغب في زيارة المكان الذي بحثت عنه من قبل ، فما عليك سوى النقر فوق أي مكان في شريط البحث ، وستظهر قائمة عمليات البحث السابقة في القائمة المنسدلة. فقط اضغط على الموقع الذي تبحث عنه ، وسوف يأخذك إلى هناك مرة أخرى. تأكد من تسجيل الدخول إلى حساب Google الخاص بك أولاً.
4. كيف أعثر على عمليات البحث الأخيرة التي أجريتها على Google؟
إذا كنت تستخدم Google كمحرك البحث الأساسي الخاص بك ، فسيقدم لك تلقائيًا اقتراحات في القائمة المنسدلة عند النقر فوق شريط البحث.
ترتبط هذه الاقتراحات عادةً بعمليات البحث الأخيرة والأكثر تكرارًا. ولكن إذا كنت تريد الاطلاع على أحدث عمليات البحث وبترتيبها الزمني ، فيجب عليك زيارة صفحة "نشاطي" في حسابك على Google.
5. هل يمكنني رؤية سجل بحث خرائط Google الخاص بي؟
نعم ، يمكنك مشاهدة سجل البحث في خرائط Google تمامًا ما لم يقم شخص ما بحذفه بالفعل. يمكنك الوصول إليه عبر متصفح الويب وتطبيق الهاتف وتغييره وحذفه إذا أردت. يوجد سجل البحث في خرائط Google في قسم "نشاط الخرائط" في إعدادات خرائط Google.
إدارة سجل البحث في خرائط Google
إذا كان لديك حساب Google واحد لفترة طويلة وكان لديك تتبع خرائط Google طوال الوقت ، فستتمكن من رؤية قصة كاملة حول الأماكن التي زرتها والرحلات التي قمت بها.
لكن سجل البحث هو أكثر من مجرد سجل للمواقع. يخبرك عن الأماكن التي بحثت عنها فقط ولكنك لم تزرها بعد. في كلتا الحالتين ، فإنه يوفر بيانات قيمة ، والآن أنت تعرف كيفية الوصول إليها عند الضرورة.
هل تتحقق من سجل خرائط Google كثيرًا؟ واسمحوا لنا أن نعرف في قسم التعليقات أدناه.
ما هو VPN، وما هي مزاياه وعيوبه؟ لنناقش مع WebTech360 تعريف VPN، وكيفية تطبيق هذا النموذج والنظام في العمل.
لا يقتصر أمان Windows على الحماية من الفيروسات البسيطة فحسب، بل يحمي أيضًا من التصيد الاحتيالي، ويحظر برامج الفدية، ويمنع تشغيل التطبيقات الضارة. مع ذلك، يصعب اكتشاف هذه الميزات، فهي مخفية خلف طبقات من القوائم.
بمجرد أن تتعلمه وتجربه بنفسك، ستجد أن التشفير سهل الاستخدام بشكل لا يصدق وعملي بشكل لا يصدق للحياة اليومية.
في المقالة التالية، سنقدم العمليات الأساسية لاستعادة البيانات المحذوفة في نظام التشغيل Windows 7 باستخدام أداة الدعم Recuva Portable. مع Recuva Portable، يمكنك تخزينها على أي وحدة تخزين USB مناسبة، واستخدامها وقتما تشاء. تتميز الأداة بصغر حجمها وبساطتها وسهولة استخدامها، مع بعض الميزات التالية:
يقوم برنامج CCleaner بالبحث عن الملفات المكررة في بضع دقائق فقط، ثم يسمح لك بتحديد الملفات الآمنة للحذف.
سيساعدك نقل مجلد التنزيل من محرك الأقراص C إلى محرك أقراص آخر على نظام التشغيل Windows 11 على تقليل سعة محرك الأقراص C وسيساعد جهاز الكمبيوتر الخاص بك على العمل بسلاسة أكبر.
هذه طريقة لتقوية نظامك وضبطه بحيث تحدث التحديثات وفقًا لجدولك الخاص، وليس وفقًا لجدول Microsoft.
يوفر مستكشف ملفات Windows خيارات متعددة لتغيير طريقة عرض الملفات. ما قد لا تعرفه هو أن أحد الخيارات المهمة مُعطّل افتراضيًا، مع أنه ضروري لأمان نظامك.
باستخدام الأدوات المناسبة، يمكنك فحص نظامك وإزالة برامج التجسس والبرامج الإعلانية والبرامج الضارة الأخرى التي قد تكون مختبئة في نظامك.
فيما يلي قائمة بالبرامج الموصى بها عند تثبيت جهاز كمبيوتر جديد، حتى تتمكن من اختيار التطبيقات الأكثر ضرورة والأفضل على جهاز الكمبيوتر الخاص بك!
قد يكون من المفيد جدًا حفظ نظام تشغيل كامل على ذاكرة فلاش، خاصةً إذا لم يكن لديك جهاز كمبيوتر محمول. ولكن لا تظن أن هذه الميزة تقتصر على توزيعات لينكس - فقد حان الوقت لتجربة استنساخ نظام ويندوز المُثبّت لديك.
إن إيقاف تشغيل بعض هذه الخدمات قد يوفر لك قدرًا كبيرًا من عمر البطارية دون التأثير على استخدامك اليومي.
Ctrl + Z هو مزيج مفاتيح شائع جدًا في ويندوز. يتيح لك Ctrl + Z التراجع عن إجراءات في جميع أقسام ويندوز.
تُعدّ الروابط المختصرة مفيدةً لإزالة الروابط الطويلة، لكنها تُخفي أيضًا وجهتها الحقيقية. إذا كنت ترغب في تجنّب البرامج الضارة أو التصيّد الاحتيالي، فإنّ النقر العشوائي على هذا الرابط ليس خيارًا حكيمًا.
بعد انتظار طويل، تم إطلاق التحديث الرئيسي الأول لنظام التشغيل Windows 11 رسميًا.













