ما هي شبكة VPN؟ مزايا وعيوب شبكة VPN الافتراضية الخاصة

ما هو VPN، وما هي مزاياه وعيوبه؟ لنناقش مع WebTech360 تعريف VPN، وكيفية تطبيق هذا النموذج والنظام في العمل.
روابط الجهاز
Zoom هو عدد الفرق التي تعقد اجتماعات افتراضية. ومع ذلك ، بالنسبة لبعض الأشخاص ، فإن مشاهدة أنفسهم في شاشة المعاينة في مكالمة Zoom أمر مربك. في المقام الأول ، لأن الصورة ليست معكوسة.

إذا كنت تتساءل عن كيفية إصلاح ذلك وعكس الفيديو الخاص بك ، فأنت في المكان الصحيح. في هذه المقالة ، ستتعلم كل ما تحتاج إلى معرفته ولماذا يجب أن تعكس الفيديو الخاص بك في المقام الأول. سنجيب أيضًا على بعض الأسئلة الملحة المتعلقة بالموضوع.
كيفية عكس صورتك في التكبير على جهاز كمبيوتر
إذا كنت تستخدم عميل Zoom على متصفحك المفضل ، فيمكنك عكس صورتك من خلال الإعدادات. حتى إذا كان الآخرون لا يرون الصورة المعكوسة ، فقد تجدها مزعجة. فيما يلي خطوات عكس صورة Zoom الخاصة بك على عميل الويب.
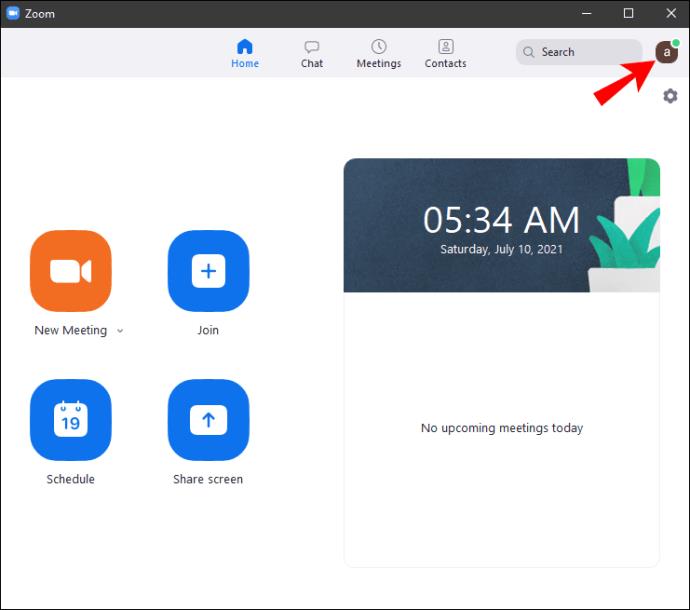
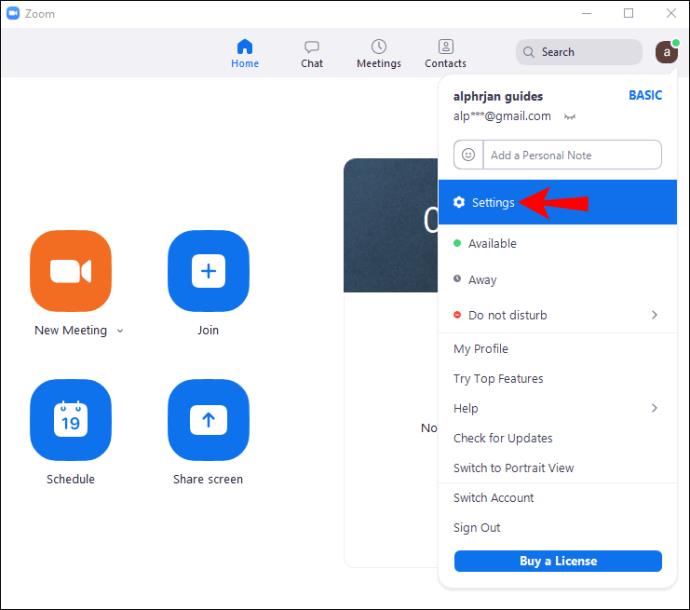
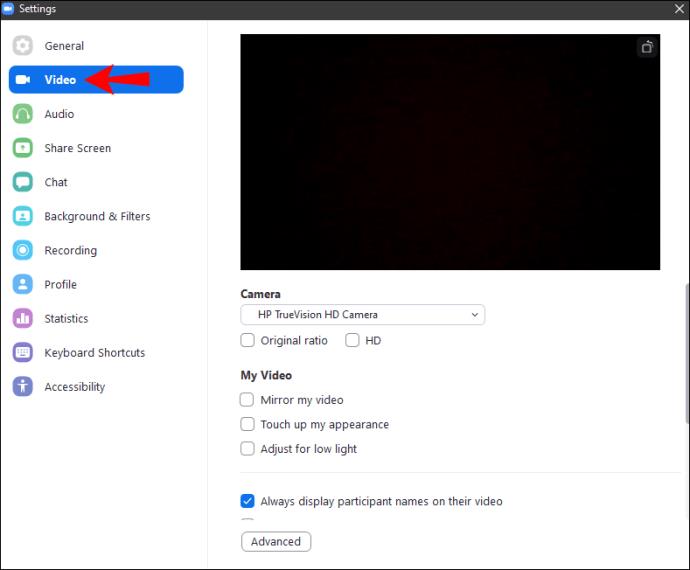
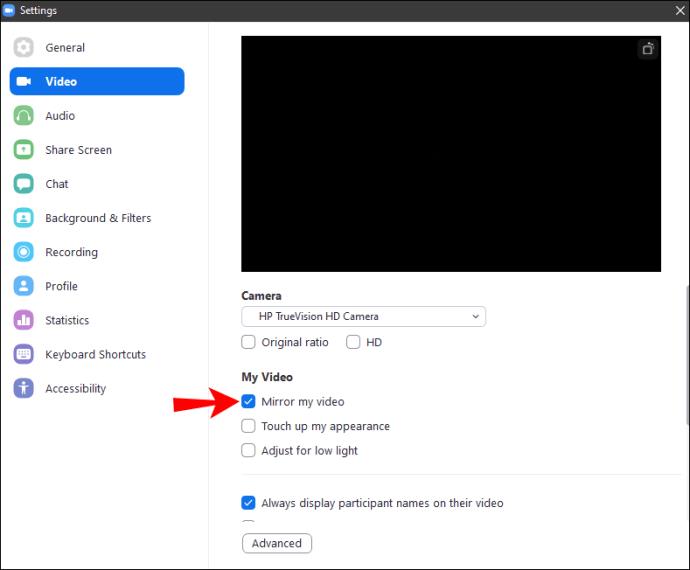
بشكل افتراضي ، يتم عكس جميع مقاطع فيديو Zoom. هذا يجعلك تبدو أكثر طبيعية عند مقارنتها بصورة غير معكوسة. سيسمح لك تشغيل الخيار بإدراك نفسك كما يراك الآخرون.
بالطبع ، هناك أوقات تريد فيها إيقاف تشغيل النسخ المتطابق. سوف ندخل في ذلك لاحقًا.
كيفية عكس صورتك في التكبير باستخدام iPhone
بالنسبة لأولئك الذين يفضلون استخدام تطبيق Zoom على أجهزتهم المحمولة ، فلا داعي للقلق. يمكنك أيضًا عكس صورتك من التطبيق. ضع في اعتبارك أنه إذا قمت بالتبديل إلى عميل الويب ، فقد لا تكون الإعدادات هي نفسها.
إليك كيفية عكس صورتك على نظام iOS:
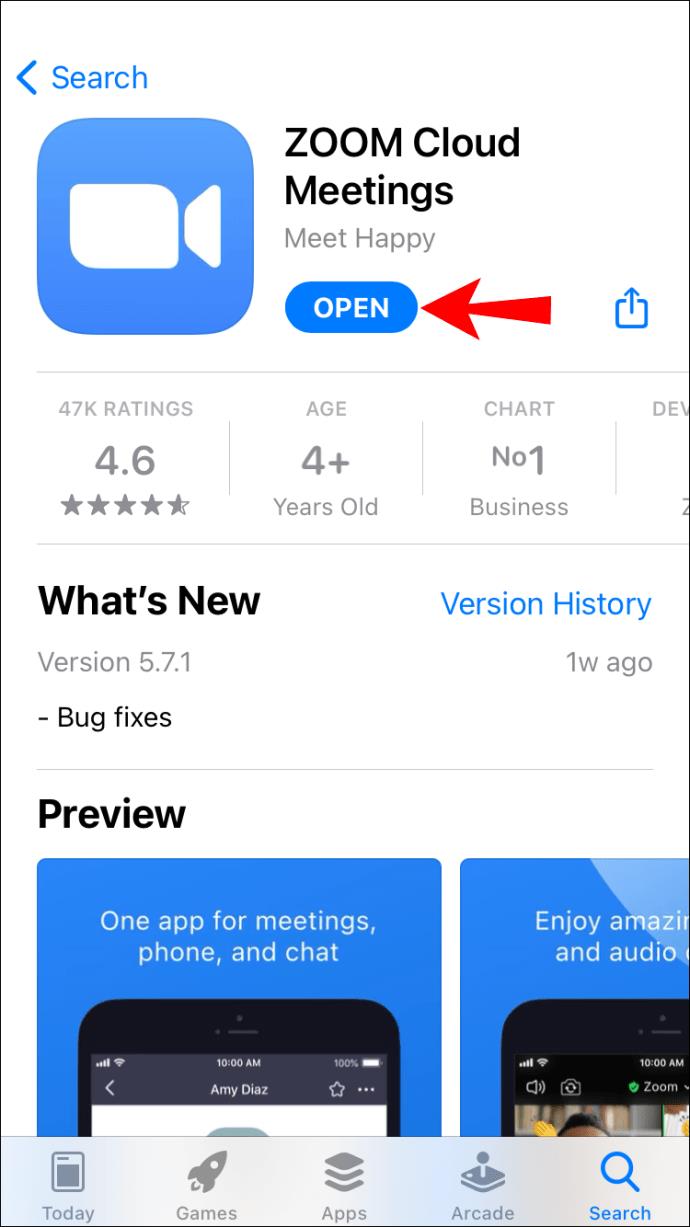
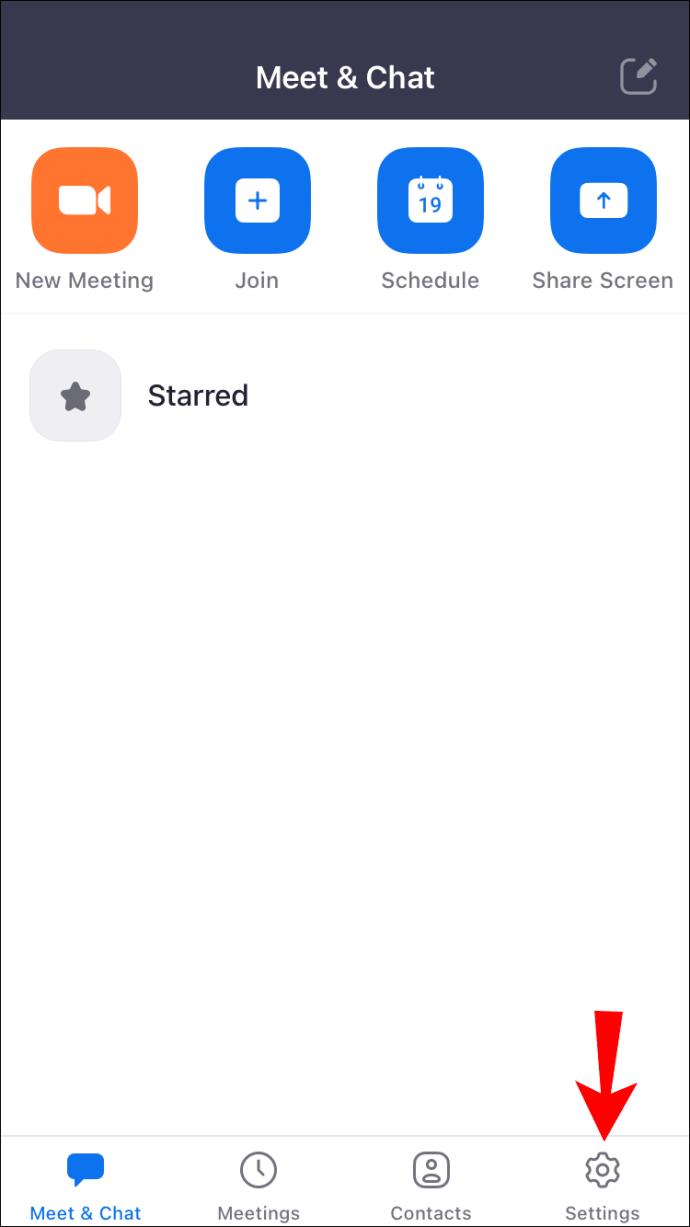
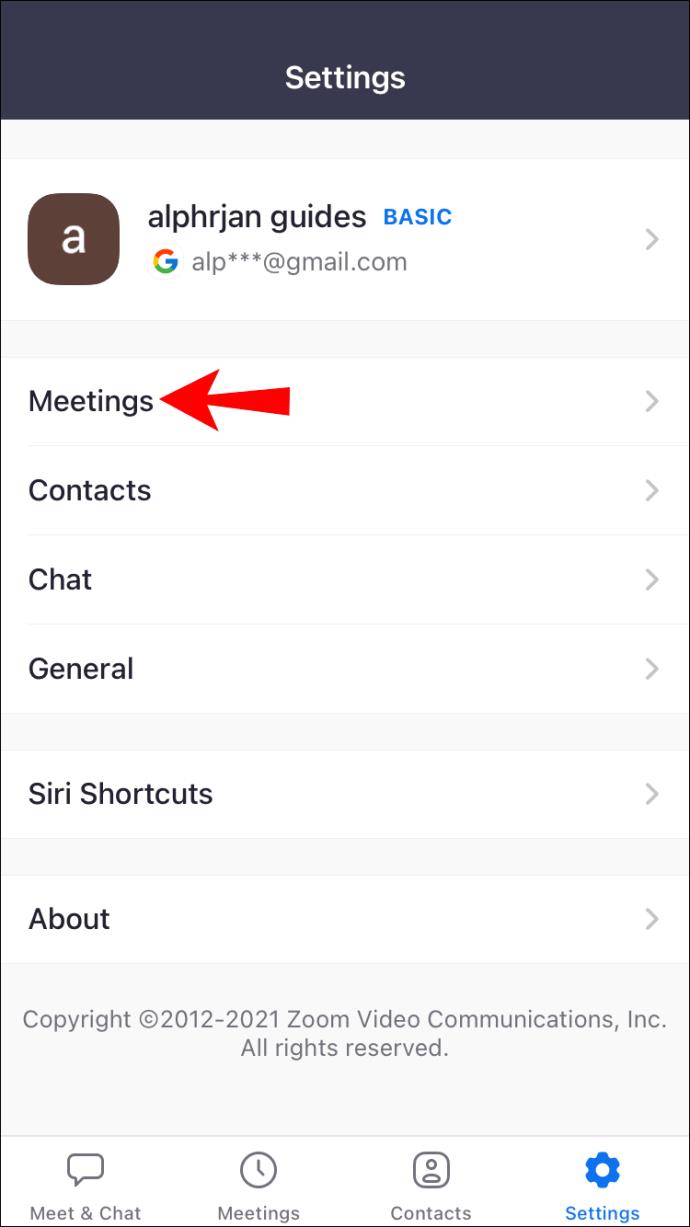
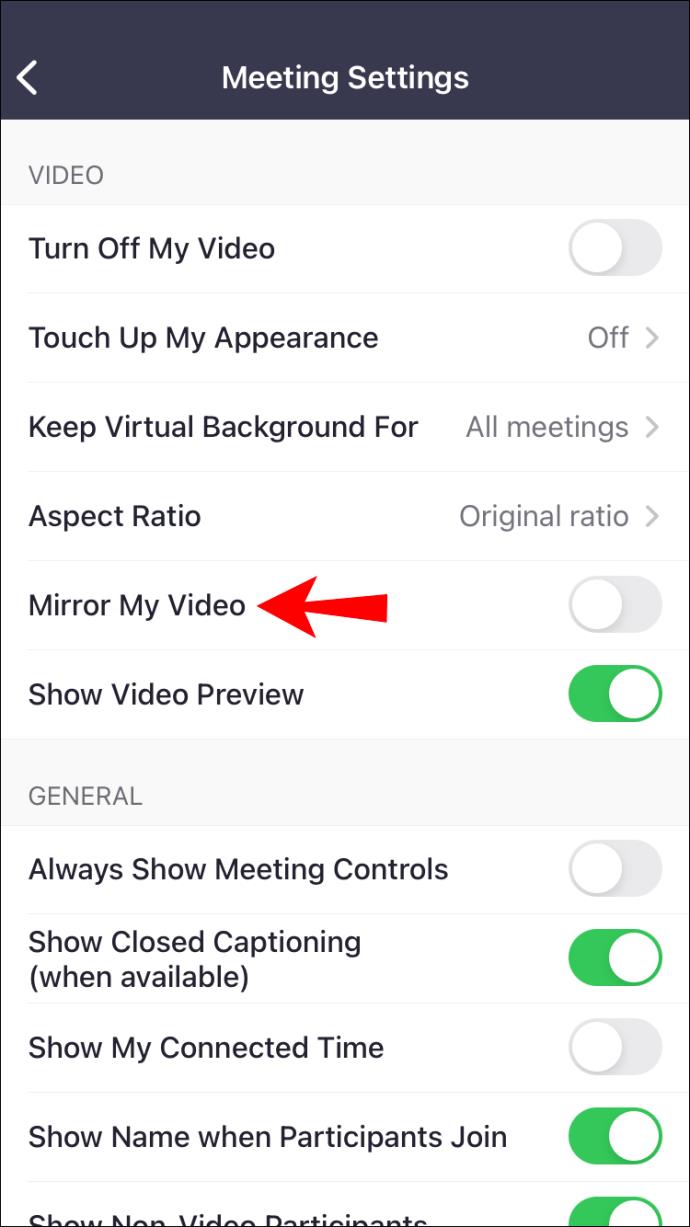
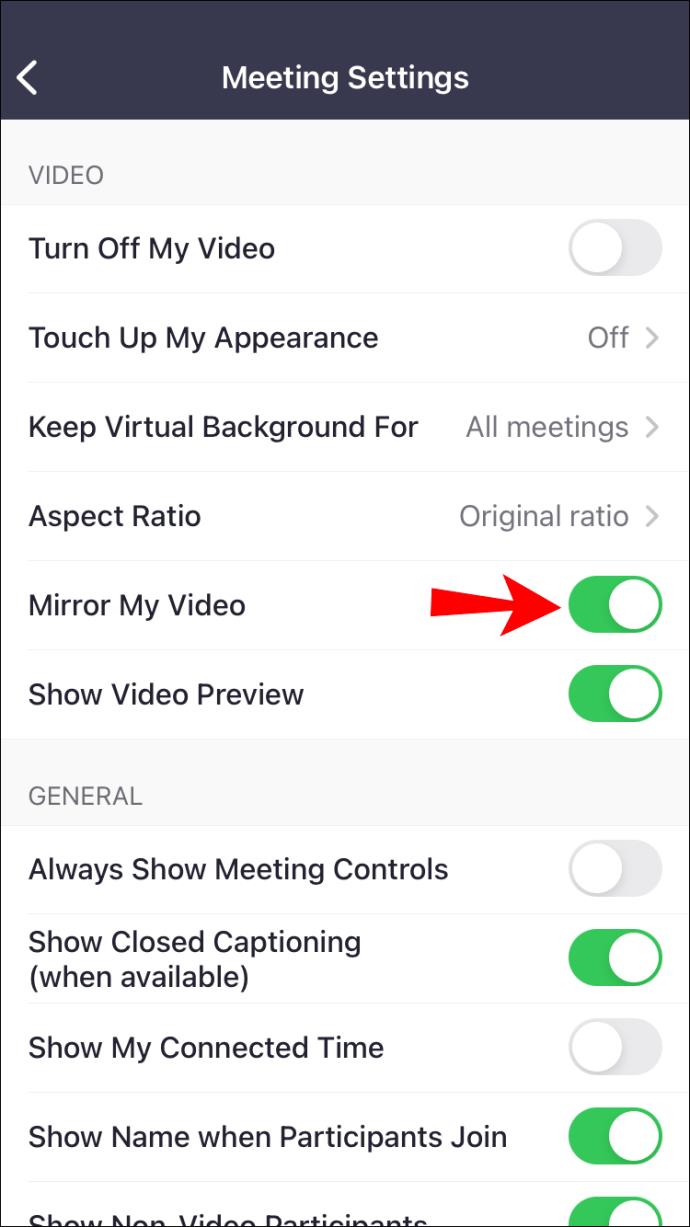
كيفية عكس صورتك في التكبير باستخدام جهاز Android
نظرًا لأن إصدار Android له مظهر مختلف عن الواجهة ، فسنقوم بتضمين الإرشادات هنا أيضًا.
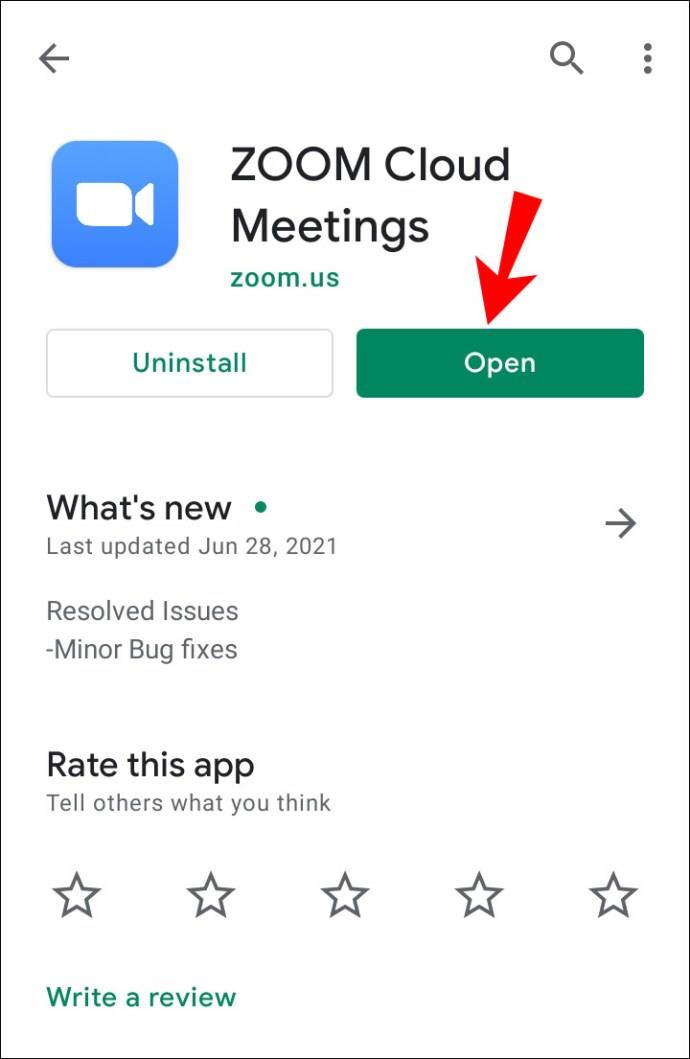
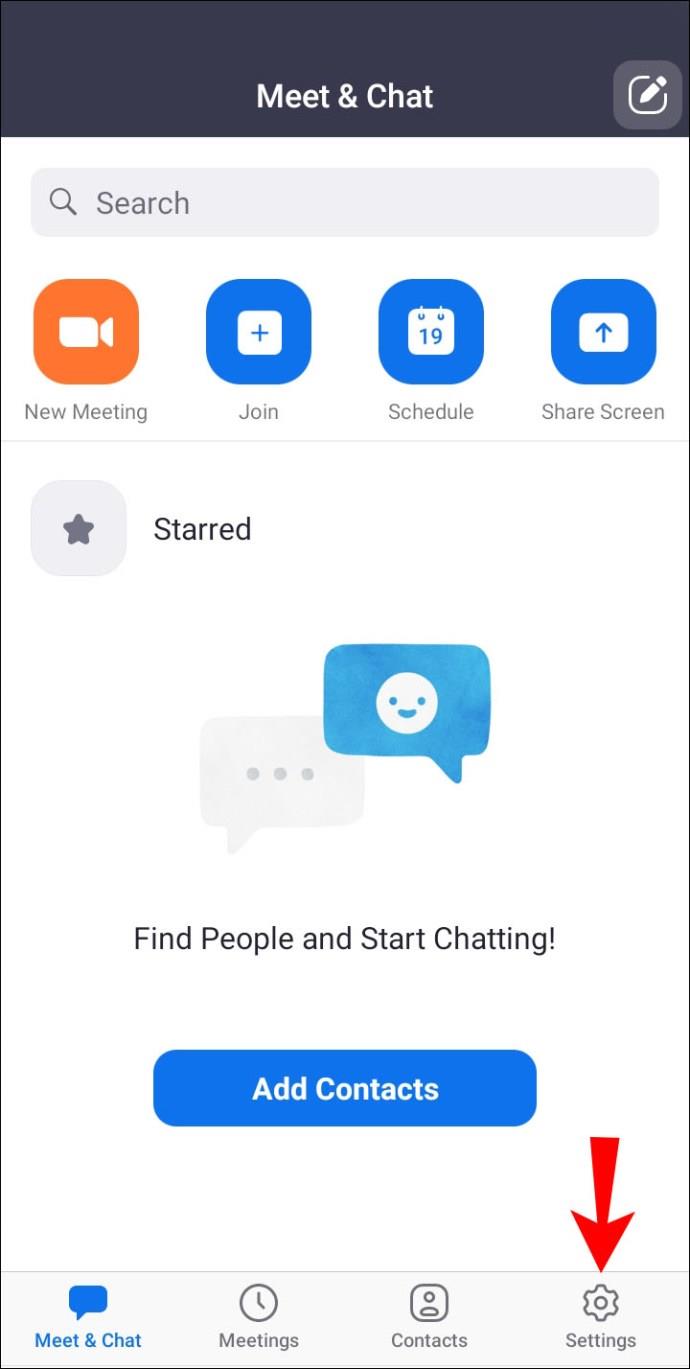

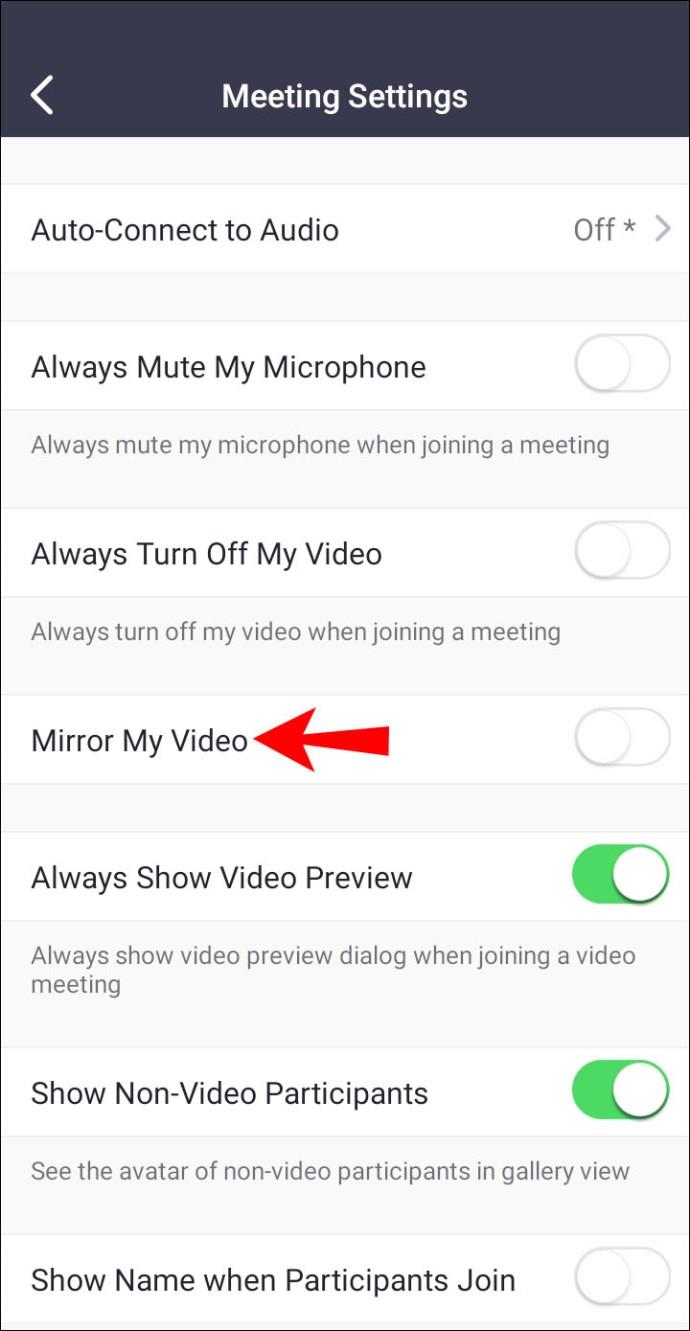
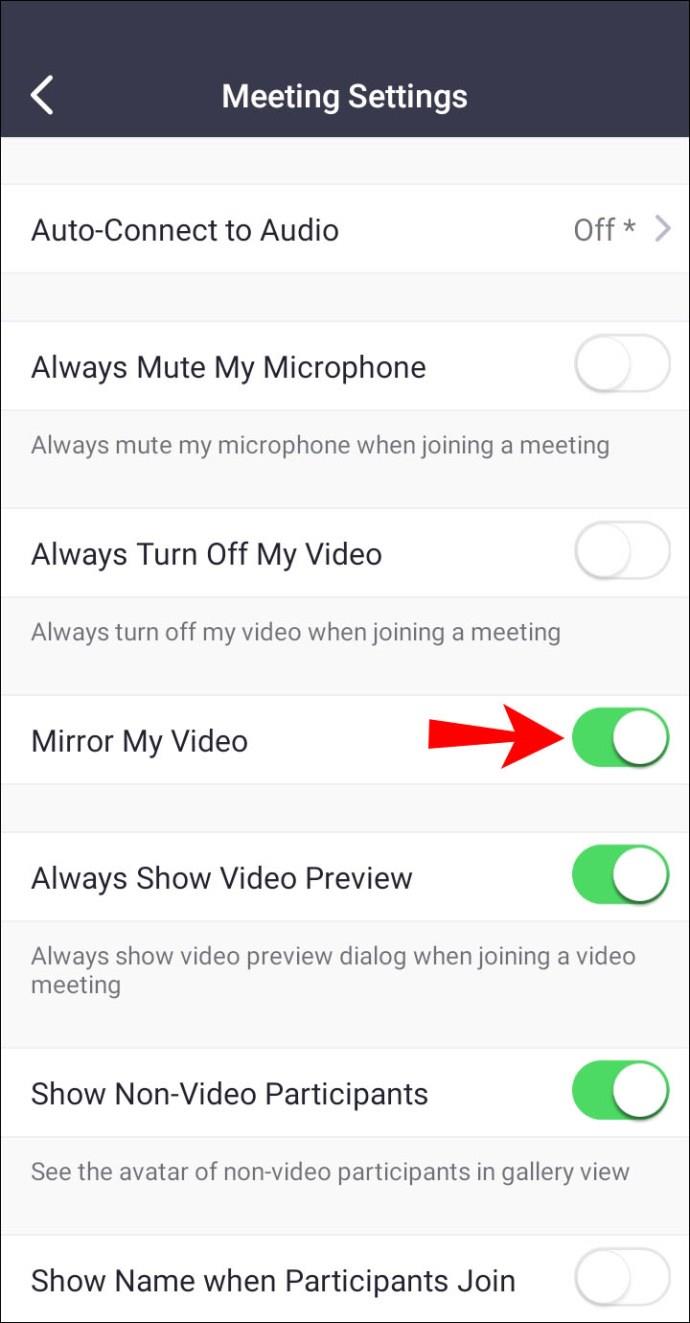
سواء كنت تستخدم هاتفًا أو جهازًا لوحيًا ، فإن العملية هي نفسها. بالطبع ، هذا يعتمد على نظام التشغيل الخاص بك. بعد كل شيء ، كما وصفنا ، الواجهة مختلفة قليلاً.
أسئلة وأجوبة
هل سيرى الآخرون الصورة المعكوسة؟
لا ، لن يفعلوا. أنت الوحيد الذي يمكنه رؤية الصورة المعكوسة. لا توجد أيضًا أي إعدادات للسماح لهم برؤية صورتك المعكوسة.
الصورة غير المعكوسة هي ما سيشاهدونه لأنه من المنطقي رؤيتك بهذه الطريقة. الصورة المعكوسة موجودة فقط لمصلحتك.
هل هناك أي طريقة لعكس الفيديو الخاص بي للآخرين؟
ليس ضمن Zoom. للأسف ، ليس لدى Zoom ميزة لبث الفيديو الخاص بك إلى الآخرين في الاجتماع. ومع ذلك ، هذه ليست نهاية العالم.
الحل هو استخدام برامج الطرف الثالث. يمكن لهذه الأنواع من البرامج قلب بث الفيديو الخاص بك. سيتطلب الأمر بعض الإعداد ، ولكن بعد ذلك ، يجب أن تكون قادرًا على بث العرض المعكوس للآخرين.
المشتبه بهم المعتادون هم كاميرات الويب الافتراضية. يجب أن يتم ربطها بـ Zoom يدويًا من خلال الإعدادات. والخبر السار هو أنه بمجرد إعداد الأشياء ، يجب أن يكون Zoom قادرًا على اكتشاف كاميرات الويب الافتراضية.
في الإعدادات الخاصة بك ، يجب أن تكون قادرًا على العثور على كاميرا الويب الافتراضية في إعدادات الفيديو. سيكون موجودًا في قائمة الكاميرا المنسدلة. تحتوي القائمة عادةً على كاميرا حقيقية ، ولكن بعد إعداد كاميرا ويب افتراضية ، ستظهر ضمن الخيارات.
إذا كنت تعتقد أنه معقد للغاية ، فلا تقلق. مدربي الرقص والرياضيين لديهم خيار التكنولوجيا المنخفضة. ما عليك سوى الانتقال إلى غرفة بها مرايا جدارية ووجّه الكاميرا نحو المرآة.
بعد توجيه الكاميرا إلى المرآة ، يمكنك التحقق مما إذا كان إعداد الانعكاس يعمل. يجد معلمو الرقص الذين يستخدمون هذه الطريقة أنها فعالة. ما زالوا يريدون أن تكون هذه ميزة أصلية لـ Zoom بغض النظر.
هل يمكنني عكس الصورة بشكل مكثف أثناء انعقاد الاجتماع؟
نعم يمكنك ان تفعل. لست مضطرًا إلى إنهاء اجتماع لمجرد إلغاء عرض الفيديو الخاص بك أو تشغيله. ما عليك سوى التوجه إلى الإعدادات أثناء الاجتماع وتحديد خيار عكس الفيديو الخاص بك. لن يستغرق التغيير وقتًا طويلاً حتى يدخل حيز التنفيذ.
ألق نظرة على هذه الملاحظات
يعد عكس الفيديو الخاص بك على Zoom أمرًا رائعًا لتبدو طبيعية لنفسك. تبدو أكثر طبيعية ، حتى لو كان النص سيظهر الآن للخلف. هذا عندما تقوم بإيقاف تشغيله لمنع إرباك نفسك.
هل خيار الانعكاس قيد التشغيل في Zoom الخاص بك؟ هل تحب هذه الميزة أثناء الاجتماعات؟ واسمحوا لنا أن نعرف في قسم التعليقات أدناه.
ما هو VPN، وما هي مزاياه وعيوبه؟ لنناقش مع WebTech360 تعريف VPN، وكيفية تطبيق هذا النموذج والنظام في العمل.
لا يقتصر أمان Windows على الحماية من الفيروسات البسيطة فحسب، بل يحمي أيضًا من التصيد الاحتيالي، ويحظر برامج الفدية، ويمنع تشغيل التطبيقات الضارة. مع ذلك، يصعب اكتشاف هذه الميزات، فهي مخفية خلف طبقات من القوائم.
بمجرد أن تتعلمه وتجربه بنفسك، ستجد أن التشفير سهل الاستخدام بشكل لا يصدق وعملي بشكل لا يصدق للحياة اليومية.
في المقالة التالية، سنقدم العمليات الأساسية لاستعادة البيانات المحذوفة في نظام التشغيل Windows 7 باستخدام أداة الدعم Recuva Portable. مع Recuva Portable، يمكنك تخزينها على أي وحدة تخزين USB مناسبة، واستخدامها وقتما تشاء. تتميز الأداة بصغر حجمها وبساطتها وسهولة استخدامها، مع بعض الميزات التالية:
يقوم برنامج CCleaner بالبحث عن الملفات المكررة في بضع دقائق فقط، ثم يسمح لك بتحديد الملفات الآمنة للحذف.
سيساعدك نقل مجلد التنزيل من محرك الأقراص C إلى محرك أقراص آخر على نظام التشغيل Windows 11 على تقليل سعة محرك الأقراص C وسيساعد جهاز الكمبيوتر الخاص بك على العمل بسلاسة أكبر.
هذه طريقة لتقوية نظامك وضبطه بحيث تحدث التحديثات وفقًا لجدولك الخاص، وليس وفقًا لجدول Microsoft.
يوفر مستكشف ملفات Windows خيارات متعددة لتغيير طريقة عرض الملفات. ما قد لا تعرفه هو أن أحد الخيارات المهمة مُعطّل افتراضيًا، مع أنه ضروري لأمان نظامك.
باستخدام الأدوات المناسبة، يمكنك فحص نظامك وإزالة برامج التجسس والبرامج الإعلانية والبرامج الضارة الأخرى التي قد تكون مختبئة في نظامك.
فيما يلي قائمة بالبرامج الموصى بها عند تثبيت جهاز كمبيوتر جديد، حتى تتمكن من اختيار التطبيقات الأكثر ضرورة والأفضل على جهاز الكمبيوتر الخاص بك!
قد يكون من المفيد جدًا حفظ نظام تشغيل كامل على ذاكرة فلاش، خاصةً إذا لم يكن لديك جهاز كمبيوتر محمول. ولكن لا تظن أن هذه الميزة تقتصر على توزيعات لينكس - فقد حان الوقت لتجربة استنساخ نظام ويندوز المُثبّت لديك.
إن إيقاف تشغيل بعض هذه الخدمات قد يوفر لك قدرًا كبيرًا من عمر البطارية دون التأثير على استخدامك اليومي.
Ctrl + Z هو مزيج مفاتيح شائع جدًا في ويندوز. يتيح لك Ctrl + Z التراجع عن إجراءات في جميع أقسام ويندوز.
تُعدّ الروابط المختصرة مفيدةً لإزالة الروابط الطويلة، لكنها تُخفي أيضًا وجهتها الحقيقية. إذا كنت ترغب في تجنّب البرامج الضارة أو التصيّد الاحتيالي، فإنّ النقر العشوائي على هذا الرابط ليس خيارًا حكيمًا.
بعد انتظار طويل، تم إطلاق التحديث الرئيسي الأول لنظام التشغيل Windows 11 رسميًا.













