ما هي شبكة VPN؟ مزايا وعيوب شبكة VPN الافتراضية الخاصة

ما هو VPN، وما هي مزاياه وعيوبه؟ لنناقش مع WebTech360 تعريف VPN، وكيفية تطبيق هذا النموذج والنظام في العمل.
يعد محرر مستندات Google بديلاً مجانيًا وغنيًا بالميزات لبرنامج Microsoft Word ، وسيكون استخدامه لإنشاء المستندات تجربة مألوفة لمعظم الناس. ومع ذلك ، لا تختلف جميع الميزات عن نظيرتها في Word. وظيفة الأعمدة ، على سبيل المثال ، يمكن أن تستغرق بعض الوقت للحصول على تعليق.

في هذه المقالة ، سنوضح لك كيفية إنشاء عمودين في مُحرر مستندات Google ، جنبًا إلى جنب مع أوامر تنسيق مفيدة مماثلة تحت تصرفك.
كيفية عمل عمودين من النص في مستندات جوجل
لم يتم تضمين ميزة الأعمدة المتعددة في مُحرر مستندات Google عند إصدار مُحرر مستندات Google لأول مرة ، ولكن الطلب على الخيار المذكور دفع المطورين إلى إضافته.
لإضافة عمود ثاني إلى صفحة واحدة من المستند ، اتبع الخطوات التالية:

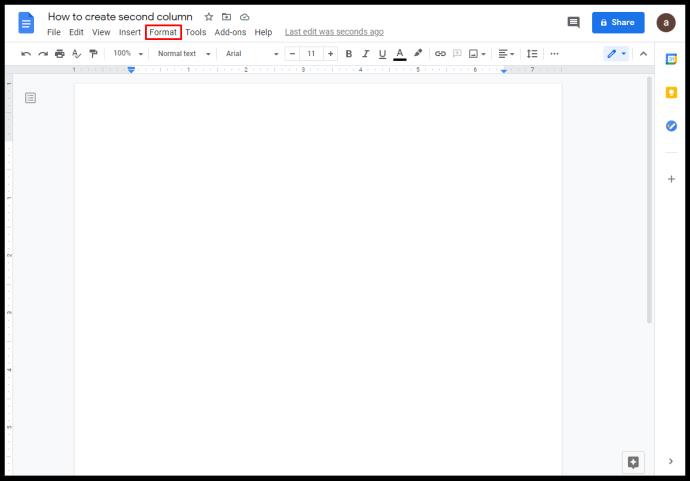
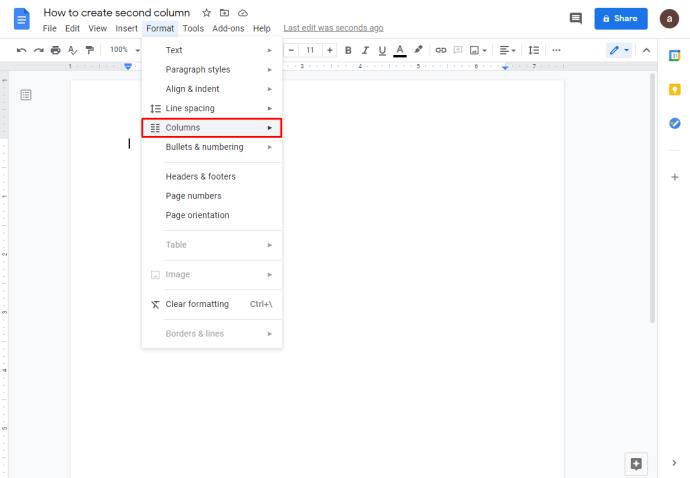
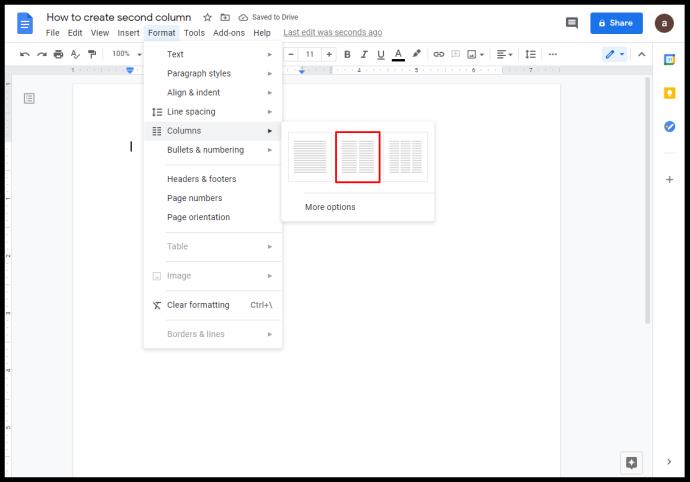

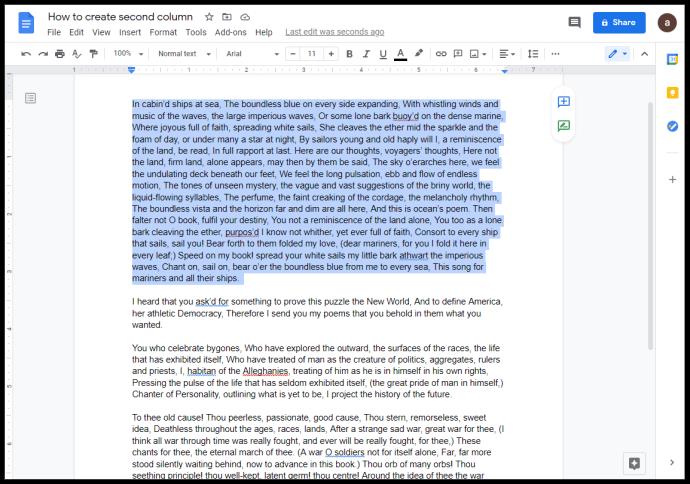
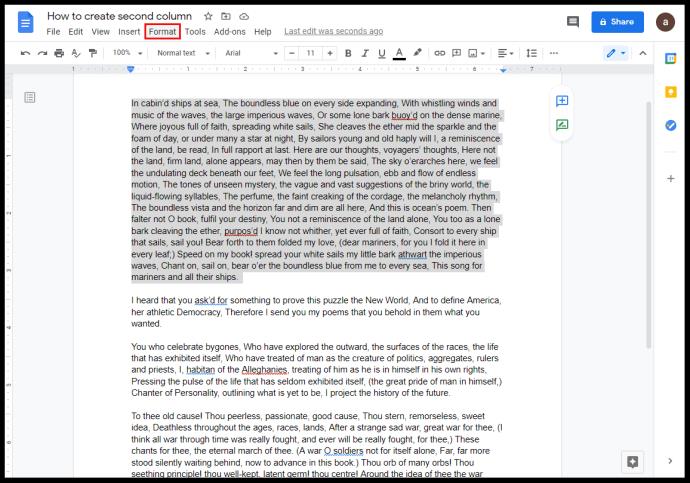
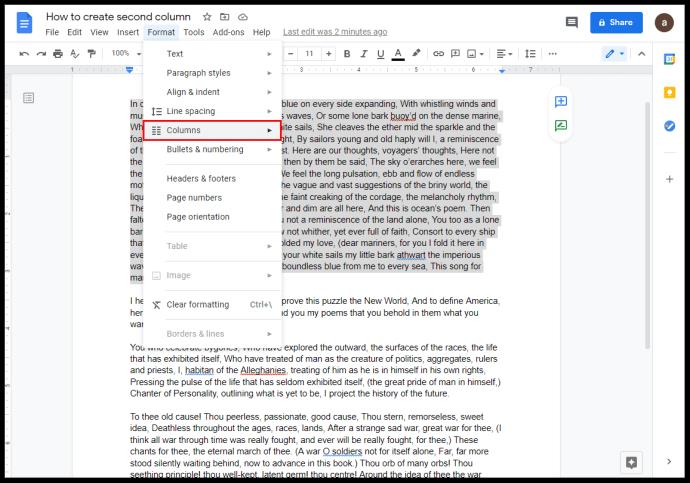
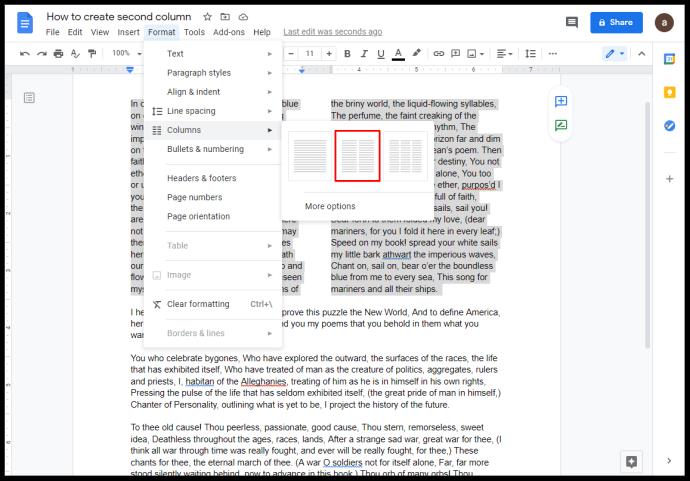

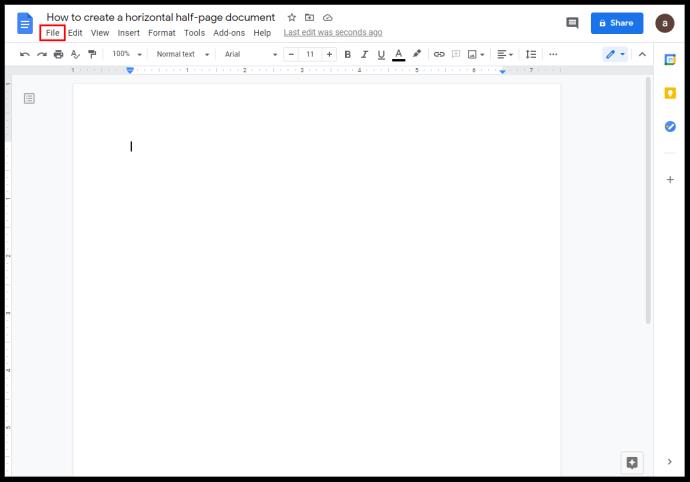
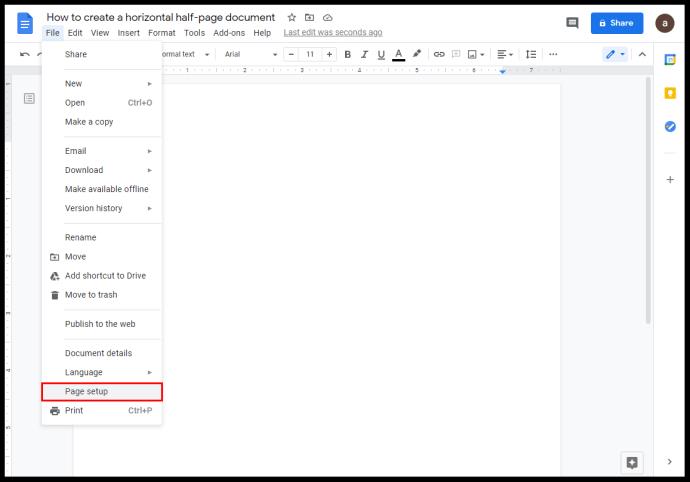
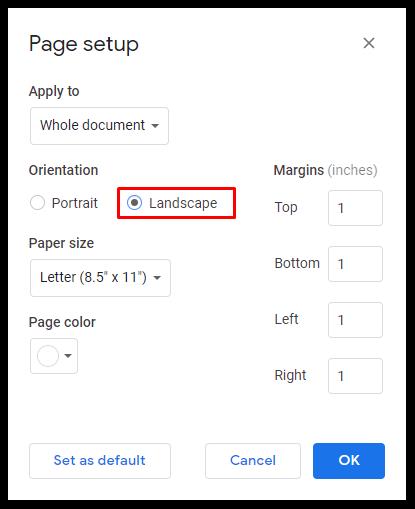

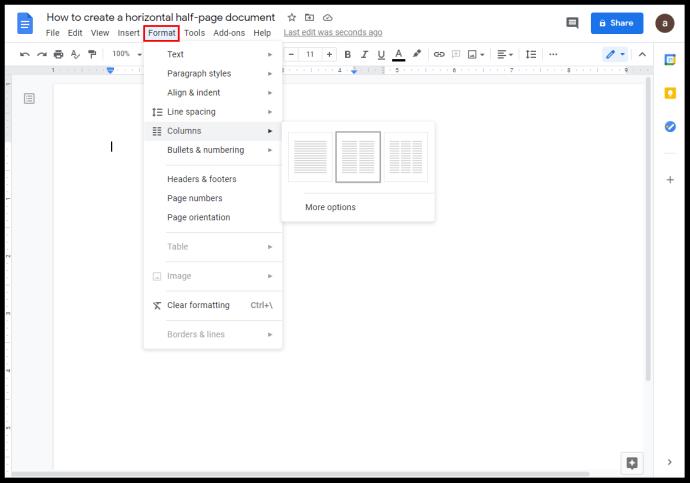
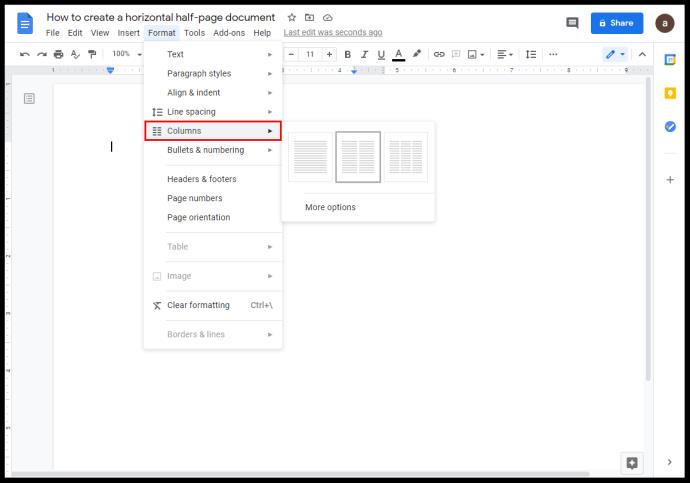
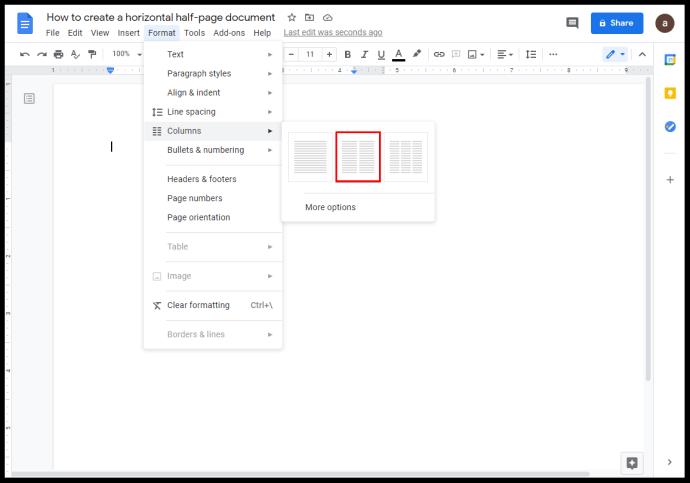
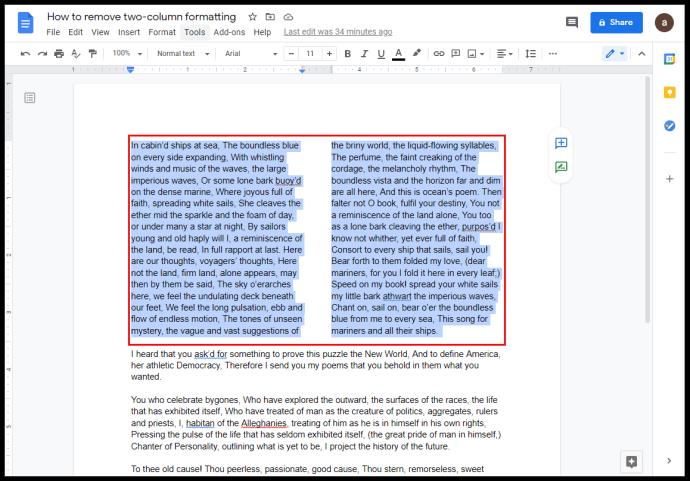
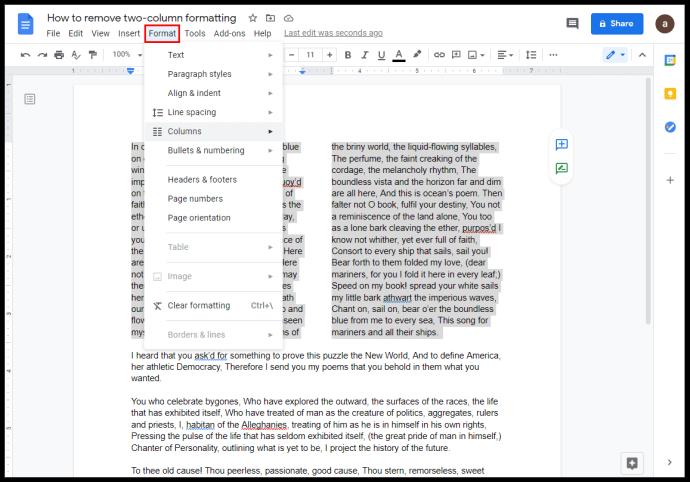
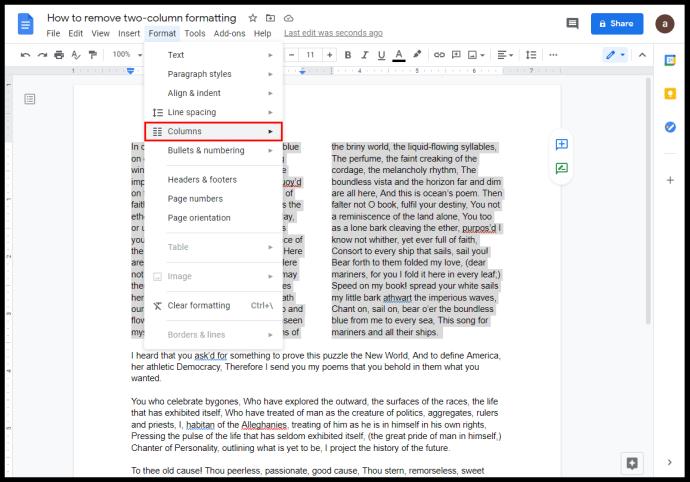
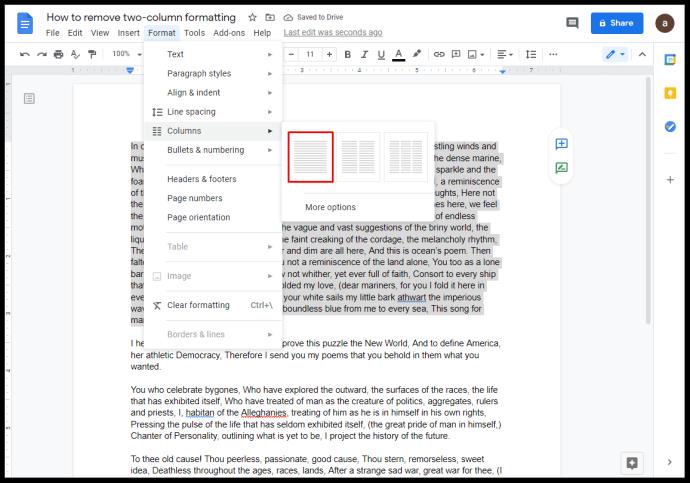
كيفية تخصيص الأعمدة في محرر مستندات Google
عند استخدام أعمدة متعددة في محرر مستندات Google ، يمكنك تعديل تنسيق الأعمدة لإنشاء الإعداد الم��صص الخاص بك. توجد هذه الأدوات في أداة المسطرة أعلى الصفحة.
أهم الأشياء التي يجب تذكرها هي:
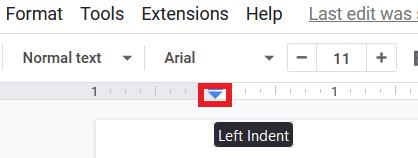
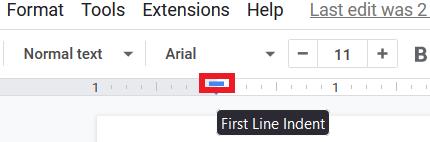

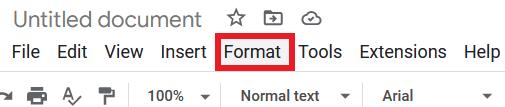
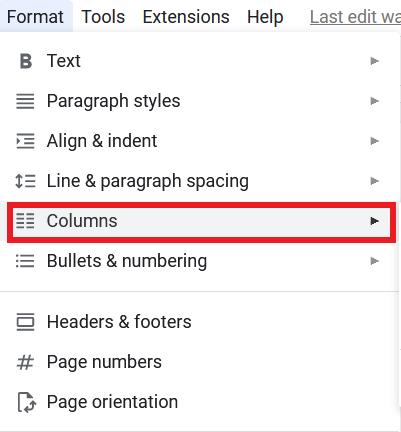
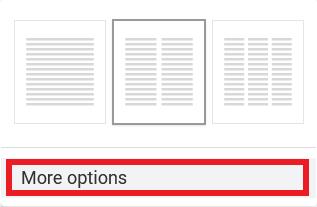
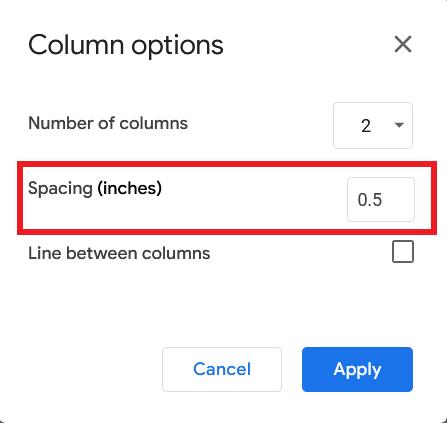
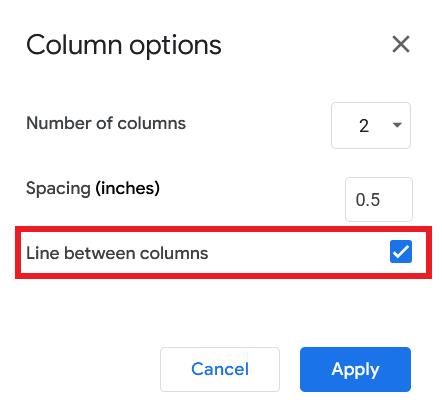
كيفية عمل عمودين في محرر مستندات جوجل في كروم
لا يعتمد مُحرر مستندات Google ، كونه عبر الإنترنت بشكل أساسي ، على النظام الأساسي ، ويمكن استخدامه في أي متصفح. ومع ذلك ، هناك ميزة واحدة لاستخدام Google Chrome. يسمح لك امتداد Google Offline Chrome الرسمي الخاص بـ Google باستخدام معالج النصوص حتى إذا لم يكن لديك اتصال بالإنترنت.
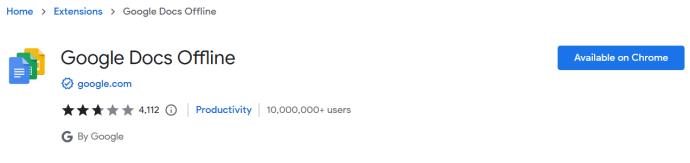
قم بتنزيل وتثبيت الامتداد لمتصفح Google Chrome للسماح بوظائفه حتى في وضع عدم الاتصال. يمكنك بعد ذلك إضافة أعمدة إلى مشروع محرر مستندات Google على متصفح Google Chrome باستخدام نفس الخطوات المفصلة أعلاه.
كيفية الكتابة في العمود الثاني في محرر مستندات Google
عادةً ، في مستند يحتوي بالفعل على تنسيق من عمودين ، ستنتقل تلقائيًا إلى العمود الثاني بمجرد نفاد المساحة في العمود الأول. إذا كنت ترغب في أن تكون قادرًا على الكتابة على أي من العمودين مرة واحدة ، فيمكنك القيام بذلك عن طريق إدراج فواصل أعمدة في المستند.
يمكن القيام بذلك عن طريق القيام بما يلي:
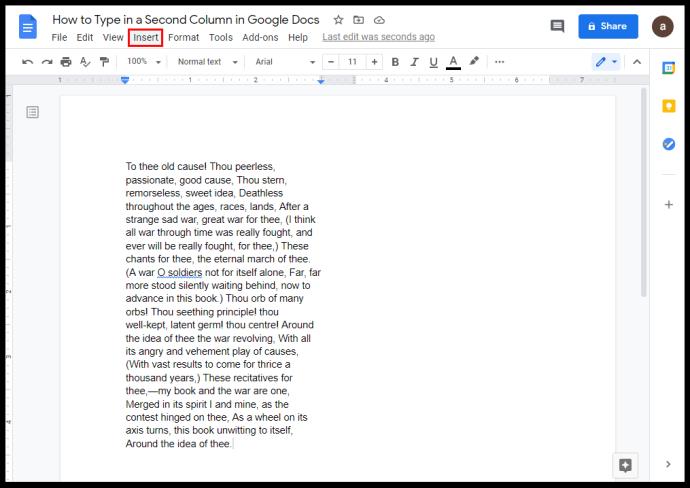
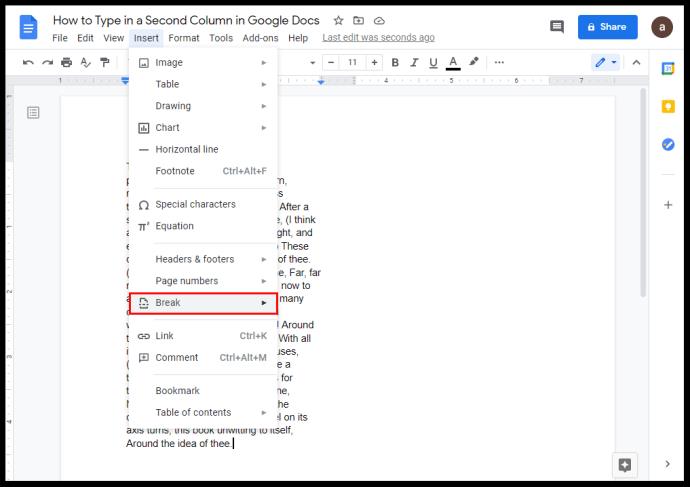
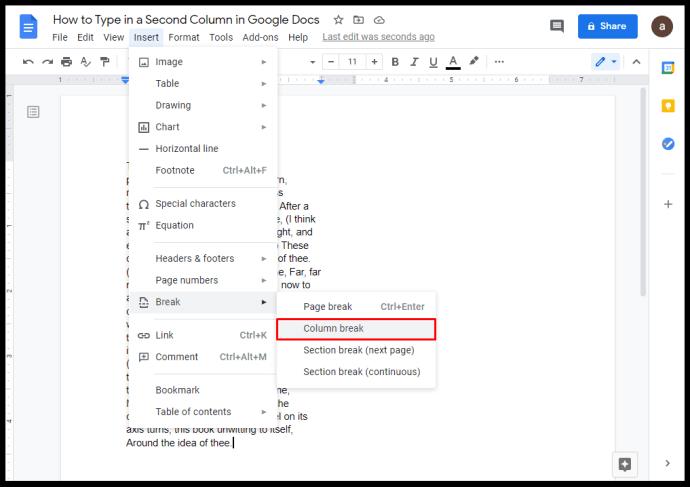
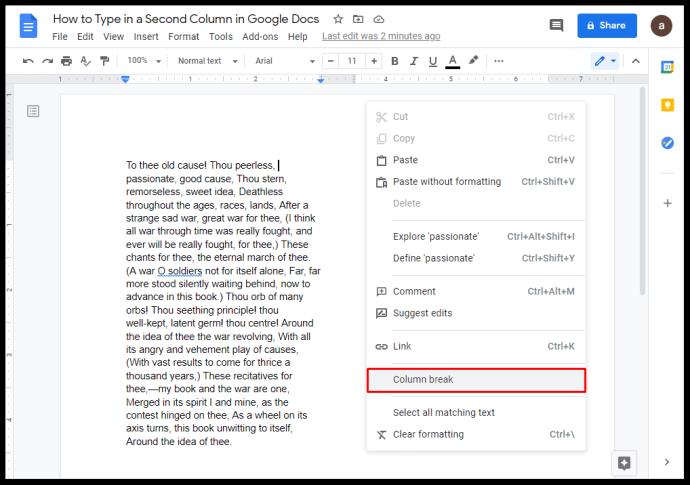
من خلال القيام بذلك ، يمكنك الآن النقر بين كلا العمودين للذهاب ذهابًا وإيابًا ، ثم كتابة النص كما تريد.
كيفية عمل عمودين في تطبيق Google Docson للجوال
ميزة Column Format غير متوفرة للأسف في إصدار الجوال من تطبيق Google Docs للجوال. هناك طرق للتغلب على هذا ، وهي تتضمن استخدام الجداول بدلاً من ذلك.
لفعل هذا:
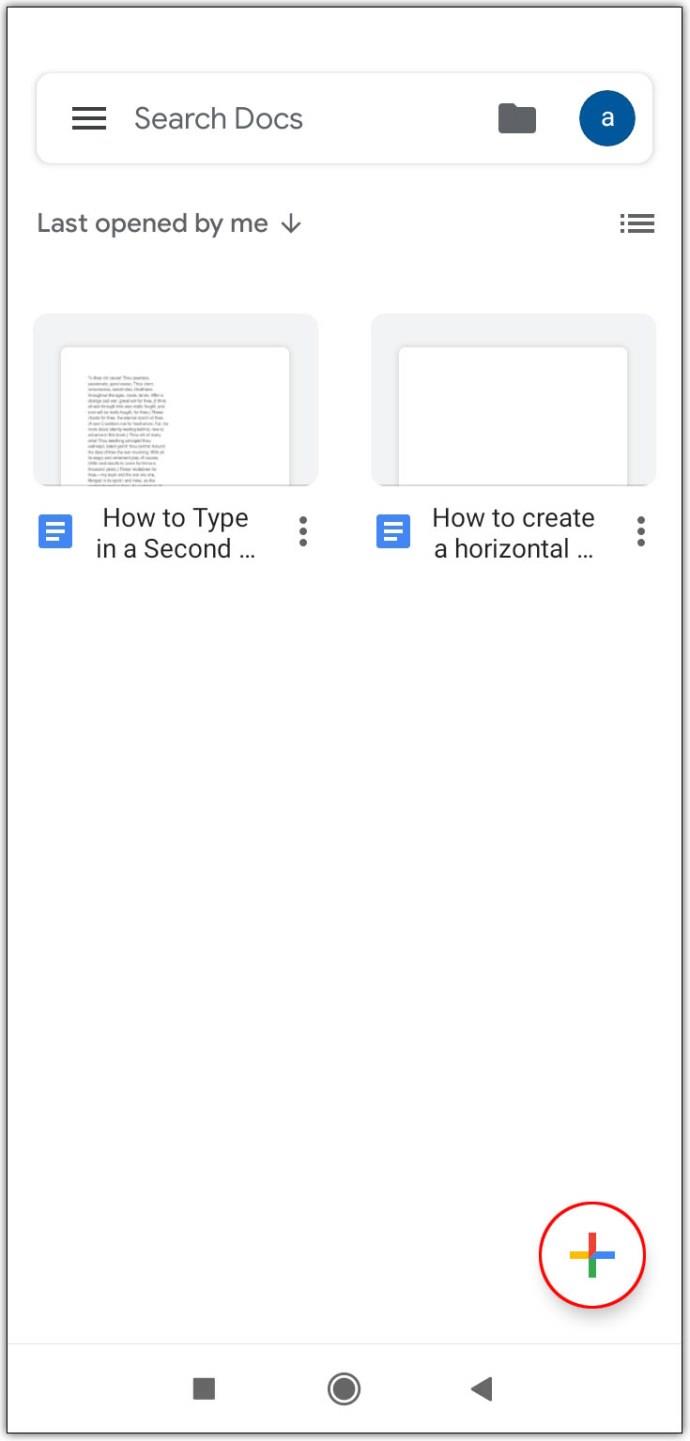
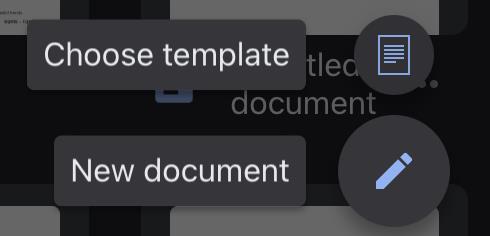

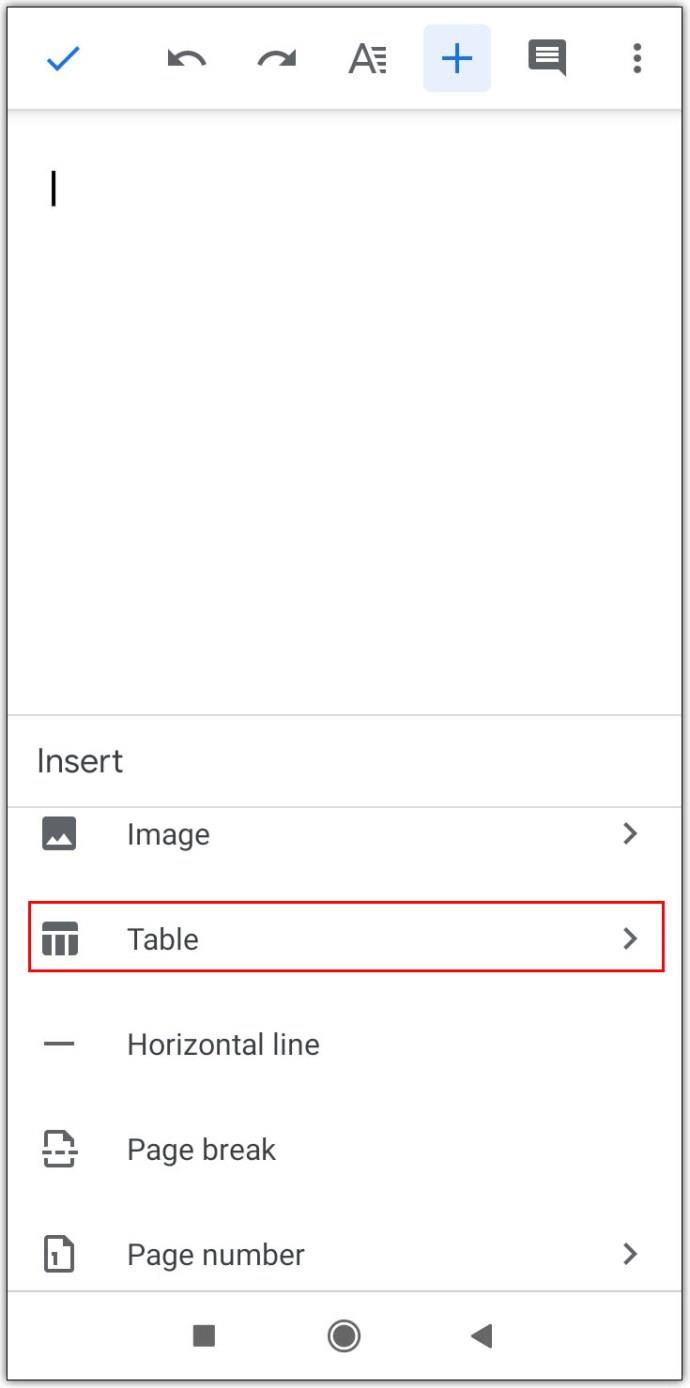
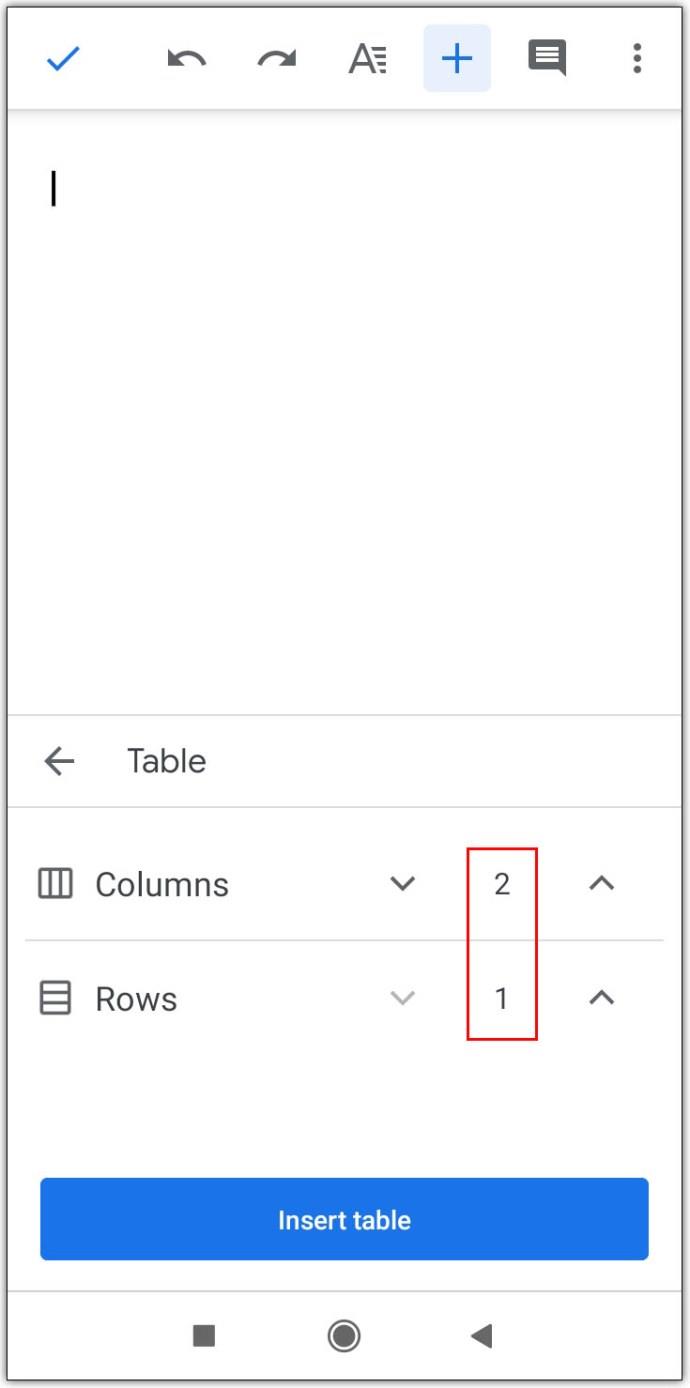
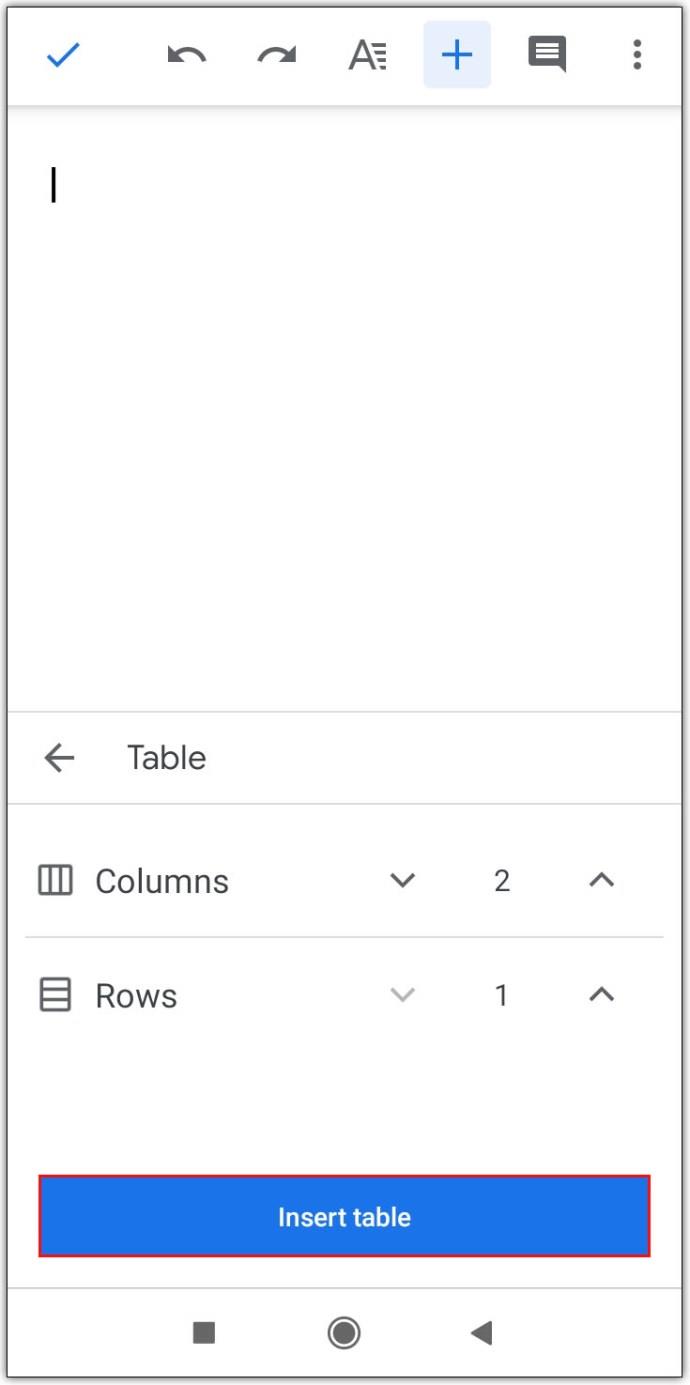
الجانب السلبي لاستخدام الأجهزة اللوحية في إصدار الهاتف المحمول هو أنه لا يمكنك إزالة الحدود تمامًا كما يمكنك إذا كنت تستخدم المتصفح. إذا كنت تريد الوظائف الإضافية ، فافتح متصفح الويب على هاتفك المحمول ، ثم قم بالوصول إلى محرر مستندات Google من هناك.
أسئلة وأجوبة إضافية
هذه هي الأسئلة التي تظهر عادةً عندما تكون هناك مناقشات حول الأعمدة في محرر مستندات Google.
كيف تقوم بتقسيم الخلايا في مستندات جوجل؟
في الوقت الحالي ، لا يمكنك تقسيم الخلايا في جدول تم إنشاؤه في محرر مستندات Google إلا إذا تم دمجها مسبقًا في محرر مستندات Google أيضًا.
لدمج الخلايا ، ما عليك سوى تحديد الخلايا التي ترغب في دمجها ثم القيام بما يلي:
1. انقر فوق "تنسيق" في القائمة العلوية.
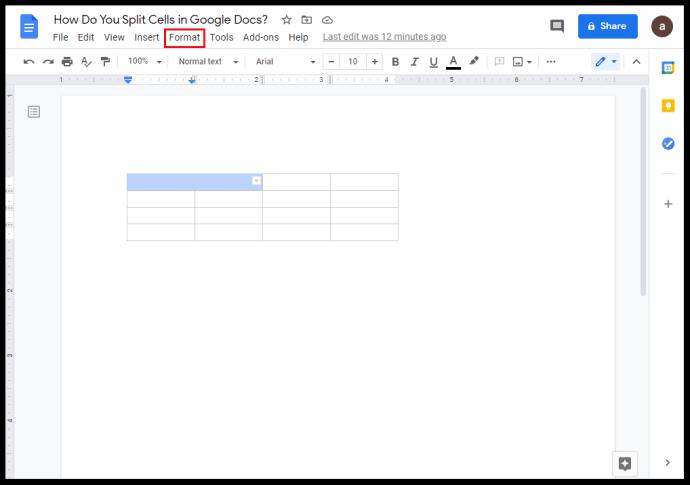
2. تحوم فوق الجدول.
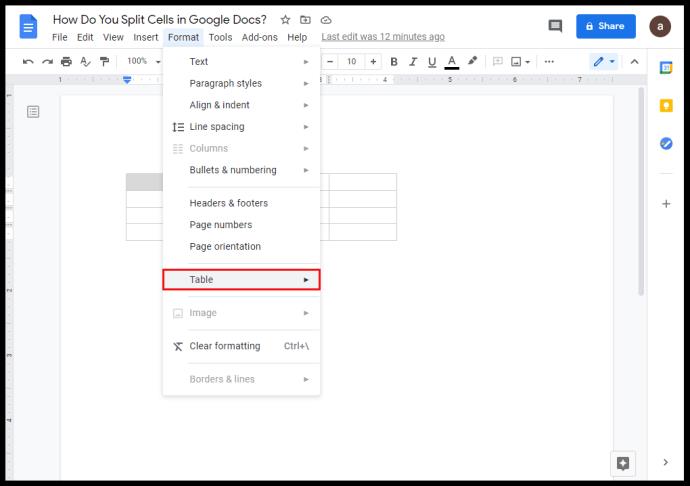
3. انقر فوق دمج الخلايا.
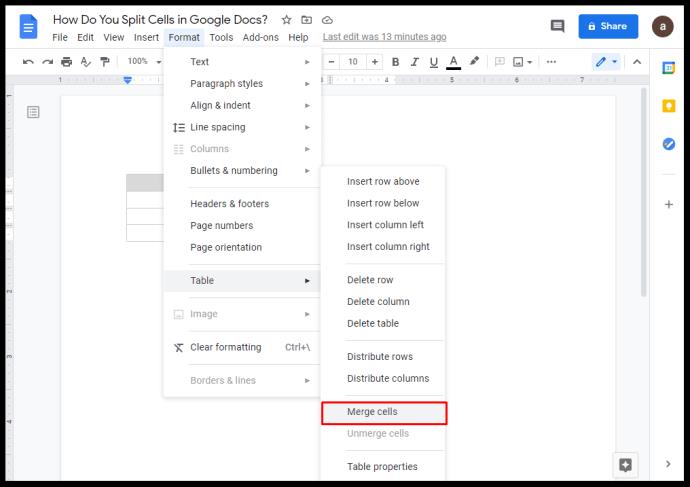
4. بدلاً من ذلك ، يمكنك النقر بزر الماوس الأيمن ثم اختيار دمج الخلايا من القائمة المنبثقة.
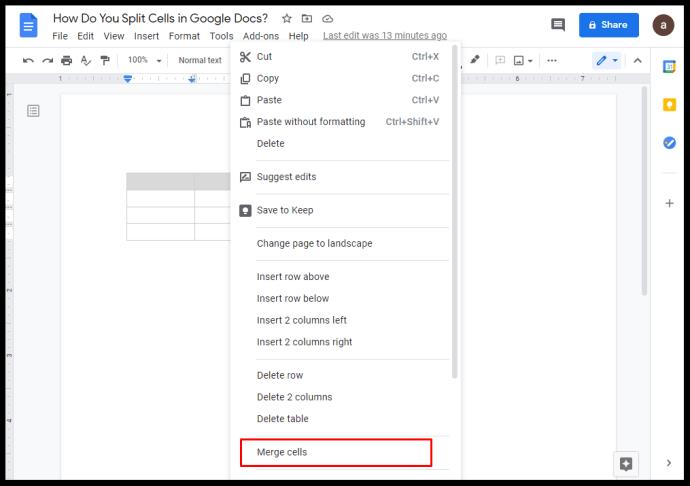
5. لتقسيم الخلايا المدمجة ، انقر بزر الماوس الأيمن أو Ctrl + انقر فوق الخلية المدمجة ثم حدد Unmerge
كيف تنشئ أعمدة في مستندات Google الموجودة؟
يمكنك الحصول على ثلاثة أعمدة نصية كحد أقصى في مستند Google. لإضافة عمود:
1. قم بتمييز النص الموجود
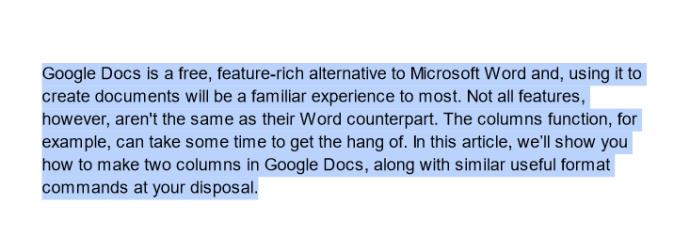
2. انتقل إلى الصورة المكونة من ثلاثة أعمدة ضمن قائمة "تنسيق".
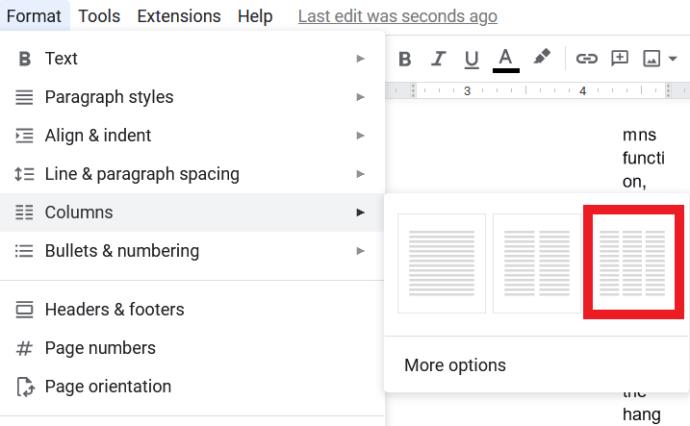
إذا كنت ترغب في إضافة أعمدة إلى جدول مدرج في مستند Google:
1. انقر بزر الماوس الأيمن أو ctrl + انقر داخل الجدول
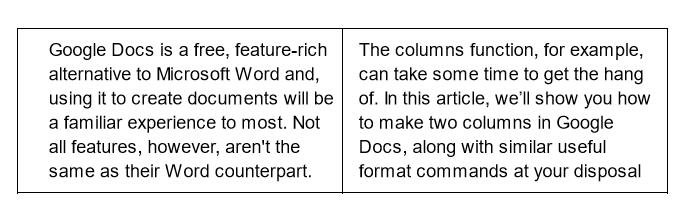
2. اختر إدراج العمود إلى اليسار أو اليمين.
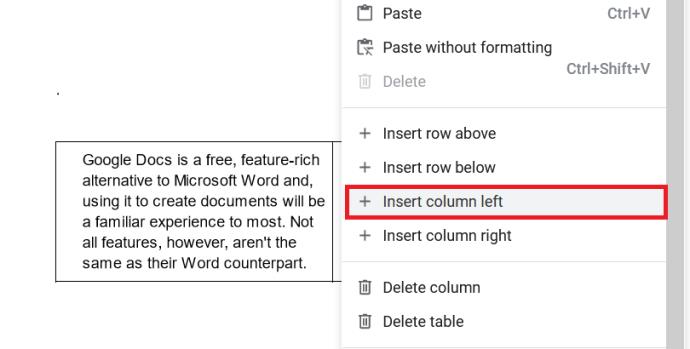
محرر مستندات Google: أداة متعددة الاستخدامات
مع معالجة مطالب المزيد من خيارات التنسيق من قبل مطوري مستندات Google ، ستتوفر المزيد والمزيد من الميزات. في الوقت الحالي ، تؤدي معرفة كيفية إنشاء عمودين في محرر مستندات Google إلى زيادة وظائف هذا التطبيق متعدد الاستخدامات بالفعل.
هل لديك أي خبرة أو نصائح أو حيل في إنشاء أعمدة متعددة في محرر مستندات Google؟ شارك افكارك في قسم التعليقات في الاسفل.
ما هو VPN، وما هي مزاياه وعيوبه؟ لنناقش مع WebTech360 تعريف VPN، وكيفية تطبيق هذا النموذج والنظام في العمل.
لا يقتصر أمان Windows على الحماية من الفيروسات البسيطة فحسب، بل يحمي أيضًا من التصيد الاحتيالي، ويحظر برامج الفدية، ويمنع تشغيل التطبيقات الضارة. مع ذلك، يصعب اكتشاف هذه الميزات، فهي مخفية خلف طبقات من القوائم.
بمجرد أن تتعلمه وتجربه بنفسك، ستجد أن التشفير سهل الاستخدام بشكل لا يصدق وعملي بشكل لا يصدق للحياة اليومية.
في المقالة التالية، سنقدم العمليات الأساسية لاستعادة البيانات المحذوفة في نظام التشغيل Windows 7 باستخدام أداة الدعم Recuva Portable. مع Recuva Portable، يمكنك تخزينها على أي وحدة تخزين USB مناسبة، واستخدامها وقتما تشاء. تتميز الأداة بصغر حجمها وبساطتها وسهولة استخدامها، مع بعض الميزات التالية:
يقوم برنامج CCleaner بالبحث عن الملفات المكررة في بضع دقائق فقط، ثم يسمح لك بتحديد الملفات الآمنة للحذف.
سيساعدك نقل مجلد التنزيل من محرك الأقراص C إلى محرك أقراص آخر على نظام التشغيل Windows 11 على تقليل سعة محرك الأقراص C وسيساعد جهاز الكمبيوتر الخاص بك على العمل بسلاسة أكبر.
هذه طريقة لتقوية نظامك وضبطه بحيث تحدث التحديثات وفقًا لجدولك الخاص، وليس وفقًا لجدول Microsoft.
يوفر مستكشف ملفات Windows خيارات متعددة لتغيير طريقة عرض الملفات. ما قد لا تعرفه هو أن أحد الخيارات المهمة مُعطّل افتراضيًا، مع أنه ضروري لأمان نظامك.
باستخدام الأدوات المناسبة، يمكنك فحص نظامك وإزالة برامج التجسس والبرامج الإعلانية والبرامج الضارة الأخرى التي قد تكون مختبئة في نظامك.
فيما يلي قائمة بالبرامج الموصى بها عند تثبيت جهاز كمبيوتر جديد، حتى تتمكن من اختيار التطبيقات الأكثر ضرورة والأفضل على جهاز الكمبيوتر الخاص بك!
قد يكون من المفيد جدًا حفظ نظام تشغيل كامل على ذاكرة فلاش، خاصةً إذا لم يكن لديك جهاز كمبيوتر محمول. ولكن لا تظن أن هذه الميزة تقتصر على توزيعات لينكس - فقد حان الوقت لتجربة استنساخ نظام ويندوز المُثبّت لديك.
إن إيقاف تشغيل بعض هذه الخدمات قد يوفر لك قدرًا كبيرًا من عمر البطارية دون التأثير على استخدامك اليومي.
Ctrl + Z هو مزيج مفاتيح شائع جدًا في ويندوز. يتيح لك Ctrl + Z التراجع عن إجراءات في جميع أقسام ويندوز.
تُعدّ الروابط المختصرة مفيدةً لإزالة الروابط الطويلة، لكنها تُخفي أيضًا وجهتها الحقيقية. إذا كنت ترغب في تجنّب البرامج الضارة أو التصيّد الاحتيالي، فإنّ النقر العشوائي على هذا الرابط ليس خيارًا حكيمًا.
بعد انتظار طويل، تم إطلاق التحديث الرئيسي الأول لنظام التشغيل Windows 11 رسميًا.













