ما هي شبكة VPN؟ مزايا وعيوب شبكة VPN الافتراضية الخاصة

ما هو VPN، وما هي مزاياه وعيوبه؟ لنناقش مع WebTech360 تعريف VPN، وكيفية تطبيق هذا النموذج والنظام في العمل.
من خلال بضع خطوات بسيطة ، يمكن للمستخدمين نسخ بيانات BlueStacks واستعادتها بسهولة لاستخدامها في الحالات الضرورية. يمكن القيام بذلك مباشرة على محاكي Android هذا دون الحاجة إلى أي برنامج تابع لجهة خارجية.
BlueStacks هو واحد من أفضل محاكيات Android اليوم ، ليس فقط دعم مستخدمي الكمبيوتر الذين يستخدمون البرامج والتطبيقات لنظام التشغيل Android ولكن مع الإصدارات الجديدة الحديثة مثل BlueStacks 3 أو BlueStacks 4 ، وهمية كما يدعم هذه المجموعة ما يصل إلى المستخدمين للعب بعض المباريات الساخنة في السوق و Garena حر النار ، PUBG موبايل ، النادى الأهلي M أو الضرب الحجم ...
الخطوة 1 : تقوم بتشغيل محاكي BlueStacks على جهاز الكمبيوتر الخاص بك ، ثم انقر فوق رمز الترس أو السهم لأسفل اعتمادًا على إصدار BlueStacks الذي تستخدمه.
حدد بجوار الإعدادات - الإعدادات .

الخطوة 2 : في الواجهة التالية ، انقر بزر الماوس الأيسر على النسخ الاحتياطي والاستعادة - النسخ الاحتياطي والاستعادة . هنا ، لدينا خياران ، وهما:
نظرًا لعدم وجود نسخة احتياطية حتى الآن ، سيختار الكاتب إنشاء نسخة احتياطية لإنشاء النسخة الأولى.
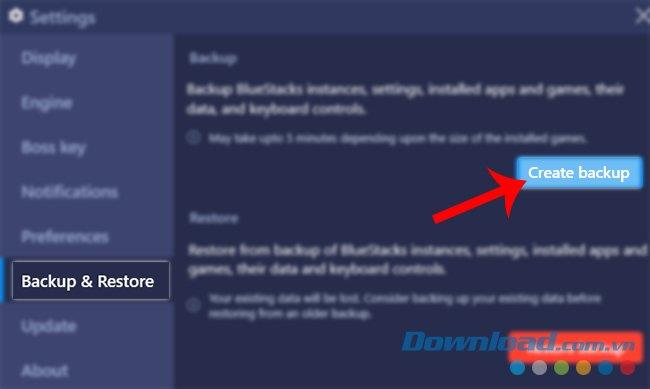
إذا أثناء تنفيذ الخطأ كما هو موضح أدناه ، يمكنك محاولة إغلاق المحاكي أو إعادة تشغيل الكمبيوتر والمحاولة مرة أخرى.
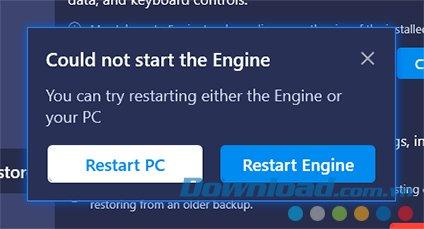
الخطوة 3 : يجب أيضًا الانتباه ، أثناء التنفيذ ، لن نتمكن من استخدام أو تنفيذ أي عمليات على هذا المحاكي.
انقر فوق نعم للموافقة ، وحدد لا للعودة واستكمال العمل غير المكتمل.
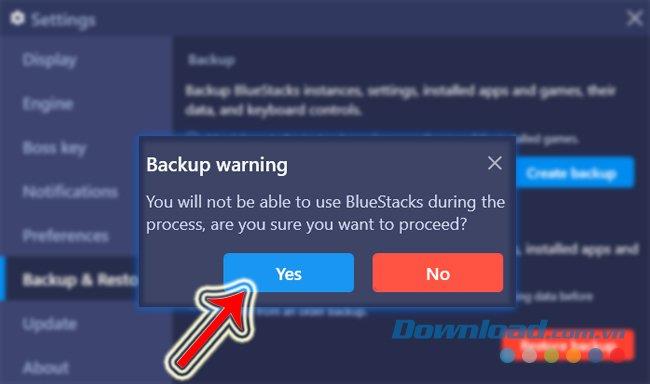
الخطوة 4 : يظهر Windows ، ابحث عن الموقع الذي تريد حفظ ملف النسخ الاحتياطي على الكمبيوتر فيه ، ثم موافق للتأكيد.
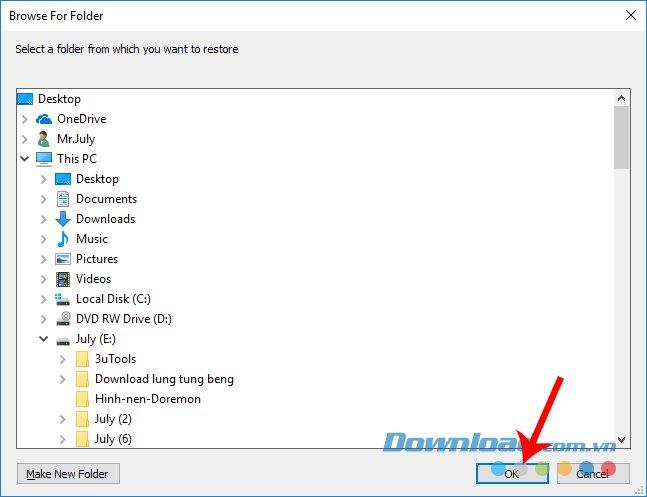
قريبًا ، سيقوم BlueStacks تلقائيًا بإجراء النسخ الاحتياطي للبيانات. اعتمادًا على البيانات الموجودة في هذا المحاكي ، سيختلف الوقت.
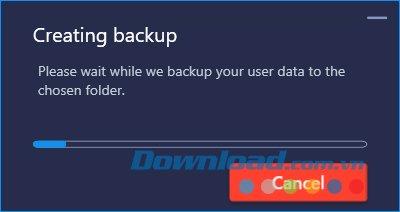
بمجرد اكتمال العملية ، يمكننا الوصول إلى دليل التخزين والتحقق من نتائجنا.
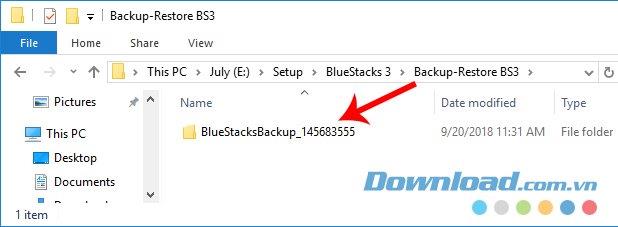
بمجرد الحصول على نسخة احتياطية ، يمكنك استخدام BlueStacks بأمان أو يمكنك إنشاء نقاط متعددة ، نسخ احتياطية متعددة في أوقات مختلفة لتكون أكثر ملاءمة أثناء الاستخدام. وكلما واجه هذا المحاكي خطأ أو كان يريد ببساطة استعادة بيانات BlueStacks في وقت معين ، يمكنك اتباع الإرشادات أدناه:
الخطوة 1 : نفتح أيضًا BlueStacks ونصل إلى الإعدادات / حدد النسخ الاحتياطي والاستعادة / استعادة النسخ الاحتياطي .

الخطوة 2 : في هذه المرحلة ، ننصح بالاستمرار في إنشاء نسخة احتياطية أخرى الآن لتجنب مشاكل المخاطر المحتملة.
انقر فوق استعادة لاستعادة البيانات على الفور.
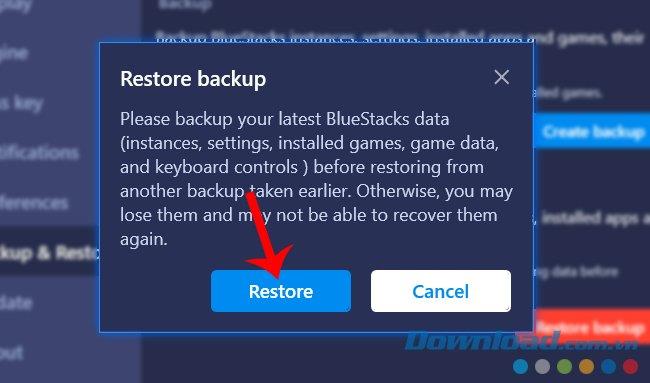
الخطوة 3 : تظهر نافذة Windows جديدة ، ابحث عن المسار إلى الموقع الذي قمت فيه بحفظ نسخ BlueStacks التي قمنا بإنشائها سابقًا.
إذا كان هناك أكثر من نسخة واحدة ، انقر بزر الماوس الأيسر على مجلد لاستخدامه ، ثم موافق للمتابعة.
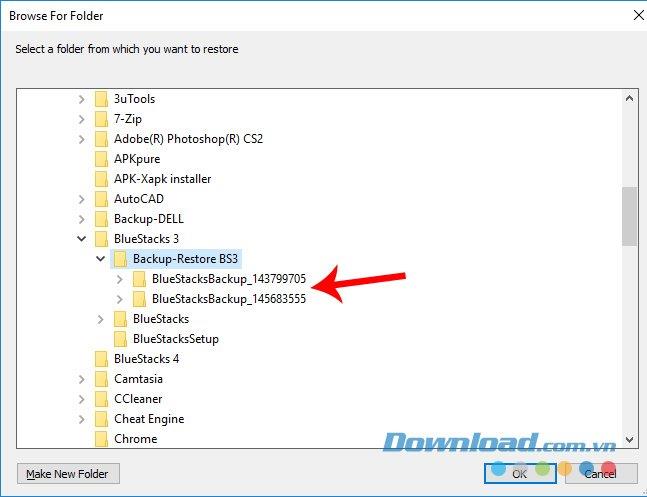
سيستغرق استرداد بيانات BlueStacks وقتًا أطول عند النسخ الاحتياطي.
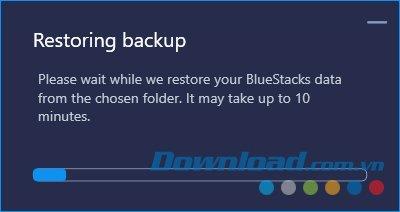
و بلوستاكس النسخ الاحتياطي للبيانات مهم جدا، وإذا غالبا ما تستخدم جهاز محاكاة أثناء العمل اليومي، وعليك أن تفعل ذلك بانتظام.
وإذا كنت تتطلع إلى ترقية BlueStacks 4 وتثبيته على جهاز الكمبيوتر الخاص بك ، من الواجهة الأولى ، يمكننا أيضًا رؤية المحاكي سيطلب منا القيام بذلك.
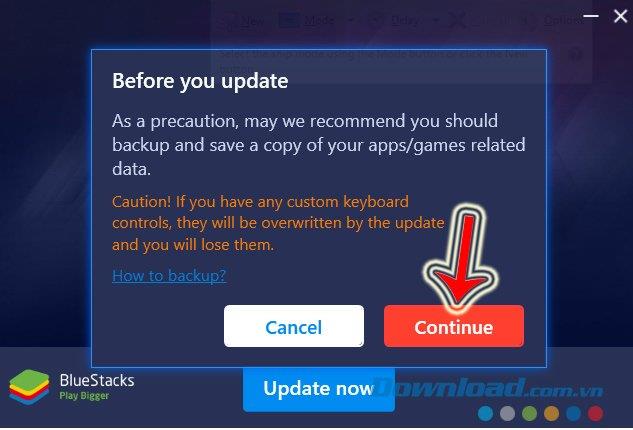
إشعار:
بلوستاكس على حدة، Droid4X ، NoxPlayer أو Genymotion هي أيضا واحدة من محاكي أندرويد يتم استخدامه شعبية جدا في الوقت الحاضر. إنها مجانية تمامًا وتحتوي جميعها على تعليمات التثبيت وتفاصيل الاستخدام على Download.com.vn .
ما هو VPN، وما هي مزاياه وعيوبه؟ لنناقش مع WebTech360 تعريف VPN، وكيفية تطبيق هذا النموذج والنظام في العمل.
لا يقتصر أمان Windows على الحماية من الفيروسات البسيطة فحسب، بل يحمي أيضًا من التصيد الاحتيالي، ويحظر برامج الفدية، ويمنع تشغيل التطبيقات الضارة. مع ذلك، يصعب اكتشاف هذه الميزات، فهي مخفية خلف طبقات من القوائم.
بمجرد أن تتعلمه وتجربه بنفسك، ستجد أن التشفير سهل الاستخدام بشكل لا يصدق وعملي بشكل لا يصدق للحياة اليومية.
في المقالة التالية، سنقدم العمليات الأساسية لاستعادة البيانات المحذوفة في نظام التشغيل Windows 7 باستخدام أداة الدعم Recuva Portable. مع Recuva Portable، يمكنك تخزينها على أي وحدة تخزين USB مناسبة، واستخدامها وقتما تشاء. تتميز الأداة بصغر حجمها وبساطتها وسهولة استخدامها، مع بعض الميزات التالية:
يقوم برنامج CCleaner بالبحث عن الملفات المكررة في بضع دقائق فقط، ثم يسمح لك بتحديد الملفات الآمنة للحذف.
سيساعدك نقل مجلد التنزيل من محرك الأقراص C إلى محرك أقراص آخر على نظام التشغيل Windows 11 على تقليل سعة محرك الأقراص C وسيساعد جهاز الكمبيوتر الخاص بك على العمل بسلاسة أكبر.
هذه طريقة لتقوية نظامك وضبطه بحيث تحدث التحديثات وفقًا لجدولك الخاص، وليس وفقًا لجدول Microsoft.
يوفر مستكشف ملفات Windows خيارات متعددة لتغيير طريقة عرض الملفات. ما قد لا تعرفه هو أن أحد الخيارات المهمة مُعطّل افتراضيًا، مع أنه ضروري لأمان نظامك.
باستخدام الأدوات المناسبة، يمكنك فحص نظامك وإزالة برامج التجسس والبرامج الإعلانية والبرامج الضارة الأخرى التي قد تكون مختبئة في نظامك.
فيما يلي قائمة بالبرامج الموصى بها عند تثبيت جهاز كمبيوتر جديد، حتى تتمكن من اختيار التطبيقات الأكثر ضرورة والأفضل على جهاز الكمبيوتر الخاص بك!
قد يكون من المفيد جدًا حفظ نظام تشغيل كامل على ذاكرة فلاش، خاصةً إذا لم يكن لديك جهاز كمبيوتر محمول. ولكن لا تظن أن هذه الميزة تقتصر على توزيعات لينكس - فقد حان الوقت لتجربة استنساخ نظام ويندوز المُثبّت لديك.
إن إيقاف تشغيل بعض هذه الخدمات قد يوفر لك قدرًا كبيرًا من عمر البطارية دون التأثير على استخدامك اليومي.
Ctrl + Z هو مزيج مفاتيح شائع جدًا في ويندوز. يتيح لك Ctrl + Z التراجع عن إجراءات في جميع أقسام ويندوز.
تُعدّ الروابط المختصرة مفيدةً لإزالة الروابط الطويلة، لكنها تُخفي أيضًا وجهتها الحقيقية. إذا كنت ترغب في تجنّب البرامج الضارة أو التصيّد الاحتيالي، فإنّ النقر العشوائي على هذا الرابط ليس خيارًا حكيمًا.
بعد انتظار طويل، تم إطلاق التحديث الرئيسي الأول لنظام التشغيل Windows 11 رسميًا.













