ما هي شبكة VPN؟ مزايا وعيوب شبكة VPN الافتراضية الخاصة

ما هو VPN، وما هي مزاياه وعيوبه؟ لنناقش مع WebTech360 تعريف VPN، وكيفية تطبيق هذا النموذج والنظام في العمل.
يعد Visual Studio (VS) Code أحد أفضل برامج تحرير التعليمات البرمجية لأسباب عديدة. ولكن ما يجعل محرر الكود هذا وسيلة انتقال للعديد من المبرمجين هو القدرة على تخصيصه ليناسب احتياجاتك. إحدى الطرق العديدة التي يخصص بها المبرمجون VS Code هي الوصول إلى ملف settings.json وتحريره.
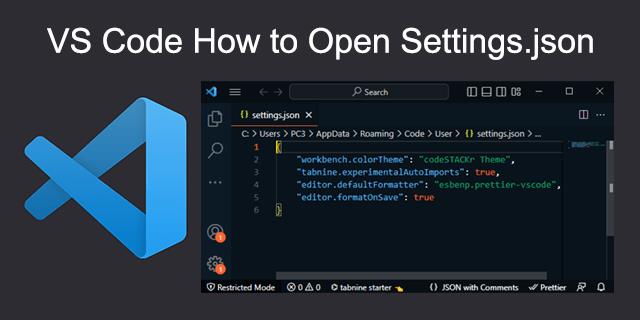
ولكن كيف بالضبط يمكنك الوصول إلى هذا الملف؟ استمر في القراءة لاكتشاف كيفية متابعة العملية.
كيفية فتح Settings.json في VS Code
يمكن للمستخدمين بسهولة تغيير معظم إعدادات VS Code باستخدام واجهة المستخدم المتوفرة (UI). ومع ذلك ، لا تتوفر بعض التخصيصات على الواجهة ، ويجب عليك الوصول إلى ملف settings.json لتعديلها.
لحسن الحظ ، يعد فتح ملف settings.json أمرًا سهلاً نسبيًا ، وهناك عدة طرق للقيام بذلك.
استخدام لوحة أوامر VS Code - Windows أو Linux
قد تكون الاختصارات والأوامر مرهقة للتنقل ، خاصة إذا لم تكن مستخدمًا متعطشًا للكمبيوتر. شيء جيد يوفر VS Code لوحة أوامر بديهية تجعل من السهل الوصول إلى ملف settings.json. فيما يلي كيفية استخدام لوحة أوامر VS Code للوصول إلى الملف على جهاز كمبيوتر يعمل بنظام Windows أو Linux:
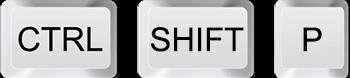
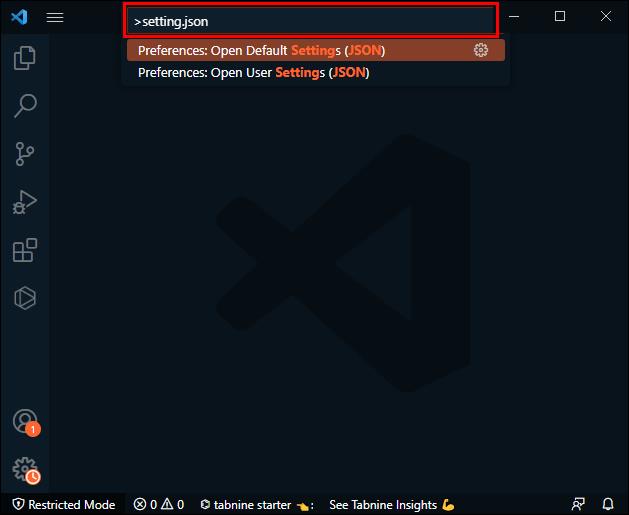
إذا لم تكن مغرمًا باختصارات لوحة المفاتيح ، ففكر في استخدام الطريقة أدناه بدلاً من ذلك:
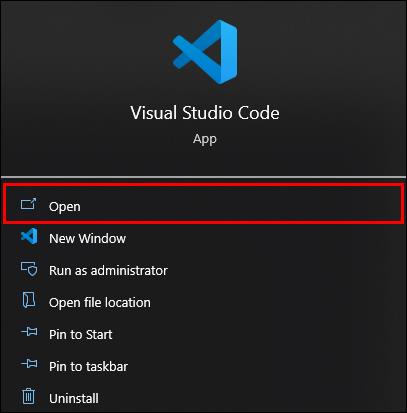
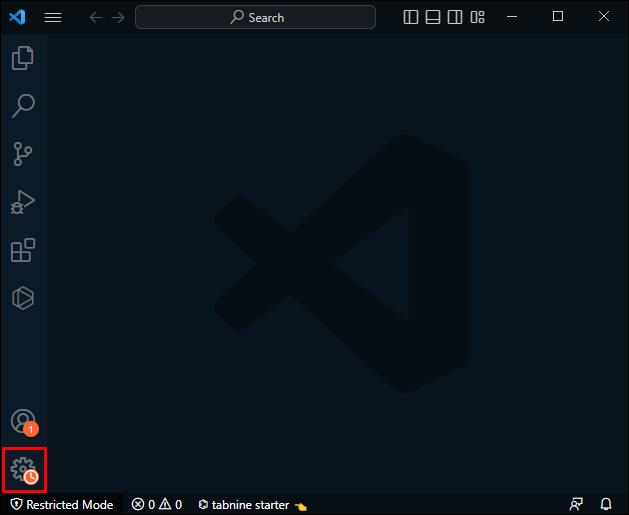
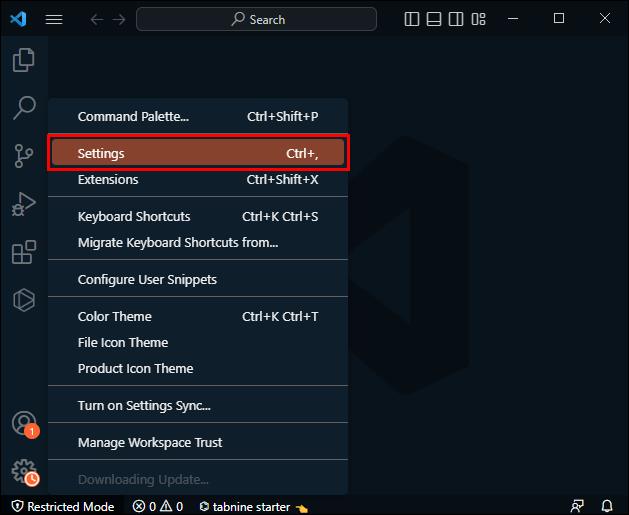
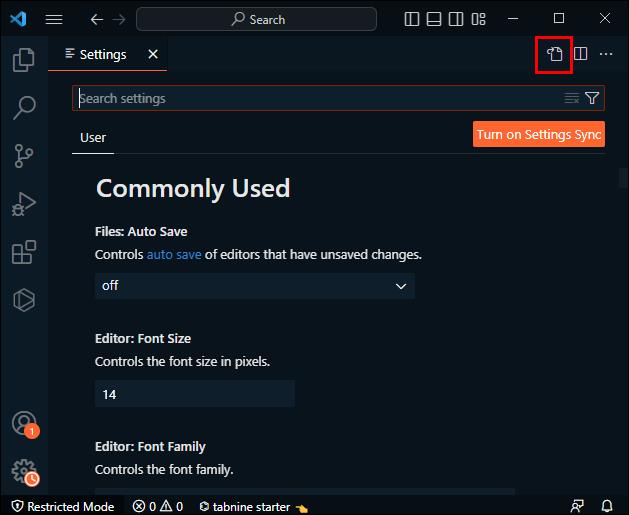
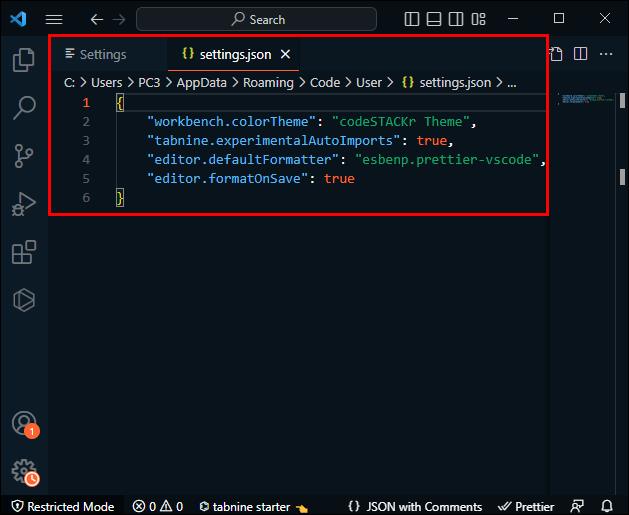
باستخدام VS Code Command Palette - Mac
إذا كنت تستخدم جهاز Mac ، فاتبع الخطوات أدناه لفتح ملف settings.json باستخدام Command Palette.
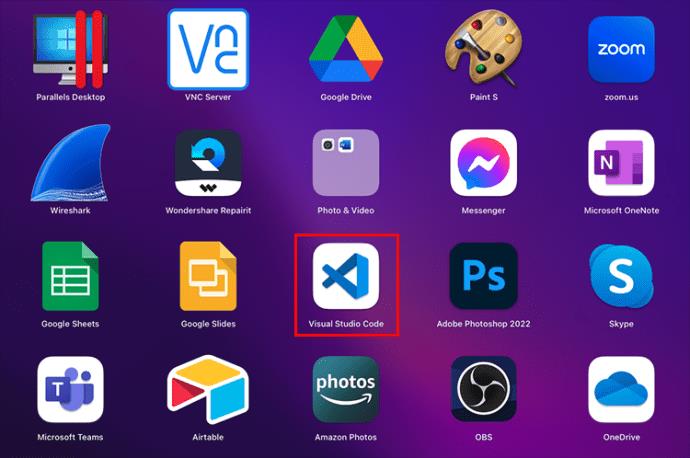
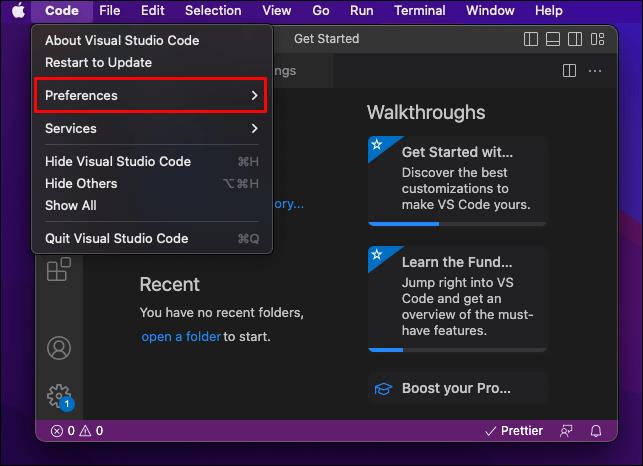
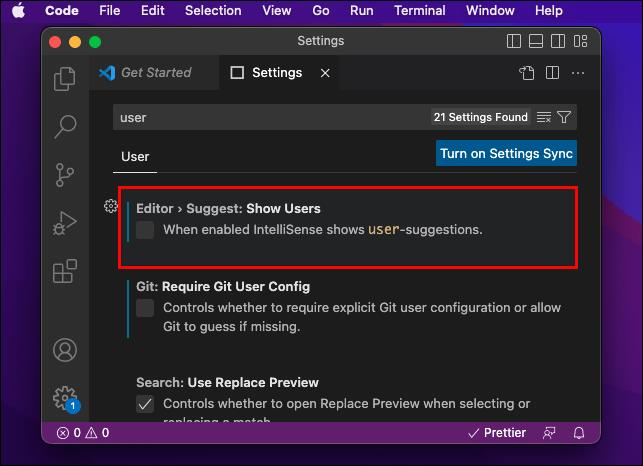
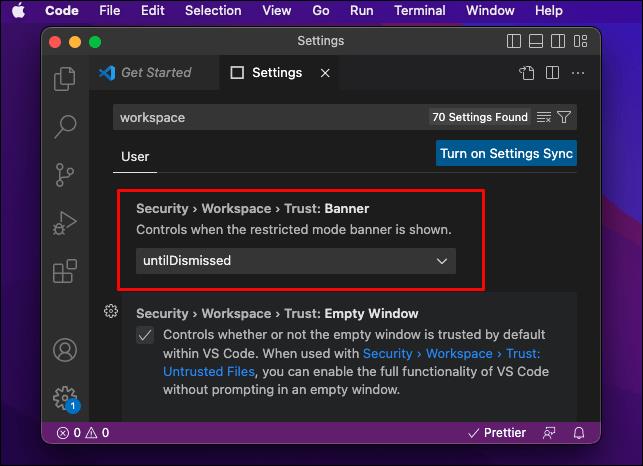
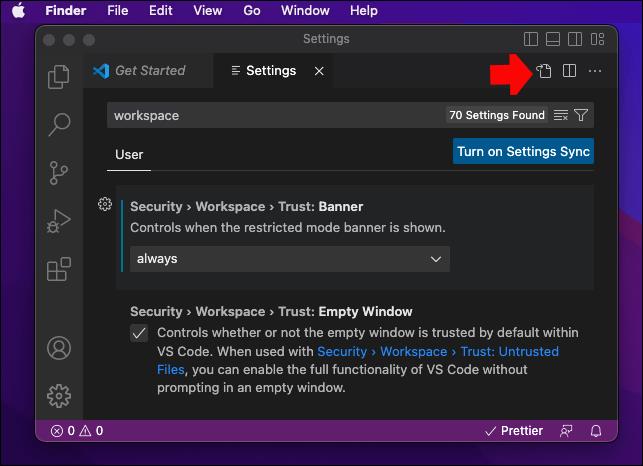
يرجى ملاحظة أن أي تغييرات يتم إجراؤها على ملف settings.json الخاص بالمستخدم ستنعكس في جميع مشاريع VS Code قيد التقدم حاليًا. لذلك من المنطقي تعديل ملف settings.json الخاص بالمستخدم إذا كنت تريد ضبط الإعدادات التي تؤثر على جميع المشاريع عبر المحرر.
إذا كنت تريد أن تؤثر التغييرات فقط على المشروع الذي تعمل عليه حاليًا ، فقم بتحرير ملف إعدادات مساحة العمل. بهذه الطريقة ، لن تؤثر أي تغييرات تجريها على المشاريع الأخرى.
استخدام مستكشف الملفات - Windows
يمكنك أيضًا استخدام File Explorer للوصول إلى ملف settings.json. إذا كنت تستخدم جهاز كمبيوتر يعمل بنظام Windows ، فإليك كيفية استخدام البرنامج لفتح ملف settings.json:
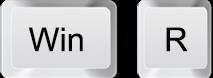
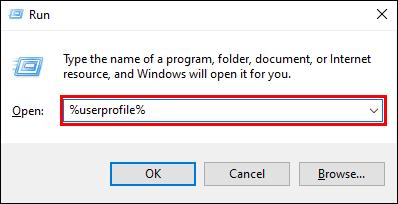
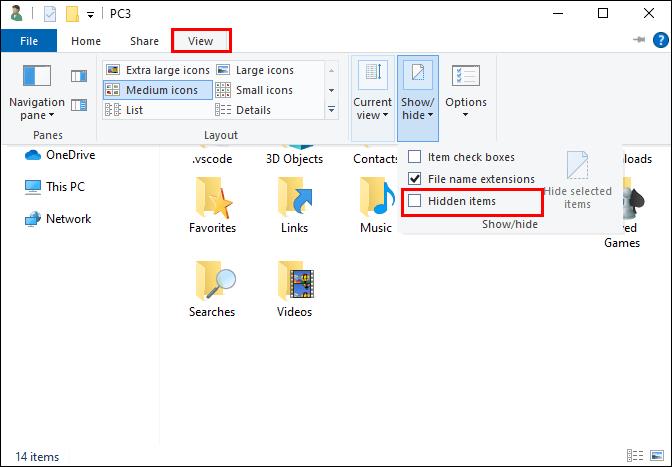
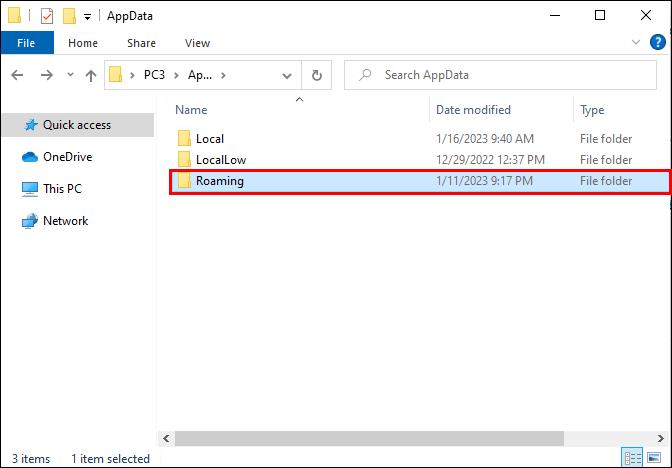
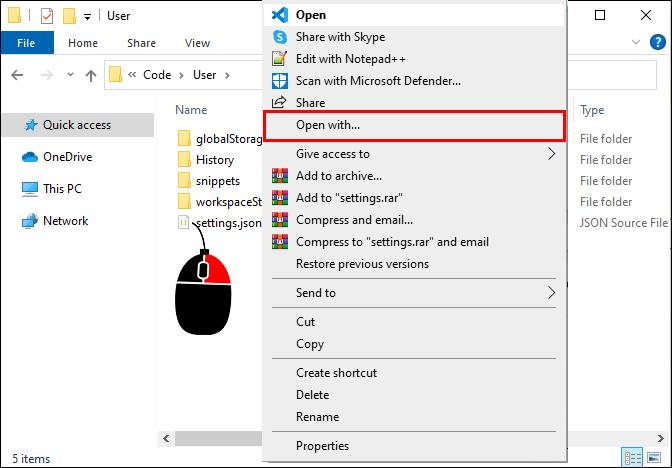
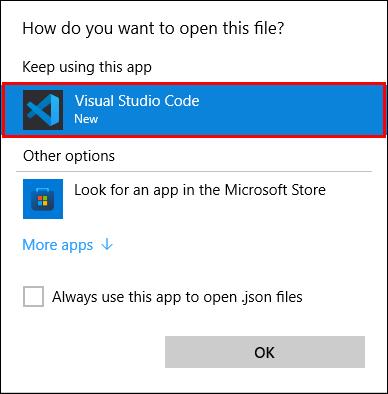
بدلاً من ذلك ، يمكنك كتابة " %userprofile%\AppData\Roaming\Code\User" (بدون علامات اقتباس) في مربع التشغيل ، ثم فتح ملف settings.json في VS Code. من هناك ، قم بإجراء التعديلات اللازمة ، واحفظ التغييرات قبل إغلاق الملف.
باستخدام File Explorer - Linux
لفتح ملف settings.json على نظام Linux ، اتبع مسار الدليل أدناه وافتح الملف باستخدام VS Code:
$HOME/.config/Code/User/settings.json
باستخدام File Explorer - Mac
إذا كنت تستخدم جهاز Mac ، فاتبع الخطوات أدناه لفتح ملف settings.json في VS Code:
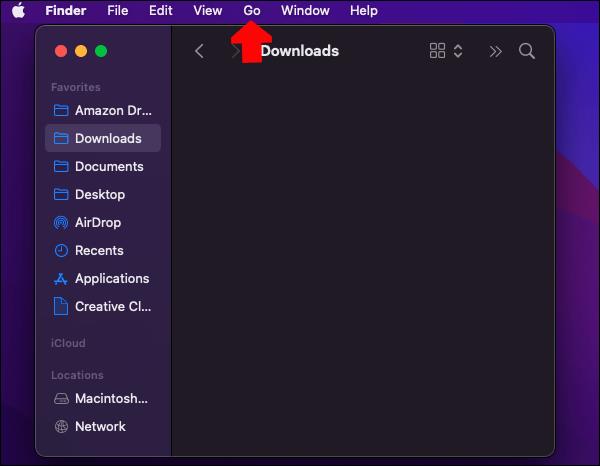
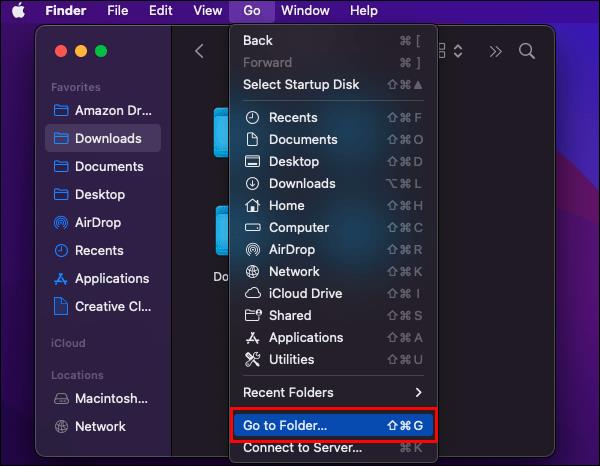
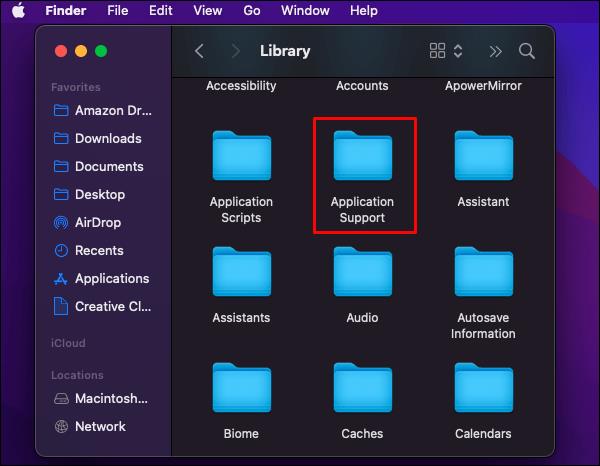
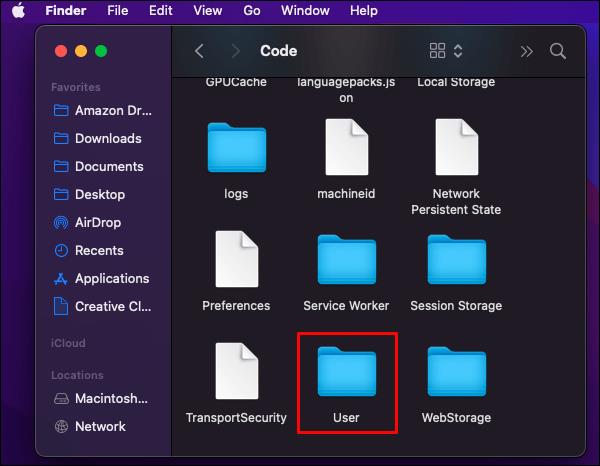
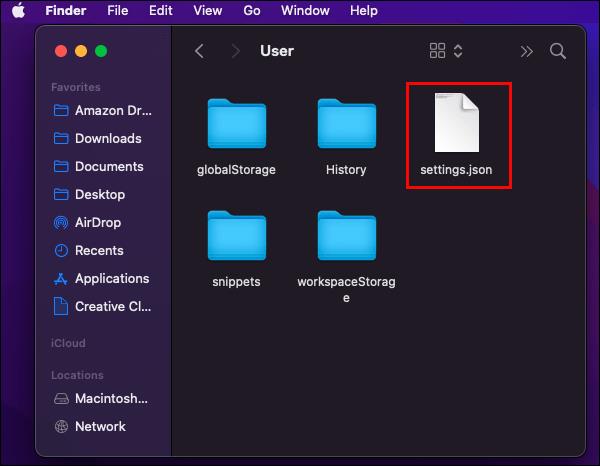
كيفية تحرير الإعدادات باستخدام ملف Settings.json
يعد الوصول إلى ملف settings.json جزءًا واحدًا فقط من العملية. تحتاج أيضًا إلى معرفة كيفية تحرير الإعدادات في الملف.
أولاً ، عليك أن تفهم تنسيق JSON. ببساطة ، إنه تنسيق تبادل بيانات قائم على النص. يستخدم التنسيق لتبادل البيانات بين أجهزة الكمبيوتر والأجهزة الأخرى. يحتوي كل عنصر بيانات في JSON على معرف إلى جانب القيمة التي تمثله. لذلك ، عند فتح ملف settings.json ، سيكون لكل إعداد معرفه والقيمة التي تم تعيينه عليها حاليًا. وينطبق الشيء نفسه عندما تريد إضافة تعديل - حدد المعرف وقيمته.
ضع في اعتبارك المثال أدناه:
لنفترض أنك تريد حفظ ملفاتك تلقائيًا بعد تأخير زمني معين. في هذه الحالة ، يمكنك إضافة السطر التالي من التعليمات البرمجية في ملف settings.json في أي مكان بين أقواس الفتح والإغلاق المتعرجة:
"files.AutoSave": "AfterDelay" ،
الجزء الأول من سطر التعليمات البرمجية أعلاه هو معرف إعداد "حفظ تلقائي للملف" ، والثاني هو القيمة المعينة حديثًا.
والأفضل من ذلك ، أن ملف settings.json مدمج مع IntelliSense والتنبؤات الذكية. لذلك عندما تبدأ في كتابة معرف الإعداد ، يجب توقعه تلقائيًا. يمكنك الضغط على مفتاح "Enter" لقبول المعرف المقترح. يتم توقع قيم معرف الإعداد المعني على حد سواء.
كلما أخطأت في كتابة معرف أحد الإعدادات أو قيمته ، فسيتم تمييزه باللون الأحمر ، مما يجعل من السهل تحديد الأخطاء وتصحيحها. يمكنك الاطلاع على قائمة بجميع الإعدادات التي يمكنك تعديلها عبر settings.json بالضغط على مفتاحي "Ctrl +". يمكنك أيضًا مشاهدة قائمة بجميع الإعدادات الافتراضية على صفحة إعدادات VS Code الرسمية .
أسئلة وأجوبة إضافية
لماذا لم يتم تفعيل التغييرات التي أجريتها عبر ملف settings.json؟
لا تسري أي تغييرات تجريها عبر ملف settings.json إلا بعد إعادة تشغيل محرر الكود. لذلك ، إذا كانت هناك تغييرات قمت بإجرائها ولم يتم تفعيلها ، فأعد تشغيل المحرر ومعرفة ما إذا كان ذلك يحل المشكلة أم لا. إذا لم يفلح ذلك ، ففكر في إعادة تشغيل الكمبيوتر بالكامل.
لماذا أحصل على خطأ يفيد بأن VS Code لا يمكنه كتابة الإعدادات الخاصة بي؟
إذا كنت تحاول تغيير أحد الإعدادات ولكنك تتلقى رسالة خطأ ، فمن المحتمل أن يكون هناك خطأ أثناء تحرير ملف settings.json. على سبيل المثال ، ربما أخطأت في كتابة قيمة معينة. لحل المشكلة ، افتح ملف settings.json مرة أخرى وتحقق من الأخطاء التي تم تمييزها بخطوط حمراء.
كيف يمكنني إعادة ضبط جميع إعداداتي في VS Code؟
أسهل طريقة لإعادة تعيين جميع إعدادات VS Code إلى الإعدادات الافتراضية هي مسح محتويات ملف settings.json المستخدم باستثناء قوسي الفتح والإغلاق. ومع ذلك ، لاحظ أنه لا يمكن التراجع عن هذا الإجراء ، لذا يجب توخي الحذر الشديد قبل المتابعة. بمجرد مسح كل شيء ، احفظ الملف وأعد تشغيل المحرر.
ابدأ في تخصيص إعدادات رمز VS الخاص بك باستخدام ملفات Settings.json
يعد ملف settings.json أحد الملفات الأساسية التي تحتاج إلى التعود عليها إذا كنت تريد تخصيص محرر VS Code ليلائم احتياجاتك. لحسن الحظ ، يجعل VS Code الوصول إلى هذا الملف أمرًا سهلاً نسبيًا. على سبيل المثال ، يمكنك فتح الملف بالضغط على "Ctrl + Shift" + P "واختيار ملف settings.json الذي تريد تحريره. يمكنك أيضًا الوصول إلى الملف عبر File Explorer إذا كنت تعرف مسار الملف المحدد.
ما هي طريقتك المفضلة لفتح settings.json في VS Code؟ يرجى إعلامنا في قسم التعليقات أدناه.
ما هو VPN، وما هي مزاياه وعيوبه؟ لنناقش مع WebTech360 تعريف VPN، وكيفية تطبيق هذا النموذج والنظام في العمل.
لا يقتصر أمان Windows على الحماية من الفيروسات البسيطة فحسب، بل يحمي أيضًا من التصيد الاحتيالي، ويحظر برامج الفدية، ويمنع تشغيل التطبيقات الضارة. مع ذلك، يصعب اكتشاف هذه الميزات، فهي مخفية خلف طبقات من القوائم.
بمجرد أن تتعلمه وتجربه بنفسك، ستجد أن التشفير سهل الاستخدام بشكل لا يصدق وعملي بشكل لا يصدق للحياة اليومية.
في المقالة التالية، سنقدم العمليات الأساسية لاستعادة البيانات المحذوفة في نظام التشغيل Windows 7 باستخدام أداة الدعم Recuva Portable. مع Recuva Portable، يمكنك تخزينها على أي وحدة تخزين USB مناسبة، واستخدامها وقتما تشاء. تتميز الأداة بصغر حجمها وبساطتها وسهولة استخدامها، مع بعض الميزات التالية:
يقوم برنامج CCleaner بالبحث عن الملفات المكررة في بضع دقائق فقط، ثم يسمح لك بتحديد الملفات الآمنة للحذف.
سيساعدك نقل مجلد التنزيل من محرك الأقراص C إلى محرك أقراص آخر على نظام التشغيل Windows 11 على تقليل سعة محرك الأقراص C وسيساعد جهاز الكمبيوتر الخاص بك على العمل بسلاسة أكبر.
هذه طريقة لتقوية نظامك وضبطه بحيث تحدث التحديثات وفقًا لجدولك الخاص، وليس وفقًا لجدول Microsoft.
يوفر مستكشف ملفات Windows خيارات متعددة لتغيير طريقة عرض الملفات. ما قد لا تعرفه هو أن أحد الخيارات المهمة مُعطّل افتراضيًا، مع أنه ضروري لأمان نظامك.
باستخدام الأدوات المناسبة، يمكنك فحص نظامك وإزالة برامج التجسس والبرامج الإعلانية والبرامج الضارة الأخرى التي قد تكون مختبئة في نظامك.
فيما يلي قائمة بالبرامج الموصى بها عند تثبيت جهاز كمبيوتر جديد، حتى تتمكن من اختيار التطبيقات الأكثر ضرورة والأفضل على جهاز الكمبيوتر الخاص بك!
قد يكون من المفيد جدًا حفظ نظام تشغيل كامل على ذاكرة فلاش، خاصةً إذا لم يكن لديك جهاز كمبيوتر محمول. ولكن لا تظن أن هذه الميزة تقتصر على توزيعات لينكس - فقد حان الوقت لتجربة استنساخ نظام ويندوز المُثبّت لديك.
إن إيقاف تشغيل بعض هذه الخدمات قد يوفر لك قدرًا كبيرًا من عمر البطارية دون التأثير على استخدامك اليومي.
Ctrl + Z هو مزيج مفاتيح شائع جدًا في ويندوز. يتيح لك Ctrl + Z التراجع عن إجراءات في جميع أقسام ويندوز.
تُعدّ الروابط المختصرة مفيدةً لإزالة الروابط الطويلة، لكنها تُخفي أيضًا وجهتها الحقيقية. إذا كنت ترغب في تجنّب البرامج الضارة أو التصيّد الاحتيالي، فإنّ النقر العشوائي على هذا الرابط ليس خيارًا حكيمًا.
بعد انتظار طويل، تم إطلاق التحديث الرئيسي الأول لنظام التشغيل Windows 11 رسميًا.













