ما هي شبكة VPN؟ مزايا وعيوب شبكة VPN الافتراضية الخاصة

ما هو VPN، وما هي مزاياه وعيوبه؟ لنناقش مع WebTech360 تعريف VPN، وكيفية تطبيق هذا النموذج والنظام في العمل.
موجه الأوامر هو تطبيق مترجم لسطر الأوامر متاح كميزة مضمنة في معظم أنظمة التشغيل. لا تزال الطريقة المفضلة لأتمتة المهام أو حتى تكوين الميزات التي لا يمكن الوصول إليها إلا باستخدام موجه الأوامر. نظرًا لأنها ميزة متكاملة لنظام تشغيل الكمبيوتر ، فهناك عدة طرق للوصول إليها.

تابع القراءة لمعرفة ثلاث طرق للوصول إلى موجه أوامر Mac وبعض الأوامر المفيدة.
استخدام موجه الأوامر على جهاز Mac
يُطلق على إصدار macOS من تطبيق موجه الأوامر Terminal. يوفر الوصول إلى جزء Unix من macOS ، مما يسمح لك بتشغيل البرامج النصية وتحرير الإعدادات وإدارة الملفات واستخدام الأوامر النصية. يمكنك تشغيل Terminal باستخدام Spotlight أو Launchpad أو Finder ، وإليك الطريقة.
افتح Terminal باستخدام Launchpad

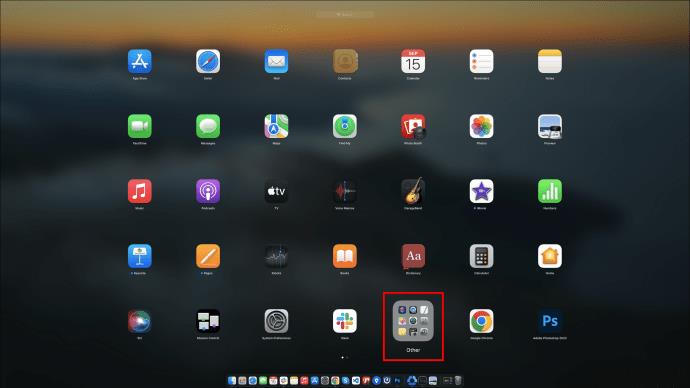
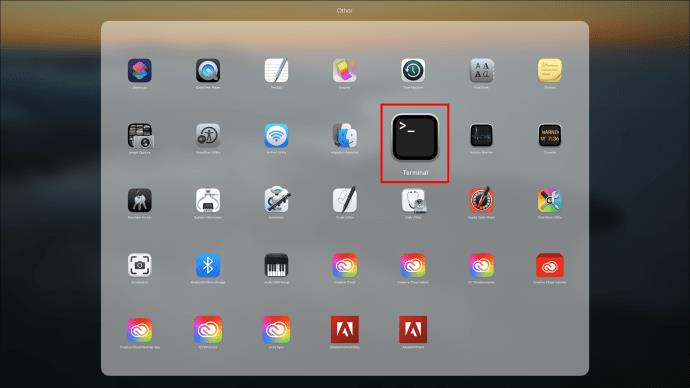
إذا لم يكن التطبيق Terminal موجودًا في المجلد الآخر ، فقد يكون في مكان آخر في Launchpad. يمكنك تجربة الطرق التالية لفتح Terminal.
افتح Terminal باستخدام Spotlight
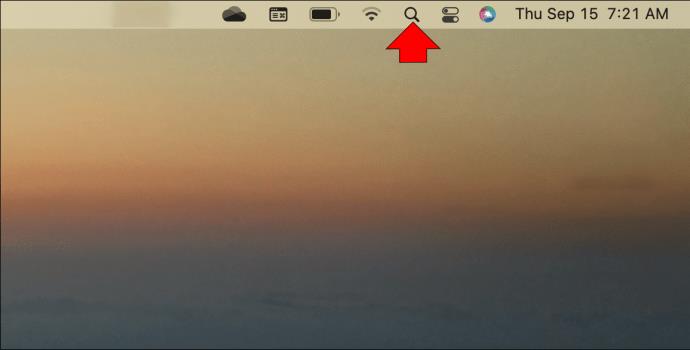
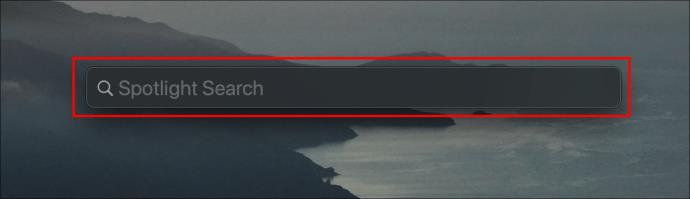
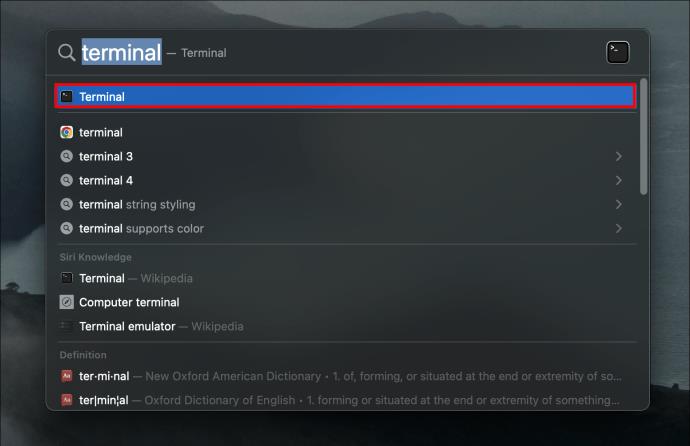
افتح Terminal باستخدام Finder

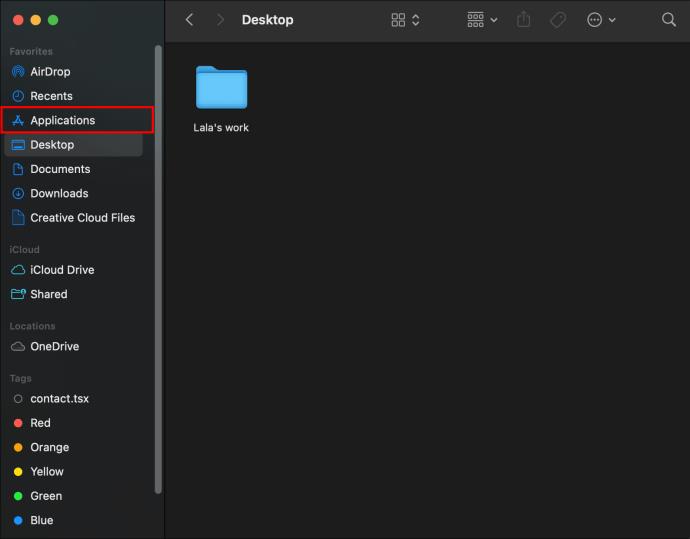
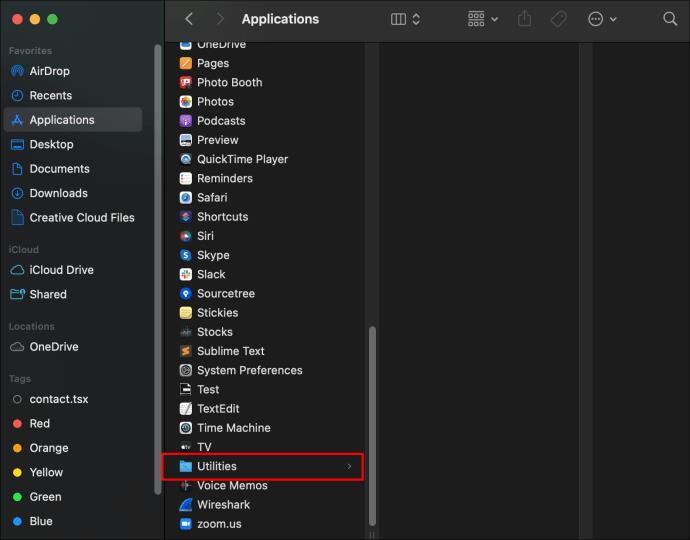

أوامر المحطة
يمكنك تنفيذ الأوامر في Terminal عن طريق إدخال الأمر ، ثم الضغط على مفتاح الإرجاع. يجب أن تستجيب المحطة الطرفية بعد ذلك بأي معلومات ذات صلة.
يوجد أدناه قائمة بالأوامر التشغيلية لتبدأ في Terminal وتساعد على تنمية معرفتك بموجه الأوامر.
تغيير الدليل
الأمر: " cd"
سيغير الأمر " cd" الدليل الطرفي الذي تعمل فيه. يسمح لك هذا بفتح ملف وتنفيذ أمر وعرض محتويات دليل مختلف.
دليل الإدراج
يأمر:Is
يمكن استخدام الأمر " Is" أثناء عرض ملفات وأدلة الدليل الحالي. استخدم الأمر "IS -I" للعثور على مزيد من معلومات الملف ، بما في ذلك تاريخ الإنشاء والأذونات والمالك.
الملفات المفتوحة
يأمر:open
سيفتح الأمر " open" ملفًا. بإدخال هذا الأمر ، مسافة ، ثم اسم الملف الذي تريد الوصول إليه ، ستقوم بتشغيل الملف باستخدام التطبيق المناسب ، مثل "Word" ، على سبيل المثال.
نسخ إلى دليل آخر
يأمر:cp
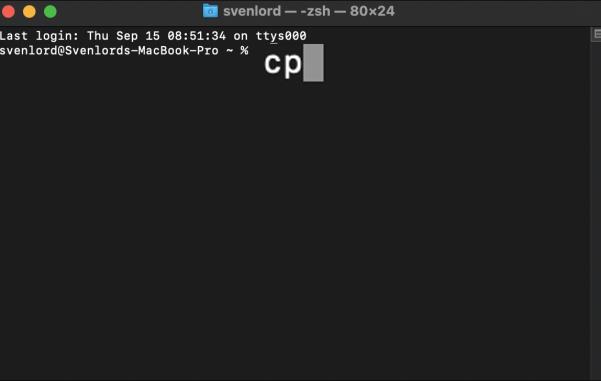
يتيح لك الأمر " cp" نسخ ملف من موقع إلى آخر أو إنشاء نسخة جديدة من ملف باسم جديد. عند ذكر القيمة الأولى ، قم بتضمين الملف الأصلي الذي تريد نسخه ، متبوعًا بمسافة ومسار كامل ، واسم ملف ، وامتداد للمكان الذي ترغب في وضع النسخة الجديدة فيه.
مثال: " cp [filename] [newfilename]".
قم بإنشاء ملف نصي
يأمر:touch
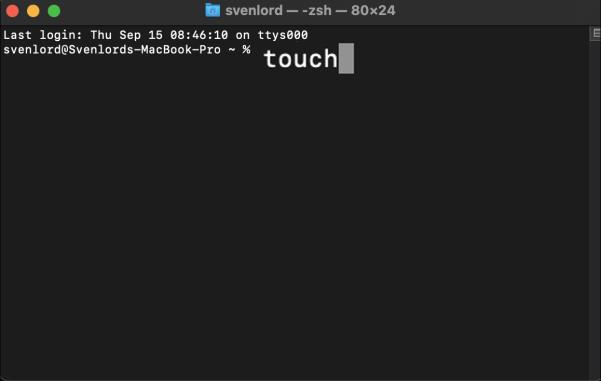
يقوم الأمر " touch" بإنشاء ملف فارغ من أي نوع ملف. بمجرد إنشاء الملف الفارغ ، يمكنك تشغيله في محرر النصوص باستخدام الأمر "فتح".
مثال: " touch newfile.txt."
إنشاء دليل
يأمر:mkdir
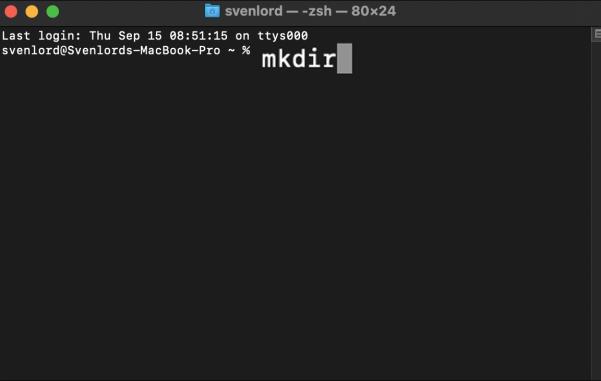
عندما تحتاج إلى مكان آخر لتخزين الملفات الجديدة ، mkdirيقوم الأمر "" بإنشاء دليل (مجلد) جديد. ستتم إضافة الدليل الجديد إلى الدليل الذي تعمل فيه ، أو يمكنك تحديد موقع المسار الذي تريده أن يذهب إليه.
مثال: " mkdir path/to/new/directory."
نقل ملف
يأمر:mv
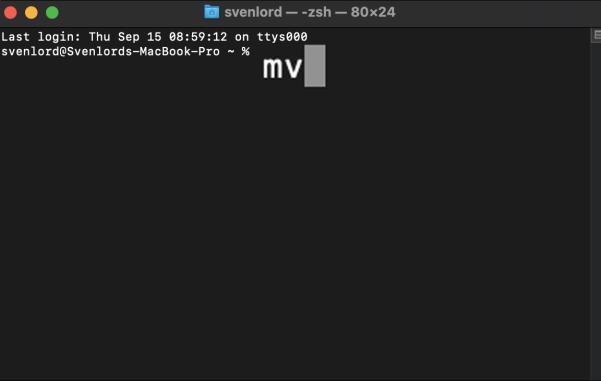
يستخدم الأمر " mv" عندما تريد نقل ملف بدلاً من عمل نسخة منه. سينقل الملف المحدد من موقعه الأصلي إلى الموقع الجديد.
مثال: " mv [filename] path/to/new/file/location."
نسخ محتويات المجلد إلى مجلد جديد
يأمر:ditto
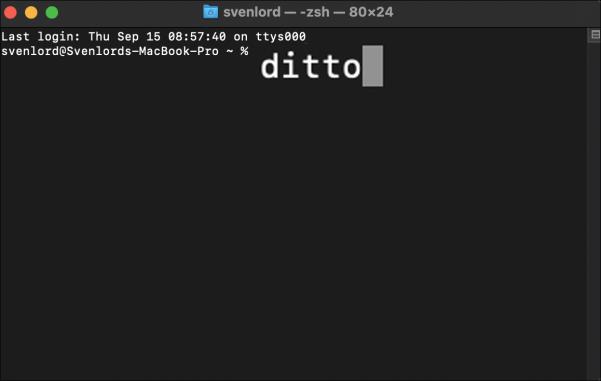
تمامًا مثل المعنى الإنجليزي لكلمة " ditto" ، يمكن استخدام هذا الأمر لفعل الشيء نفسه مرة أخرى. سيتم تنفيذ نسخة من جميع محتويات مجلد واحد في مجلد تحدده أنت. هذا مثالي إذا كنت بحاجة إلى بدء مشروع جديد واستخدام مشروع موجود كقاعدة.
إزالة دليل
يأمر:rmdir

يسمح لك الأمر " rmdir" بإزالة دليل تم إنشاؤه بالخطأ. إذا قمت ، على سبيل المثال ، بتسمية مجلد بشكل خاطئ ، فيمكنك إعادة تسميته باستخدام الأمر "mv" أو حذفه باستخدام الأمر " rmdir" ، بما في ذلك المسار إلى الدليل.
إزالة الدلائل المتداخلة
يأمر:rm-R
يزيل الأمر " rm-R" الدلائل الكاملة التي تحتوي على أدلة أو ملفات أخرى. هذا الأمر لا رجوع فيه. بمجرد التنفيذ ، سيتم حذف جميع الأدلة والملفات الموجودة داخل المسار الذي تحدده على الفور.
سرد عمليات الكمبيوتر الجارية
يأمر:top
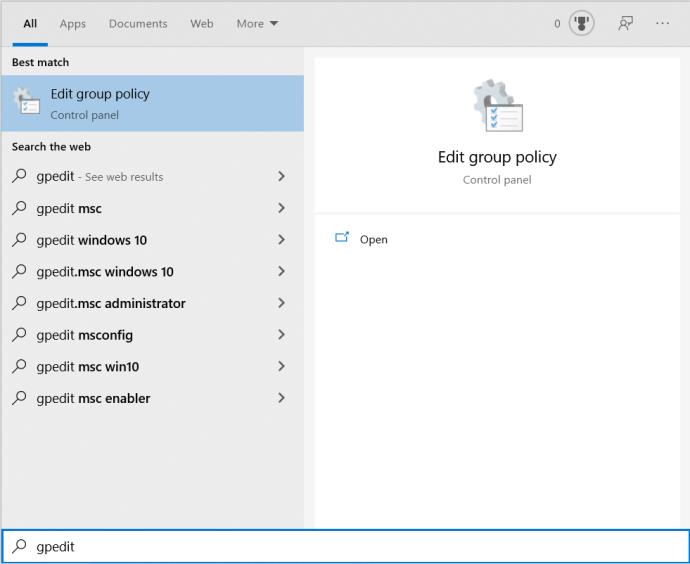
سيقوم الأمر " top" بتسليم إحصائيات نظامك داخل نافذة Terminal. ستتضمن المعلومات استخدام وحدة المعالجة المركزية والذاكرة والقرص. سيتم عرض قائمة بأهم التطبيقات التي يتم تشغيلها بنشاط باستخدام وحدة المعالجة المركزية ، بما في ذلك المنافذ المستخدمة وحالتها وذاكرة كل تطبيق والمزيد. سيتم تنفيذ هذا الأمر حتى تضغط على "control + c" للعودة إلى واجهة سطر الأوامر أو الخروج من Terminal.
الخروج من الشاشة الفرعية والعودة إلى الجهاز
يأمر:q
يعد الأمر " q" مثاليًا لإنهاء الأوامر التي تعمل بلا نهاية عند تنفيذها ، مثل الأمر "top". يمكنك إنهاء عملية التنفيذ على الفور عن طريق الضغط على الزر "q" على لوحة المفاتيح أو باستخدام "control + c".
كيفية إنهاء المحطة
يعد الخروج من Terminal أمرًا سهلاً ؛ إليك الطريقة:
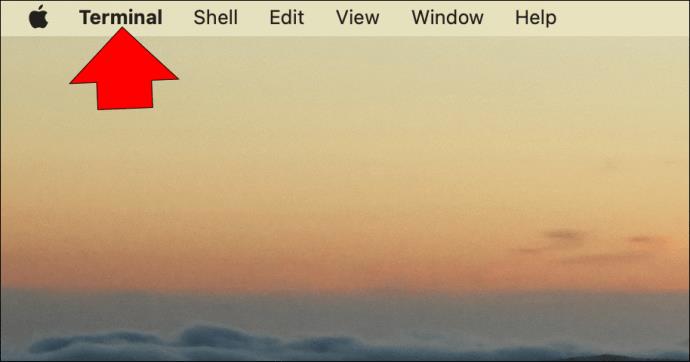
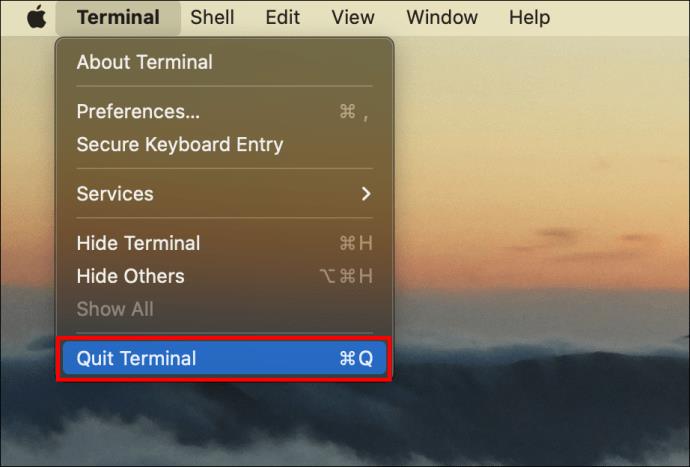
تحت أمرك
Terminal هو تطبيق موجه الأوامر لنظام macOS. يمكن الوصول إليه عبر Launchpad أو Finder أو عن طريق إدخال بحث "طرفي" في Spotlight.
يمكن اعتبار واجهة سطر الأوامر "الكأس المقدسة" لإدارة macOS. في وقت ما ، كانت هذه هي الطريقة الوحيدة لإنجاز أي شيء على جهاز الكمبيوتر. باختصار ، يفضل العديد من خبراء التكنولوجيا استخدام موجه الأوامر لتنفيذ الطلبات بدقة وبسرعة.
هل تمكنت من فتح Terminal بنجاح؟ هل قمت بتشغيل أي أوامر ، وإذا كان الأمر كذلك ، فهل عملت كما هو متوقع؟ أخبرنا عن تجربتك في Terminal في قسم التعليقات أدناه.
ما هو VPN، وما هي مزاياه وعيوبه؟ لنناقش مع WebTech360 تعريف VPN، وكيفية تطبيق هذا النموذج والنظام في العمل.
لا يقتصر أمان Windows على الحماية من الفيروسات البسيطة فحسب، بل يحمي أيضًا من التصيد الاحتيالي، ويحظر برامج الفدية، ويمنع تشغيل التطبيقات الضارة. مع ذلك، يصعب اكتشاف هذه الميزات، فهي مخفية خلف طبقات من القوائم.
بمجرد أن تتعلمه وتجربه بنفسك، ستجد أن التشفير سهل الاستخدام بشكل لا يصدق وعملي بشكل لا يصدق للحياة اليومية.
في المقالة التالية، سنقدم العمليات الأساسية لاستعادة البيانات المحذوفة في نظام التشغيل Windows 7 باستخدام أداة الدعم Recuva Portable. مع Recuva Portable، يمكنك تخزينها على أي وحدة تخزين USB مناسبة، واستخدامها وقتما تشاء. تتميز الأداة بصغر حجمها وبساطتها وسهولة استخدامها، مع بعض الميزات التالية:
يقوم برنامج CCleaner بالبحث عن الملفات المكررة في بضع دقائق فقط، ثم يسمح لك بتحديد الملفات الآمنة للحذف.
سيساعدك نقل مجلد التنزيل من محرك الأقراص C إلى محرك أقراص آخر على نظام التشغيل Windows 11 على تقليل سعة محرك الأقراص C وسيساعد جهاز الكمبيوتر الخاص بك على العمل بسلاسة أكبر.
هذه طريقة لتقوية نظامك وضبطه بحيث تحدث التحديثات وفقًا لجدولك الخاص، وليس وفقًا لجدول Microsoft.
يوفر مستكشف ملفات Windows خيارات متعددة لتغيير طريقة عرض الملفات. ما قد لا تعرفه هو أن أحد الخيارات المهمة مُعطّل افتراضيًا، مع أنه ضروري لأمان نظامك.
باستخدام الأدوات المناسبة، يمكنك فحص نظامك وإزالة برامج التجسس والبرامج الإعلانية والبرامج الضارة الأخرى التي قد تكون مختبئة في نظامك.
فيما يلي قائمة بالبرامج الموصى بها عند تثبيت جهاز كمبيوتر جديد، حتى تتمكن من اختيار التطبيقات الأكثر ضرورة والأفضل على جهاز الكمبيوتر الخاص بك!
قد يكون من المفيد جدًا حفظ نظام تشغيل كامل على ذاكرة فلاش، خاصةً إذا لم يكن لديك جهاز كمبيوتر محمول. ولكن لا تظن أن هذه الميزة تقتصر على توزيعات لينكس - فقد حان الوقت لتجربة استنساخ نظام ويندوز المُثبّت لديك.
إن إيقاف تشغيل بعض هذه الخدمات قد يوفر لك قدرًا كبيرًا من عمر البطارية دون التأثير على استخدامك اليومي.
Ctrl + Z هو مزيج مفاتيح شائع جدًا في ويندوز. يتيح لك Ctrl + Z التراجع عن إجراءات في جميع أقسام ويندوز.
تُعدّ الروابط المختصرة مفيدةً لإزالة الروابط الطويلة، لكنها تُخفي أيضًا وجهتها الحقيقية. إذا كنت ترغب في تجنّب البرامج الضارة أو التصيّد الاحتيالي، فإنّ النقر العشوائي على هذا الرابط ليس خيارًا حكيمًا.
بعد انتظار طويل، تم إطلاق التحديث الرئيسي الأول لنظام التشغيل Windows 11 رسميًا.













