ما هي شبكة VPN؟ مزايا وعيوب شبكة VPN الافتراضية الخاصة

ما هو VPN، وما هي مزاياه وعيوبه؟ لنناقش مع WebTech360 تعريف VPN، وكيفية تطبيق هذا النموذج والنظام في العمل.
يمكنك استخدام برنامج Excel لتقسيم المعلومات إلى أجزاء أصغر. يعد العثور على البيانات التي تحتاجها ومعالجتها هدفًا مهمًا للعديد من مستخدمي Excel.

إذا كان لديك الاسم الكامل لشخص ما ، فقد تحتاج إلى التركيز على اسمه الأول فقط أو اسمه الأخير. على سبيل المثال ، إذا كنت ترسل بريدًا إلكترونيًا مؤتمتًا ودودًا إلى عملائك ، فأنت بحاجة إلى استخدام أسمائهم الأولى لتجنب أن تبدو غير شخصية. إذا كنت تبحث في قائمة المشاركين في الاستطلاع ، فقد يكون من المهم فقط استخدام أسمائهم الأخيرة ، أو إخفاء أسمائهم الأخيرة للحفاظ على عدم الكشف عن هويتهم.
يجعل Excel هذه العملية مباشرة ، وهناك العديد من الأساليب المختلفة التي يمكنك اتباعها. إليك برنامج تعليمي سيساعدك في إنشاء أعمدة منفصلة للاسم الأول واسم العائلة باستخدام الصيغ. نحن نغطي قضية الأسماء الوسطى أيضًا.
صيغ Excel لتقسيم الأسماء إلى أجزاء
من أين تبدأ؟
فصل الأسماء الأولى
هذه هي الصيغة العامة:
= LEFT (خلية ، FIND ("" ، خلية ، 1) -1)
لتنفيذه ، استبدل الخلية بمؤشر الخلية الذي يحتوي على الاسم الكامل الأول الذي تريد تقسيمه. في هذا المثال ، تريد تحديد B2 وإدخال الصيغة:
=LEFT(A2,FIND(" ",A2,1)-1)
ومع ذلك ، من المهم ملاحظة أنه في بعض الأجهزة ، تستخدم هذه الصيغة الفواصل المنقوطة بدلاً من الفواصل. لذلك إذا لم تنجح الصيغة أعلاه معك ، فقد تحتاج إلى استخدام الإصدار التالي بدلاً من ذلك:
= LEFT (خلية ؛ FIND ("" ؛ خلية ؛ 1) -1)
في المثال ، قد تستخدم:
=LEFT(A2,FIND(" ",A2,1)-1)
الآن يمكنك ببساطة سحب مقبض التعبئة لأسفل إلى نهاية عمود الاسم الأول.
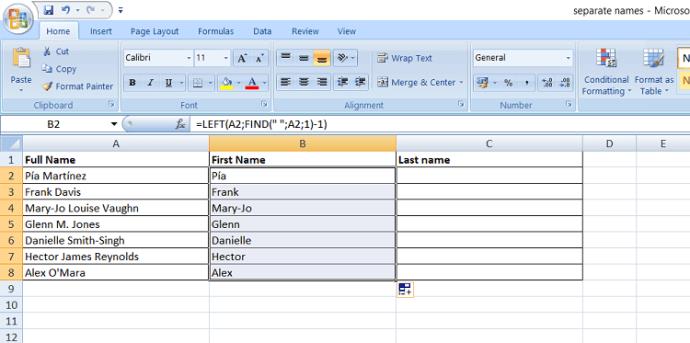
تتيح لك وظيفة LEFT فصل سلسلة ، بدءًا من الطرف الأيسر للنص. يحدد جزء البحث من هذه الصيغة أول مسافة بالاسم الكامل ، بحيث تحصل على جزء اسمك الكامل الذي يأتي قبل مساحة فارغة.
ومن ثم ، تظل الأسماء الأولى الموصولة معًا ، وكذلك الأسماء الأولى التي تحتوي على أحرف خاصة. لكن عمود "الاسم الكامل" الخاص بك لن يحتوي على الأسماء الوسطى أو الأحرف الأولى من الاسم الأوسط.
فاصلة أم فاصلة منقوطة؟
لماذا ليست الصيغة هي نفسها للجميع؟
بالنسبة للعديد من مستخدمي Excel ، تستخدم وظائف Excel الفواصل لفصل بيانات الإدخال. لكن في بعض الأجهزة ، تختلف الإعدادات الإقليمية.
لاكتشاف الرمز الذي يستخدمه برنامج Excel ، ما عليك سوى البدء في كتابة الصيغة. عندما تبدأ في إدخال = LEFT ( ، سترى نص تحوم يقترح التنسيق الصحيح.
فصل الأسماء الأخيرة
اتبع نفس النهج لفصل الأسماء الأخيرة. هذه المرة ، يجب عليك استخدام صيغة RIGHT ، التي تفصل بين السلاسل التي تبدأ من الجانب الأيمن.
الصيغة التي تحتاجها هي:
= RIGHT (خلية ، LEN (خلية) - بحث ("#" ، بديل (خلية ، "" ، "#" ، LEN (خلية) - LEN (البديل (الخلية ، "" ، "")))))
في المثال أعلاه ، ستستخدم الصيغة التالية في الخلية C2:
=RIGHT(A2,LEN(A2)-SEARCH("#",SUBSTITUTE(A2," ","#",LEN(A2)-LEN(SUBSTITUTE(A2," ","")))))
مرة أخرى ، قد تحتاج إلى التبديل من الفاصلة إلى الفاصلة المنقوطة ، مما يعني أنك قد تحتاج إلى استخدام:
=RIGHT(A2;LEN(A2)-SEARCH("#";SUBSTITUTE(A2;" ";"#";LEN(A2)-LEN(SUBSTITUTE(A2;" ";"")))))
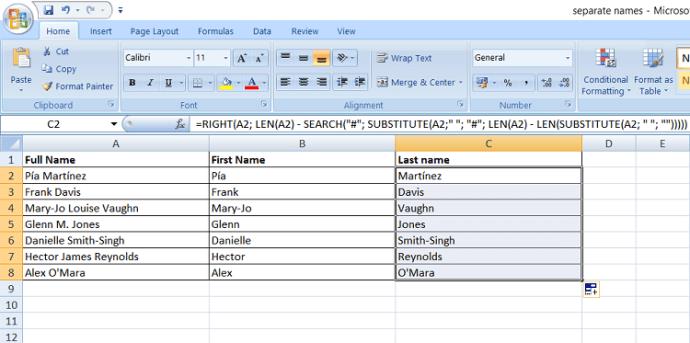
تظل أسماء العائلة وأسماء العائلة الموصولة بأحرف خاصة كما هي.
لماذا هذه الصيغة أكثر تعقيدًا من تلك الخاصة بالأسماء الأولى؟ من الصعب فصل الأسماء الوسطى والأحرف الأولى من الاسم الأوسط عن أسماء العائلة.
إذا كنت تريد إدراج الأسماء الوسطى والأحرف الأولى من الاسم مع أسماء العائلة ، يمكنك استخدام الصيغة:
= RIGHT (خلية ، LEN (خلية) - بحث ("" ، خلية))
أو:
=RIGHT(A2,LEN(A2)-SEARCH(" ",A2))
أو:
=RIGHT(A2;LEN(A2)-SEARCH(" ";A2))
ولكن ماذا لو كنت تريد فصل الأسماء الوسطى؟ هذا أقل شيوعًا ولكن قد يكون من المفيد معرفته.
فصل الأسماء الوسطى
صيغة الأسماء الوسطى هي كما يلي:
= MID (خلية ، بحث ("" ، خلية) + 1 ، بحث ("" ، خلية ، بحث ("" ، خلية) +1) - بحث ("" ، خلية) -1)
في المثال أعلاه ، تحصل على:
=MID(A2,SEARCH(" ",A2)+1,SEARCH(" ",A2,SEARCH(" ",A2)+1)-SEARCH(" ",A2)-1)
إذا كان Excel يستخدم الفاصلة المنقوطة ، فإن الصيغة هي:
=MID(A2;SEARCH(" ";A2)+1;SEARCH(" ";A2;SEARCH(" ";A2)+1)-SEARCH(" ";A2)-1)
بعد إدخال الصيغة ، اسحب مقبض التعبئة لأسفل. يوجد هنا عمود "الاسم الأوسط" مضاف إلى المثال أعلاه:
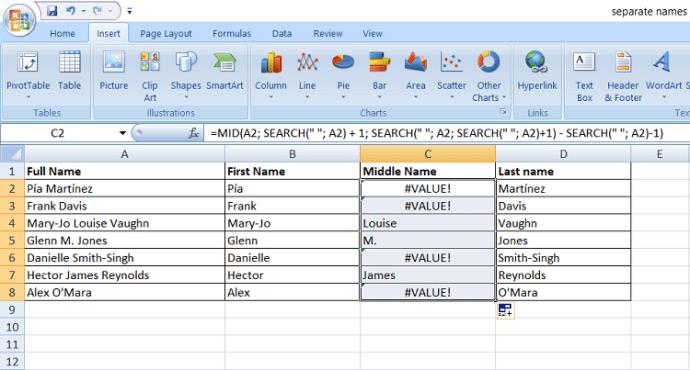
إذا كان الاسم الكامل لا يحتوي على الاسم الأوسط أو الحرف الأول ، فستحصل على قيم صفرية في هذا العمود ، والتي يمكن عرضها على أنها #VALUE !. للحصول على خلايا فارغة بدلاً من #VALUE! ، يمكنك استخدام الدالة IFERROR.
بعد ذلك ، تصبح صيغتك:
= IFERROR (MID (خلية ، بحث ("" ، خلية) + 1 ، بحث ("" ، خلية ، بحث ("" ، خلية) +1) - بحث ("" ، خلية) -1) ، "")
أو:
=IFERROR(MID(A2,SEARCH(" ",A2)+1,SEARCH(" ",A2,SEARCH(" ",A2)+1)-SEARCH(" ",A2)-1),"")
أو:
=IFERROR(MID(A2;SEARCH(" ";A2)+1;SEARCH(" ";A2;SEARCH(" ";A2)+1)-SEARCH(" ";A2)-1);"")
نهج واحد لفصل الأسماء الوسطى المتعددة
ماذا يحدث إذا كان لدى شخص ما في قائمتك أسماء وسط متعددة؟ باستخدام الصيغة أعلاه ، سيتم استرداد الاسم الأوسط الأول فقط.
لحل هذه المشكلة ، يمكنك تجربة طريقة مختلفة لفصل الأسماء الوسطى. إذا تم إنشاء أعمدة الاسم الأول واسم العائلة ، فيمكنك ببساطة قطعها. كل ما تبقى سيتم احتسابه على أنه الاسم الأوسط.
هذه الصيغة هي:
= TRIM (MID (cell1، LEN (cell2) + 1، LEN (cell1) -LEN (cell2 & cell3)))
هنا ، تشير الخلية 1 إلى مؤشر الخلية أسفل العمود الاسم الكامل ، تشير الخلية 2 إلى مؤشر الخلية أسفل العمود الاسم الأول ، بينما تشير الخلية 3 إلى مؤشر الخلية أسفل العمود الاسم الأخير. في المثال أعلاه ، نحصل على:
=TRIM(MID(A2,LEN(B2)+1,LEN(A2)-LEN(B2&D2)))
أو:
=TRIM(MID(A2;LEN(B2)+1;LEN(A2)-LEN(B2&D2)))
إذا اتبعت هذه الصيغة ، فلن تقلق بشأن القيم الصفرية.
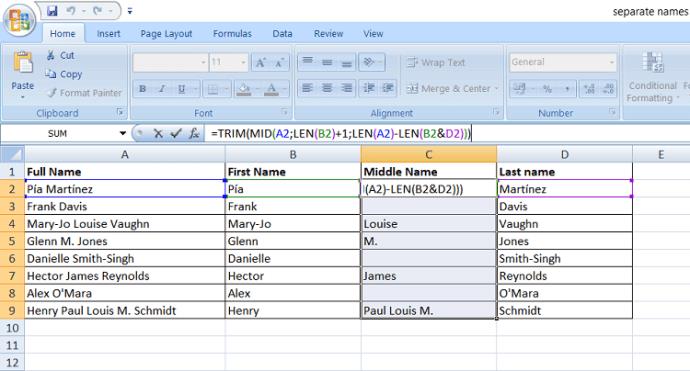
خلاصة سريعة
فيما يلي الصيغ التي يمكنك استخدامها لتقسيم الأسماء الكاملة إلى أجزاء:
الأسماء الأولى: = LEFT (خلية ، FIND ("" ، خلية ، 1) -1)
الأسماء الأخيرة: = RIGHT (الخلية ، LEN (الخلية) - البحث ("#" ، البديل (الخلية ، "" ، "#" ، LEN (الخلية) - LEN (البديل (الخلية ، "" ، "")))) )
الأسماء الوسطى: = IFERROR (MID (cell، SEARCH (""، cell) + 1، SEARCH (""، cell، SEARCH ("" ، خلية) +1) - SEARCH ("" ، خلية) -1) ، " ")
الصيغة البديلة للأسماء الوسطى: = TRIM (MID (cell1، LEN (cell2) + 1، LEN (cell1) -LEN (cell2 & cell3)))
فصل الأسماء الأولى والأخيرة بدون استخدام الصيغ
إذا كنت لا ترغب في كتابة مجموعة من الصيغ التي قد يتم إدخالها بشكل خاطئ ، فاستفد من معالج تحويل النص إلى أعمدة المدمج في Excel.
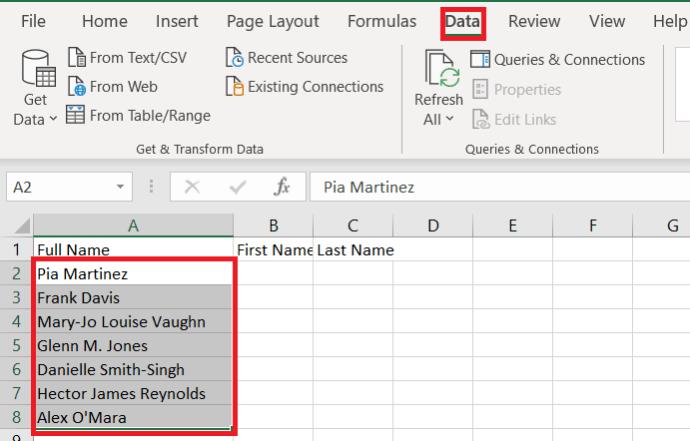

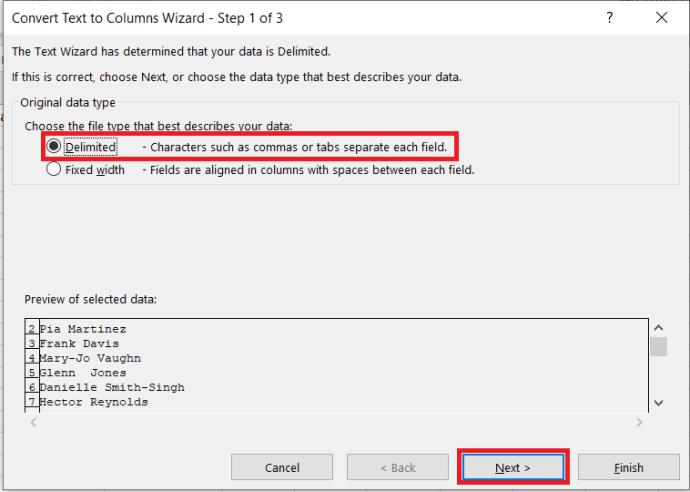 .
.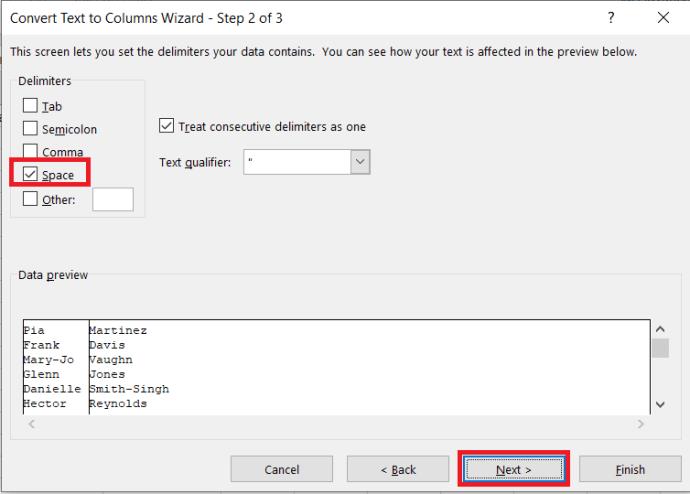
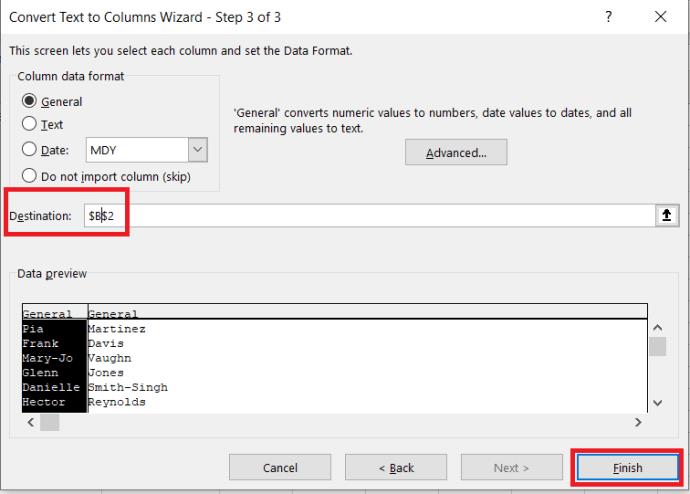 يجب أن تبدو النتيجة النهائية هكذا.
يجب أن تبدو النتيجة النهائية هكذا.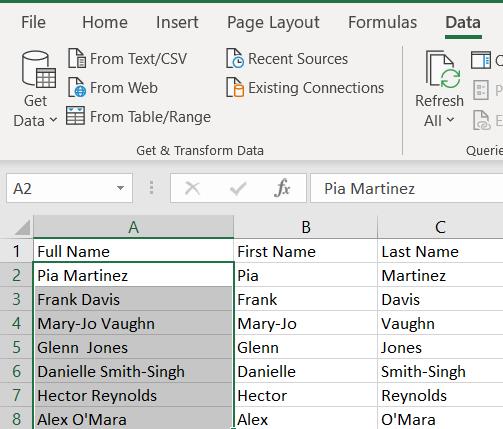
كلمة أخيرة
هناك العديد من الطرق الأخرى لحل هذه المشكلة في Excel. إذا لم تفعل أي من الخيارات المتاحة ما تحتاج إليه ، فقم بإجراء المزيد من البحث.
يعد استخدام الصيغ أمرًا بسيطًا نسبيًا ولا يعتمد على إصدار Excel الذي تستخدمه. لكن لسوء الحظ ، لا تزال هناك أخطاء.
على سبيل المثال ، إذا كان الاسم الكامل لشخص ما يبدأ باسم عائلته ، فسيتم تقسيمه بطريقة خاطئة. ستواجه الصيغ أيضًا مشكلة في الأسماء الأخيرة التي تحتوي على بادئات أو لاحقات ، مثل le Carré أو van Gogh. إذا كان اسم شخص ما ينتهي بـ Jr. ، فسيتم إدراجه كاسمه الأخير.
ومع ذلك ، هناك تعديلات يمكنك إضافتها لحل هذه المشكلات عند ظهورها. يمنحك العمل مع الصيغ المرونة التي تحتاجها لمعالجة هذه التعقيدات.
ما هو VPN، وما هي مزاياه وعيوبه؟ لنناقش مع WebTech360 تعريف VPN، وكيفية تطبيق هذا النموذج والنظام في العمل.
لا يقتصر أمان Windows على الحماية من الفيروسات البسيطة فحسب، بل يحمي أيضًا من التصيد الاحتيالي، ويحظر برامج الفدية، ويمنع تشغيل التطبيقات الضارة. مع ذلك، يصعب اكتشاف هذه الميزات، فهي مخفية خلف طبقات من القوائم.
بمجرد أن تتعلمه وتجربه بنفسك، ستجد أن التشفير سهل الاستخدام بشكل لا يصدق وعملي بشكل لا يصدق للحياة اليومية.
في المقالة التالية، سنقدم العمليات الأساسية لاستعادة البيانات المحذوفة في نظام التشغيل Windows 7 باستخدام أداة الدعم Recuva Portable. مع Recuva Portable، يمكنك تخزينها على أي وحدة تخزين USB مناسبة، واستخدامها وقتما تشاء. تتميز الأداة بصغر حجمها وبساطتها وسهولة استخدامها، مع بعض الميزات التالية:
يقوم برنامج CCleaner بالبحث عن الملفات المكررة في بضع دقائق فقط، ثم يسمح لك بتحديد الملفات الآمنة للحذف.
سيساعدك نقل مجلد التنزيل من محرك الأقراص C إلى محرك أقراص آخر على نظام التشغيل Windows 11 على تقليل سعة محرك الأقراص C وسيساعد جهاز الكمبيوتر الخاص بك على العمل بسلاسة أكبر.
هذه طريقة لتقوية نظامك وضبطه بحيث تحدث التحديثات وفقًا لجدولك الخاص، وليس وفقًا لجدول Microsoft.
يوفر مستكشف ملفات Windows خيارات متعددة لتغيير طريقة عرض الملفات. ما قد لا تعرفه هو أن أحد الخيارات المهمة مُعطّل افتراضيًا، مع أنه ضروري لأمان نظامك.
باستخدام الأدوات المناسبة، يمكنك فحص نظامك وإزالة برامج التجسس والبرامج الإعلانية والبرامج الضارة الأخرى التي قد تكون مختبئة في نظامك.
فيما يلي قائمة بالبرامج الموصى بها عند تثبيت جهاز كمبيوتر جديد، حتى تتمكن من اختيار التطبيقات الأكثر ضرورة والأفضل على جهاز الكمبيوتر الخاص بك!
قد يكون من المفيد جدًا حفظ نظام تشغيل كامل على ذاكرة فلاش، خاصةً إذا لم يكن لديك جهاز كمبيوتر محمول. ولكن لا تظن أن هذه الميزة تقتصر على توزيعات لينكس - فقد حان الوقت لتجربة استنساخ نظام ويندوز المُثبّت لديك.
إن إيقاف تشغيل بعض هذه الخدمات قد يوفر لك قدرًا كبيرًا من عمر البطارية دون التأثير على استخدامك اليومي.
Ctrl + Z هو مزيج مفاتيح شائع جدًا في ويندوز. يتيح لك Ctrl + Z التراجع عن إجراءات في جميع أقسام ويندوز.
تُعدّ الروابط المختصرة مفيدةً لإزالة الروابط الطويلة، لكنها تُخفي أيضًا وجهتها الحقيقية. إذا كنت ترغب في تجنّب البرامج الضارة أو التصيّد الاحتيالي، فإنّ النقر العشوائي على هذا الرابط ليس خيارًا حكيمًا.
بعد انتظار طويل، تم إطلاق التحديث الرئيسي الأول لنظام التشغيل Windows 11 رسميًا.













