ما هي شبكة VPN؟ مزايا وعيوب شبكة VPN الافتراضية الخاصة

ما هو VPN، وما هي مزاياه وعيوبه؟ لنناقش مع WebTech360 تعريف VPN، وكيفية تطبيق هذا النموذج والنظام في العمل.
في بعض الأحيان ، حتى أكثر الصور مثالية لا تبدأ بهذه الطريقة. قد تحتوي الصورة على مساحة أو كائن أو شخص غير مرغوب فيه بداخلها. ليس بالضرورة أن تكون المساحة أو الشيء سيئًا ، ولكن يمكن أن يزيل التركيز عن صورتك. بعد كل شيء ، الصور هي ذكريات الأوقات الجيدة - لماذا يجب أن تدع مفجر الصور غير المرغوب فيه يفسدها؟

في مثل هذه الحالات ، يمكن لأدوات اقتصاص الصور إنقاذ صورة جميلة بخلاف ذلك تشوبها كائنات خلفية قبيحة. يعد قص الصور لاستعادة تركيز المشاهد أداة حيوية في ترسانة التحرير الخاصة بك ، وهناك مجموعة متنوعة من الطرق للقيام بذلك ، بما في ذلك أدوات مثل GIMP.
ستوجهك هذه المقالة خلال عملية اقتصاص الصور باستخدام برنامج GIMP وتحديد الخطوات لقص صورك بطرق مختلفة ، من تغيير الحجم إلى اقتصاص أشكال الصور غير المنتظمة.
أين هي أداة Crop؟
مثل معظم تطبيقات تحرير الصور ، توجد أداة اقتصاص GIMP في صندوق أدوات التطبيق. إذا كنت تريد اقتصاص صورتك باستخدام برنامج GIMP ، فيمكنك العثور على أداة الاقتصاص من خلال الخطوات التالية:



إذا وجدت رموزًا أقل من بديهية ، فيمكنك أيضًا تحديد موقع أداة الاقتصاص بطريقة أخرى كما هو موضح أدناه:
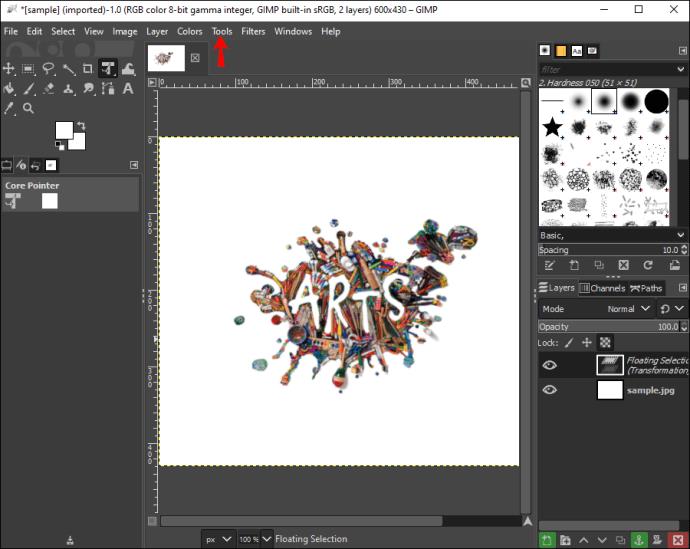


كيفية قص صورة
إذا كنت قد التقطت صورة مذهلة ، ولكن هناك كائن في الخلفية يكسر تركيز صورتك ، فإن اقتصاصها يعد خيارًا لحفظ صورتك.
فيما يلي الخطوات اللازمة لبدء استخدام GIMP:

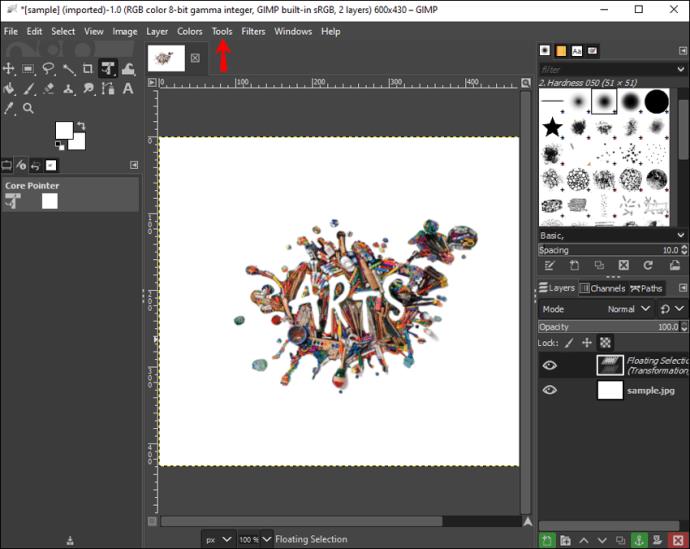


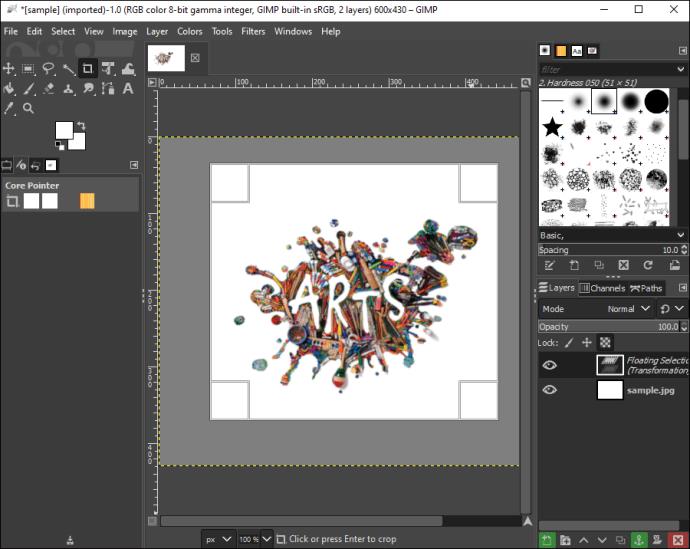
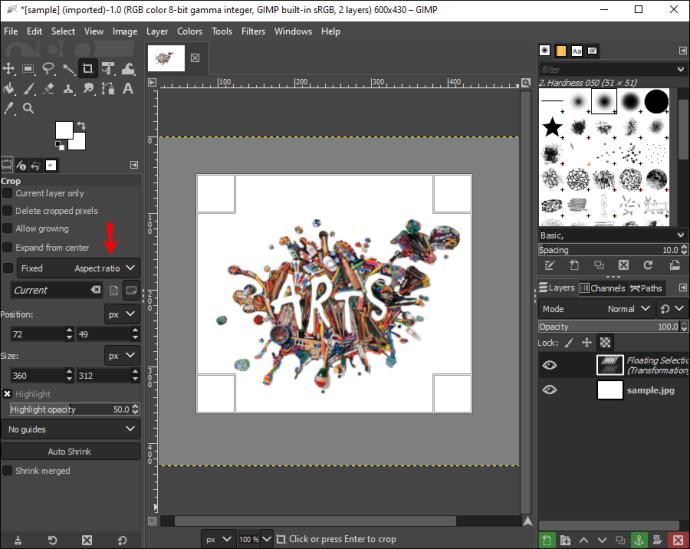
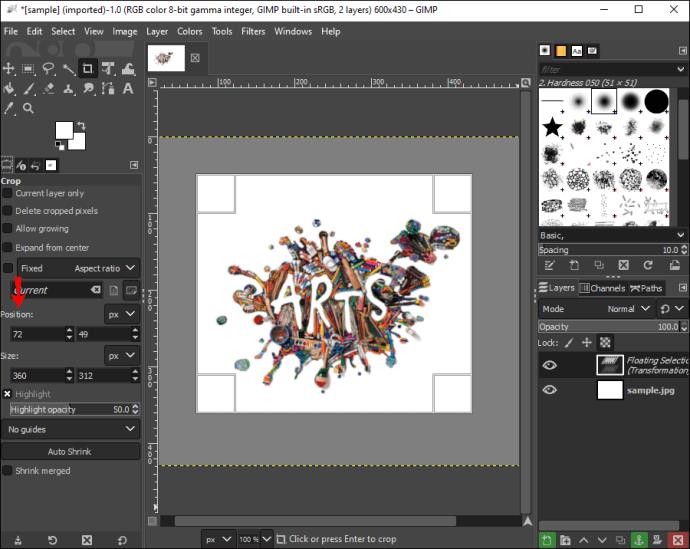
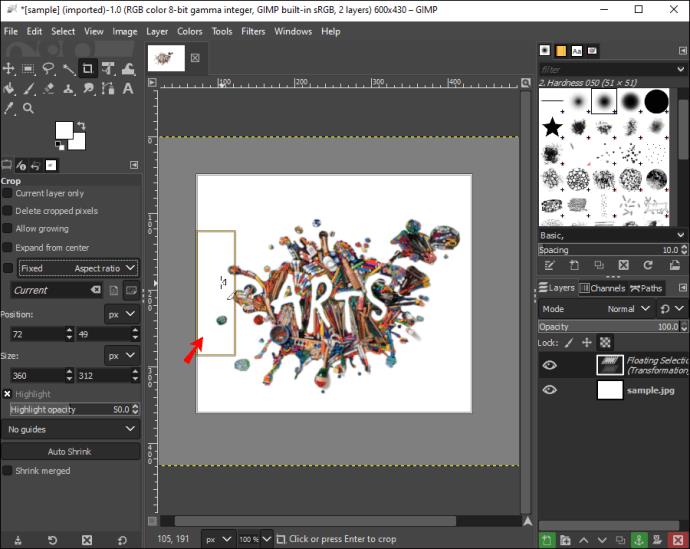
قم بقص قصص Instagram الخاصة بك أو نشرها على Facebook ودعمها وإفلاتها باستخدام أدوات الاقتصاص GIMP.
تذكر أنه عند النقر فوق صورتك وسحبها عبر مناطق مختلفة ، سيتغير المؤشر. هذا أمر طبيعي تمامًا ويشير فقط إلى متى وأين سيغير التطبيق أبعاد الصورة. يمكنك التحقق من الأبعاد والنسب أثناء سحب الصورة عبر مربع الحوار.
بخلاف ذلك ، يمكنك تعيين نسب عرض إلى ارتفاع مخصصة في الخطوة 7 ، بما في ذلك 1: 1 للمربعات و 6: 9 للمناظر الطبيعية. في معظم الحالات ، من المحتمل أن تحافظ على نسبة العرض إلى الارتفاع "ثابتة" لمطابقة الصورة الأصلية. ومع ذلك ، يعد خيارًا رائعًا إذا كنت بحاجة إلى اقتصاص الصور من أجل الصور الرمزية وصور الملف الشخصي والمدونات.
كيفية قص صورة بحجم معين
تحتاج أحيانًا إلى اقتصاص صورتك إلى حجم معين. قد لا يكون تغيير الحجم ممكنًا باستخدام أدوات الاقتصاص البسيطة. ومع ذلك ، فإن برنامج GIMP يجعل من السهل تغيير حجم الصور إلى حجم معين - أي حجم.
إليك كيفية البدء:

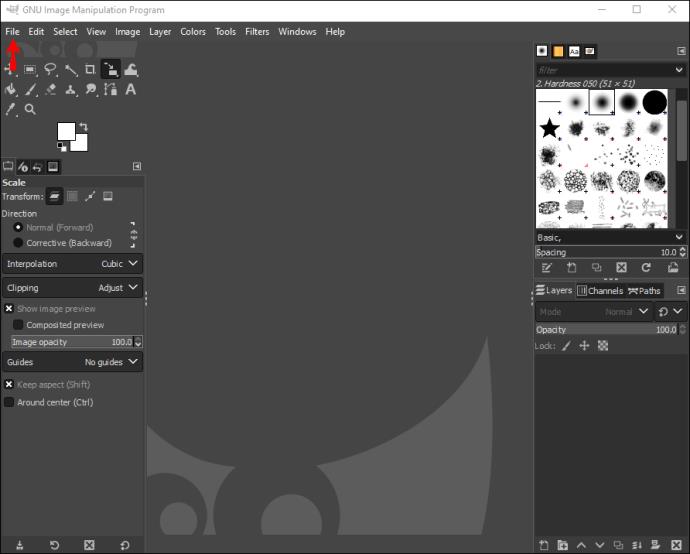
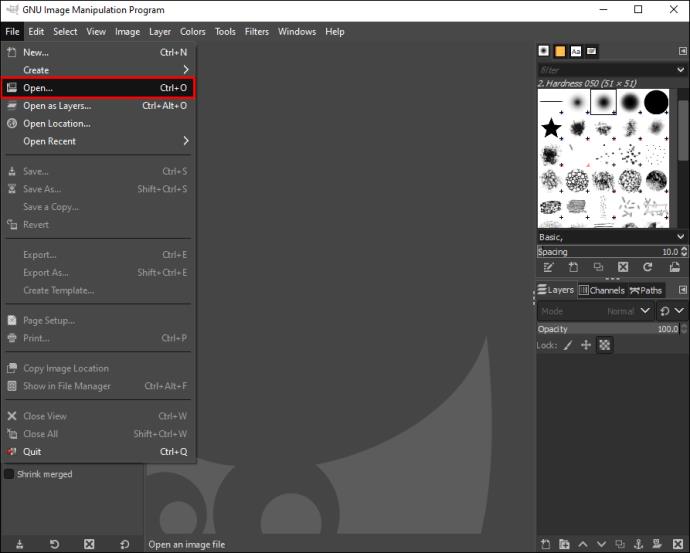
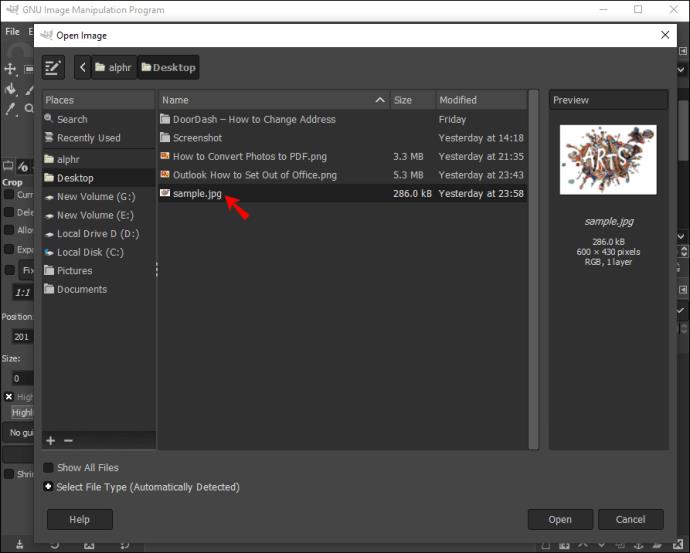
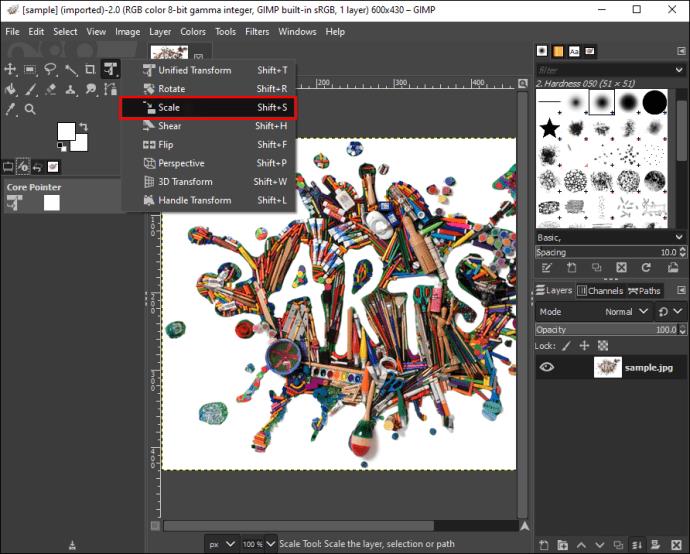
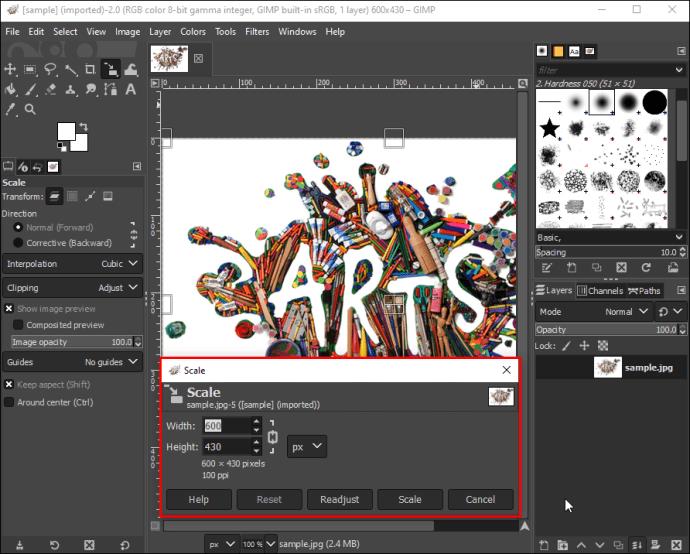
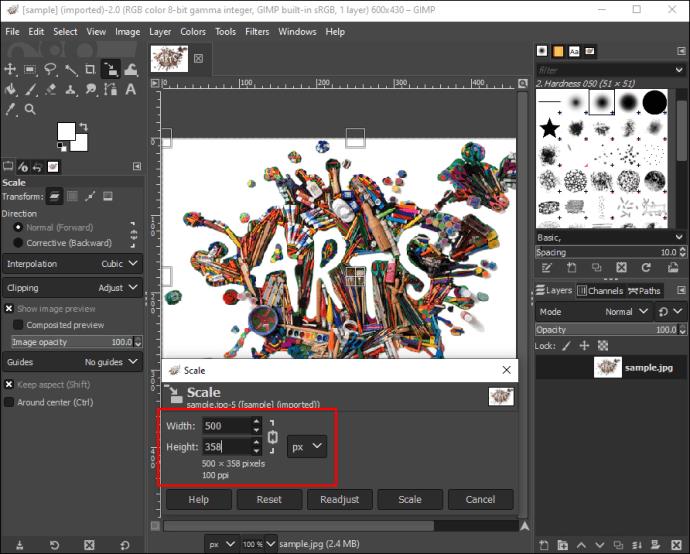
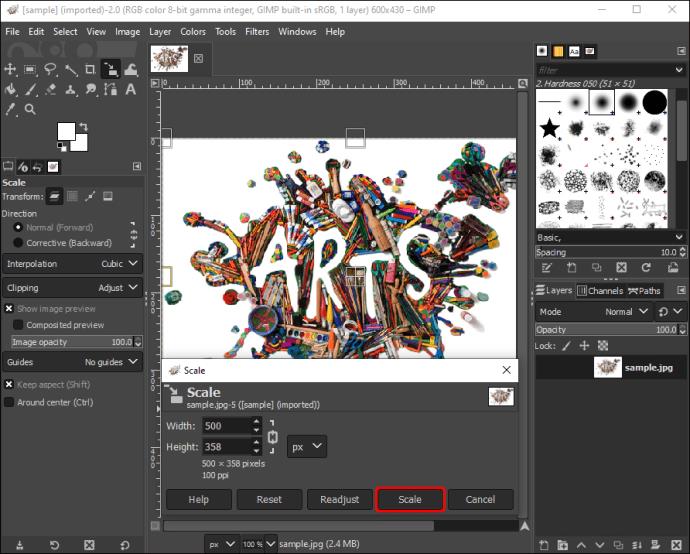
يمكنك تحويل المناظر الطبيعية البسيطة إلى صور غلاف Facebook أو صور بسيطة في منشورات Instagram باستخدام أدوات تحجيم GIMP.
كيفية قص شكل صورة غير منتظم في برنامج جيمب
إذا كنت تتطلع إلى اقتطاع أشكال صور فريدة أو غير منتظمة لتصوير مهاراتك الإبداعية والفنية ، فإن برنامج GIMP يقدم أداة رائعة لاقتصاص أشكال الصور غير المنتظمة. للبدء ، كل ما عليك فعله هو:
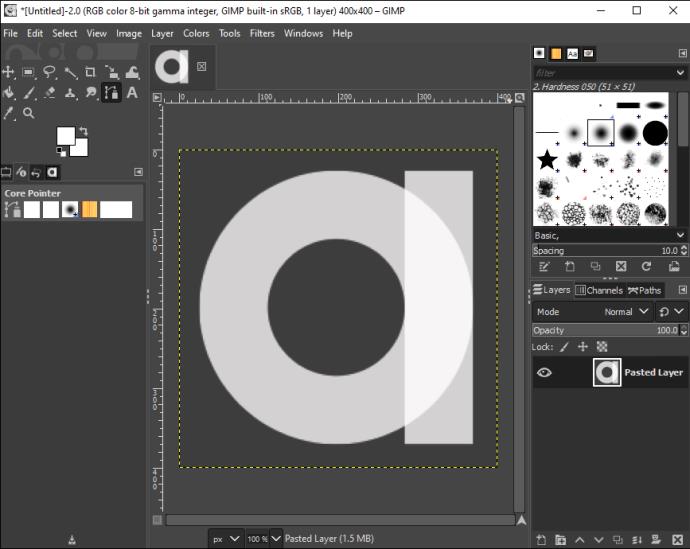
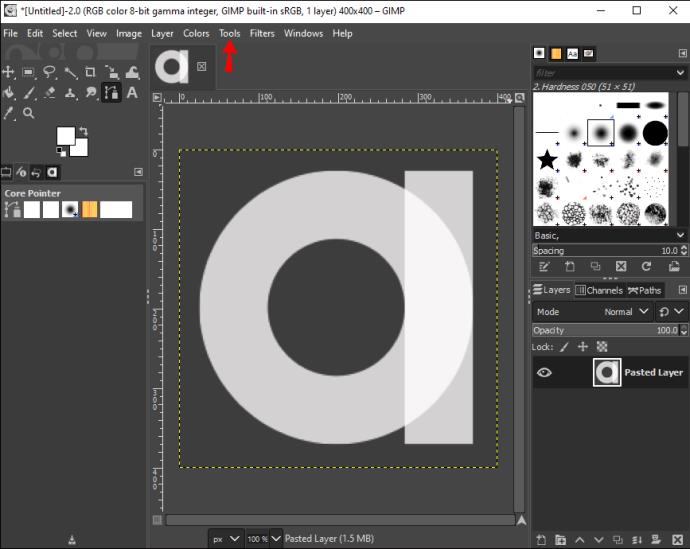
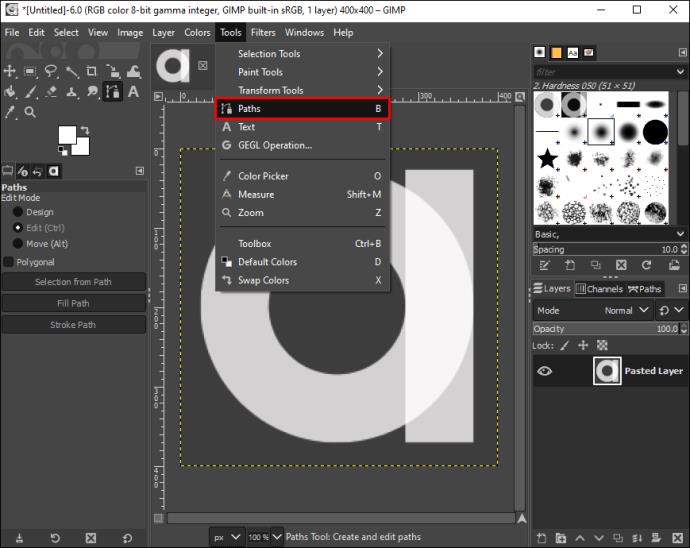
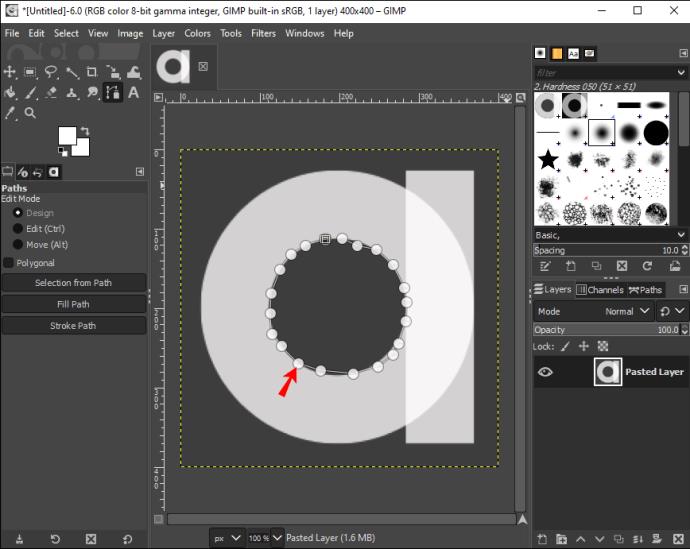

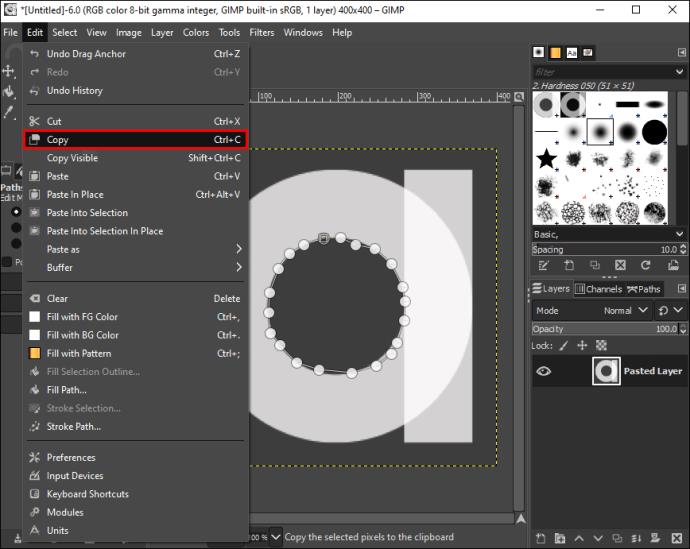

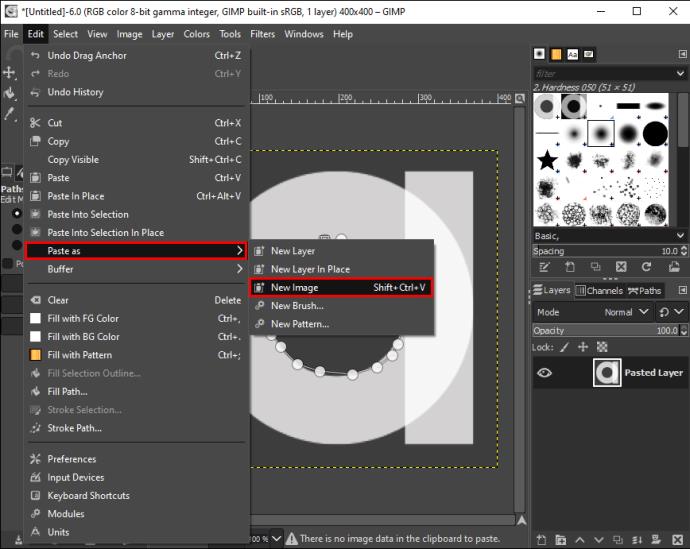
يمكنك البدء في إضافة أشكال غير منتظمة إلى محفظتك الفنية وتضخيم صفحة Instagram الخاصة بك بفن الشكل السريالي.
قص لجعل صورك بارزة
يتيح لك قص صورتك الحفاظ على تركيز العارض. إنه يزيل الأشياء والتفاصيل غير الضرورية التي من شأنها أن تشتت انتباه المشاهد. يمكنك أيضًا تغيير حجم الصورة وتغيير حجمها لتناسب الأحجام الخاصة. يعد تغيير الحجم مفيدًا جدًا عندما تحتاج إلى تحويل صورة مربعة إلى صورة أفقية. الكل في الكل ، GIMP هو أداة سهلة لتحرير الرسوم يمكن أن تجعل صورتك تنبثق وتنمو.
كم مرة تقوم بقص الصور؟ هل تقوم بقص الأشكال غير المنتظمة باستخدام خاصية القص؟ أخبرنا في قسم التعليقات أدناه.
ما هو VPN، وما هي مزاياه وعيوبه؟ لنناقش مع WebTech360 تعريف VPN، وكيفية تطبيق هذا النموذج والنظام في العمل.
لا يقتصر أمان Windows على الحماية من الفيروسات البسيطة فحسب، بل يحمي أيضًا من التصيد الاحتيالي، ويحظر برامج الفدية، ويمنع تشغيل التطبيقات الضارة. مع ذلك، يصعب اكتشاف هذه الميزات، فهي مخفية خلف طبقات من القوائم.
بمجرد أن تتعلمه وتجربه بنفسك، ستجد أن التشفير سهل الاستخدام بشكل لا يصدق وعملي بشكل لا يصدق للحياة اليومية.
في المقالة التالية، سنقدم العمليات الأساسية لاستعادة البيانات المحذوفة في نظام التشغيل Windows 7 باستخدام أداة الدعم Recuva Portable. مع Recuva Portable، يمكنك تخزينها على أي وحدة تخزين USB مناسبة، واستخدامها وقتما تشاء. تتميز الأداة بصغر حجمها وبساطتها وسهولة استخدامها، مع بعض الميزات التالية:
يقوم برنامج CCleaner بالبحث عن الملفات المكررة في بضع دقائق فقط، ثم يسمح لك بتحديد الملفات الآمنة للحذف.
سيساعدك نقل مجلد التنزيل من محرك الأقراص C إلى محرك أقراص آخر على نظام التشغيل Windows 11 على تقليل سعة محرك الأقراص C وسيساعد جهاز الكمبيوتر الخاص بك على العمل بسلاسة أكبر.
هذه طريقة لتقوية نظامك وضبطه بحيث تحدث التحديثات وفقًا لجدولك الخاص، وليس وفقًا لجدول Microsoft.
يوفر مستكشف ملفات Windows خيارات متعددة لتغيير طريقة عرض الملفات. ما قد لا تعرفه هو أن أحد الخيارات المهمة مُعطّل افتراضيًا، مع أنه ضروري لأمان نظامك.
باستخدام الأدوات المناسبة، يمكنك فحص نظامك وإزالة برامج التجسس والبرامج الإعلانية والبرامج الضارة الأخرى التي قد تكون مختبئة في نظامك.
فيما يلي قائمة بالبرامج الموصى بها عند تثبيت جهاز كمبيوتر جديد، حتى تتمكن من اختيار التطبيقات الأكثر ضرورة والأفضل على جهاز الكمبيوتر الخاص بك!
قد يكون من المفيد جدًا حفظ نظام تشغيل كامل على ذاكرة فلاش، خاصةً إذا لم يكن لديك جهاز كمبيوتر محمول. ولكن لا تظن أن هذه الميزة تقتصر على توزيعات لينكس - فقد حان الوقت لتجربة استنساخ نظام ويندوز المُثبّت لديك.
إن إيقاف تشغيل بعض هذه الخدمات قد يوفر لك قدرًا كبيرًا من عمر البطارية دون التأثير على استخدامك اليومي.
Ctrl + Z هو مزيج مفاتيح شائع جدًا في ويندوز. يتيح لك Ctrl + Z التراجع عن إجراءات في جميع أقسام ويندوز.
تُعدّ الروابط المختصرة مفيدةً لإزالة الروابط الطويلة، لكنها تُخفي أيضًا وجهتها الحقيقية. إذا كنت ترغب في تجنّب البرامج الضارة أو التصيّد الاحتيالي، فإنّ النقر العشوائي على هذا الرابط ليس خيارًا حكيمًا.
بعد انتظار طويل، تم إطلاق التحديث الرئيسي الأول لنظام التشغيل Windows 11 رسميًا.













