ما هي شبكة VPN؟ مزايا وعيوب شبكة VPN الافتراضية الخاصة

ما هو VPN، وما هي مزاياه وعيوبه؟ لنناقش مع WebTech360 تعريف VPN، وكيفية تطبيق هذا النموذج والنظام في العمل.
إن امتلاك حساب Google Drive يسهل عليك تخزين ملفاتك ومشاركتها وإدارتها عبر الإنترنت. كما هو الحال مع جميع ميزات Google ، يمكن لمستخدم Google واحد أن يمتلك Google Drive واحدًا فقط ، مما يعني أنه سيتعين عليك إنشاء حساب Google آخر للوصول إلى مساحة تخزين جديدة.
تأتي الطبقة المجانية من Google Drive مع 15 غيغابايت من السعة التخزينية. بالترقية إلى Google One ، وهو أساسًا طبقات الخدمة المدفوعة من Google ، يمكنك الحصول على 100 غيغابايت من السعة التخزينية مقابل 1.99 دولارًا في الشهر ، و 200 غيغابايت من السعة التخزينية مقابل 2.99 دولارًا في الشهر ، و 2 تيرابايت من السعة التخزينية مقابل 4.99 دولارًا في الشهر. لذلك إذا كنت تحتاج فقط إلى مزيد من السعة التخزينية ، ففكر في الترقية إلى حساب Google One لأن الأسعار معقولة جدًا مقابل ما تحصل عليه.
يمتلك العديد من الأشخاص حسابات Google متعددة - بعض الحسابات شخصية وبعضها للأعمال ، وقد ترغب أيضًا في إنشاء حساب لهواية معينة. ولكن ماذا يحدث إذا كنت تريد ربط هذه الحسابات وإدارة ملفاتك معًا؟
للأسف ، لا تسمح Google بمزامنة حسابات Google Drive المتعددة. ومع ذلك ، هناك طريقة للتغلب على هذه المشكلة. ستوفر لك هذه المقالة طريقة لإدارة جميع ملفات Google Drive الخاصة بك في وقت واحد.
مزامنة عدة حسابات Google Drive عبر حساب الإنترنت الخاص بك
يمكنك استخدام ميزة مشاركة Google لمزامنة اثنين أو أكثر من حسابات Google Drive (المستوى المجاني) أو Google One (المستويات المدفوعة). للبدء ، سيتعين عليك اختيار حساب "أساسي" وفتح مجلد فيه.
يمكنك بعد ذلك منح جميع حساباتك الأخرى حق الوصول إلى هذا المجلد ، والذي سيكون بمثابة حجر الزاوية في إدارة Google Drive الخاصة بك.
اتبع هذه الخطوات لمزامنة حسابين أو أكثر من حسابات Google Drive:
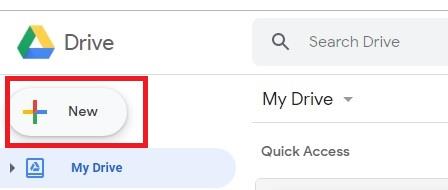
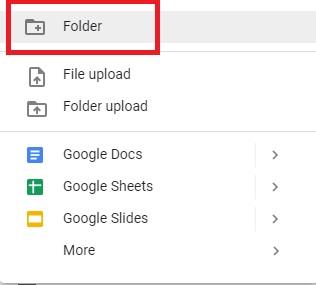
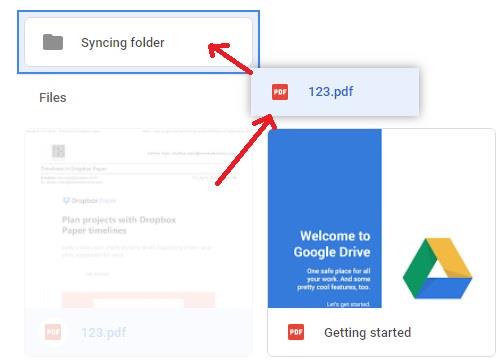
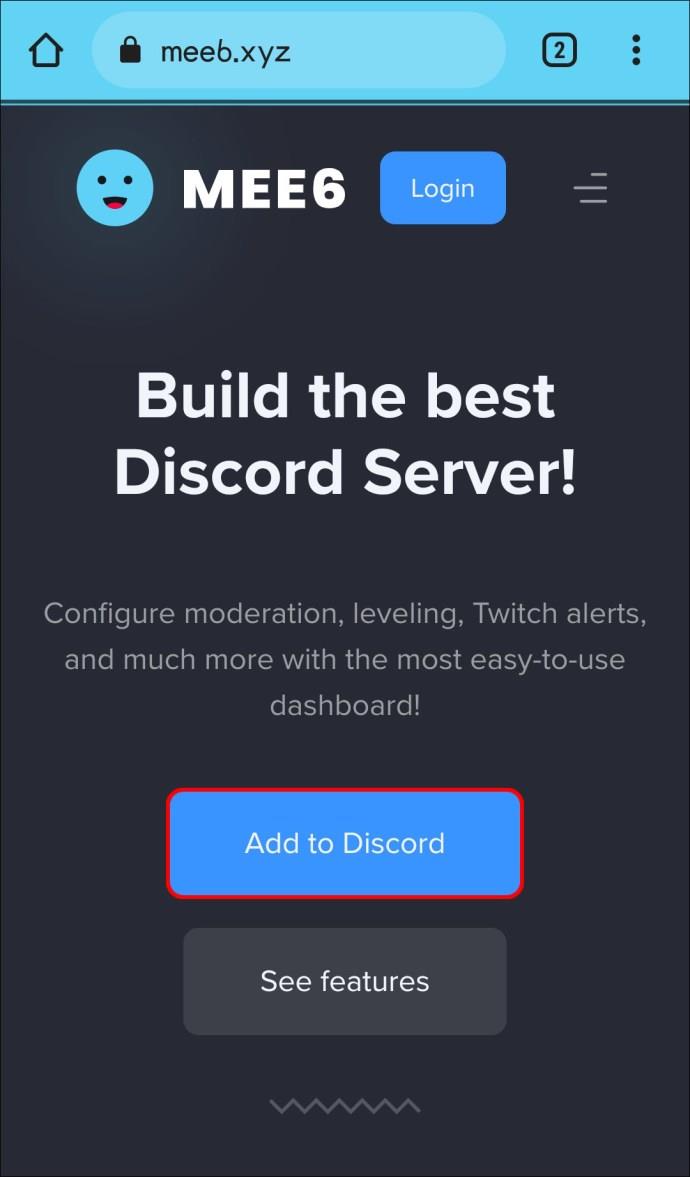
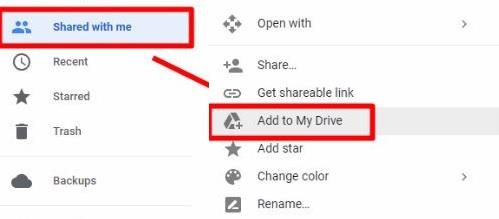
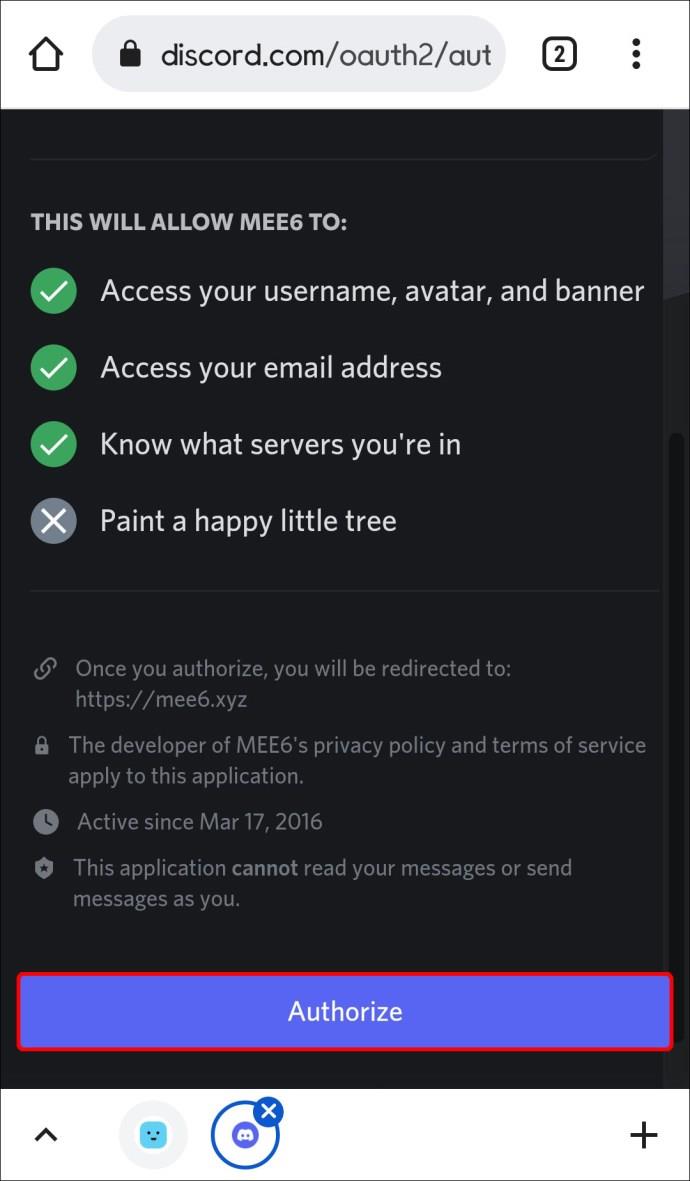
سيظهر المجلد الذي تمت مزامنته الآن على محرك الأقراص في حسابك الأساسي. للوصول إليه ، اضغط على "My Drive" على الجانب الأيسر من صفحة Google Drive الرئيسية.
عند إنشاء مجلد ومشاركته لأول مرة ، يمكنك إضافة حسابات متعددة إليه. كرر العملية المذكورة أعلاه ، وفي الخطوة 8 ، أدخل عناوين البريد الإلكتروني لجميع الحسابات التي تريد مزامنتها مع المجلد. ثم نفذ الخطوات من 8 إلى 16 لكل حساب تريد مزامنة المجلد معه.
الآن ستتمكن حساباتك المتعددة في Google Drive من الوصول إلى هذا المجلد. يمكنك بعد ذلك إدارة كل المحتوى داخل المجلد من أي حساب تريده. استخدم حسابك الأساسي للوصول إلى أي من المجلدات التي قمت بمشاركتها.
دمج عدة حسابات Google Drive باستخدام Google Drive Backup and Sync
إذا قمت بتثبيت تطبيق Google Drive Backup and Sync ، فيمكنك استخدام عملية مماثلة لإدارة الملفات من حسابات متعددة. للقيام بذلك ، يجب عليك:
سيؤدي ذلك إلى إنشاء مجلد Google Drive كبير على سطح المكتب يحتوي على كل من الملفات القديمة والجديدة. ومع ذلك ، نظرًا لأنك قطعت الاتصال بحسابك الرئيسي ، فلن تتمكن من إضافة الملفات أو إزالتها من هذا المجلد الجديد.
لذلك ، بدلاً من مزامنة الأجهزة ، سيؤدي هذا إلى دمج كل شيء في مجلد Drive واحد كبير. يمكنك بعد ذلك إدارتها من سطح المكتب الخاص بك.
التبديل بين حسابات Drive
لحسن الحظ ، تعمل Google على تسهيل التبديل بين الحسابات على متصفح الويب. إذا لم تنجح الإرشادات المذكورة أعلاه معك لسبب ما ، فسنعرض لك كيفية التبديل بين حساباتك بسرعة على Chrome.
إليك كيفية تبديل الحسابات على Chrome:

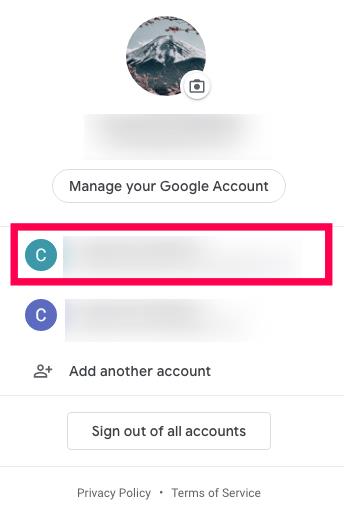
إذا كنت بحاجة إلى تسجيل الدخول إلى حساب Google Drive الآخر ، فما عليك سوى النقر فوق خيار "إضافة حساب آخر" وتسجيل الدخول.
الآن ، من السهل مشاركة المستندات بين الحسابات. ما عليك سوى فتح الملف والنقر فوق رمز "مشاركة". أدخل عنوان البريد الإلكتروني المتصل بحساب Google Drive وانقر فوق "إرسال". بعد ذلك ، انقر فوق علامة التبويب الخاصة بحساب Google Drive الآخر وسيظهر المستند في مجلد المستندات المشتركة.
أسئلة مكررة
كيف أنقل جميع ملفاتي من حساب Drive إلى آخر؟
إذا كنت تريد نقل جميع الملفات من حساب إلى آخر ، فيمكنك ذلك. إن أبسط طريقة هي مشاركة جميع ملفاتك. انقر فوق أحدها ثم استخدم اختصار لوحة المفاتيح Ctrl + A أو Cmd + A لتحديد جميع الملفات. ثم انقر بزر الماوس الأيمن واختر "مشاركة" من القائمة المنسدلة. شارك جميع الملفات في وقت واحد مع حساب Google Drive الآخر الخاص بك.
حتى تصل الميزة ، اعمل على حل المشكلة
أقرب ما يمكنك الحصول عليه لمزامنة حسابات متعددة هو مشاركة مجلد. هذا ليس بالضبط نفس المزامنة الكاملة أو دمج الحسابات ، لكنه سيساعدك على إدارة الملفات في مساحة واحدة من حسابات مختلفة.
يمكن أن تساعدك الطريقة الأخرى في جمع كل الملفات في مكان واحد ، لكنك ستتمكن فقط من إدارتها من جهاز الكمبيوتر الخاص بك. إلى أن يسمح Google Drive رسميًا للمستخدمين بمزامنة حسابات Google Drive المتعددة ، فإن هذه الحلول هي الخيار الأفضل لتحقيق نفس النوع من النتائج. إذا كنت تبحث عن المزيد من مساحة التخزين ، ففكر في ترقية حساب Google Drive إلى حساب "Google One" حيث تحصل على مساحة تخزين كبيرة مقابل المال ، بدءًا من 1.99 دولارًا في الشهر مقابل 100 جيجابايت من مساحة التخزين. للاطلاع على خيارات خطة Google One ، قم بتسجيل الدخول إلى حساب Google Drive الخاص بك على drive.google.com ثم قم بتسجيل الدخول إلى BUY STORAGE في اللوحة اليمنى.
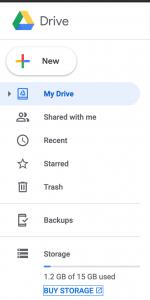
إذا وجدت هذه المقالة مفيدة ، فقد تعجبك أيضًا مقالات TechJunkie الأخرى ، بما في ذلك كيفية النسخ الاحتياطي التلقائي لمحرك الأقراص الثابتة إلى Google Drive وكيفية نقل ملفات Google Drive إلى حساب جديد.
أخبرنا عن تجربتك في مزامنة حسابي Google Drive. هل فعلت العملية ما كنت تتوقعه؟ هل لديك أي نصائح أو حيل لمزامنة حسابي Google Drive؟ إذا كان الأمر كذلك ، فيرجى إخبارنا بذلك في التعليقات أدناه!
ما هو VPN، وما هي مزاياه وعيوبه؟ لنناقش مع WebTech360 تعريف VPN، وكيفية تطبيق هذا النموذج والنظام في العمل.
لا يقتصر أمان Windows على الحماية من الفيروسات البسيطة فحسب، بل يحمي أيضًا من التصيد الاحتيالي، ويحظر برامج الفدية، ويمنع تشغيل التطبيقات الضارة. مع ذلك، يصعب اكتشاف هذه الميزات، فهي مخفية خلف طبقات من القوائم.
بمجرد أن تتعلمه وتجربه بنفسك، ستجد أن التشفير سهل الاستخدام بشكل لا يصدق وعملي بشكل لا يصدق للحياة اليومية.
في المقالة التالية، سنقدم العمليات الأساسية لاستعادة البيانات المحذوفة في نظام التشغيل Windows 7 باستخدام أداة الدعم Recuva Portable. مع Recuva Portable، يمكنك تخزينها على أي وحدة تخزين USB مناسبة، واستخدامها وقتما تشاء. تتميز الأداة بصغر حجمها وبساطتها وسهولة استخدامها، مع بعض الميزات التالية:
يقوم برنامج CCleaner بالبحث عن الملفات المكررة في بضع دقائق فقط، ثم يسمح لك بتحديد الملفات الآمنة للحذف.
سيساعدك نقل مجلد التنزيل من محرك الأقراص C إلى محرك أقراص آخر على نظام التشغيل Windows 11 على تقليل سعة محرك الأقراص C وسيساعد جهاز الكمبيوتر الخاص بك على العمل بسلاسة أكبر.
هذه طريقة لتقوية نظامك وضبطه بحيث تحدث التحديثات وفقًا لجدولك الخاص، وليس وفقًا لجدول Microsoft.
يوفر مستكشف ملفات Windows خيارات متعددة لتغيير طريقة عرض الملفات. ما قد لا تعرفه هو أن أحد الخيارات المهمة مُعطّل افتراضيًا، مع أنه ضروري لأمان نظامك.
باستخدام الأدوات المناسبة، يمكنك فحص نظامك وإزالة برامج التجسس والبرامج الإعلانية والبرامج الضارة الأخرى التي قد تكون مختبئة في نظامك.
فيما يلي قائمة بالبرامج الموصى بها عند تثبيت جهاز كمبيوتر جديد، حتى تتمكن من اختيار التطبيقات الأكثر ضرورة والأفضل على جهاز الكمبيوتر الخاص بك!
قد يكون من المفيد جدًا حفظ نظام تشغيل كامل على ذاكرة فلاش، خاصةً إذا لم يكن لديك جهاز كمبيوتر محمول. ولكن لا تظن أن هذه الميزة تقتصر على توزيعات لينكس - فقد حان الوقت لتجربة استنساخ نظام ويندوز المُثبّت لديك.
إن إيقاف تشغيل بعض هذه الخدمات قد يوفر لك قدرًا كبيرًا من عمر البطارية دون التأثير على استخدامك اليومي.
Ctrl + Z هو مزيج مفاتيح شائع جدًا في ويندوز. يتيح لك Ctrl + Z التراجع عن إجراءات في جميع أقسام ويندوز.
تُعدّ الروابط المختصرة مفيدةً لإزالة الروابط الطويلة، لكنها تُخفي أيضًا وجهتها الحقيقية. إذا كنت ترغب في تجنّب البرامج الضارة أو التصيّد الاحتيالي، فإنّ النقر العشوائي على هذا الرابط ليس خيارًا حكيمًا.
بعد انتظار طويل، تم إطلاق التحديث الرئيسي الأول لنظام التشغيل Windows 11 رسميًا.













