ما هي شبكة VPN؟ مزايا وعيوب شبكة VPN الافتراضية الخاصة

ما هو VPN، وما هي مزاياه وعيوبه؟ لنناقش مع WebTech360 تعريف VPN، وكيفية تطبيق هذا النموذج والنظام في العمل.
روابط الجهاز
يوفر لك Google Chrome على نظامي التشغيل Windows 10 و macOS خيارات لحذف محفوظات الاستعراض وذاكرة التخزين المؤقت وبيانات تسجيل الدخول وملفات تعريف الارتباط ، ولكن لدى Google "قاعدة بيانات" أخرى غير مألوفة لكثير من الأشخاص ، تُعرف باسم "نشاطي".
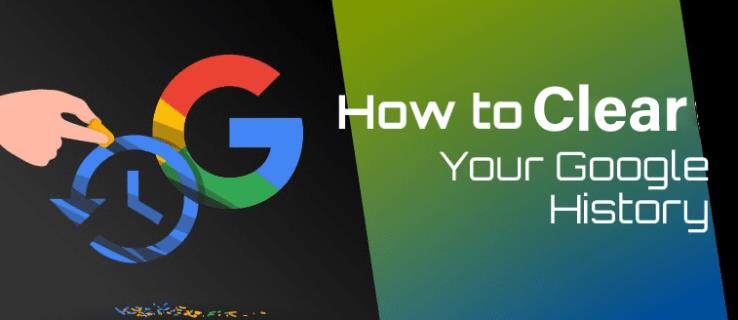
ما هو نشاطي على Google؟
يعد "نشاطي" من Google عبارة عن مجموعة خاصة من سجل التصفح والنشاط الذي غالبًا ما يكون مرتبطًا بـ Google.
في الأصل ، كان "سجل الويب" أداة "قاعدة بيانات" ثانية تم استخدامها لتخزين نشاط التصفح والإنترنت الخاص بك حتى تتمكن Google من الاستفادة منه وتقديم تجربة أفضل. تم التخلص من هذه الأداة في النهاية وإعادة توجيهها إلى "نشاطي" ، والذي قام في الأصل بتخزين بيانات البحث التي استخدمها Google لتقديم وظائف وتجارب بحث أفضل. الآن ، تم دمج العناصر التي تم تخزينها في الأداة القديمة في "نشاطي". ومع ذلك ، يتم تخزين العناصر المتعلقة بـ Google فقط بطريقة ما. لذلك ، يتم استخدام أداة "نشاطي" من Google لتحسين تجارب Google الشخصية وتتضمن العديد من عناصر المستخدم المتعلقة بـ Google.
الآن ، تعكس صفحات "نشاطي" أكثر من مجرد عمليات بحث. تتضمن المجموعة أيضًا الصفحات التي تنقر عليها من عمليات البحث وصفحات منتجات Google ونشاط Google Play وسجل YouTube ومعلومات الخريطة والمزيد. توضح لك هذه المقالة كيفية مسح سجل البحث هذا على iOS و Android و macOS و Windows 10 ، ولكن كن على دراية بأن حذف المعلومات في "نشاطي" يمكن أن يغير الخدمات المخصصة / المخصصة والمعلومات المقدمة لك من Google.
كيف يعمل "نشاطي" على Google؟
إذا كنت قد بدأت بحثًا عن موضوع معين ثم أجريت المزيد من عمليات البحث بأقل عدد من الكلمات ، فربما تكون قد لاحظت أن Google يعرض نتائج متعلقة بالبحث الأصلي. على سبيل المثال ، يؤدي البحث عن "سيارات زرقاء" إلى نتائج سيارات زرقاء. بعد ذلك ، ينتج عن البحث عن "نوافذ ملونة" سيارات زرقاء ذات نوافذ ملونة (بالإضافة إلى الإعلانات ذات الصلة بالمصطلحات) ، وكل ما فعلته هو البحث عن نوافذ ملونة.
تساعد معلومات البحث المخزنة في Google لكل جلسة بحث Google في عرض ما يعتقد أنك قد تبحث عنه. إنه ليس صحيحًا أو دقيقًا بنسبة 100٪ ، ولكنه يحدث فرقًا ويبسط جهود البحث الخاصة بك. تساعد بيانات Google أيضًا في عرض الإعلانات ومقاطع الفيديو والصور المناسبة والمزيد.
كيفية حذف سجل بحث Chrome على جهاز كمبيوتر شخصي أو جهاز Mac
عندما يتعلق الأمر بحذف سجل بحث Chrome ، لديك خياران. يمكنك حذف كل شيء في "نشاطي" على Google أو حذف عناوين URL محددة. إليك كيفية إدارة المعلومات التي خزنتها Google عنك.
الخيار رقم 1: حذف كل شيء
إذا كنت ترغب في حذف كل المحفوظات المتعلقة بـ Google (التصفح ، ذاكرة التخزين المؤقت ، البحث ، إلخ) ، فإن العملية بسيطة نوعًا ما. هذا ليس هو نفسه حذف محفوظات موقع الويب الخاص بك. كما ذكرنا سابقًا ، فأنت تدير البيانات المخزنة بواسطة Google والمرتبطة بـ Google بطريقة ما.
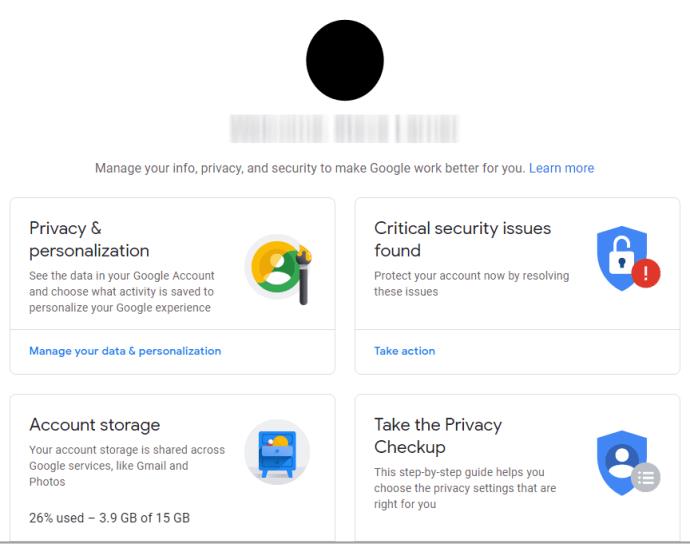
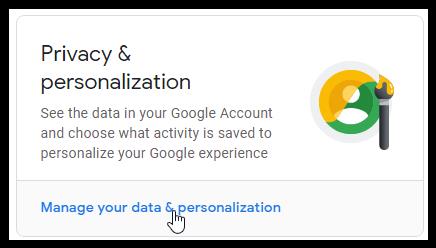
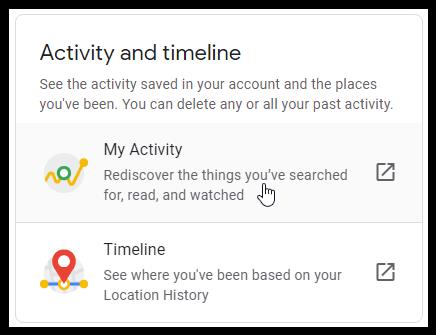
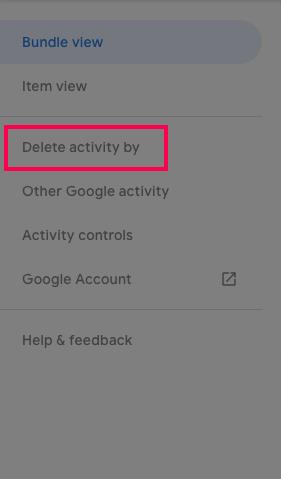
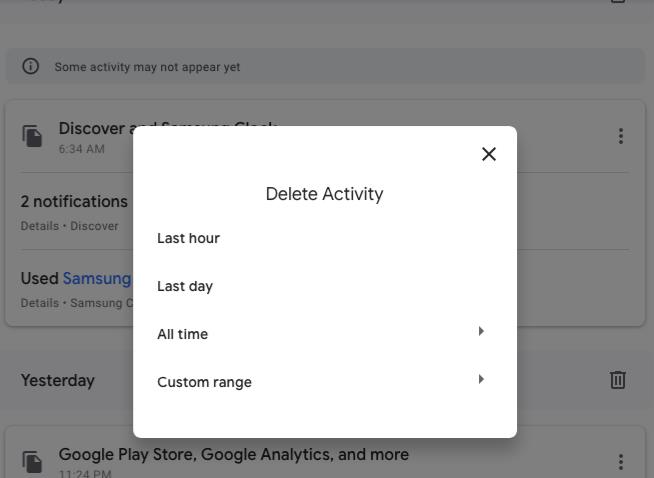
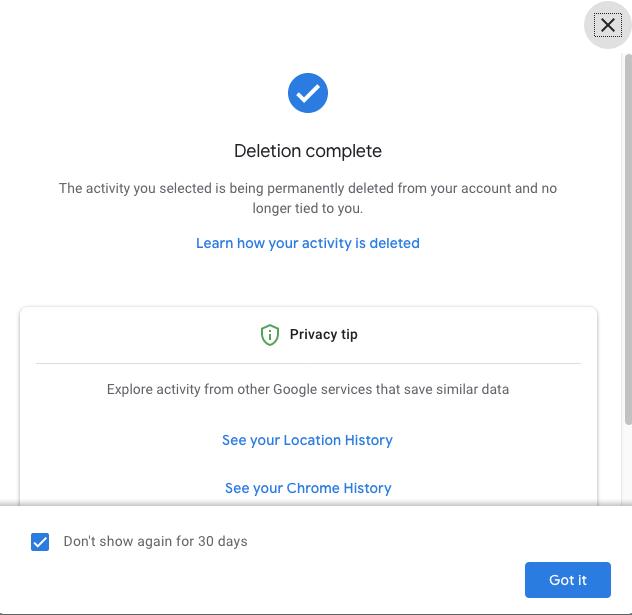
الخيار رقم 2: حذف عنوان URL محدد
في بعض الأحيان ، قد تحتاج إلى حذف عنوان URL واحد فقط في "نشاطي" في Google ولا تريد حذف كل شيء. هذا ما تفعله.
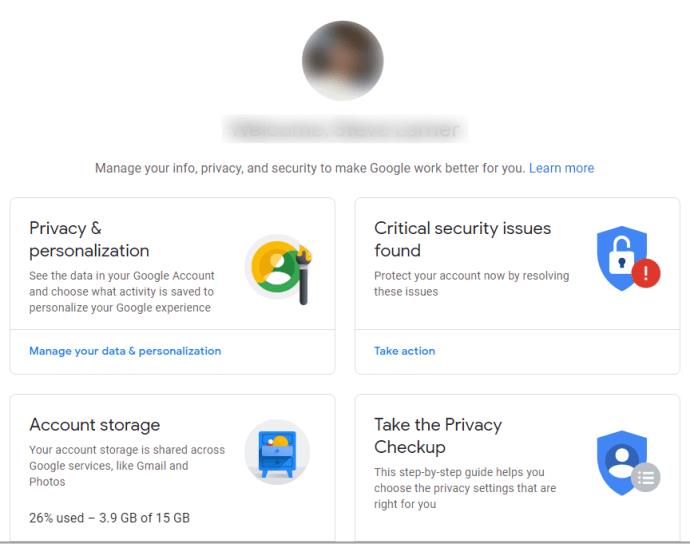
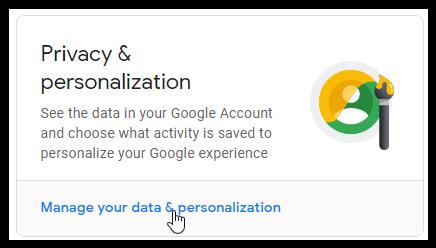
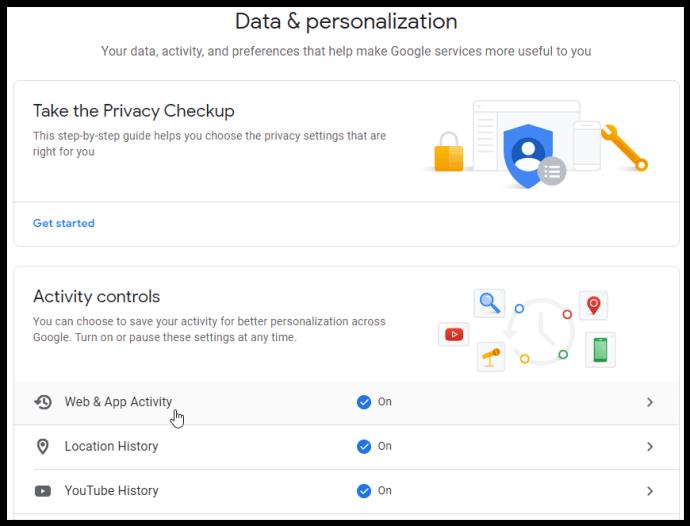
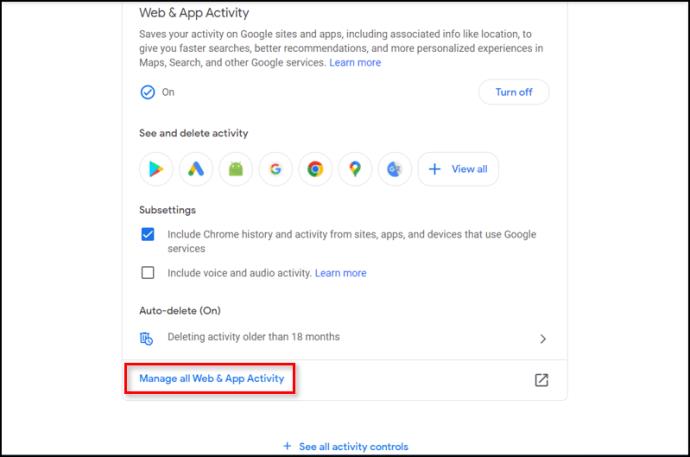
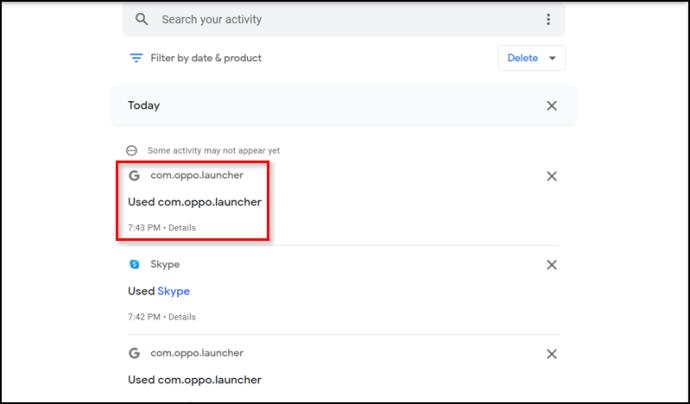
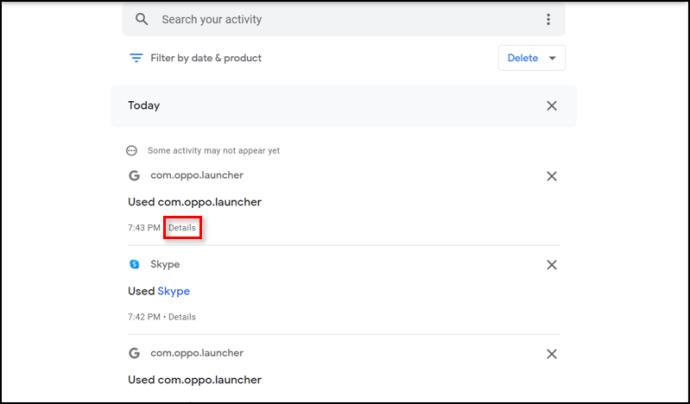
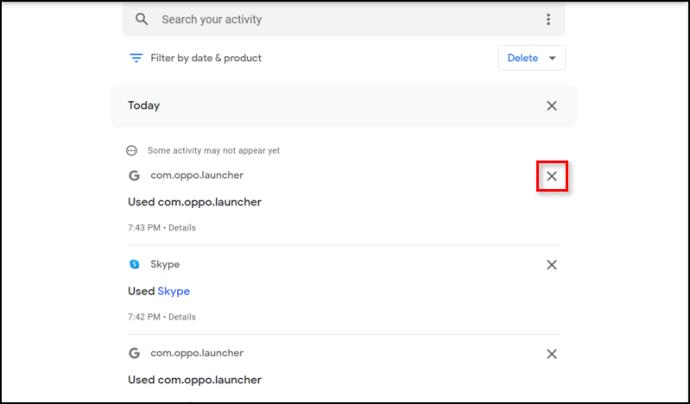
بصرف النظر عن التنقل عبر معلومات "نشاطي" لحذف عناوين URL محددة ، يوجد مربع نشاط بحث حيث يمكنك البحث عن نشاط معين لحذفه. هذا قد يوفر لك بعض الوقت.
إذا كنت تفضل عدم حفظ سجل عنوان URL / موقع الويب على الإطلاق ، فهناك طريقة لإيقاف تشغيله تمامًا ، والتي توجد في الجزء العلوي من صفحة نشاطي على Google ، إليك ما تفعله.
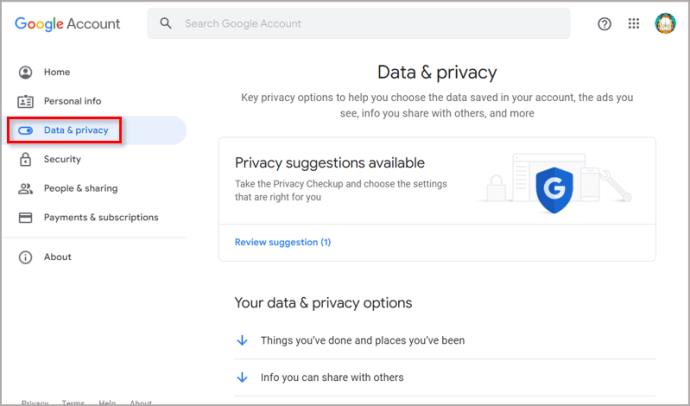
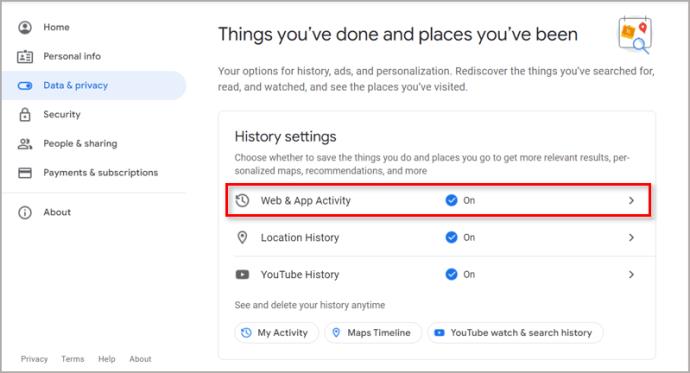
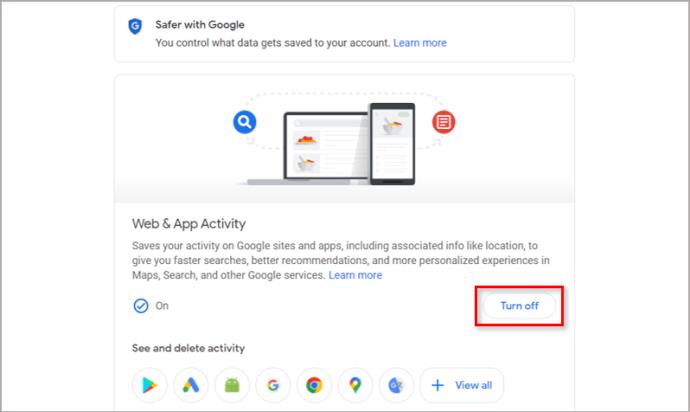
الآن لن تقوم Google بحفظ سجل البحث الخاص بك. ومع ذلك ، سيظل Chrome يتتبع ملفات تعريف الارتباط وسجل التصفح والبيانات الأخرى.
كيفية حذف سجل بحث Chrome على Android
كما هو الحال مع Chrome لنظامي التشغيل Mac و Windows 10 ، لا يمكنك مسح سجل البحث مباشرة من خيارات المتصفح ، وستحتاج إلى القيام بذلك على حساب Google الخاص بك.
احذف كل شيء
افتح Chrome وانتقل إلى My Activity . اضغط على ثلاث نقاط أفقية في الزاوية اليمنى العليا.
الخطوة 1
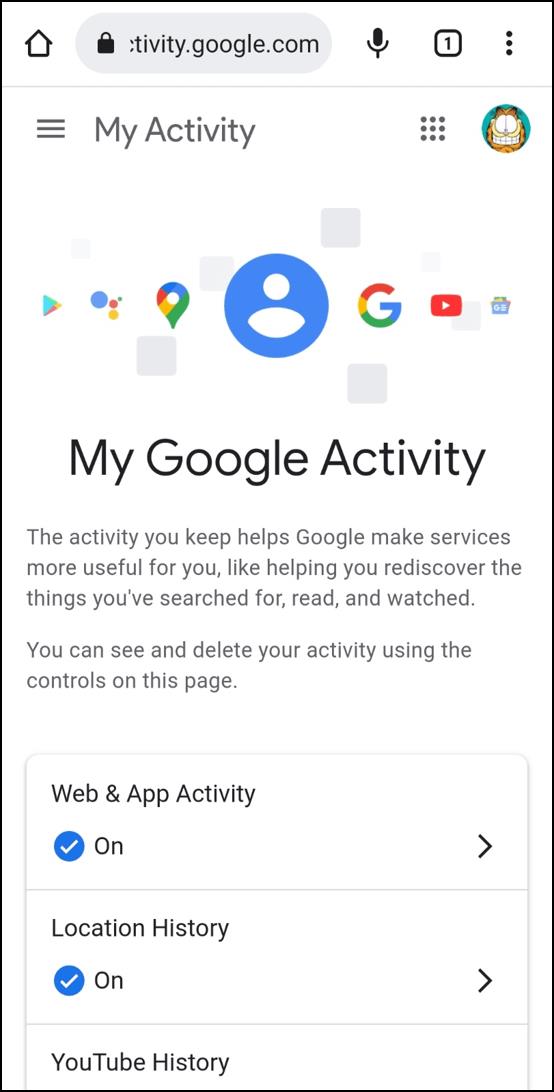
الخطوة 2
حدد "حذف النشاط بواسطة".
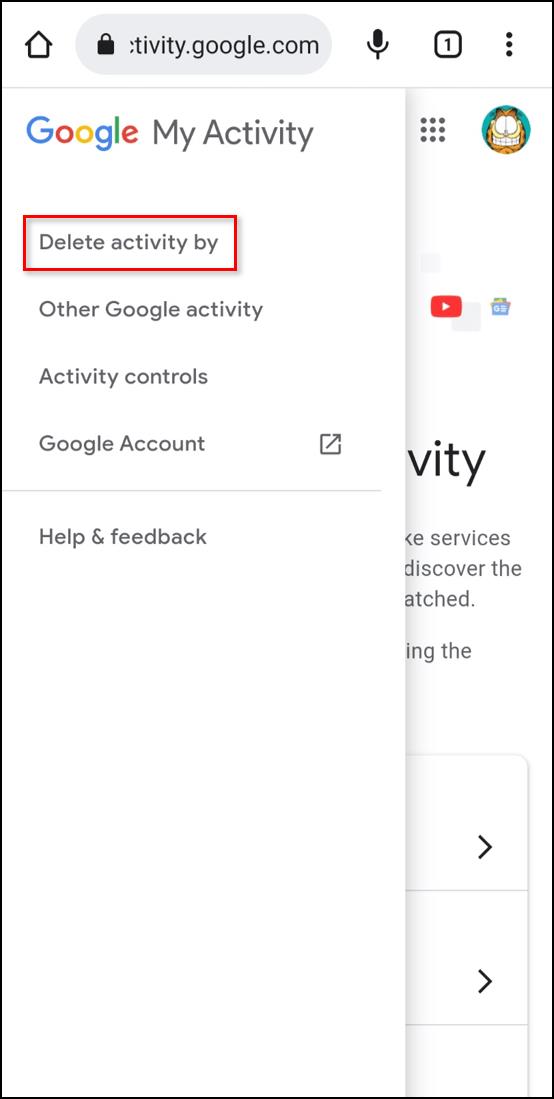
الخطوه 3
اختر "كل الوقت" ثم قم بإلغاء تحديد أي بيانات تريد الاحتفاظ بها. بمجرد تحديد اختياراتك ، انقر فوق "التالي" في الزاوية اليسرى السفلية.
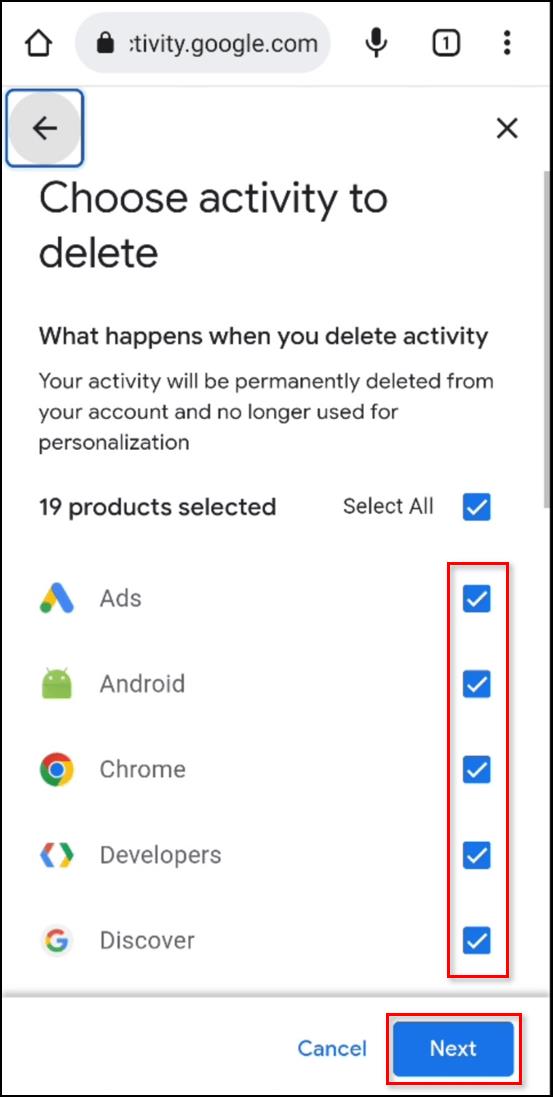
الخطوة 4
الآن قم بتأكيد الحذف وانتظر بضع ثوان. سيتم حذف سجلك بالكامل.
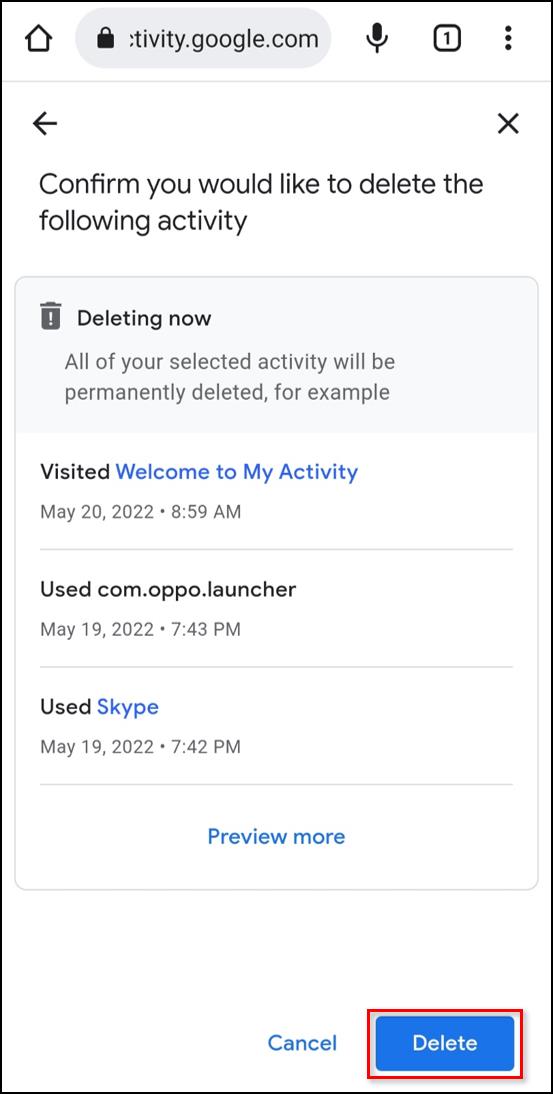
احذف عنوان URL محدد
الخطوة 1
افتح Chrome وانتقل إلى My Activity . قم بالتمرير لأسفل وابحث عن الرابط الذي تريد إزالته.
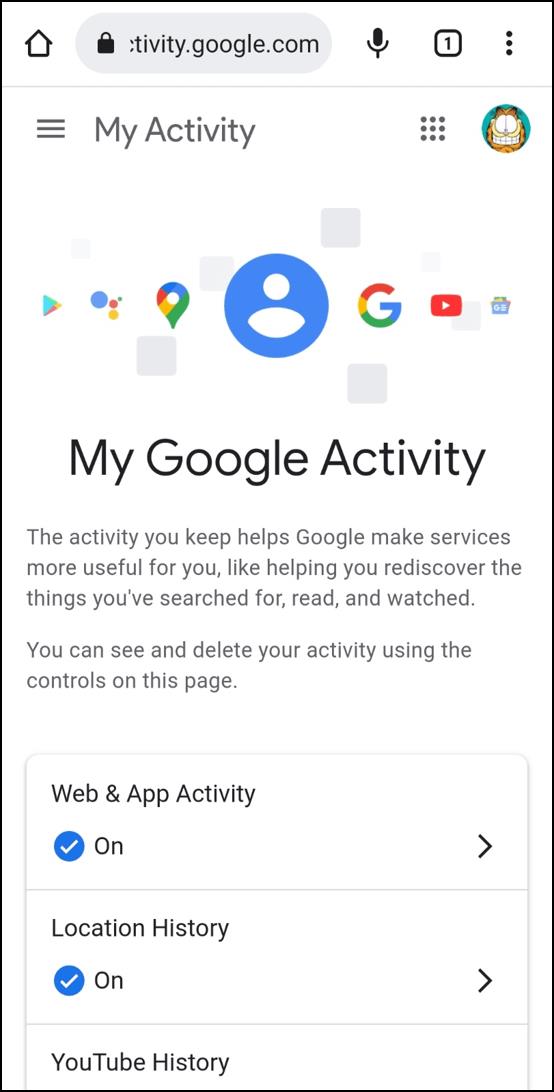
هناك خيارات محددة مسبقًا تتيح لك محو سجل البحث في اليوم الحالي أو إنشاء نطاق مخصص.
الخطوة 2
اضغط على أيقونة "x" المجاورة لها. كن حذرًا ، حيث لا توجد نافذة تأكيد.
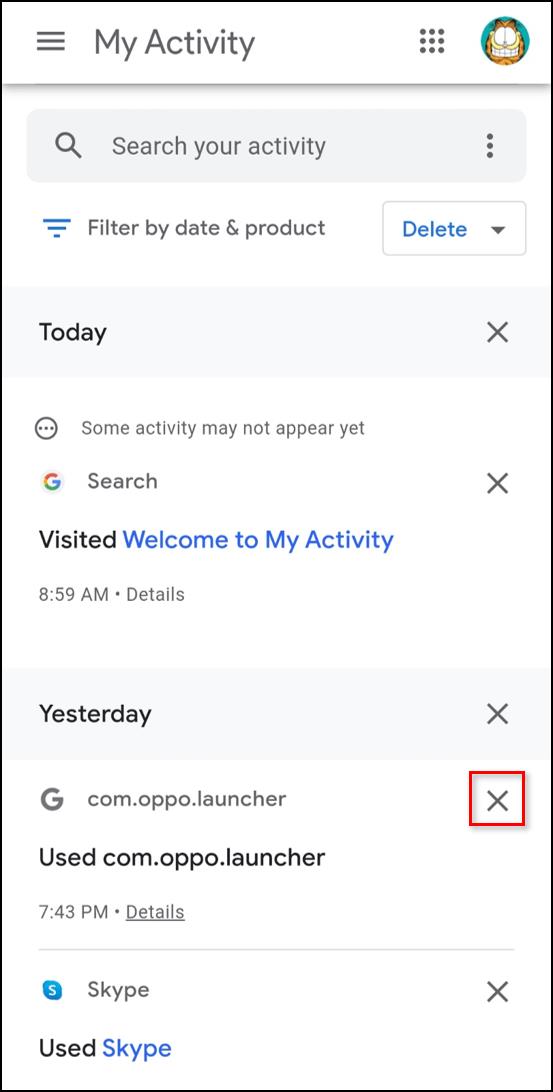
كيفية حذف سجل بحث Chrome على iPhone
يشبه حذف سجل بحث Chrome على iPhone القيام بذلك على هاتف Android. لا يزال هناك اختلاف طفيف.
احذف كل شيء
الخطوة 1
افتح Chrome أو Safari أو أي متصفح آخر وانتقل إلى My Activity .
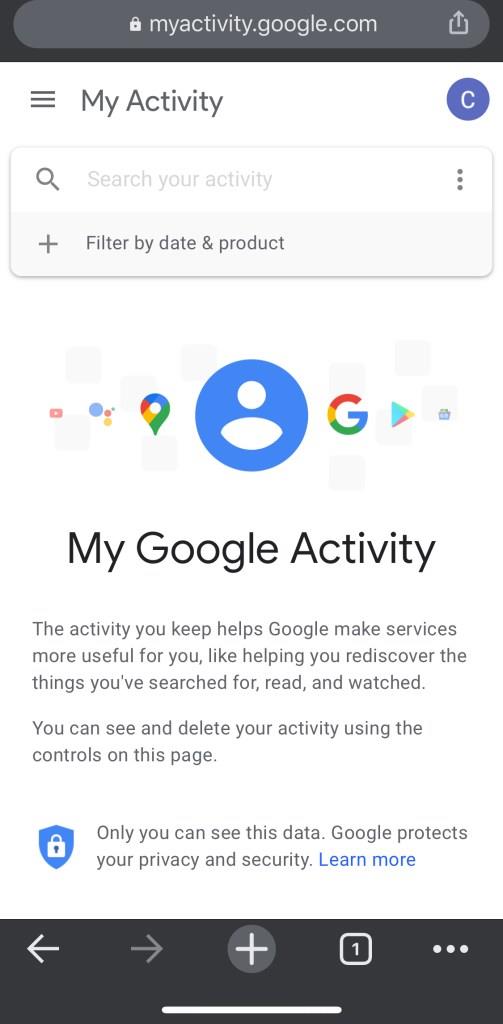
الخطوة 2
اضغط على النقاط الأفقية الثلاث قبل تحديد "حذف النشاط"
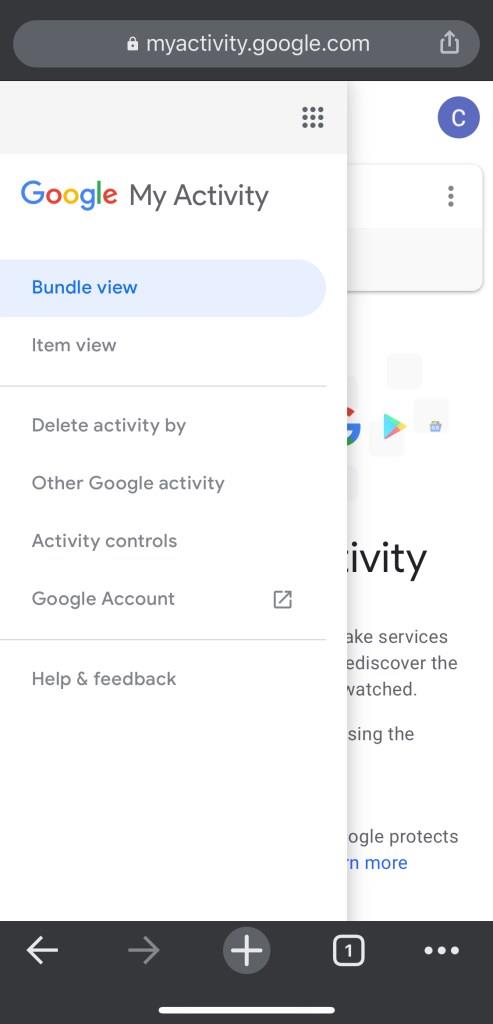
الخطوه 3
اختر "كل الوقت" ثم قم بإلغاء تحديد أي بيانات تريد الاحتفاظ بها. بمجرد تحديد اختياراتك ، انقر فوق "التالي" في الزاوية اليسرى السفلية.
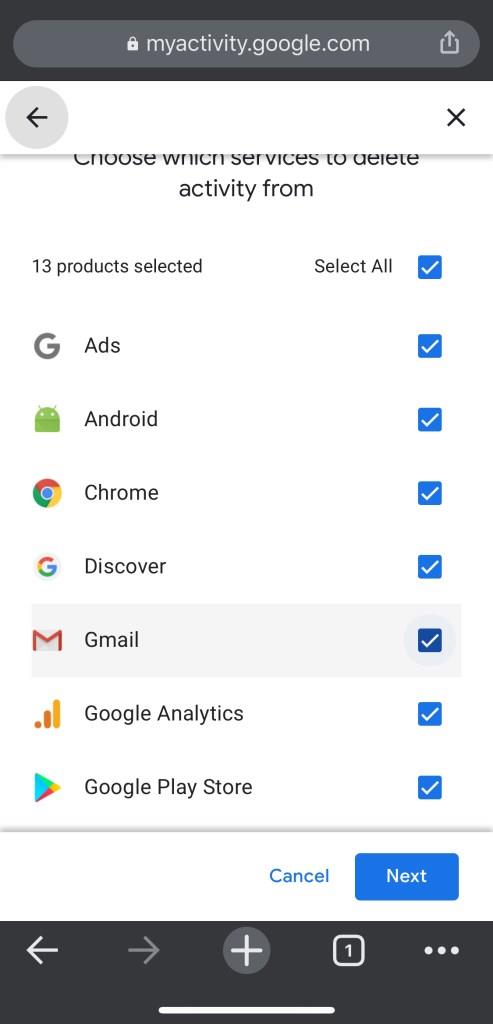
سيتم إخطارك بأنه سيتم حذف سجل البحث بالكامل. قم بالتأكيد.
احذف عنوان URL محدد
الخطوة 1
انتقل إلى نشاطي. قم بالتمرير لأسفل وتحقق من قائمة إدخالات البحث الخاصة بك. يمكنك أيضا استخدام البحث.
اضغط على النقاط الأفقية الثلاث بجوار المدخل الذي تريد محوه.
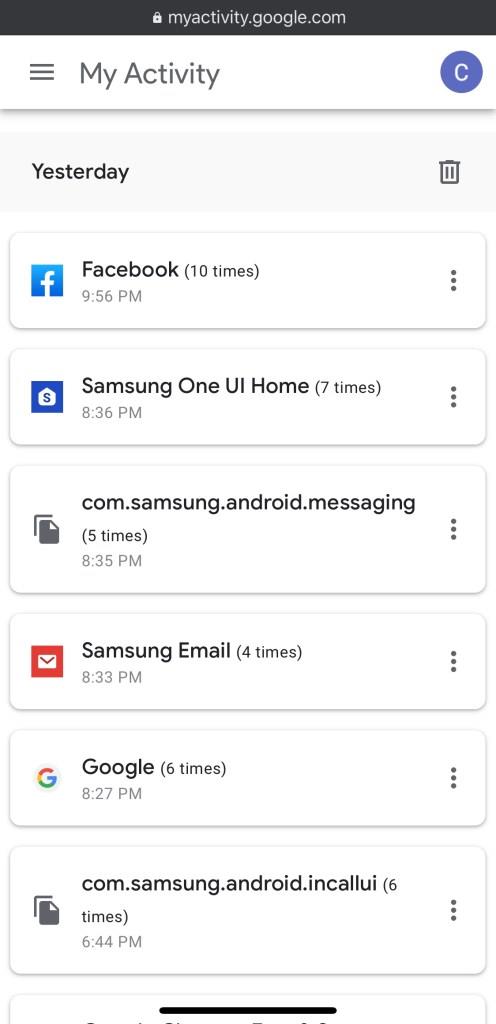
الخطوة 2
حدد حذف وستتم إزالة الرابط بدون شاشة تأكيد.
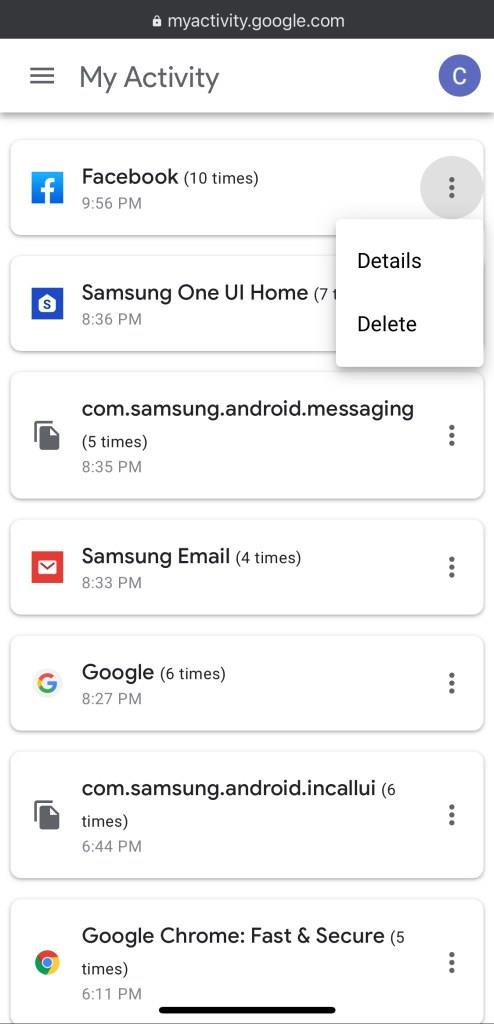
لاحظ أنه بمجرد حذف سجل البحث على Google ، لا يمكن استعادته.
أسئلة وأجوبة إضافية
هل يمكنني مسح سجل بحث Chrome تلقائيًا عندما أغلق Chrome؟
على الرغم من أن Chrome يدعم المسح التلقائي لملفات تعريف الارتباط الخاصة بك في كل مرة تخرج فيها من المتصفح ، لا يمكنك فعل الشيء نفسه مع ذاكرة التخزين المؤقت وسجل البحث بشكل افتراضي. يوجد حل بديل لنظامي التشغيل Windows و Mac ، حيث يمكنك زيارة سوق Chrome الإلكتروني وتثبيت ملحق Click & Clean .
بعد القيام بذلك ، انقر فوق Click & Clean على شريط الأدوات ثم حدد الخيارات. في قسم الإضافات ، اختر حذف البيانات الخاصة عند إغلاق Chrome. اعلم أن هذا الإجراء سيؤدي إلى إزالة سجل البحث وكل شيء آخر ، بما في ذلك ذاكرة التخزين المؤقت للمتصفح وملفات تعريف الارتباط. إذا كنت ترغب فقط في حذف سجل البحث الخاص بك ، فسيتعين عليك القيام بذلك يدويًا.
لسوء الحظ ، لا يمكنك استخدام Click & Clean على iPhone أو Android لأن Chrome للأجهزة المحمولة لا يدعم الإضافات. الخيارات الوحيدة هي مسحها يدويًا على حساب Google الخاص بك أو تعطيل سجل البحث.
أين يمكنني عرض محفوظات استعراض البحث؟
إذا كنت ترغب في رؤية كل بحث قمت به في Chrome ، فستحتاج إلى زيارة الصفحة الرئيسية لنشاطي على Google وتسجيل الدخول. وبمجرد الوصول إلى هناك ، سترى قائمة بجميع عمليات البحث الأخيرة على الويب. يمكنك استكشافها باستخدام خيارات عرض العنصر أو الحزمة أو مربع البحث أعلى الشاشة. يعد هذا أمرًا ذا قيمة إذا كنت تريد حذف إدخال معين أو كل بحث قمت به منذ إنشاء حساب Google الخاص بك.
هل يمكن استعادة سجل البحث الخاص بي بعد حذفه؟
حتى إذا قمت بحذف سجل البحث الخاص بك عن طريق الخطأ أو عن قصد ، فهناك طريقتان لاستعادتهما.
إذا كان لديك حساب Google ، فتفضل بزيارة نشاطي على Google . ستعرض هذه الصفحة كل نشاط من أنشطة Chrome ، بما في ذلك سجل التصفح وسجل البحث. ومع ذلك ، هناك قيود على هذه الطريقة ، حيث لا يمكنك استيراد سجل البحث مرة أخرى إلى متصفحك. ومع ذلك ، يمكنك استخدام خيارات استرداد النظام كبديل.
1. في نظام التشغيل Windows 10 ، انقر فوق "ابدأ" ثم اكتب "استرداد".
2. اختر "فتح استعادة النظام".
3. في النوافذ التالية ، انقر فوق "اختيار نقطة استعادة مختلفة".
4. اختر استعادة التاريخ قبل حذف محفوظات البحث.
5. أعد تشغيل الكمبيوتر ، وسيتم استرداد محفوظات البحث الخاصة بك.
اعلم أن استعادة النظام ستعيد جميع التغييرات الأخرى التي أجريتها في البرامج الأخرى ، وليس فقط في Chrome. ومع ذلك ، لن تفقد ملفاتك.
هل تم حفظ سجل البحث الخاص بي عند استخدام وضع التصفح المتخفي؟
باستخدام وضع التصفح المتخفي ، ستحتاج إلى استخدام VPN لإخفاء موقعك. ومع ذلك ، لا يتتبع Chrome أنشطتك عندما تكون في وضع التصفح المتخفي ، بما في ذلك ملفات تعريف الارتباط وسجل التصفح وسجل البحث. بدلاً من تعطيل البحث على حساب Google الخاص بك ، يمكنك استخدام وضع التصفح المتخفي إذا كنت لا تريد تتبع أنشطتك. وضع التصفح المتخفي متاح لكل من إصدارات سطح المكتب والأجهزة المحمولة من Chrome.
أين يمكنني تنزيل سجل بحث Google الخاص بي؟
في عام 2015 ، قدمت Google خيار تنزيل جميع البيانات التي تجمعها. يتضمن ذلك عمليات البحث على YouTube وإعدادات ملف تعريف Android ورسائل البريد الإلكتروني وسجل المواقع و Chrome. إليك كيفية القيام بذلك:
1. قم بزيارة Google Takeout وقم بتسجيل الدخول إذا لزم الأمر.
2. سترى القائمة الكاملة للبيانات. يتم تحديد كل شيء افتراضيًا ، ولكن يوجد زر "إلغاء تحديد الكل". تحقق من Chrome ثم اختر "جميع بيانات Chrome مضمنة". الآن حدد بيانات المتصفح التي تريد تنزيلها.
3. ستعرض Google تحذيرًا لإعلامك بأن تنزيل بياناتك على جهاز كمبيوتر عام أمر محفوف بالمخاطر. (كن على علم أيضًا أن بعض البلدان قد يكون لديها قوانين تحد من استخدام هذا الخيار.)
4. انقر على "الأرشيف الإبداعي".
5. بمجرد أن يصبح كل شيء جاهزًا ، ستتلقى بريدًا إلكترونيًا يحتوي على رابط لتنزيل أرشيف محفوظات البحث في Google.
إذا قررت تنزيل كل شيء ، فقد يكون الملف كبيرًا جدًا (عدة غيغابايت) ، اعتمادًا على المدة التي كنت تستخدم فيها حساب Google الخاص بك. يعد Google Takeout طريقة ممتازة لإجراء نسخ احتياطي لبياناتك في وضع عدم الاتصال والاحتفاظ بها في مكان آمن.
تحكم في سجل البحث الخاص بك
مهما كان الجهاز الذي تستخدمه ، فإن حذف سجل بحث Chrome لا يتطلب سوى بضع نقرات أو نقرات قليلة. لسوء الحظ ، لا يمكن القيام بذلك تلقائيًا افتراضيًا ، ولا تقدم الإضافات سوى مساعدة محدودة. يمكنك أيضًا تعطيل سجل البحث في بضع خطوات مباشرة وتشغيله بسرعة عند الحاجة.
هل Chrome متصفحك الأساسي على كل من أجهزة الكمبيوتر المكتبية والأنظمة الأساسية للجوّال؟ كم مرة تحتاج إلى حذف سجل البحث الخاص بك؟
ما هو VPN، وما هي مزاياه وعيوبه؟ لنناقش مع WebTech360 تعريف VPN، وكيفية تطبيق هذا النموذج والنظام في العمل.
لا يقتصر أمان Windows على الحماية من الفيروسات البسيطة فحسب، بل يحمي أيضًا من التصيد الاحتيالي، ويحظر برامج الفدية، ويمنع تشغيل التطبيقات الضارة. مع ذلك، يصعب اكتشاف هذه الميزات، فهي مخفية خلف طبقات من القوائم.
بمجرد أن تتعلمه وتجربه بنفسك، ستجد أن التشفير سهل الاستخدام بشكل لا يصدق وعملي بشكل لا يصدق للحياة اليومية.
في المقالة التالية، سنقدم العمليات الأساسية لاستعادة البيانات المحذوفة في نظام التشغيل Windows 7 باستخدام أداة الدعم Recuva Portable. مع Recuva Portable، يمكنك تخزينها على أي وحدة تخزين USB مناسبة، واستخدامها وقتما تشاء. تتميز الأداة بصغر حجمها وبساطتها وسهولة استخدامها، مع بعض الميزات التالية:
يقوم برنامج CCleaner بالبحث عن الملفات المكررة في بضع دقائق فقط، ثم يسمح لك بتحديد الملفات الآمنة للحذف.
سيساعدك نقل مجلد التنزيل من محرك الأقراص C إلى محرك أقراص آخر على نظام التشغيل Windows 11 على تقليل سعة محرك الأقراص C وسيساعد جهاز الكمبيوتر الخاص بك على العمل بسلاسة أكبر.
هذه طريقة لتقوية نظامك وضبطه بحيث تحدث التحديثات وفقًا لجدولك الخاص، وليس وفقًا لجدول Microsoft.
يوفر مستكشف ملفات Windows خيارات متعددة لتغيير طريقة عرض الملفات. ما قد لا تعرفه هو أن أحد الخيارات المهمة مُعطّل افتراضيًا، مع أنه ضروري لأمان نظامك.
باستخدام الأدوات المناسبة، يمكنك فحص نظامك وإزالة برامج التجسس والبرامج الإعلانية والبرامج الضارة الأخرى التي قد تكون مختبئة في نظامك.
فيما يلي قائمة بالبرامج الموصى بها عند تثبيت جهاز كمبيوتر جديد، حتى تتمكن من اختيار التطبيقات الأكثر ضرورة والأفضل على جهاز الكمبيوتر الخاص بك!
قد يكون من المفيد جدًا حفظ نظام تشغيل كامل على ذاكرة فلاش، خاصةً إذا لم يكن لديك جهاز كمبيوتر محمول. ولكن لا تظن أن هذه الميزة تقتصر على توزيعات لينكس - فقد حان الوقت لتجربة استنساخ نظام ويندوز المُثبّت لديك.
إن إيقاف تشغيل بعض هذه الخدمات قد يوفر لك قدرًا كبيرًا من عمر البطارية دون التأثير على استخدامك اليومي.
Ctrl + Z هو مزيج مفاتيح شائع جدًا في ويندوز. يتيح لك Ctrl + Z التراجع عن إجراءات في جميع أقسام ويندوز.
تُعدّ الروابط المختصرة مفيدةً لإزالة الروابط الطويلة، لكنها تُخفي أيضًا وجهتها الحقيقية. إذا كنت ترغب في تجنّب البرامج الضارة أو التصيّد الاحتيالي، فإنّ النقر العشوائي على هذا الرابط ليس خيارًا حكيمًا.
بعد انتظار طويل، تم إطلاق التحديث الرئيسي الأول لنظام التشغيل Windows 11 رسميًا.













