كيف تشاهد Netflix على التلفزيون - الدليل النهائي

Netflix هي واحدة من منصات دفق الفيديو المفضلة لدينا وهي مسؤولة تقريبًا بمفردها عن إنشاء منصة قابلة للتطبيق لقواطع الأسلاك ومشتركي الكابلات على حد سواء. بينما اتبعت كل من Hulu و Amazon و HBO مسار
روابط الجهاز
في حين أن قائمة "متابعة المشاهدة" على Netflix يمكن أن تكون ذات قيمة نسبيًا ، إلا أنها قد تكون مزعجة بشكل خاص ، في المقام الأول عندما يستخدم أشخاص آخرون ملفك الشخصي. لحسن الحظ ، هناك بعض الطرق السهلة للتعامل مع هذه المشكلة. الخبر السار هو أنه من الممكن مسح قائمة "متابعة المشاهدة" الخاصة بك في تطبيق Netflix على أجهزة iOS و Android وجهاز الكمبيوتر الخاص بك.

تابع القراءة لاكتشاف بدائل لمشكلة تجاوز "متابعة المشاهدة" وعرض بعض الأسئلة الشائعة ذات الصلة. في السابق ، كان الخيار الوحيد المتاح هو مسح العناوين من "سجل المشاهدة" في Netflix. ومع ذلك ، أضاف التحديث السابق القدرة على مسح قائمة "متابعة المشاهدة" بالكامل. هيا بنا نبدأ!
كيفية مسح قائمة المراقبة المستمرة باستخدام متصفح (Windows أو Mac)
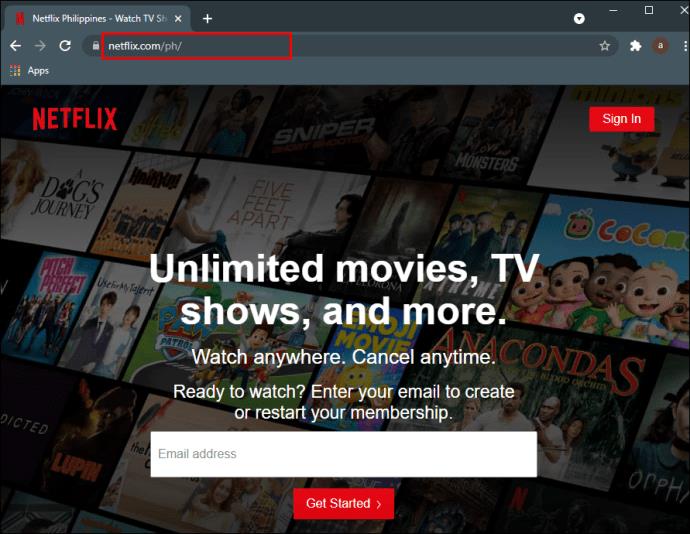
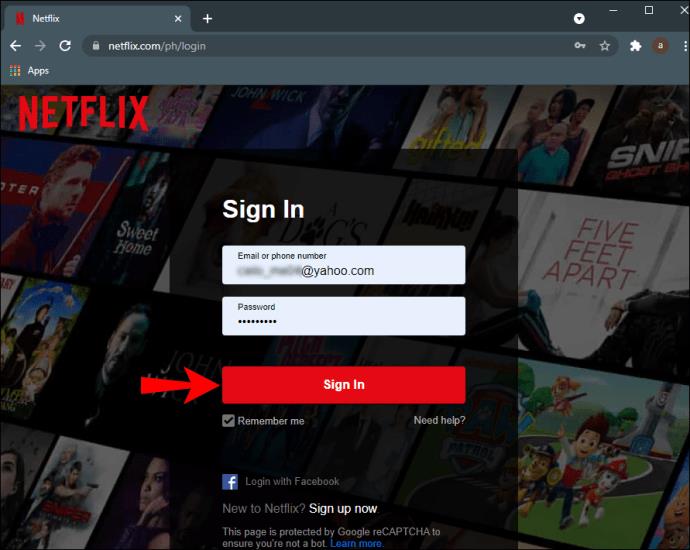
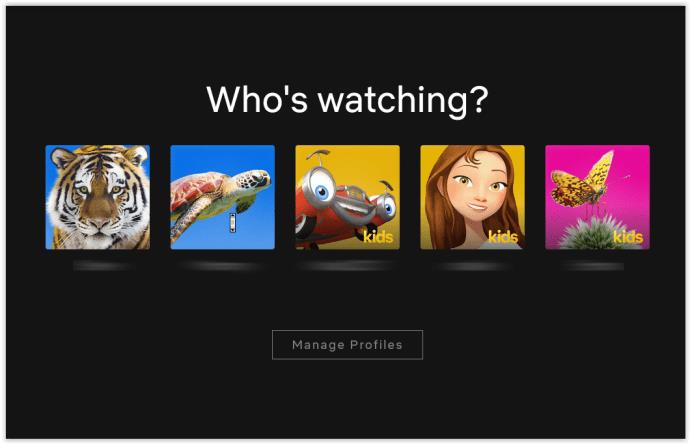
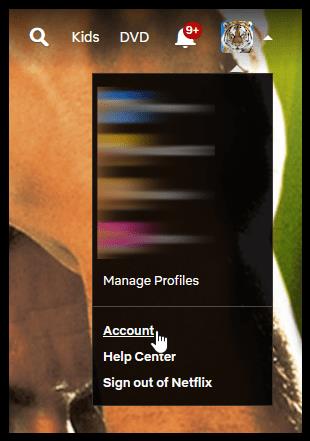
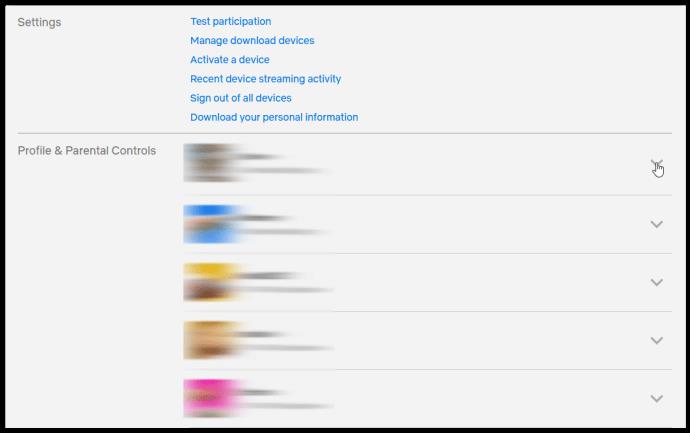
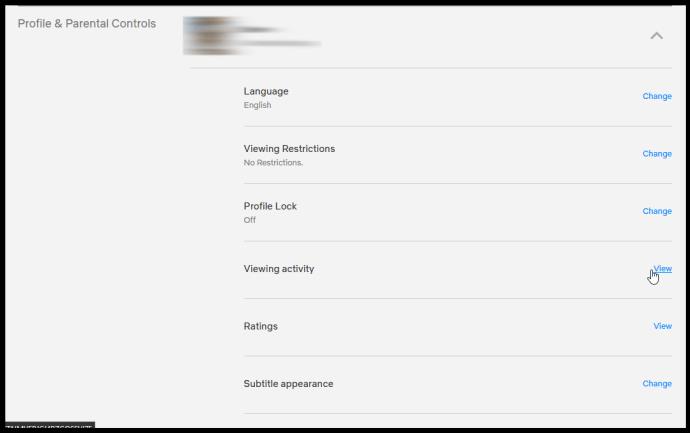
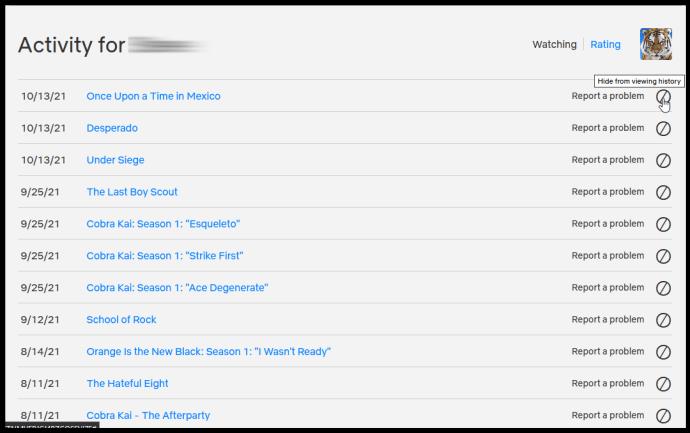
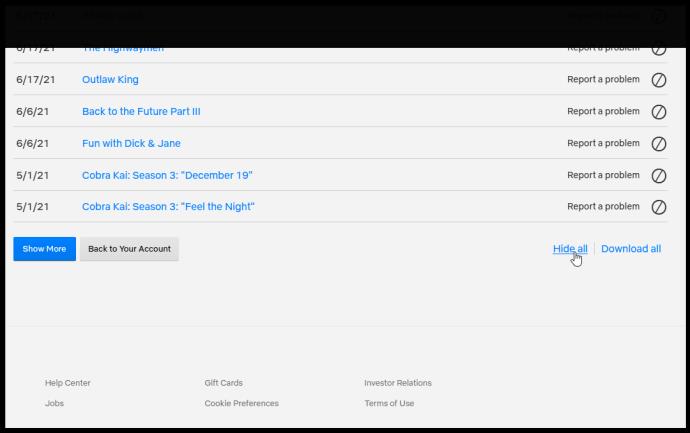
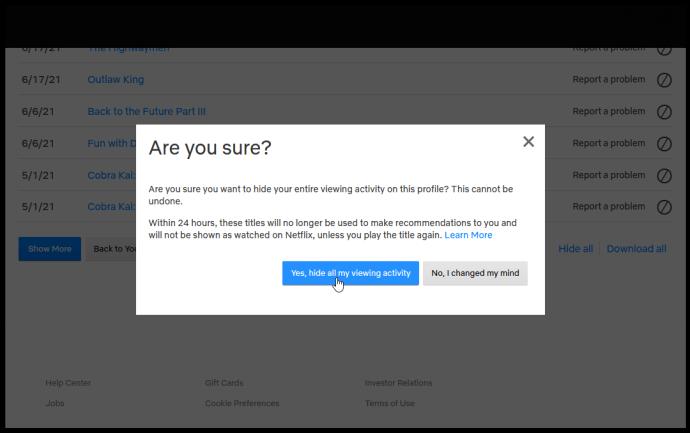
على الرغم من أنه يمكنك إزالة كل واحد على حدة ، لن يسألك Netflix عما إذا كنت متأكدًا من رغبتك في إزالة العنوان المحدد من نشاط المشاهدة الخاص بك ، مما يطيل العملية برمتها. ومع ذلك ، كما ترى أعلاه ، فإن حذف كل السجل بخيار واحد يعرض تأكيدًا كإجراء احترازي. بعد كل شيء ، تساعد قائمة المشاهدة Netflix على تقديم توصيات واستئناف التدفقات غير المكتملة ، لذلك يريدون التأكد من رغبتك في حذفها جميعًا.
بمجرد إزالة جميع العناوين من القائمة ، يصبح "متابعة المشاهدة" فارغًا.
كيفية مسح متابعة المشاهدة على تطبيق Netflix لنظام التشغيل Windows أو Mac
لإزالة عناصر من صف "متابعة المشاهدة" على Netflix باستخدام سطح المكتب أو الكمبيوتر المحمول ، اتبع الخطوات أدناه:

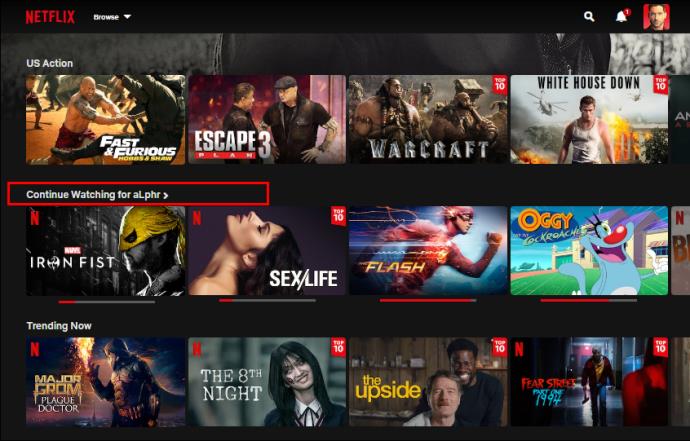
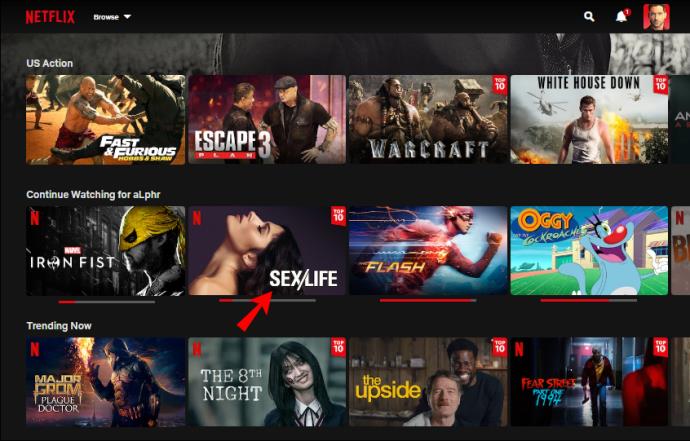
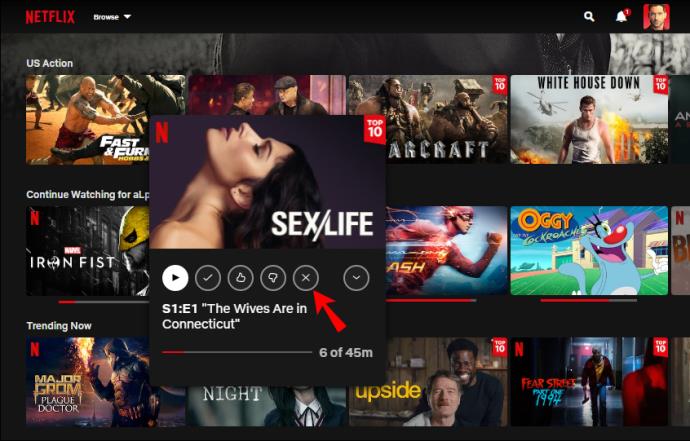
العنوان الذي حذفته الآن يختفي من قائمة "متابعة المشاهدة".
كيفية مسح متابعة المشاهدة من تطبيق iPhone Netflix
إذا كنت تريد إزالة عناصر من قائمة Netflix "متابعة المشاهدة" على جهاز iOS الخاص بك ، فقم بما يلي:
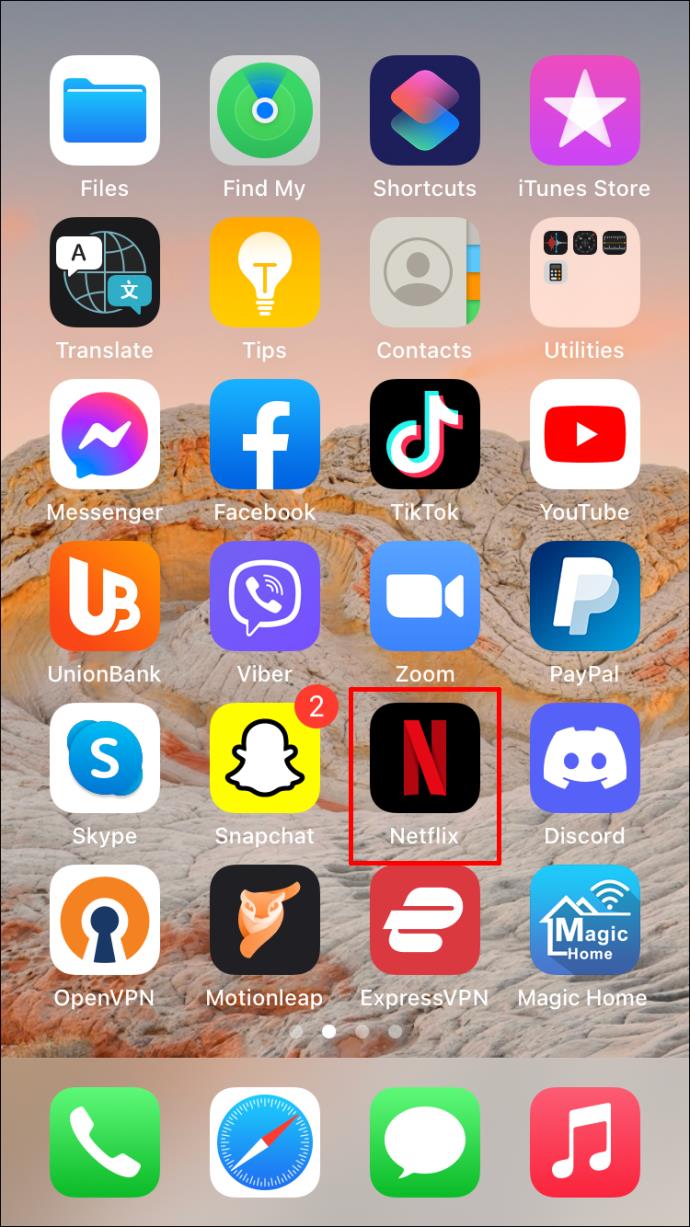
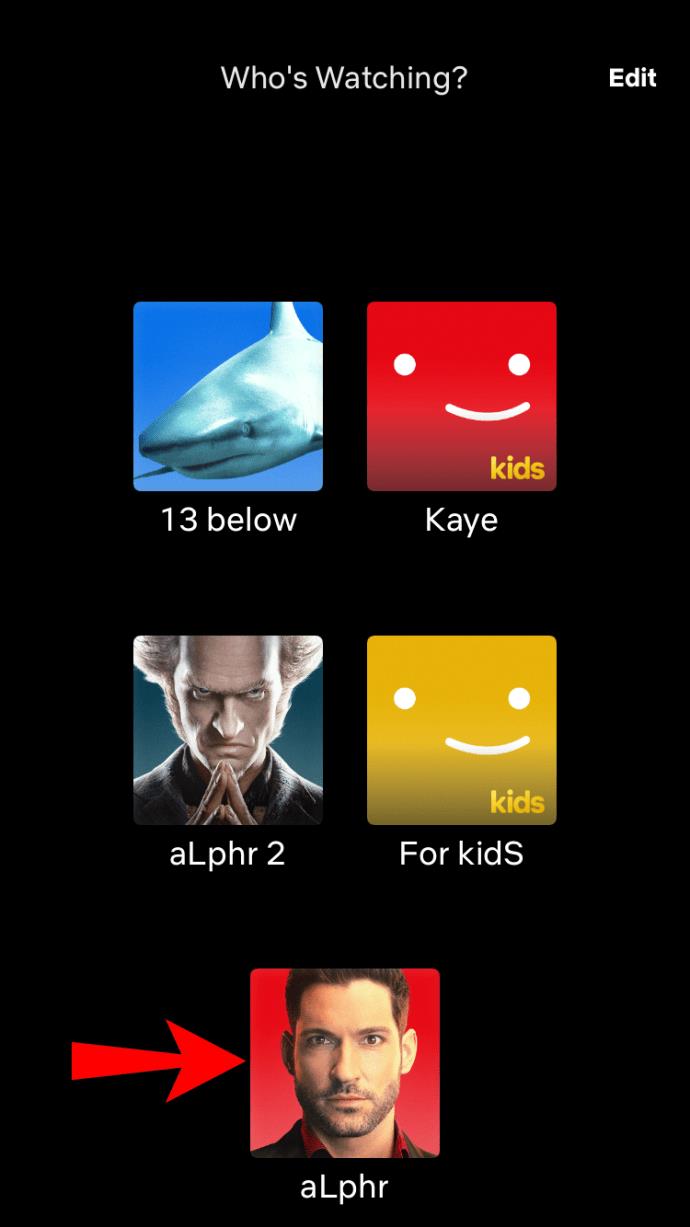
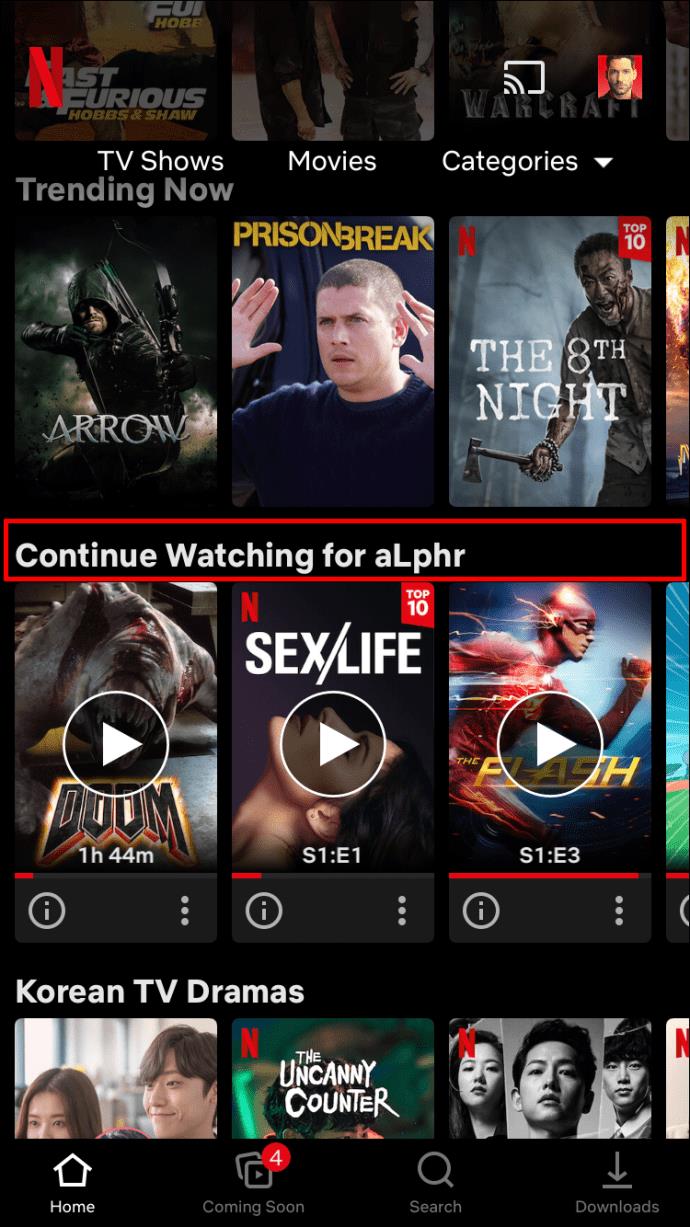

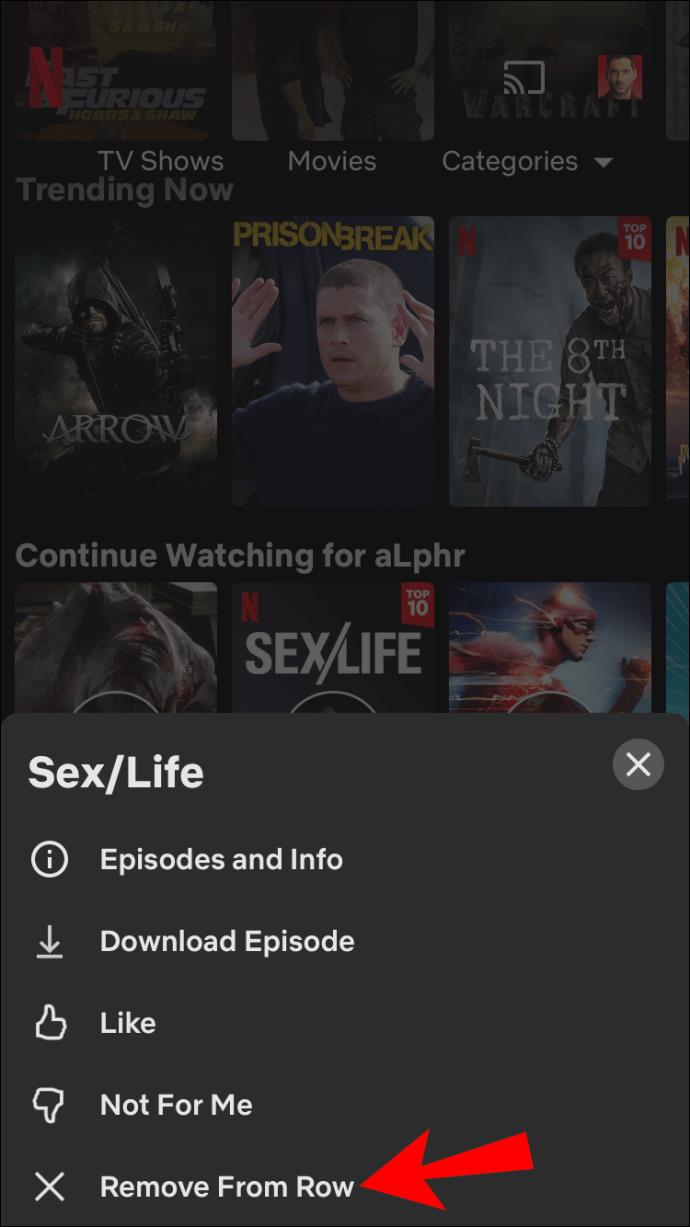
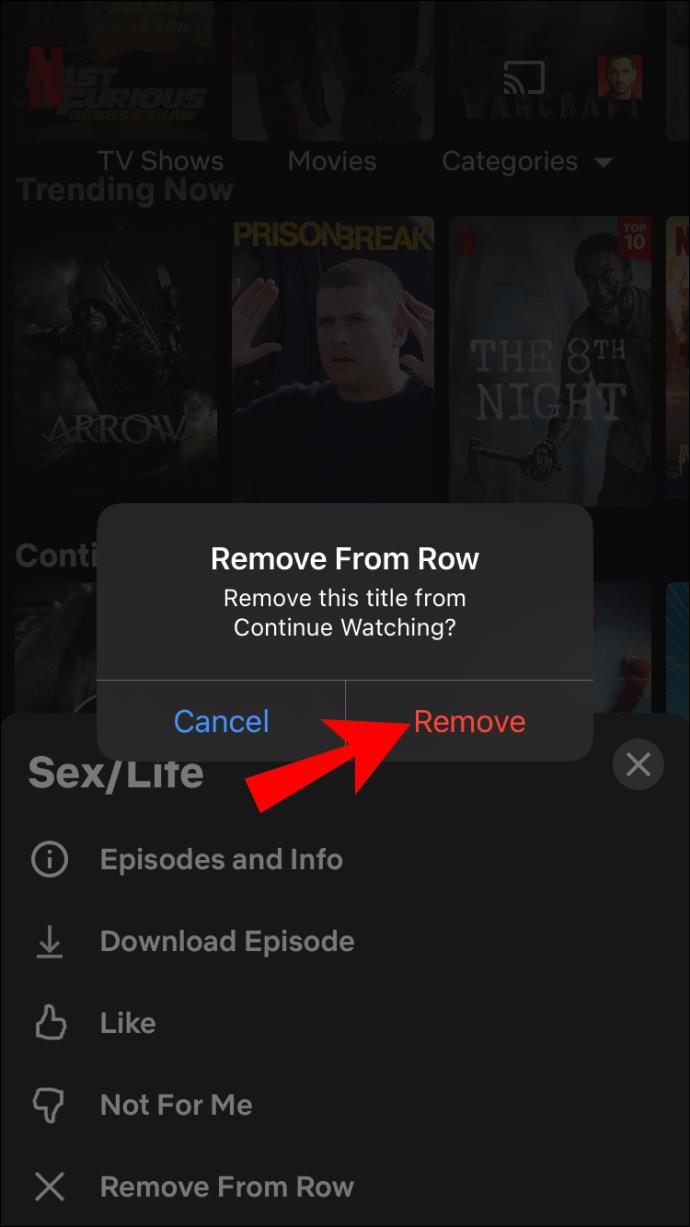
كيفية مسح متابعة المشاهدة على iPhone باستخدام متصفح
هناك طريقة أخرى يمكنك من خلالها إزالة عنوان من قائمة "متابعة المشاهدة" وهي إزالته أيضًا من صفحة نشاطك. بمعنى آخر ، يتيح لك Netflix "إخفاء" العنوان من صفحة "عرض النشاط". لسوء الحظ ، سيتعين عليك استخدام مستعرض ويب لأن تطبيق Netflix لا يدعم هذا الخيار .
إليك كيفية إزالة العنوان الذي شاهدته من صفحة "النشاط".
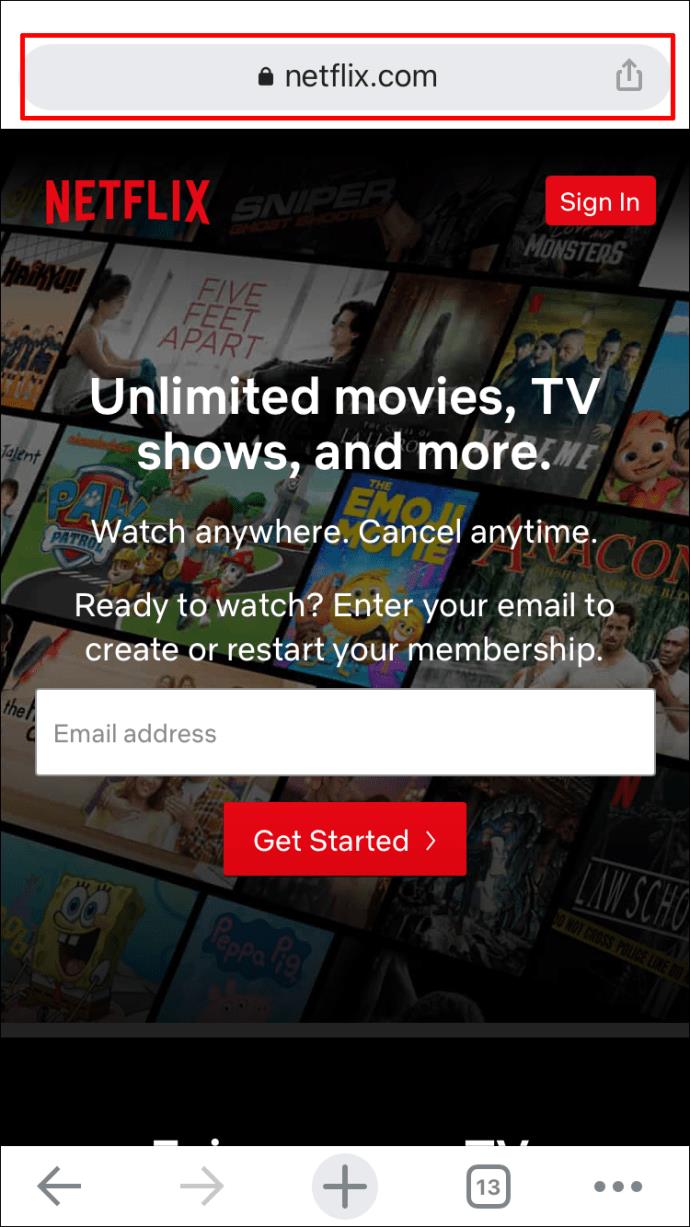
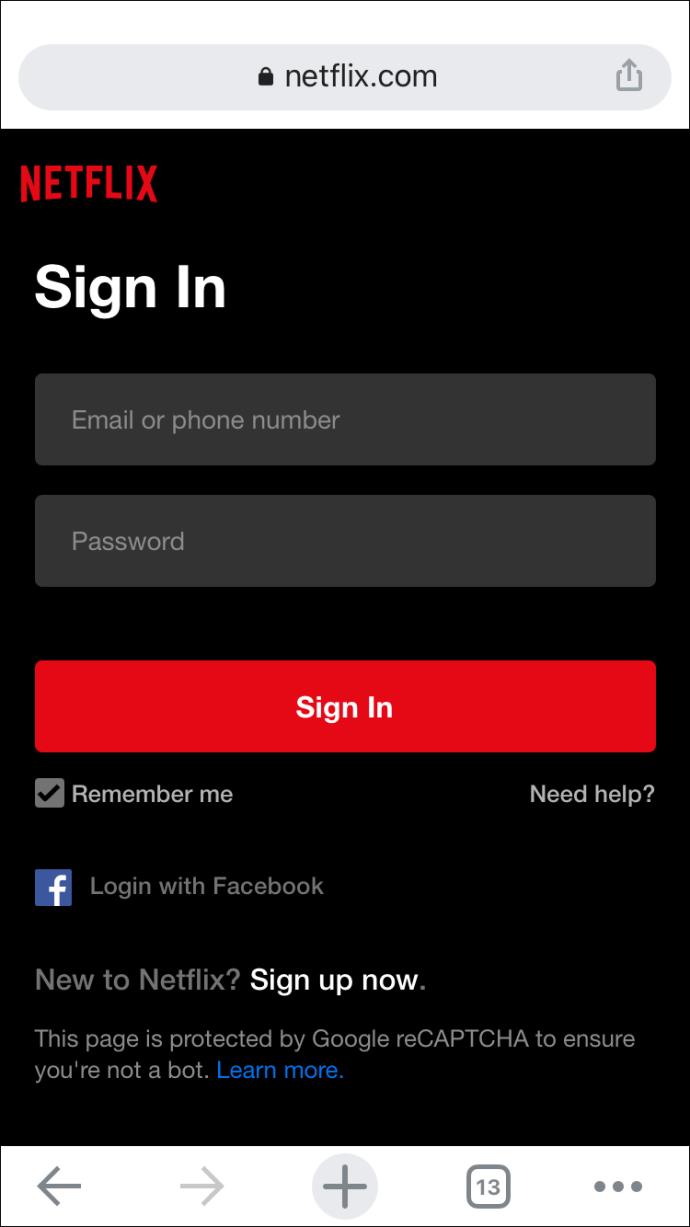

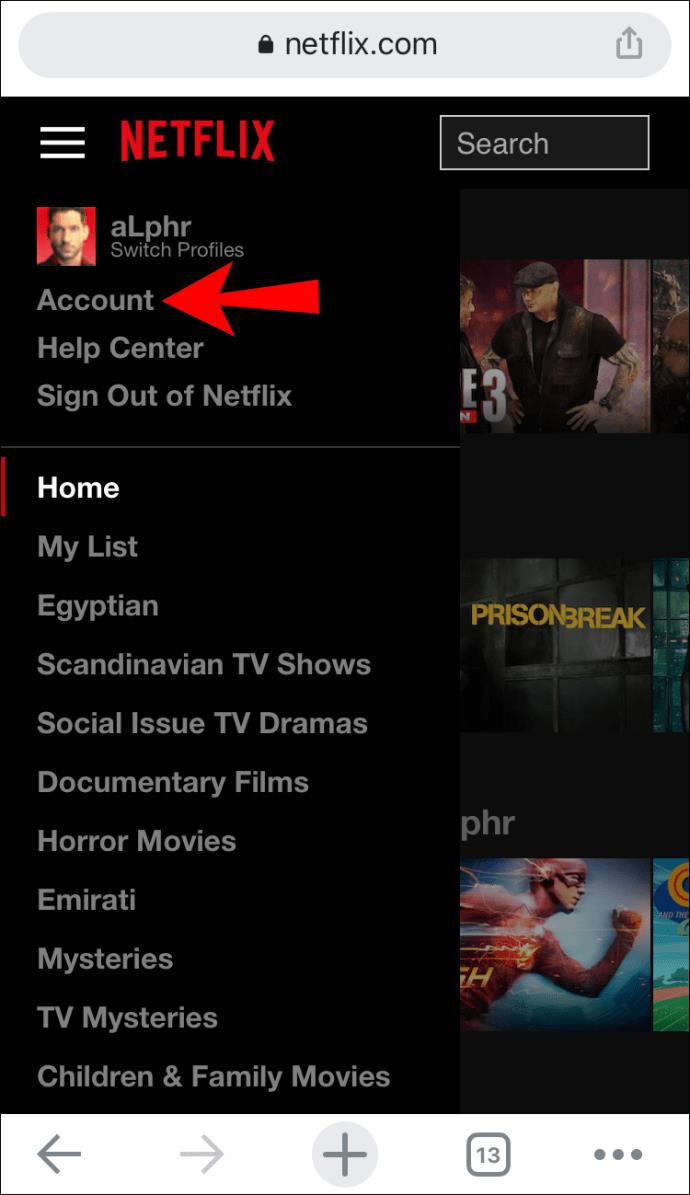
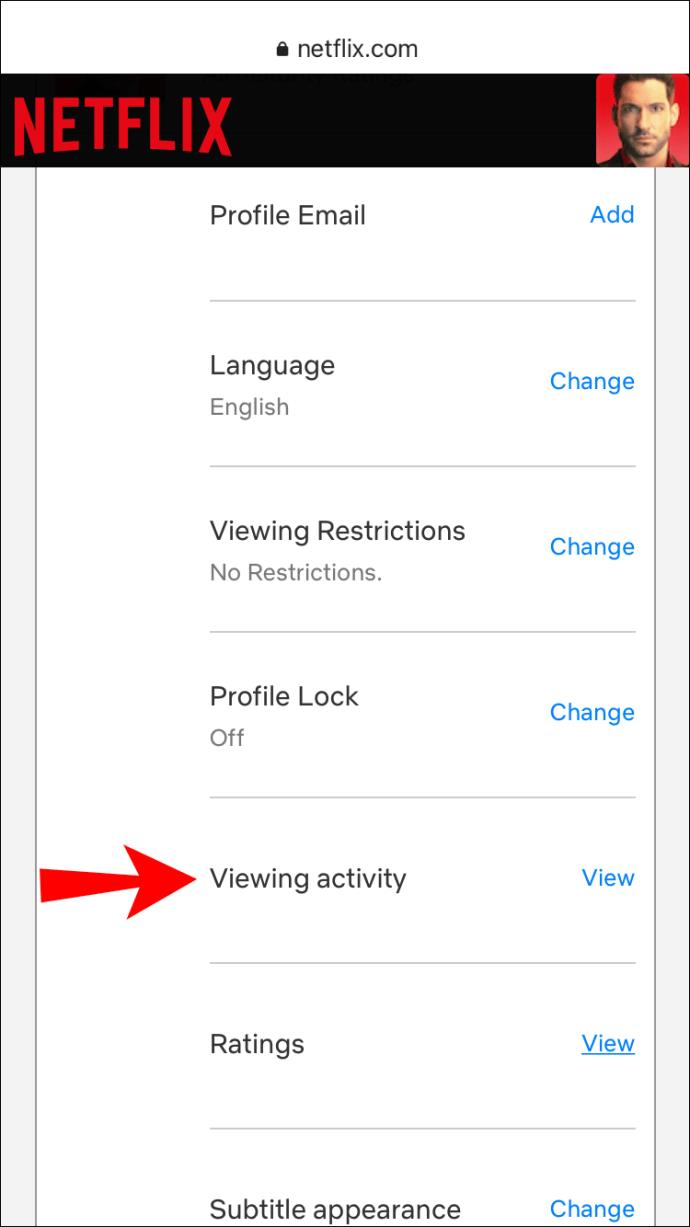
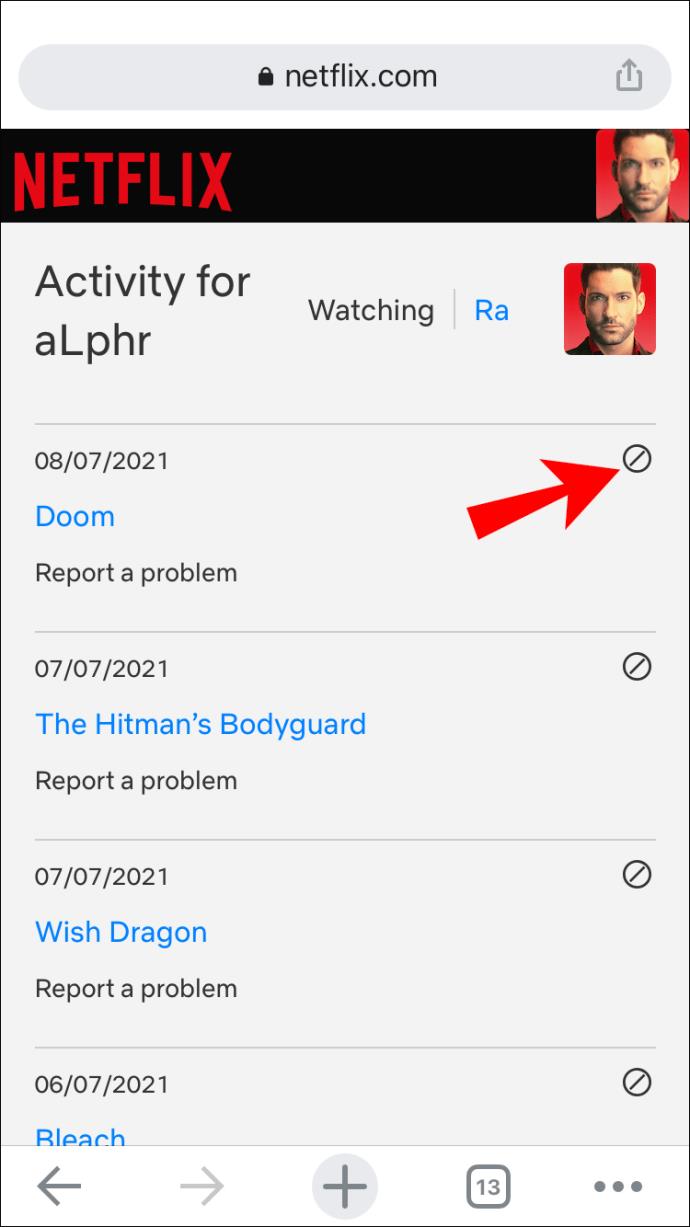
هذا عن ذلك. لن يظهر العنوان في قائمة "متابعة المشاهدة" بعد الآن. ضع في اعتبارك أنه قد يستغرق Netflix ما يصل إلى 24 ساعة لإخفاء العنصر على جميع أجهزتك.
كيفية مسح متابعة المشاهدة على تطبيق Android Netflix
يمكنك إزالة العناوين من قائمة "متابعة المشاهدة" في تطبيق Netflix باستخدام جهاز Android. هيريس كيفية القيام بذلك:
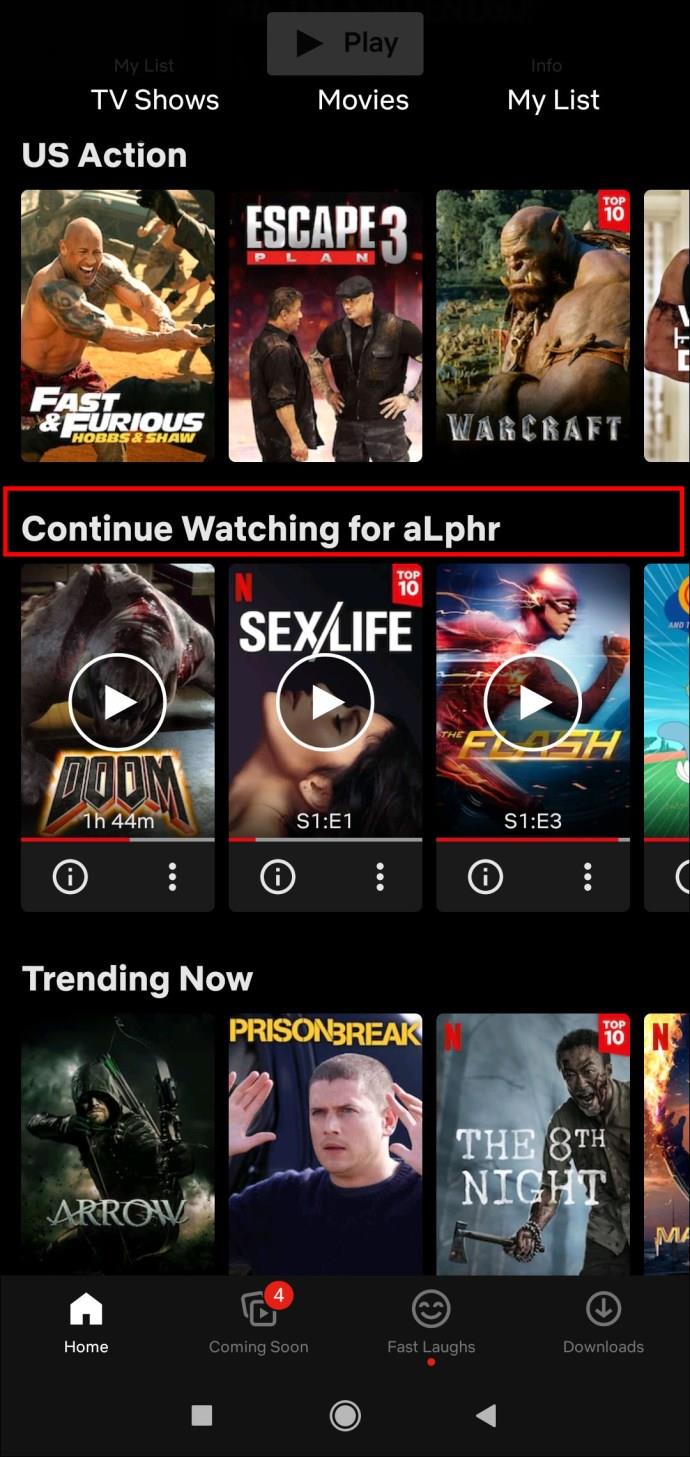
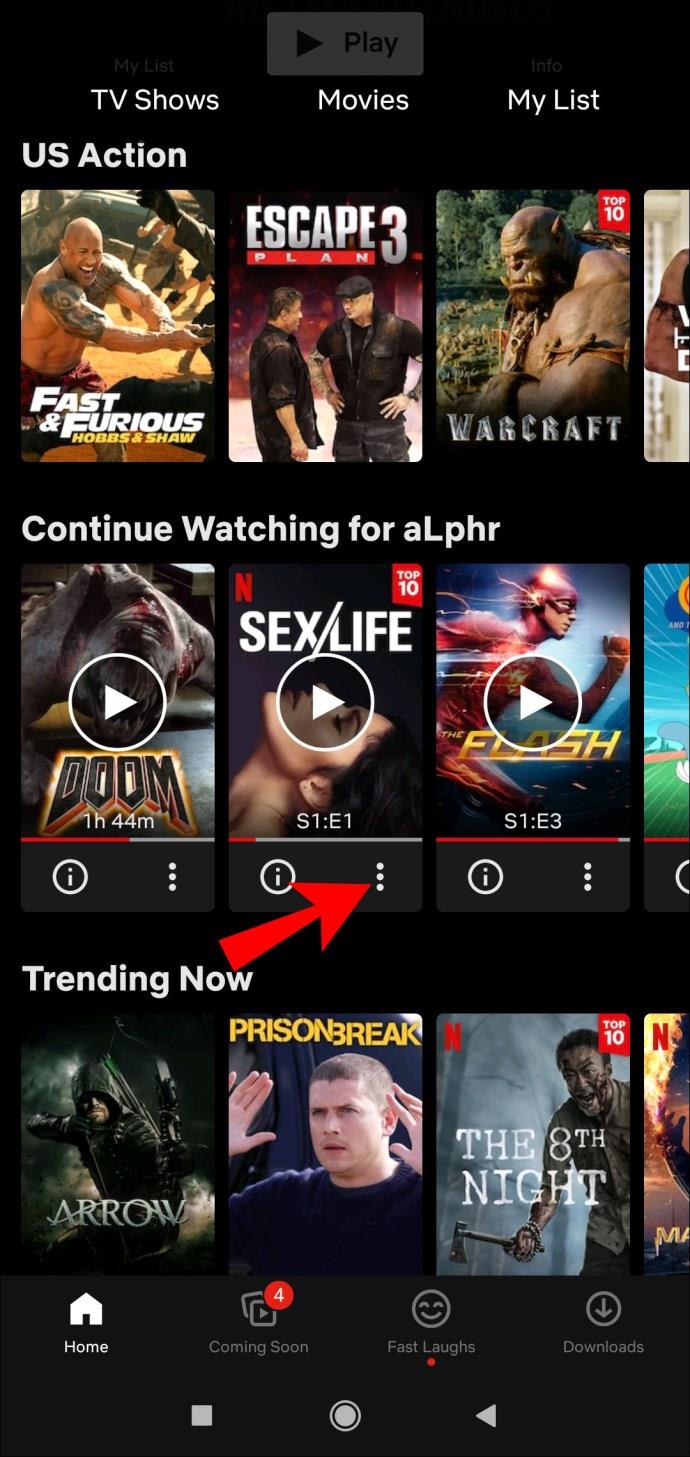

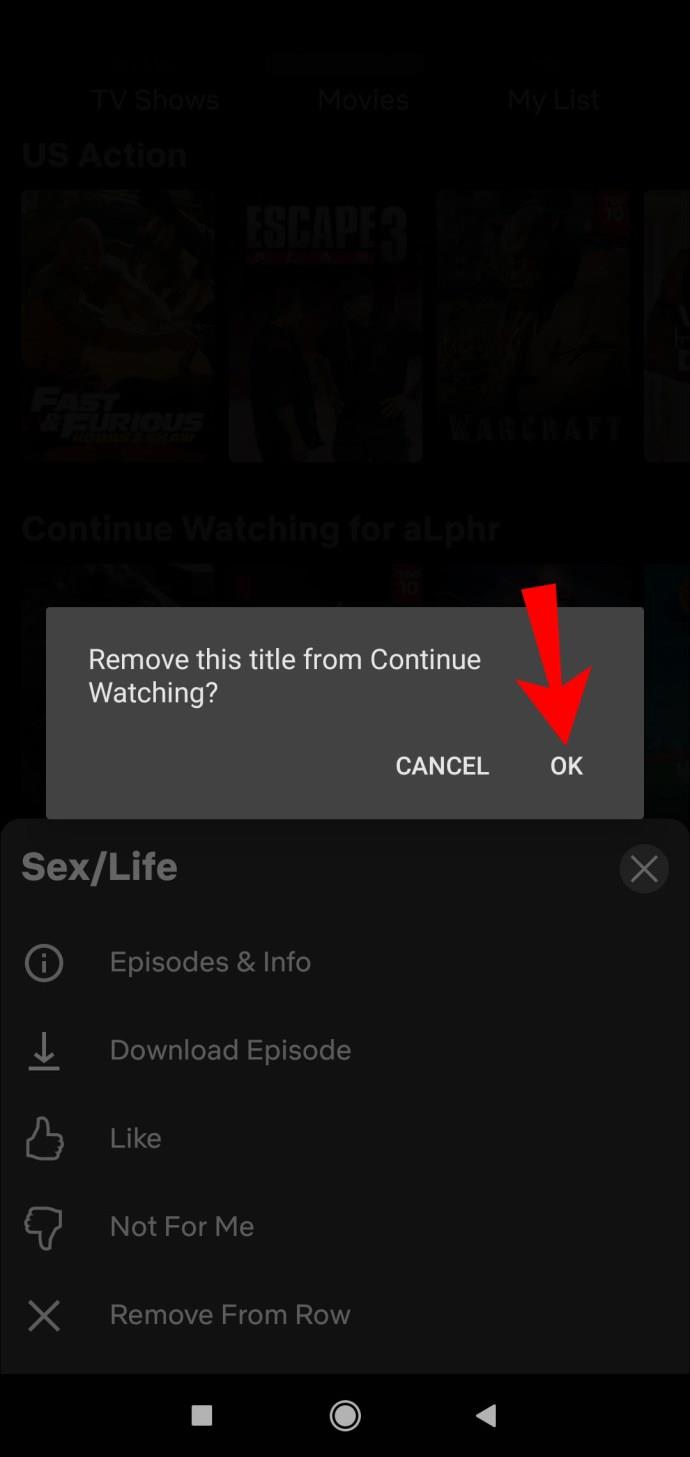
كيفية مسح متابعة المشاهدة على Netflix باستخدام متصفح Android
إذا كنت ترغب في استخدام الطريقة البديلة لإخفاء العناوين التي تتم مشاهدتها ، فسيوجهك تطبيق Netflix إلى مستعرض ويب لإكمال المهمة. إليك كيفية إزالة الأفلام والعروض التي تم عرضها على جهاز Android باستخدام متصفح:
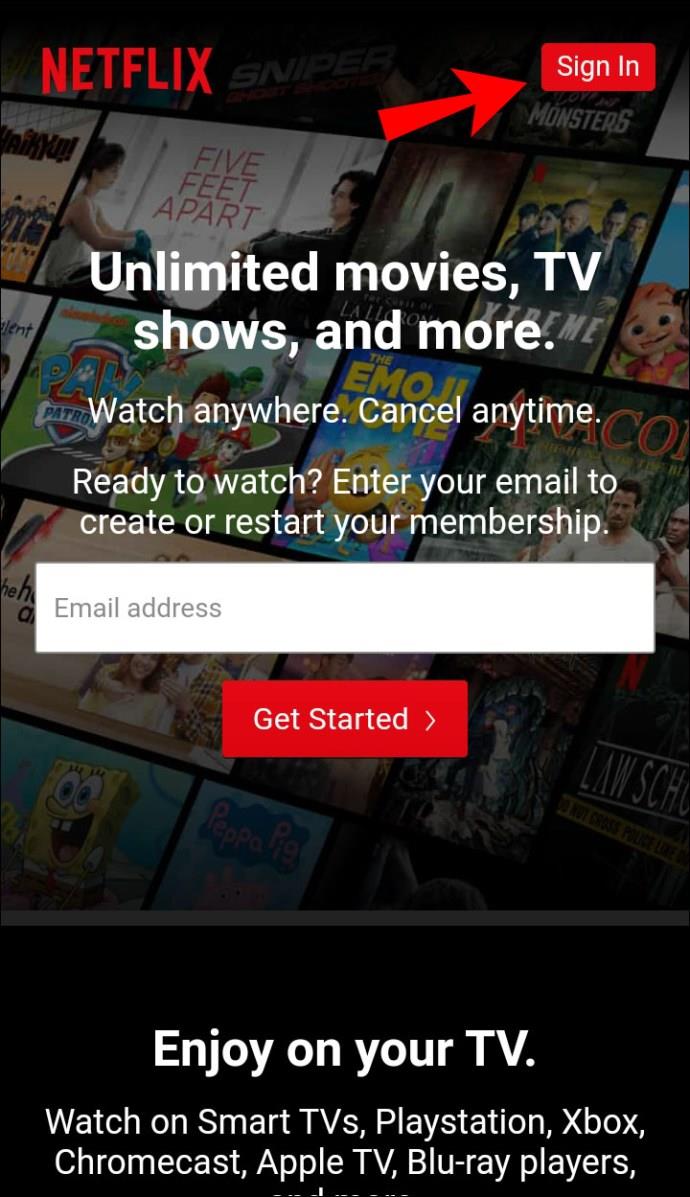
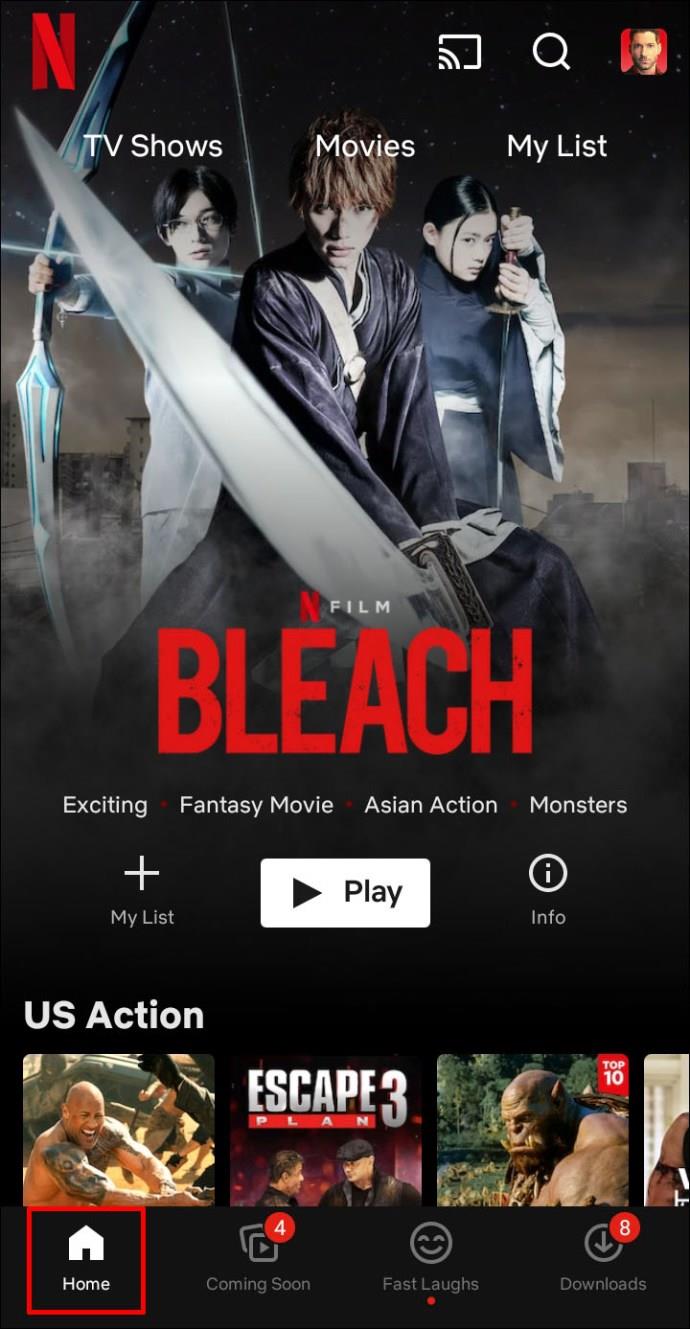
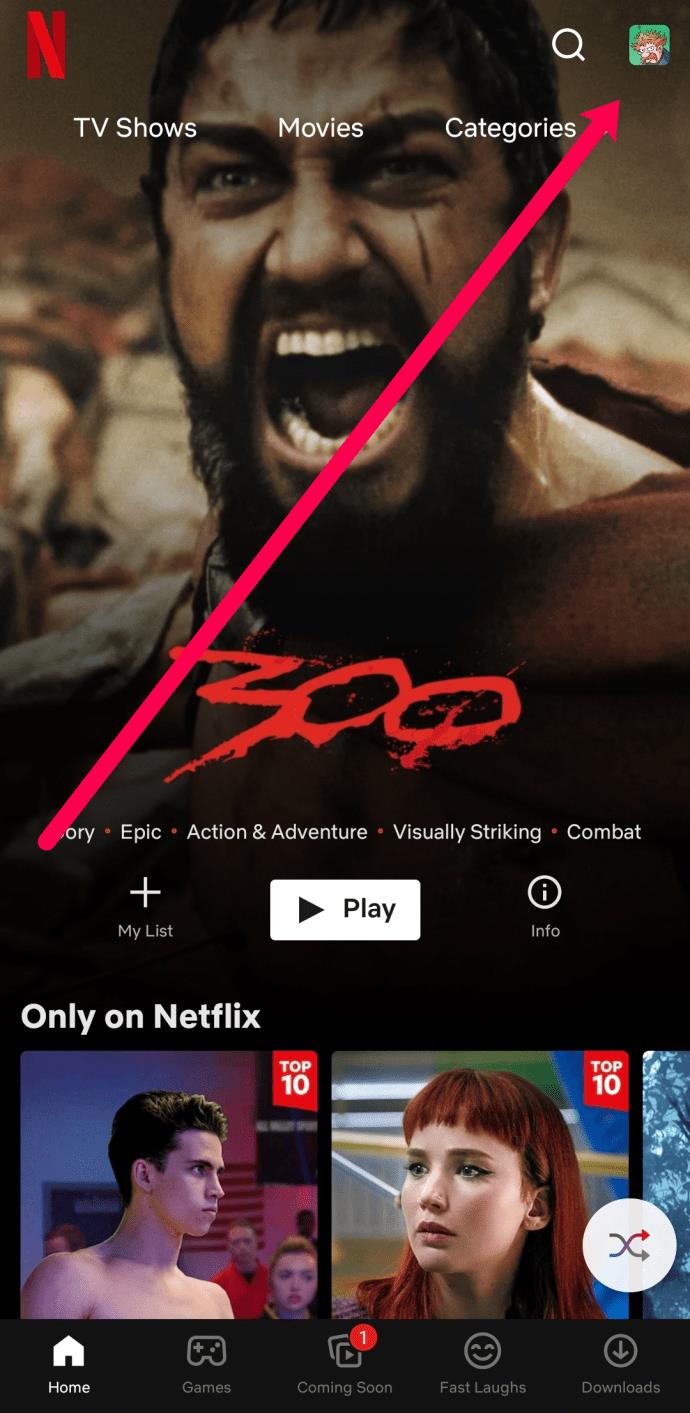
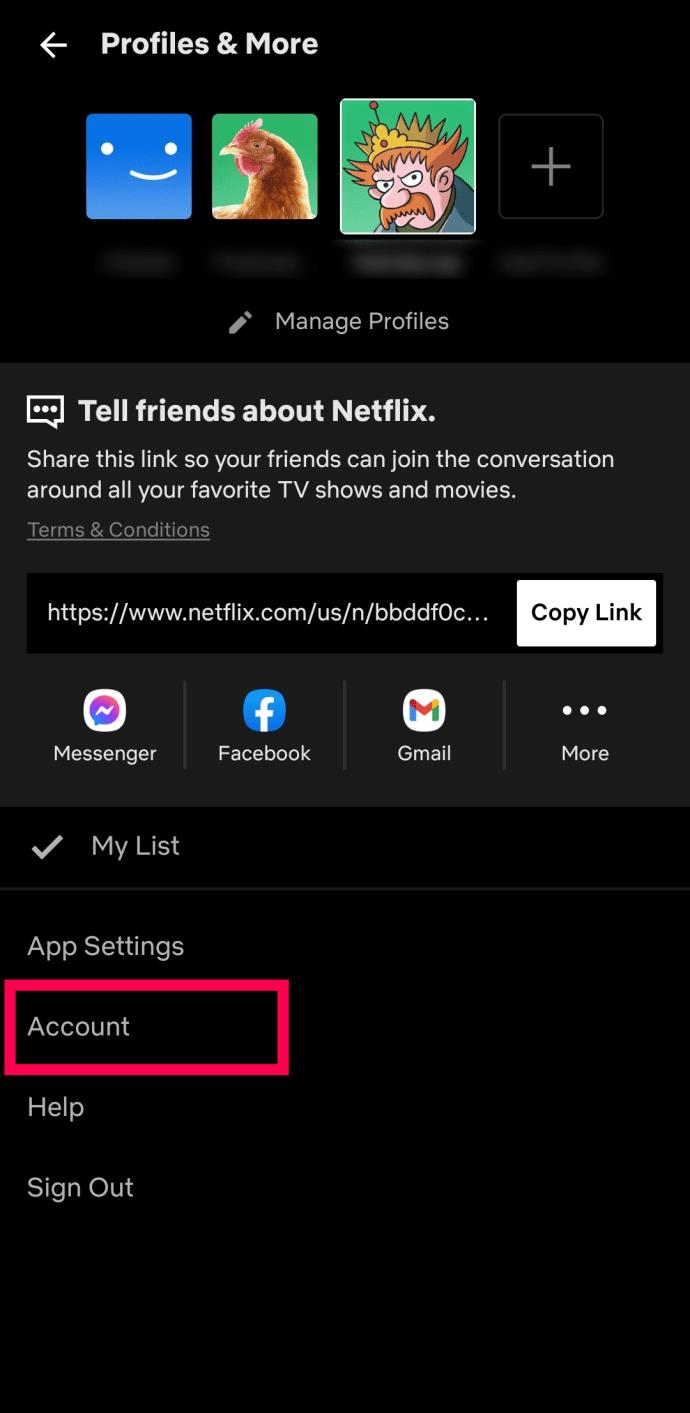
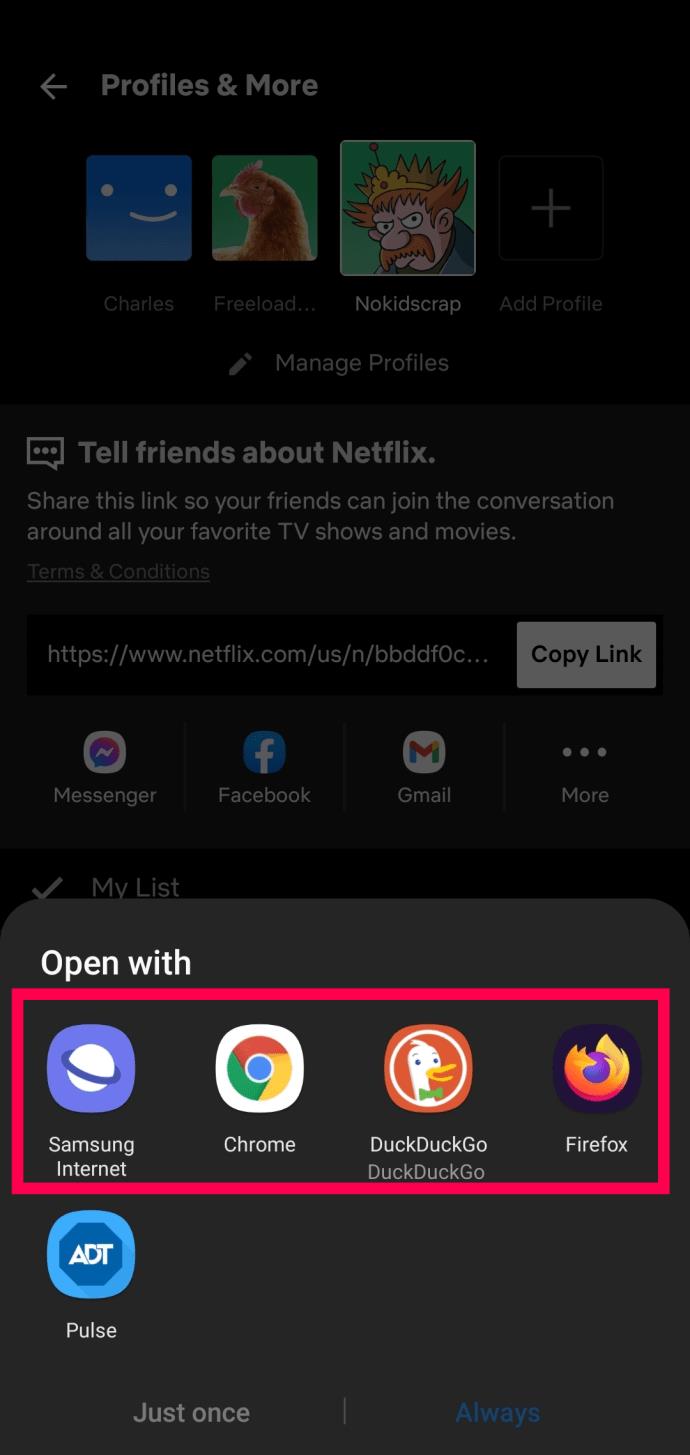
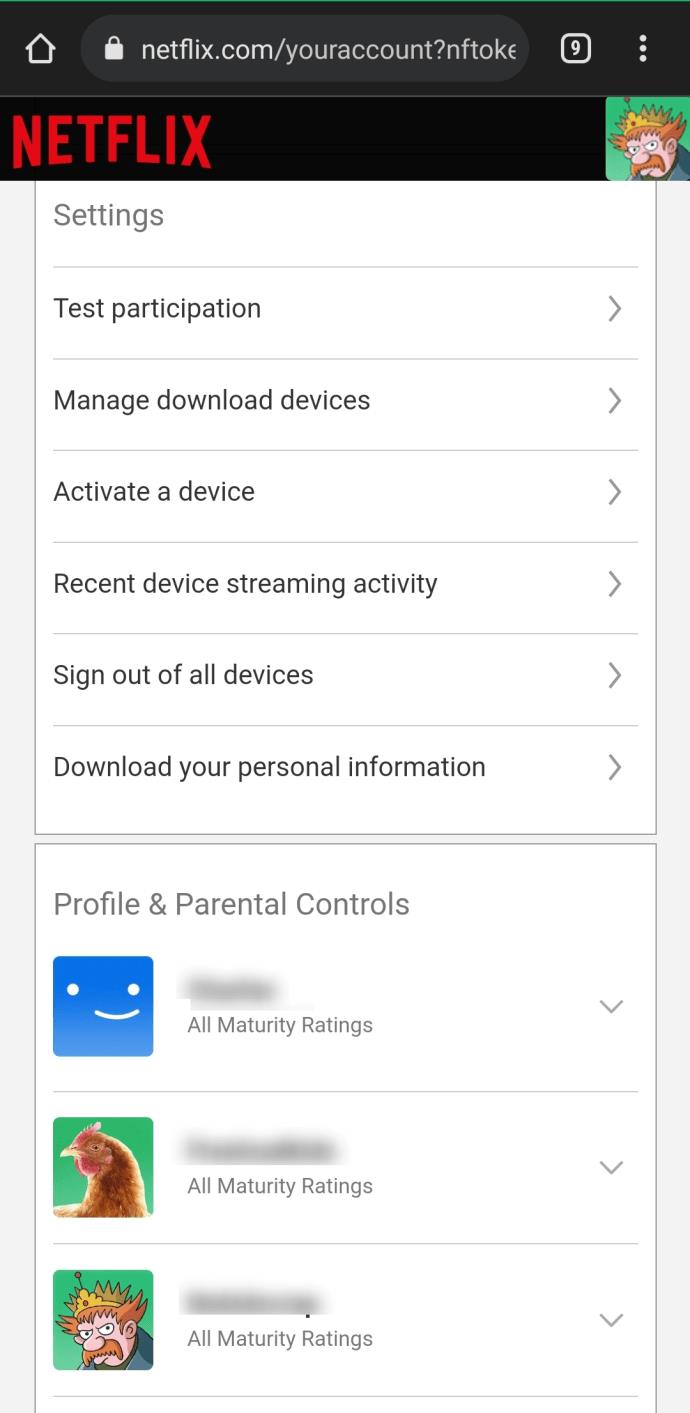
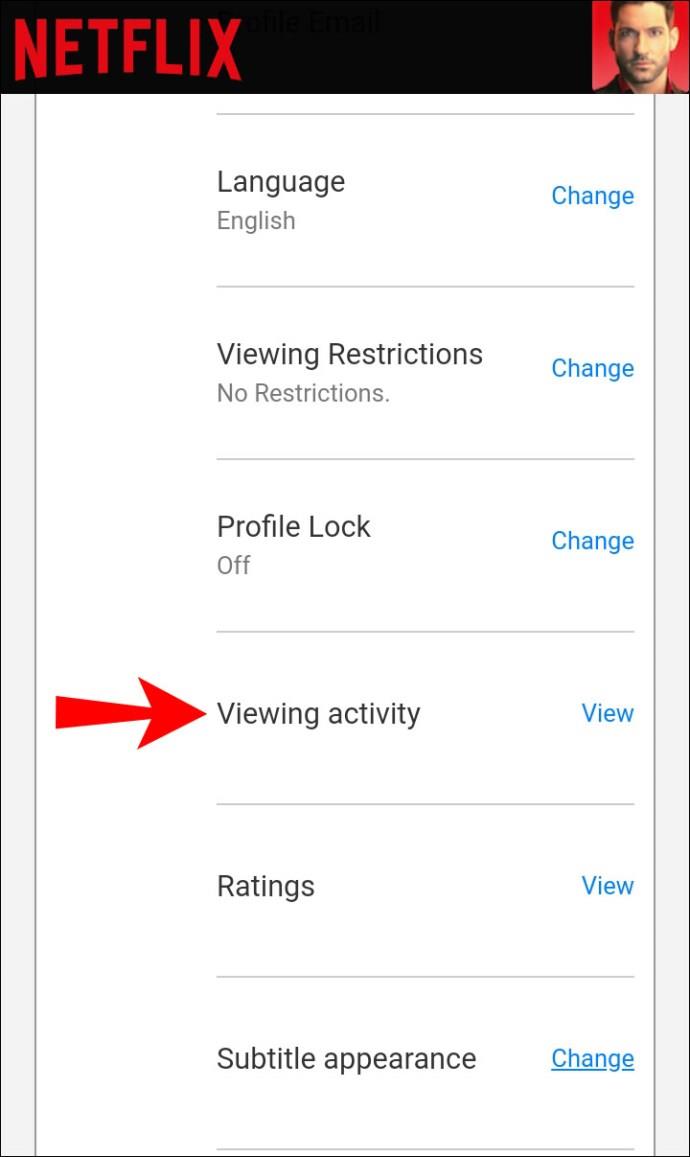

الآن ، أنت تعرف كيفية مسح قائمة "متابعة المشاهدة" على Netflix وإزالة العناوين الفردية عبر مختلف الأجهزة. تذكر أنه يجب عليك حذف حلقات فردية من العروض ما لم تختر إزالة كل شيء. بمجرد الانتهاء من مسح القائمة ، يمكنك مشاهدة أي محتوى تريده ، بما في ذلك المحتوى الذي شاهدته بالفعل.
Netflix استمر في مشاهدة الأسئلة الشائعة
لقد قمنا بتضمين هذا القسم للإجابة على المزيد من الأسئلة حول حذف عناصر متابعة متابعة Netflix الخاصة بك.
هل يمكنني استعادة محفوظات العرض الخاصة بي بعد حذفها؟
للاسف لا. إذا حددت خيار حذف / إخفاء نشاط محفوظات العرض وتأكيد نواياك ، فلا يوجد خيار لاستعادته.
هل إخفاء الشيء نفسه وحذفه على Netflix من أجل متابعة المشاهدة؟
نعم ، الإخفاء والحذف والإزالة هي مصطلحات قابلة للتبديل تستخدم لقسم "متابعة المشاهدة" ، والذي يتم تمثيله برمز دائرة مائلة. ومع ذلك ، فإن خيار "الإخفاء" أشار في الأصل إلى منطقة "المراقبة" الخاصة بك ، والتي أزلتها أيضًا من قسم "متابعة المشاهدة".
هل يمكنني حذف ملف تعريف Netflix؟
قطعاً! يمكنك إذا كنت تفضل إزالة ملف تعريف لإزالة كل المحفوظات وكل ما يرتبط به. ما عليك سوى الانتقال إلى "تعديل الملف الشخصي" واختيار حذفه.
إذا حذفت شيئًا ما من قسم متابعة المشاهدة ، فهل سأضطر إلى إعادة تشغيله بالكامل؟
نعم. إذا اتبعت الخطوات المذكورة أعلاه وقررت أنك ترغب في إنهاء مشاهدة فيلم أو عرض Netflix الخاص بك ، فسيتعين عليك إعادة تشغيله بالكامل.
متابعة المشاهدة؟ ًلا شكرا.
في حين أن ميزة متابعة المشاهدة هي طريقة ممتازة للعودة وإنهاء فيلم أو برنامج تلفزيوني ، إلا أنها قد تكون مزعجة أيضًا. إذا كنت معتادًا على بدء عرض ، فقط لتصبح غير مهتم بسرعة ، يمكنك بسهولة إزالة العناوين التي لا تهتم بها باتباع الخطوات المذكورة أعلاه.
Netflix هي واحدة من منصات دفق الفيديو المفضلة لدينا وهي مسؤولة تقريبًا بمفردها عن إنشاء منصة قابلة للتطبيق لقواطع الأسلاك ومشتركي الكابلات على حد سواء. بينما اتبعت كل من Hulu و Amazon و HBO مسار
قد تقدم الترجمات العديد من الفوائد. ربما تشتت انتباهك بسبب الضوضاء المحيطة أو أنك تشاهد فيلمًا بلغة أجنبية. مهما كان الأمر ، من السهل معرفة كيفية تشغيل (أو إيقاف) الترجمات على Hisense
يمكن أن تكون الترجمات ميزة ملائمة للغاية لتلفزيون Hisense. سواء كنت تشاهد فيلمًا مليئًا بالحركة أو عرضًا تلفزيونيًا دراميًا من بلد مختلف ، تتيح لك الترجمة بلغتك الأم سد فجوة اللغة. مثل
إذا كنت تشارك Fire Stick مع الأصدقاء أو العائلة ، فهناك فرصة جيدة أنه في مرحلة ما ، سيشاهدون شيئًا لا يروق لك. في أوقات أخرى ، تفتح فيلمًا أو عرضًا تلفزيونيًا و
يُعد YouTube Kids أحد أفضل الخيارات إذا كنت تريد السماح لأطفالك باستخدام النظام الأساسي. يُعد منح طفلك جهاز Chromebook للاستمتاع بـ YouTube Kids فكرة رائعة أيضًا. ومع ذلك ، فإن جهاز Chromebook ليس جهاز الكمبيوتر العادي الخاص بك ؛
يجعل YouTube تحميل مقاطع الفيديو أمرًا سهلاً. كل ما يتطلبه الأمر هو تسجيل الدخول إلى YouTube ، واختيار مقطع فيديو من مكتبتك ، والضغط على زر "تحميل". لكن أحد مفاتيح نجاح فيديو YouTube هو التحرير الجيد. لذا،
إذا كان لديك أطفال ، فأنت تعلم مدى أهمية حمايتهم من المحتوى غير المناسب على الإنترنت. حتى على YouTube ، الذي يتم تنسيقه بعناية ، يمكن لطفلك مشاهدة محتوى غير مناسب له. لهذا
يمكن أن يوفر فيلم أو برنامج تلفزيوني فرصة جيدة للتواصل مع الأصدقاء والعائلة. وبفضل مكتبة Netflix الواسعة ، هناك شيء للجميع ، من أفلام هوليوود الشهيرة ، إلى الكلاسيكيات الأوروبية ، إلى مسلسلات الأنيمي ، لإخفاء الضربات الآسيوية.
إذا كنت تتطلع إلى تجديد اشتراكك في Netflix أو فتحه بعنوان بريد إلكتروني جديد ، فستحتاج إلى تحديث جميع أجهزتك ببيانات اعتماد تسجيل الدخول إلى Netflix الجديدة. سواء كنت تستخدم حساب أصدقاء Netflix الآن ،
Kodi هي طريقة رائعة لدفق المحتوى إلى التلفزيون من جهاز كمبيوتر أو هاتف ، واستخدام Googles Android TV هو وسيلة ممتازة لتحويل التلفزيون الأساسي الخاص بك إلى
من الإزعاج الشائع جدًا الذي يصاحب مشاهدة المحتوى على YouTube على جهاز iPhone الخاص بك أنه يتم إيقاف تشغيله تلقائيًا عندما لا يكون التطبيق في المقدمة. هذا إذا قمت بالرد على نص أو فتح أي نص آخر
قطعت نسخة الهاتف المحمول من YouTube شوطًا طويلاً في السنوات الأخيرة. أصبحت معظم ميزات سطح المكتب أو الكمبيوتر المحمول طريقها أيضًا إلى الأجهزة المحمولة. من التعليقات وقوائم التشغيل إلى الوضع المظلم والتعليقات التوضيحية ، موقع YouTubes للجوال و
أصبح استخدام الروابط لربط جزأين من المعلومات جزءًا أساسيًا من أي نشاط لإدارة المهام. لهذا السبب ، سنقدم لك اليوم إرشادات حول كيفية إضافة رابط في Notion. هذا ال
هل لديك جهاز Chromecast؟ إذا قمت بتوصيله بـ YouTube ، فسيستمر ظهور رمز Cast الصغير هذا عند فتح تطبيق YouTube على هاتفك. قد يتسبب هذا في بعض المواقف المحرجة. إذا ألقيت بطريق الخطأ
يُعد Netflix مصدرًا شائعًا للترفيه عند الطلب. إذا كانت إصدارات Netflix الأصلية المفضلة لديك تأتي بدقة أقل مما تتوقع ، فمن المفترض أن يساعدك تغيير إعدادات الصورة. هنا كل ما تريد أن تعرفه. تغيير صورة Netflix
يعد Kodi واحدًا من أكثر برامج البث تنوعًا - إن كان سيئ السمعة - التي يمكنك تنزيلها ، وهو متاح على كل شيء بدءًا من أجهزة MacBook وأجهزة الكمبيوتر إلى أجهزة Chromecast و Firesticks. ولكن ماذا عن هاتفك الذكي أو جهازك اللوحي؟ اذا كنت تملك
تقدم خدمة البث الشهيرة ، Netflix ، المحتوى والإعدادات بعدة لغات. على الرغم من أن الميزة رائعة ، فقد يؤدي ذلك إلى حدوث ارتباك عندما تعرض الشاشة لغة أخرى غير لغتك الأم. ربما قام شخص ما بضبط اللغة عن طريق الخطأ ،
كم مرة شاهدت فيلمًا أو برنامجًا تلفزيونيًا وانجرفت إلى النوم؟ إذا حدث هذا لك كثيرًا ، فسوف يسعدك معرفة أن Disney Plus يسمح لك بالعودة إلى بداية
يمكن أن تكون جلسة Netflix والاستجمام متعة كبيرة. تناول وجبة خفيفة ومشروبًا واجلس وشغل فيلمك أو برنامجك المفضل. ولكن هناك شيء واحد لا تحتاجه عند مشاهدة المسلسل بنهم. مزعج
Netflix هي شركة عملاقة للبث عبر الإنترنت ، ولكن ماذا تفعل عندما يتم تنشيط العديد من الأجهزة على حسابك؟ لا يوجد حد لعدد الأجهزة التي يمكنك امتلاكها على Netflix ، ولكن هناك حدًا لكيفية ذلك















![كيفية تغيير اللغة على Netflix [جميع الأجهزة] كيفية تغيير اللغة على Netflix [جميع الأجهزة]](https://img.webtech360.com/resources6/s2/image-5188-0605161802346.jpg)


