ما هي شبكة VPN؟ مزايا وعيوب شبكة VPN الافتراضية الخاصة

ما هو VPN، وما هي مزاياه وعيوبه؟ لنناقش مع WebTech360 تعريف VPN، وكيفية تطبيق هذا النموذج والنظام في العمل.
يُعد Google Meet ، المعروف سابقًا باسم Hangouts Meet ، تطبيقًا رائعًا لاجتماعات الفيديو. إلى جانب جميع خدمات Google الإنتاجية الأخرى ، فإن Google Meet مجاني وسهل الاستخدام ويمكن الوصول إليه من أي جهاز تقريبًا.

في هذه المقالة سوف نوضح لك كيفية مشاركة شاشتك على Google Meet مع الآخرين.
استمر في القراءة لمعرفة كيفية مشاركة شاشتك في Google Meet ، إلى جانب خيارات مشاركة الشاشة على متصفح Chrome ، والهواتف الذكية والأجهزة اللوحية التي تعمل بنظام Android و iOS.
كيفية مشاركة الشاشة على Google Meet
يجعل Google Meet مشاركة الشاشة أمرًا بسيطًا على أجهزة الكمبيوتر والأجهزة المحمولة. تحتاج فقط إلى بدء عرض تقديمي على التطبيق ، أو في هذه الحالة ، متصفح Google Chrome الخاص بك. بدون أي ضجة ، إليك التعليمات:


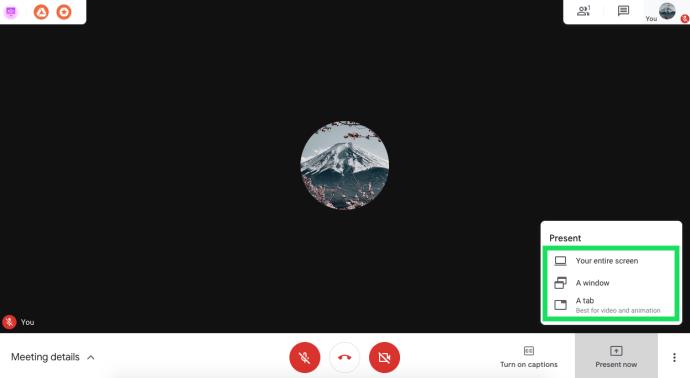

سيخبرك Google Meet عند تقديم شاشتك لمساعدتك في تجنب أي مشاركة غير مقصودة أو حوادث مؤسفة. عند اكتمال عرضك التقديمي ، ما عليك سوى النقر فوق "إيقاف التقديم" في منتصف الشاشة أو "إيقاف" في الجزء العلوي من الشاشة.
كيفية مشاركة الشاشة على هواتف iOS والأجهزة اللوحية
تتضمن مشاركة شاشتك على iPhone أو iPad بضع خطوات إضافية. قبل استخدام Google Meet ، تأكد من تمكين Screen Record على جهازك. للقيام بذلك ، افتح الإعدادات ، وانتقل إلى مركز التحكم ، واختر تخصيص عناصر التحكم ، وحدد تسجيل الشاشة في علامة التبويب تضمين.
بعد ذلك ، يمكنك مشاركة شاشتك:
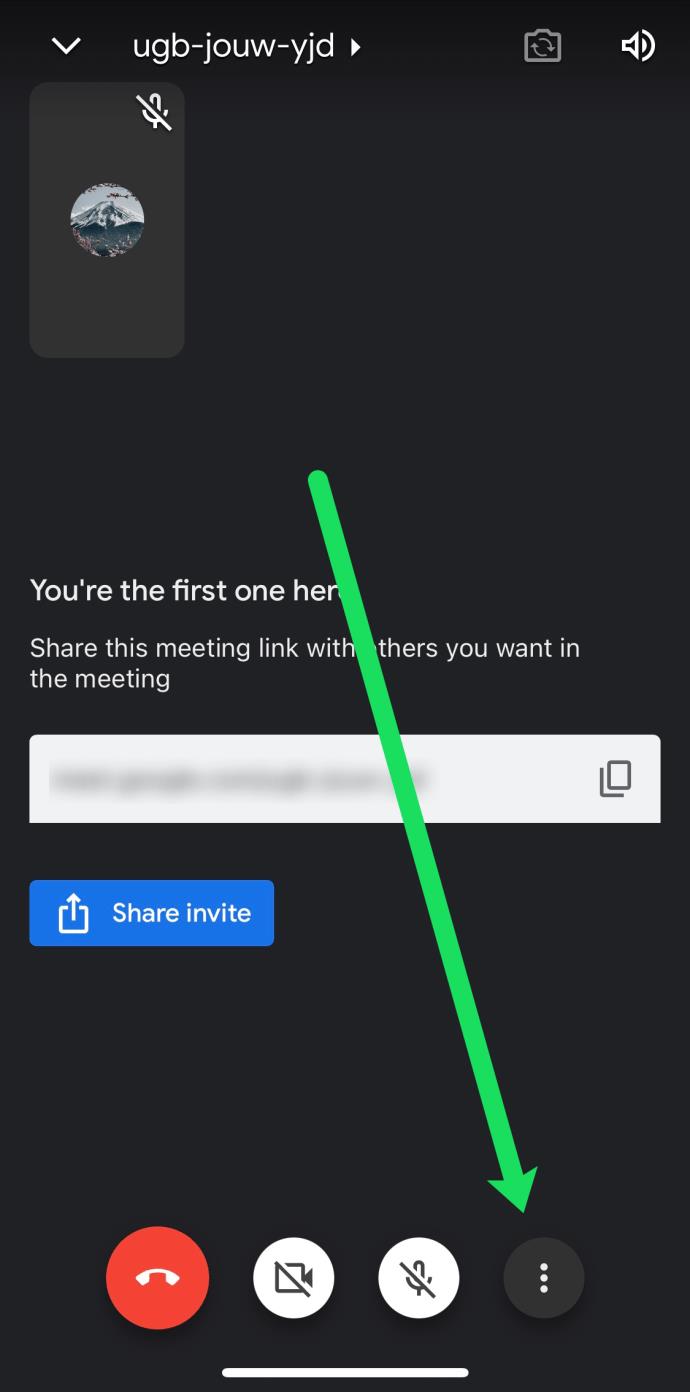
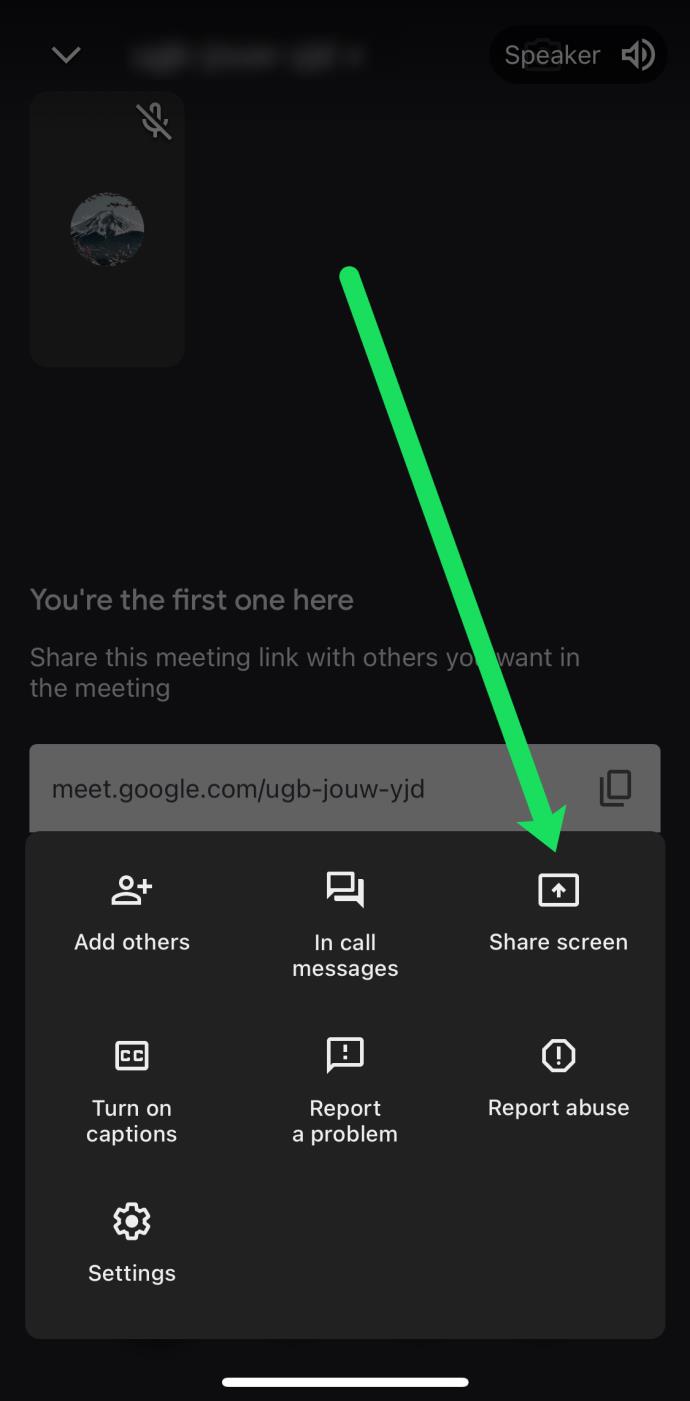
إذا كنت تريد استخدام كاميرا جهازك بدلاً من مشاركة شاشتك ، فاضغط على أيقونة الكاميرا المتاحة من قائمة العرض التقديمي.
كيفية مشاركة الشاشة على هواتف Android والأجهزة اللوحية
تشبه مشاركة شاشتك على أجهزة Android إلى حد بعيد الإرشادات المذكورة أعلاه لأجهزة iOS. إذا كنت تستخدم إصدار Android من تطبيق Google Meet ، فاتبع هذه التعليمات.
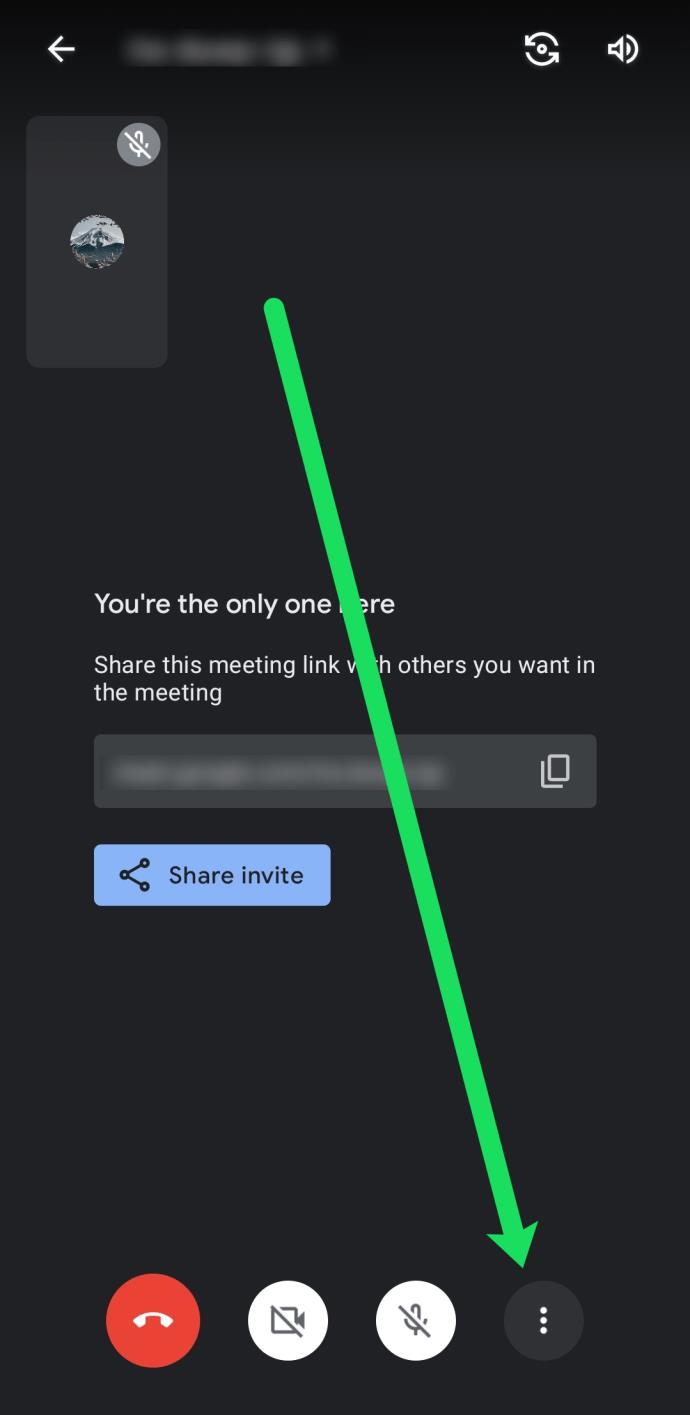
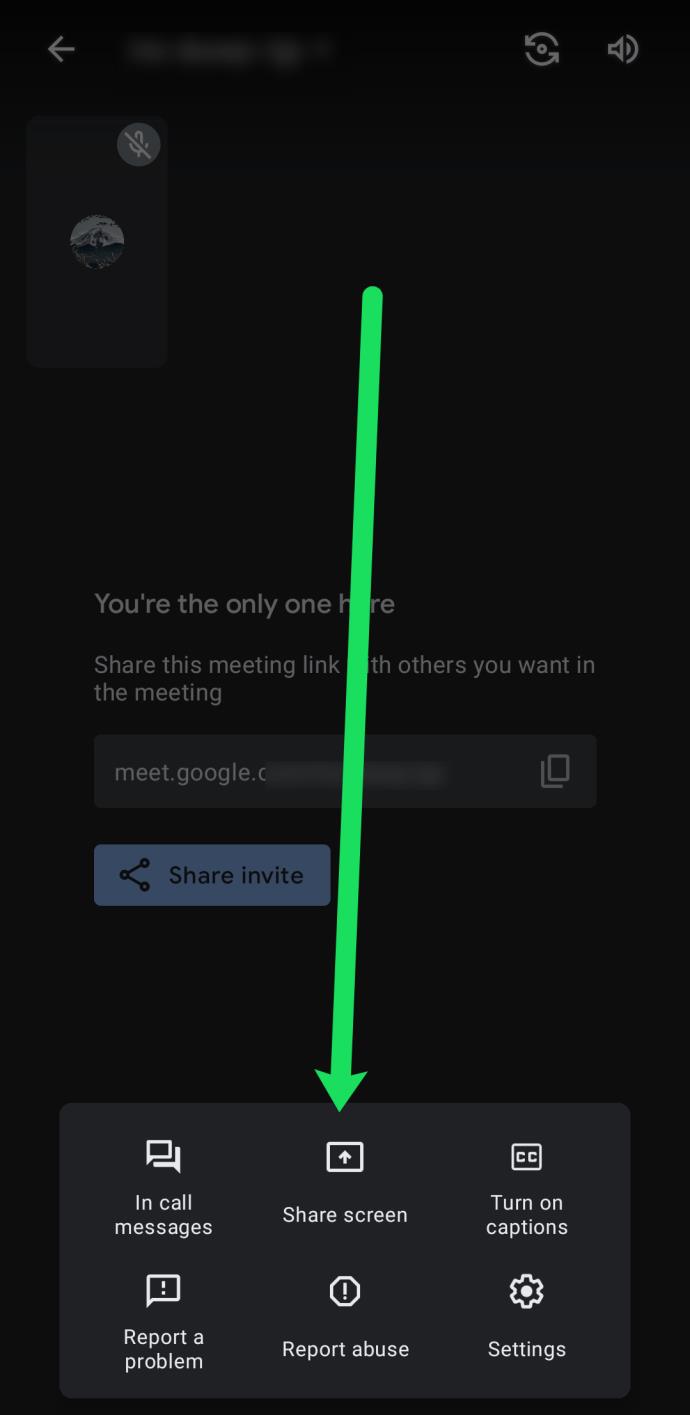
عند الانتهاء من الاجتماع ، حدد خيار إيقاف التقديم. في الوقت الحالي ، لا يطلب Google Meet أي أذونات إضافية لاستخدام تطبيق Android ومشاركة شاشتك. ولكن في حالة تغير ذلك ، اسمح له بمشاركة شاشتك.
يعد استخدام عرض كاميرا Google Meet بدلاً من عرض الشاشة خيارًا أيضًا على Android. إذا كنت ترغب في القيام بذلك ، فما عليك سوى النقر فوق رمز الكاميرا أثناء الاجتماع.
كيف يبدو على نهاية الاستلام
إن معرفة كيفية مشاركة شاشتك على Google Meet أمر رائع ، ولكن كيف تبدو على الجانب الآخر؟ حسنًا ، أثناء عرض تقديمي مباشر في Google Meet ، لن يرى جميع المشاركين سوى شاشتك المشتركة ولا شيء آخر.
السؤال الشائع هو ما إذا كان المشاركون يمكنهم سماع الصوت القادم من نهايتك أم لا. الجواب لا. سيرون فقط شاشتك أو نافذة واحدة على شاشتك إذا اخترت هذا الخيار (على جهاز الكمبيوتر).
أخيرًا ، يمكنك بدء التقديم في اجتماع حتى عندما يقوم شخص آخر بالتقديم في نفس الوقت. على الرغم من هذه الحقيقة ، من المجاملة أن تخبر المقدم الآخر أنك ترغب في تولي المهمة.
مشاركة الشاشة بسلاسة
يعد Google Meet بسيطًا جدًا ، سواء بالنسبة للمقدمين أو المشاهدين. يمنحك القدرة على استضافة مؤتمرات الفيديو لأغراض متعددة. وكأداة مشتركة بين الأنظمة الأساسية ، يمكن للأشخاص الانضمام من أجهزة مختلفة.
في الوقت الحالي ، هذه هي أجهزة الكمبيوتر والهواتف والأجهزة اللوحية ، ولكن قد تتم إضافة عناصر واجهة مستخدم إضافية في المستقبل. من يدري ما هي الإضافات الجديدة التي يمكن أن نتوقعها من Google Meet؟ هل هناك شيء معين تود رؤيته؟ هل تستمتع بمشاركة الشاشة على Google Meet؟ واسمحوا لنا أن نعرف في قسم التعليقات أدناه.
ما هو VPN، وما هي مزاياه وعيوبه؟ لنناقش مع WebTech360 تعريف VPN، وكيفية تطبيق هذا النموذج والنظام في العمل.
لا يقتصر أمان Windows على الحماية من الفيروسات البسيطة فحسب، بل يحمي أيضًا من التصيد الاحتيالي، ويحظر برامج الفدية، ويمنع تشغيل التطبيقات الضارة. مع ذلك، يصعب اكتشاف هذه الميزات، فهي مخفية خلف طبقات من القوائم.
بمجرد أن تتعلمه وتجربه بنفسك، ستجد أن التشفير سهل الاستخدام بشكل لا يصدق وعملي بشكل لا يصدق للحياة اليومية.
في المقالة التالية، سنقدم العمليات الأساسية لاستعادة البيانات المحذوفة في نظام التشغيل Windows 7 باستخدام أداة الدعم Recuva Portable. مع Recuva Portable، يمكنك تخزينها على أي وحدة تخزين USB مناسبة، واستخدامها وقتما تشاء. تتميز الأداة بصغر حجمها وبساطتها وسهولة استخدامها، مع بعض الميزات التالية:
يقوم برنامج CCleaner بالبحث عن الملفات المكررة في بضع دقائق فقط، ثم يسمح لك بتحديد الملفات الآمنة للحذف.
سيساعدك نقل مجلد التنزيل من محرك الأقراص C إلى محرك أقراص آخر على نظام التشغيل Windows 11 على تقليل سعة محرك الأقراص C وسيساعد جهاز الكمبيوتر الخاص بك على العمل بسلاسة أكبر.
هذه طريقة لتقوية نظامك وضبطه بحيث تحدث التحديثات وفقًا لجدولك الخاص، وليس وفقًا لجدول Microsoft.
يوفر مستكشف ملفات Windows خيارات متعددة لتغيير طريقة عرض الملفات. ما قد لا تعرفه هو أن أحد الخيارات المهمة مُعطّل افتراضيًا، مع أنه ضروري لأمان نظامك.
باستخدام الأدوات المناسبة، يمكنك فحص نظامك وإزالة برامج التجسس والبرامج الإعلانية والبرامج الضارة الأخرى التي قد تكون مختبئة في نظامك.
فيما يلي قائمة بالبرامج الموصى بها عند تثبيت جهاز كمبيوتر جديد، حتى تتمكن من اختيار التطبيقات الأكثر ضرورة والأفضل على جهاز الكمبيوتر الخاص بك!
قد يكون من المفيد جدًا حفظ نظام تشغيل كامل على ذاكرة فلاش، خاصةً إذا لم يكن لديك جهاز كمبيوتر محمول. ولكن لا تظن أن هذه الميزة تقتصر على توزيعات لينكس - فقد حان الوقت لتجربة استنساخ نظام ويندوز المُثبّت لديك.
إن إيقاف تشغيل بعض هذه الخدمات قد يوفر لك قدرًا كبيرًا من عمر البطارية دون التأثير على استخدامك اليومي.
Ctrl + Z هو مزيج مفاتيح شائع جدًا في ويندوز. يتيح لك Ctrl + Z التراجع عن إجراءات في جميع أقسام ويندوز.
تُعدّ الروابط المختصرة مفيدةً لإزالة الروابط الطويلة، لكنها تُخفي أيضًا وجهتها الحقيقية. إذا كنت ترغب في تجنّب البرامج الضارة أو التصيّد الاحتيالي، فإنّ النقر العشوائي على هذا الرابط ليس خيارًا حكيمًا.
بعد انتظار طويل، تم إطلاق التحديث الرئيسي الأول لنظام التشغيل Windows 11 رسميًا.













