7 طرق بسيطة لجعل هاتف سامسونج الخاص بك يبدو أقل مللاً

ليس بالضرورة أن يبدو هاتف سامسونج جالاكسي الفاخر مطابقًا تمامًا لأي هاتف آخر في السوق. مع بعض التعديلات البسيطة، يمكنك جعله أكثر خصوصية وأناقة وتميزًا.
يحتوي iPhone 11 والموديلات الأعلى على خوارزمية جديدة مدمجة في شريحة تسمى Deep Fusion ، والتي تعمل تلقائيًا على تحسين جودة الصور الفوتوغرافية الخاصة بك. مع كل صورة تلتقطها ، ستلاحظ أن الألوان والسطوع أكثر وضوحًا لدرجة أنه ، في بعض الأحيان ، يجعل الصور تبدو غير واقعية.

لسوء الحظ ، هذا عامل تصفية متكامل لن تتمكن من إيقاف تشغيله.
ومع ذلك ، يمكنك تجربة بعض البدائل لتقليل التأثير المعزز وجعل صورك تبدو أكثر طبيعية. في هذه المقالة ، ستجد طرقًا مختلفة لتعديل صور iPhone لتقليل تأثير مرشح Deep Fusion.
تعطيل Full HDR
نظرًا لأن تعطيل مرشح Deep Fusion على جهاز iPhone الخاص بك أمر مستحيل ، يمكنك محاولة استخدام ميزات التحرير الأخرى لتقليل تأثيره. يعد تعطيل Full HDR (النطاق الديناميكي العالي) نقطة انطلاق جيدة. مثل مرشح Deep Fusion ، فإن Full HDR هي ميزة تعمل تلقائيًا على تحسين جودة الصور الفوتوغرافية الخاصة بك. ومع ذلك ، فإن مرشح Full HDR و Deep Fusion يمكن أن ينتج عنه صور ملونة بشكل غير طبيعي.
اتبع هذه الخطوات لإيقاف تشغيل Full HDR:
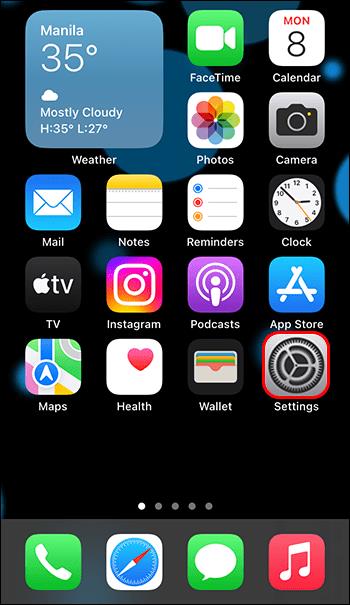
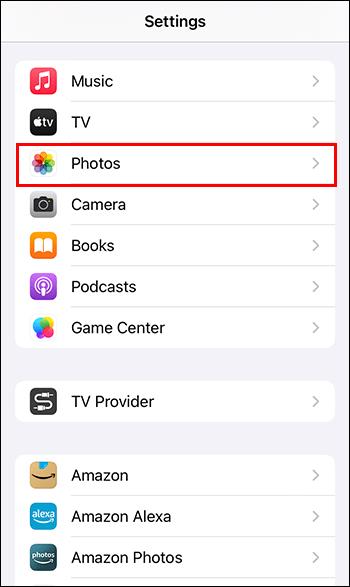
استخدم تقليل الضوضاء
في التصوير الفوتوغرافي ، يصف "التشويش" صورة منخفضة الجودة تم التقاطها في ظروف الإضاءة المنخفضة. عادة ما تبدو هذه الصور محببة ومشوهة. حتى مع أفضل تطبيقات التحرير ، يصعب حل هذا التأثير.
يمكنك تقليل مستويات ضوضاء الصورة باستخدام أحدث طرازات iPhone لتحسين جودة الصورة. بالإضافة إلى ذلك ، سيتم إجراء تغيير طفيف في صورك باستخدام مرشح Deep Fusion.
إليك كيفية استخدام تقليل التشويش في صورك:
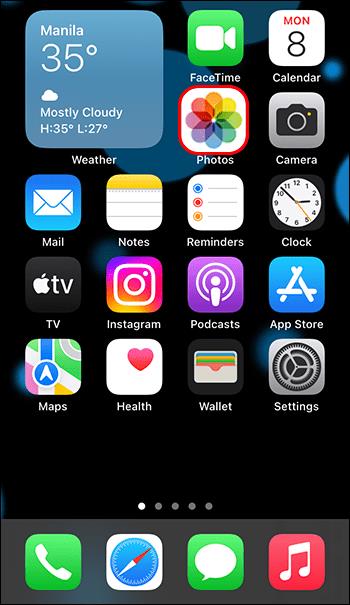
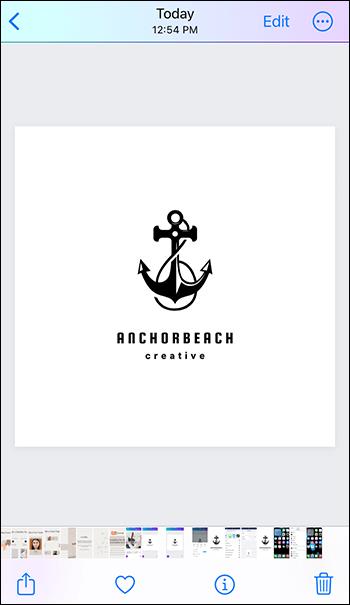
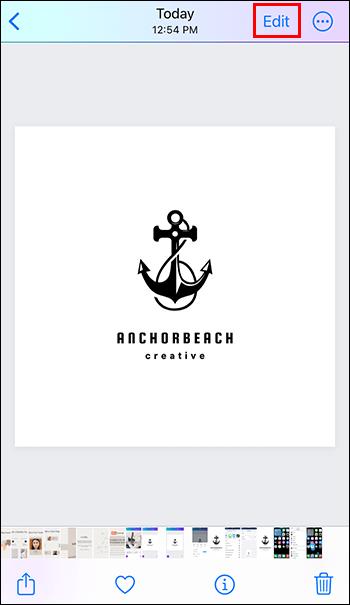
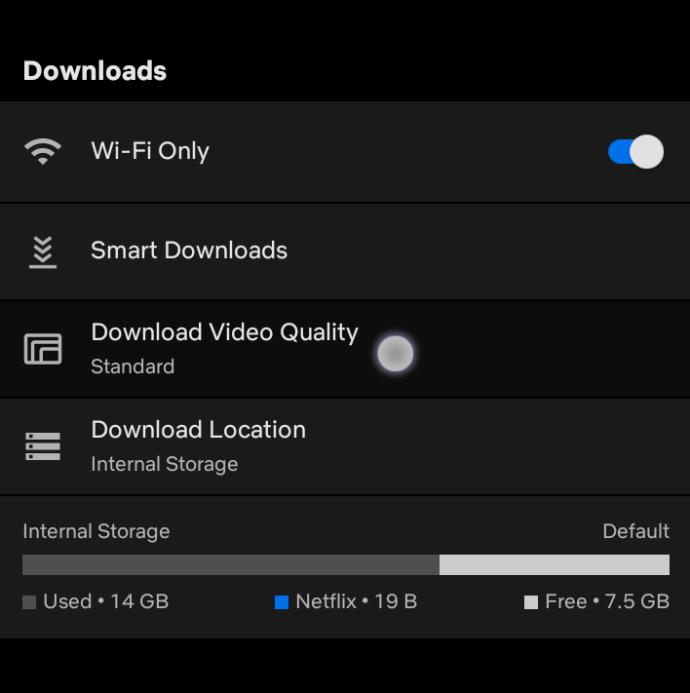
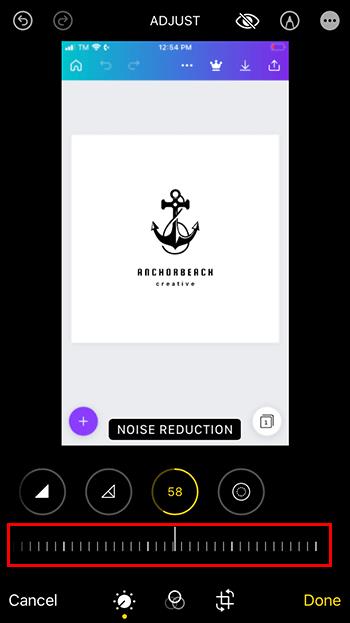
استخدم وضع الاندفاع
بديل آخر لتقليل التحسين التلقائي هو أخذها باستخدام وضع الاندفاع. فيما يلي كيفية تمكين الميزة على جهاز iPhone الخاص بك:

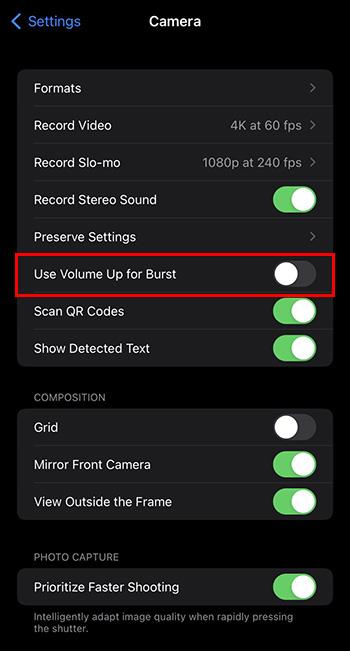


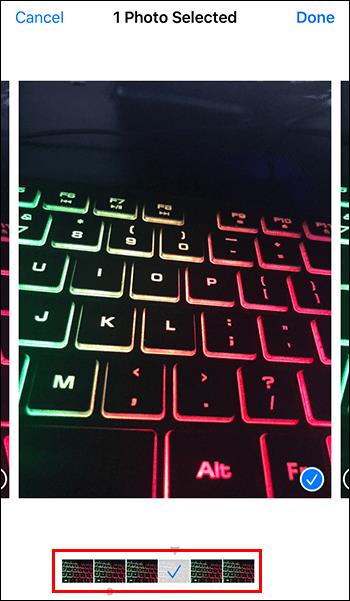
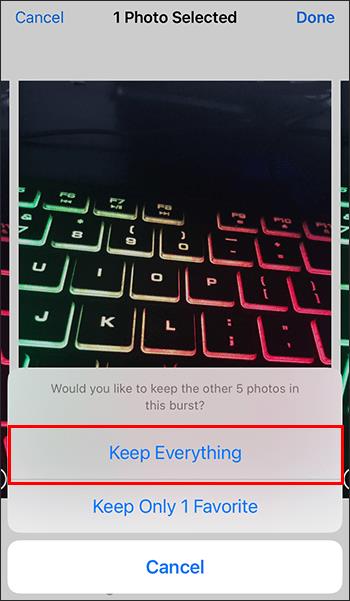
يمكنك الآن التحقق مما إذا لاحظت انخفاضًا في التحسين في صورك.
استخدم خيار Key Photo
هناك طريقة أخرى للوصول إلى صورة لم تعمل ميزة iOS على تحسينها تلقائيًا وهي استخدام وضع Live Photo. اتبع هذه الخطوات لتنشيطه والوصول إلى الصور غير المحسنة.


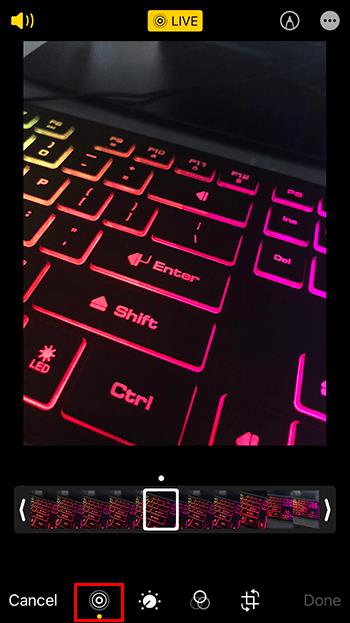
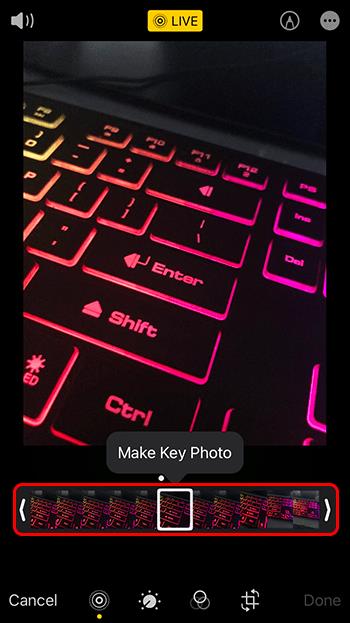
لن تحتوي هذه الصورة الرئيسية الجديدة على تحسين تلقائي.
التقط صورًا أولية باستخدام Apple ProRAW
مع iPhone 12 Pro والموديلات الأعلى ، قدمت Apple ProRAW ، وهي ميزة للتصوير الفوتوغرافي مع خيارات التحرير على المستوى الاحترافي. يستخدم "RAW" بشكل شائع لوصف ملف غير مضغوط ، وهو أسهل في التحرير لأنه يحتفظ بمعلومات حول الصورة أكثر من الملف المضغوط.
عند إيقاف تشغيل ميزة ProRAW ، تحفظ أجهزة iPhone الصور كملفات HEIC. هذا التنسيق شائع لأنه يأخذ مساحة تخزين أقل. ومع ذلك ، فإنه يخزن أيضًا معلومات أقل ، مما يحد من بدائل التحرير. اتبع هذه الخطوات لتمكين Apple ProRAW:

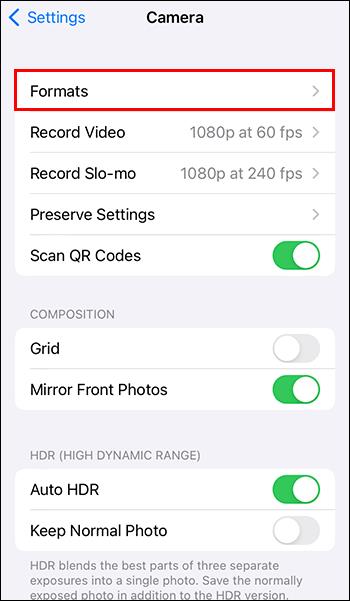
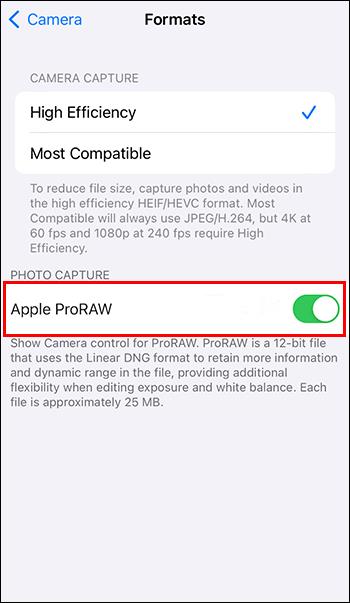
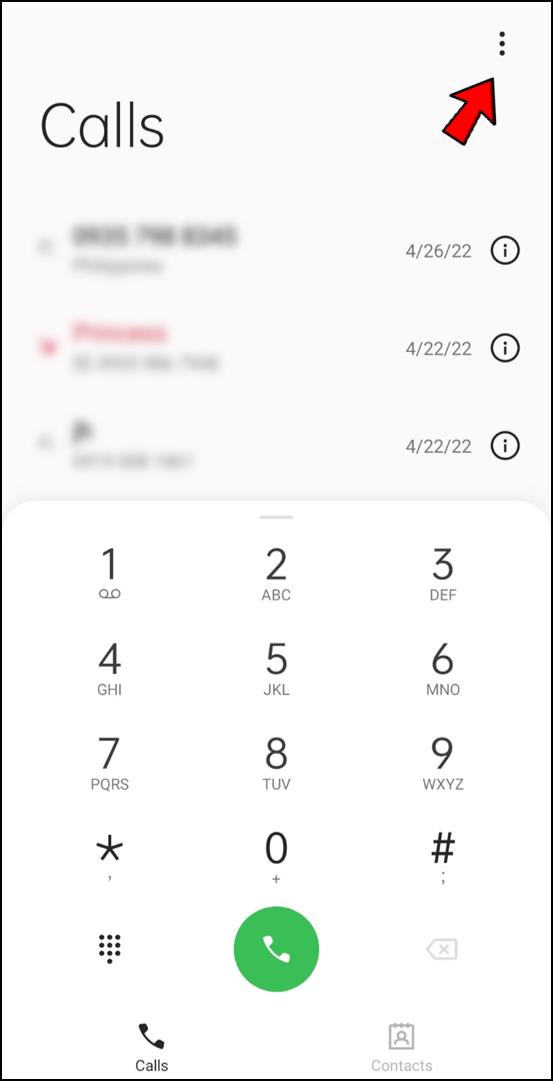
ProRAW هو بديل ممتاز لتجنب مرشح Deep Fusion على صورك. ومع ذلك ، فإن هذه الميزة لها بعض القيود.
أولاً ، سيشغل حجم الصور التي تلتقطها باستخدام ProRAW مساحة كبيرة في التخزين لديك. يمكن أن يصل حجم صورة ProRAW إلى 25 ميجا بايت ، بينما يبلغ حجم الصورة القياسية بتنسيق HEIC حوالي 1.5 ميجا بايت.
القيد الآخر هو أن جهاز iPhone الخاص بك سيكون الجهاز الوحيد الذي يمكنك استخدامه لتحرير صورك. بينما يمكنك تنزيلها على كمبيوتر Mac الخاص بك واستخدام Pixelmator ، لا تزال التطبيقات الأخرى مثل Photoshop و Lightroom لا تدعم صور ProRAW.
استخدم محرر الصور
يحتوي iPhone على خيار محرر به العديد من الميزات التي تسمح لك بتغيير سطوع الصور ولونها وتفاصيلها. سيتم تطبيق هذه التغييرات أعلى مرشح Deep Fusion. ومع ذلك ، قد يساعدك في تقليل تأثير التوضيح. تشمل الميزات المتوفرة للسطوع ما يلي:
تتيح لك ميزات التحرير الأخرى التحكم في ألوان الصورة. تشمل خيارات التحرير المتاحة ما يلي:
بمجرد أن تتحكم في سطوع ولون صورتك ، يمكنك الانتقال إلى التفاصيل. تشمل هذه الخيارات:
أسئلة وأجوبة إضافية
هل يمكنني تطبيق المرشحات على الصور الموجودة على جهاز iPhone الخاص بي؟
من بين ميزات التحرير المتوفرة على جهاز iPhone الخاص بك ، ستجد عوامل تصفية مختلفة يمكن تطبيقها تلقائيًا على الصور ، بما في ذلك noir ، والحيوية ، والدافئة الزاهية ، والدرامية ، والمزيد. عند اختيار الفلتر الذي تريده ، يمكنك النقر على الصورة لعرض الأصل لبضع ثوان ومقارنة النتائج.
هل يمكنني التراجع عن إصدارات من صوري؟
إذا كنت ترغب في استعادة صورتك التي تم تعديلها إلى الصورة الأصلية ، فاتبع الخطوات التالية:
1. اذهب إلى قائمة "تحرير" الصورة.

2. في الزاوية العلوية اليسرى ، ستجد "عودة". اضغط عليها.
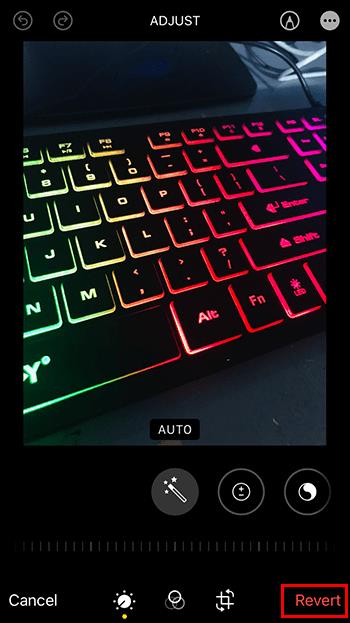
3. حدد "العودة إلى الأصل".
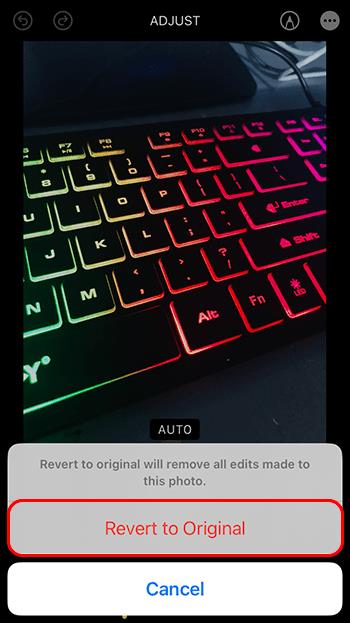
ما هو تأثير الصورة في كاميرا iPhone الخاصة بي؟
تتيح لك ميزة الصورة في كاميرا iPhone اختيار الإضاءة وفتحة الصورة. ستجد هذه الميزة من خلال النقر على أيقونة الصورة التي تشبه المكعب الصغير. توجد أيقونة على شكل معين وحرف F أعلى الزاوية اليسرى. باستخدام أيقونة الماس ، يمكنك اختيار مقدار الضوء الذي ستحصل عليه الصورة. باستخدام أيقونة F ، من ناحية أخرى ، يمكنك تحديد مدى ضبابية الخلفية.
هل يمكنني قص صورة بجهاز iPhone الخاص بي؟
عند النقر فوق خيار "تحرير" في صورتك ، يمكنك اختيار اقتصاص الصورة أو تدويرها. انقر فوق الرمز الذي يشبه المربع به سهمان للوصول إلى ميزة "اقتصاص". سيكون لديك بدائل مختلفة لتدوير الصورة واقتصاصها وتغيير منظورها.
ماذا تفعل أيقونة العصا السحرية؟
ستجد أيقونة تشبه عصا صغيرة عند تحرير صورة على جهاز iPhone الخاص بك. ستعمل ميزة التحسين التلقائي هذه تلقائيًا على ضبط لون الصورة وسطوعها وتفاصيلها. لسوء الحظ ، لا تحقق دائمًا أفضل النتائج. ومع ذلك ، يمكنك استخدامه كنقطة انطلاق للتحرير.
الحصول على أفضل الصور
مع iPhone 11 ، أعلنت Apple بفخر عن مرشح صور جديد يسمى Deep Fusion. يتم تطبيق هذا الفلتر تلقائيًا على كل صورة تلتقطها ، مما يعزز ألوانها وسطوعها. في حين أن هذا جعل العديد من المستخدمين سعداء ، لم يشارك الآخرون مشاعرهم ، وكرهوا المظهر غير الطبيعي لصورهم.
لسوء الحظ ، لا يمكن للمستخدمين تعطيل هذا الفلتر لأنه مدمج في شريحة الهاتف. ومع ذلك ، تتوفر بعض ميزات التحرير التي ستساعدك على تقليل تأثير زيادة حدة المرشح ، مثل تعطيل HRD الكامل ، أو استخدام تقليل الضوضاء ، أو وضع الاندفاع.
ما هي خيارات التحرير التي ساعدتك في تقليل تأثير Deep Fusion؟ إعلامنا في قسم التعليق.
ليس بالضرورة أن يبدو هاتف سامسونج جالاكسي الفاخر مطابقًا تمامًا لأي هاتف آخر في السوق. مع بعض التعديلات البسيطة، يمكنك جعله أكثر خصوصية وأناقة وتميزًا.
بعد أن سئموا من نظام التشغيل iOS، تحولوا أخيرًا إلى هواتف Samsung، وليس لديهم أي ندم على هذا القرار.
تتيح لك واجهة ويب حساب Apple في متصفحك عرض معلوماتك الشخصية، وتغيير الإعدادات، وإدارة الاشتراكات، والمزيد. ولكن في بعض الأحيان، قد لا تتمكن من تسجيل الدخول لأسباب متعددة.
سيساعدك تغيير DNS على iPhone أو تغيير DNS على Android في الحفاظ على اتصال مستقر وزيادة سرعة اتصال الشبكة والوصول إلى المواقع المحظورة.
عندما تصبح ميزة "العثور على موقعي" غير دقيقة أو غير موثوقة، قم بتطبيق بعض التعديلات لجعلها أكثر دقة عندما تكون هناك حاجة إليها بشدة.
لم يتوقع الكثير من الناس أبدًا أن تصبح الكاميرا الأضعف في هواتفهم سلاحًا سريًا للتصوير الإبداعي.
الاتصال قريب المدى هو تقنية لاسلكية تسمح للأجهزة بتبادل البيانات عندما تكون قريبة من بعضها البعض، عادة في غضون بضعة سنتيمترات.
قدمت Apple ميزة "الطاقة التكيفية"، التي تعمل جنبًا إلى جنب مع وضع الطاقة المنخفضة. كلاهما يُطيل عمر بطارية iPhone، لكنهما يعملان بطرق مختلفة تمامًا.
مع تطبيقات النقر التلقائي، لن تحتاج إلى القيام بالكثير عند لعب الألعاب أو استخدام التطبيقات أو المهام المتاحة على الجهاز.
اعتمادًا على احتياجاتك، من المرجح أن تحصل على مجموعة من الميزات الحصرية الخاصة بـ Pixel تعمل على جهاز Android الحالي لديك.
لا يتضمن الإصلاح بالضرورة حذف صورك أو تطبيقاتك المفضلة؛ حيث يتضمن One UI بعض الخيارات التي تسهل استعادة المساحة.
يتعامل معظمنا مع منفذ شحن هواتفنا الذكية كما لو أن وظيفته الوحيدة هي الحفاظ على شحن البطارية. لكن هذا المنفذ الصغير أقوى بكثير مما يُفترض به.
إذا كنت قد سئمت من النصائح العامة التي لا تنجح أبدًا، فإليك بعض النصائح التي غيّرت بهدوء طريقة التقاط الصور.
إذا كنت تبحث عن هاتف ذكي جديد، فأول ما ستقع عليه عيناك بطبيعة الحال هو ورقة المواصفات. فهي مليئة بمعلومات عن الأداء، وعمر البطارية، وجودة الشاشة.
عند تثبيت تطبيق على جهاز iPhone من مصدر آخر، ستحتاج إلى تأكيد موثوقية التطبيق يدويًا. بعد ذلك، سيتم تثبيت التطبيق على جهاز iPhone الخاص بك للاستخدام.












