ما هي شبكة VPN؟ مزايا وعيوب شبكة VPN الافتراضية الخاصة

ما هو VPN، وما هي مزاياه وعيوبه؟ لنناقش مع WebTech360 تعريف VPN، وكيفية تطبيق هذا النموذج والنظام في العمل.
تقدم Microsoft Word 2010 و 2013 و 2016 و 2019 و 365 عدة لغات لميزة التدقيق الإملائي. في بعض الأحيان ، قد تصادف مستندًا يقوم بالتدقيق الإملائي بلغة مختلفة غير الإنجليزية الأمريكية. كيف يحدث ذلك؟ كيف يمكنك تغييره؟ إذا كان المصدر باللغة الإنجليزية في المملكة المتحدة أو حتى شيء مثل الإسبانية ، فقد يحتفظ بملف تعريف اللغة هذا عند فتح الملف. هناك أيضًا مفاتيح اختصار يمكنك تنشيطها عن طريق الخطأ لتبديل اللغات أو تشغيل المدقق الإملائي أو إيقاف تشغيله. فيما يلي بعض الأسباب الأكثر شيوعًا التي تجعل Word يتحقق من التهجئة بلغة مختلفة ، بالإضافة إلى بعض الحلول لجعل المدقق الإملائي يعمل بالطريقة التي تريدها.
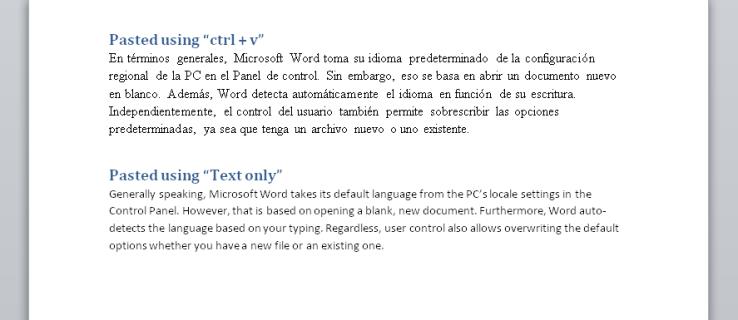
لماذا يتم إجراء التدقيق الإملائي لـ Microsoft Word بلغة مختلفة؟
بشكل عام ، يأخذ Microsoft Word لغته الافتراضية من الإعدادات المحلية للكمبيوتر الشخصي في لوحة التحكم. ومع ذلك ، فإن هذا الإجراء يعتمد على فتح مستند جديد فارغ. علاوة على ذلك ، يكتشف Word تلقائيًا اللغة بناءً على كتابتك.
بغض النظر ، يسمح تحكم المستخدم أيضًا بالكتابة فوق الخيارات الافتراضية سواء كان لديك ملف جديد أو موجود. لذلك ، فإن السبب الأكثر شيوعًا لفحص اللغة غير الصحيح هو فتح مستند تم إنشاؤه بلغة مختلفة.
في الواقع ، يمكن أيضًا استخدام النص الانتقائي لتغيير قسم إلى لغة تدقيق إملائي أخرى. يمكن أن يؤدي النسخ واللصق إلى إفساد المستند أيضًا.
في بعض الأحيان ، قد يحتوي ملفك على أجزاء بها التدقيق الإملائي وأجزاء معطلة. في أوقات أخرى ، قد تكون إحدى الفقرات تدقيقًا إملائيًا باللغة الإسبانية بينما تكون الفقرة الباقية باللغة الإنجليزية الأمريكية. ثم ، بالطبع ، هناك المستند بأكمله الذي يتم تدقيقه إملائيًا بلغة مختلفة.
كيفية إصلاح لغة التدقيق الإملائي لمستند Microsoft Word بأكمله
لتغيير لغة التدقيق الإملائي للمستند بأكمله ، جرب الخطوات التالية.
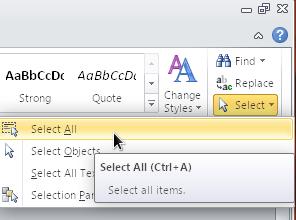
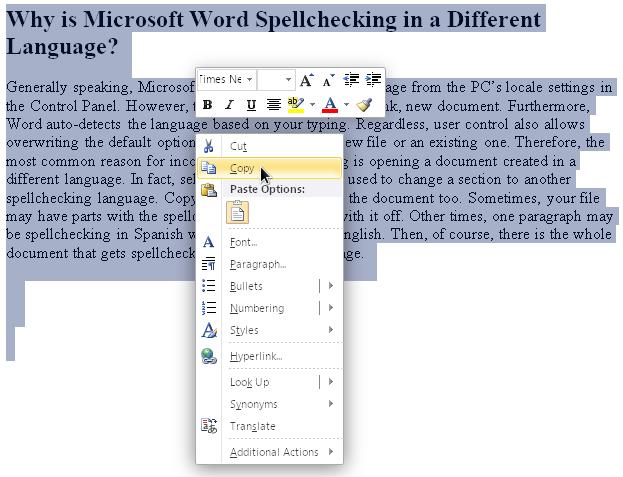
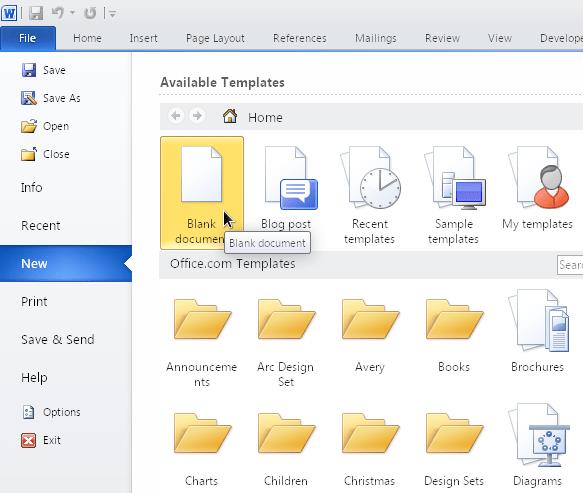

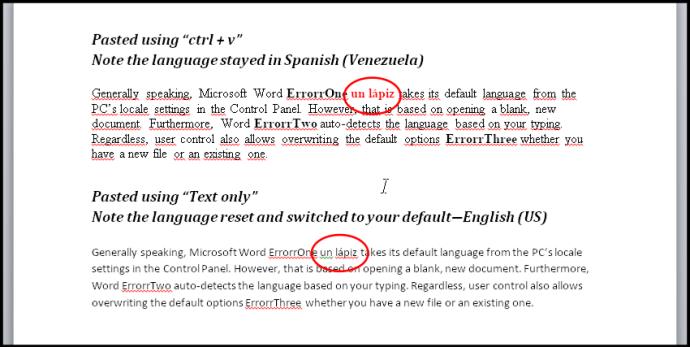
قد يكون من المفيد أيضًا محاولة تحديد المستند بالكامل وتغيير اللغة ثم التبديل مرة أخرى إلى اللغة الإنجليزية. باستخدام هذه الطريقة ، ستحتاج أيضًا إلى إلغاء تحديد مربع الاختيار "عدم التدقيق الإملائي أو النحوي" . تذكر أن مربع الاختيار يحتوي على ثلاث حالات: غير محدد (تدقيقات للأخطاء الإملائية) ، ومُحدد (لم يتم التحقق) ، وثابت ( يتم فحص بعض المناطق والبعض الآخر لا يتم ذلك).
كيفية إصلاح لغة التدقيق الإملائي لجزء من مستند Word
هناك مشكلة أخرى في المدقق الإملائي لـ Microsft Word وهي أنه يمكن تطبيق الخيار "عدم التدقيق الإملائي أو النحوي" على نمط معين (حرف أو فقرة أو نمط مرتبط) ، والذي ربما يكون المستخدم قد قام بتنشيطه عن طريق الخطأ. لذلك ، ستظل الفقرة أو القسم بلغة مختلفة غير مكتشفة بواسطة المدقق الإملائي ، تمامًا مثل القواعد النحوية والإملائية.
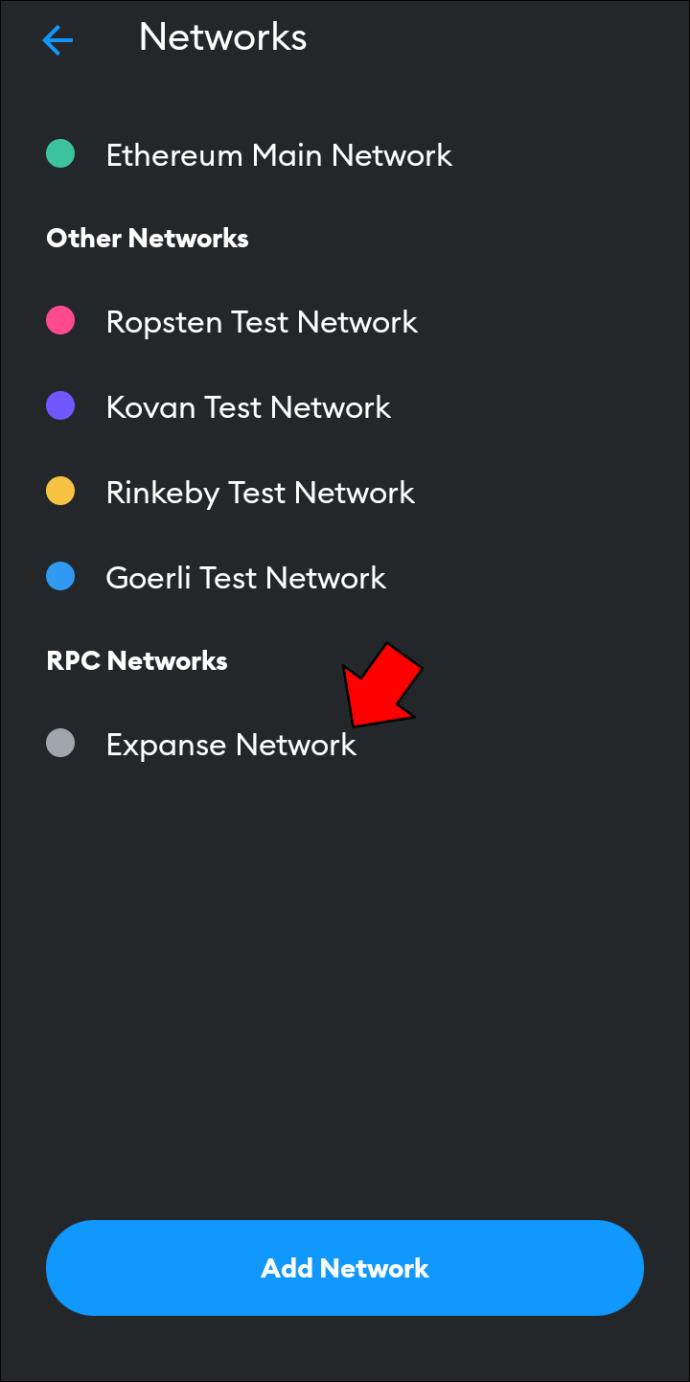
يتم تنشيط خيارات التدقيق الإملائي والنحوي المستندة إلى الأقسام بسهولة إذا قمت بتطبيق خيار "عدم التدقيق الإملائي والنحوي" يدويًا على بعض النصوص ثم استخدمت فيما بعد أمر "تحديث النمط لمطابقة التحديد" . سيظل يتجاهل اللغة الأخرى أيضًا.
يحدث السيناريو أيضًا إذا قمت بنسخ المحتوى من نافذة واحدة (أي نوع) و "تم لصقه بالتنسيق" في Word. يجب أن يؤدي عدم ضبط "عدم إجراء التدقيق الإملائي والنحوي" عبر المستند بأكمله (كما هو موضح في القسم السابق) إلى تجاوز أي إعدادات لغة في الأنماط. ومع ذلك ، إذا كانت هذه الأنماط معقدة مثل الطريقة التي ترتبط بها معًا (نمط يعتمد على آخر ، والذي يعتمد على آخر) ، فقد لا يعمل هذا بشكل صحيح. على أي حال ، سترغب في إعادة تعيين الأنماط والقواعد النحوية والإملائية لهذا القسم المحدد ، ثم تعيين الأشياء بالطريقة التي تريدها.
فيما يلي كيفية مسح جميع أنماط التدقيق الإملائي والنحوي واللغة في قسم معين من المستند ، وتعيينه على اللغة الإنجليزية الأمريكية أو أي لغة تريدها.
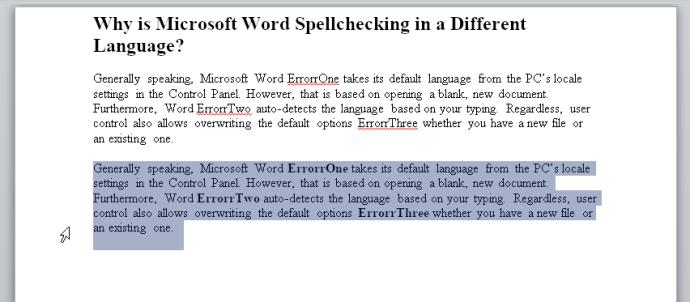
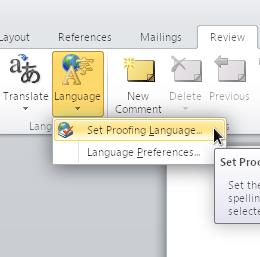
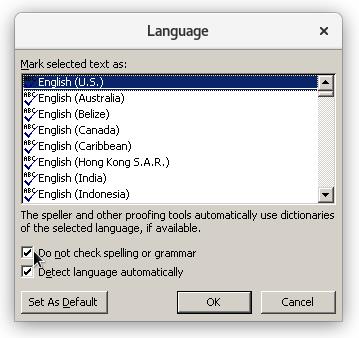
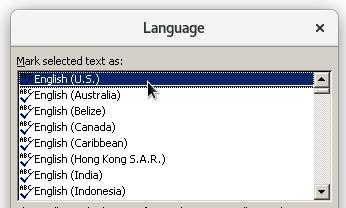
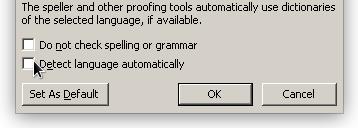
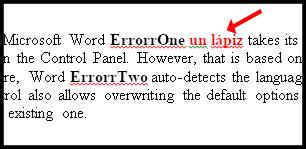
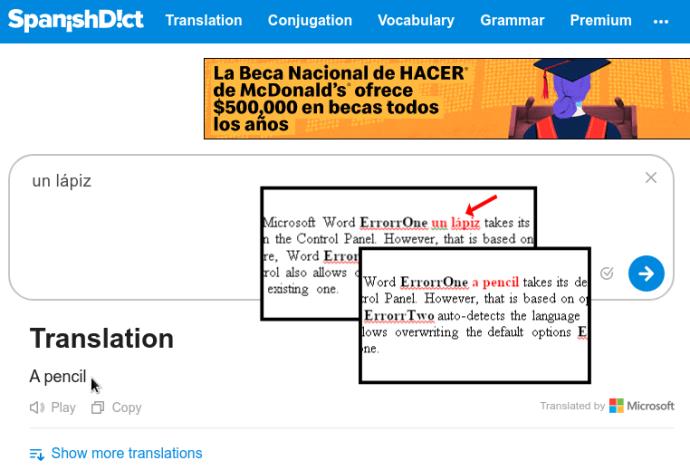
تنطبق هذه الاقتراحات على أي شخص لديه لغات متعددة مثبتة على أجهزة الكمبيوتر الخاصة به ، حتى لو كانت مجرد متغيرات من نفس اللغة مثل الإنجليزية (الولايات المتحدة) والإنجليزية (المملكة المتحدة). إذا كنت لا تستخدم اللغة الأخرى فعليًا ، فقم بإزالتها من جهاز الكمبيوتر الخاص بك باستخدام لوحة التحكم - فقد تجعل الحياة أسهل كثيرًا.
ما هو VPN، وما هي مزاياه وعيوبه؟ لنناقش مع WebTech360 تعريف VPN، وكيفية تطبيق هذا النموذج والنظام في العمل.
لا يقتصر أمان Windows على الحماية من الفيروسات البسيطة فحسب، بل يحمي أيضًا من التصيد الاحتيالي، ويحظر برامج الفدية، ويمنع تشغيل التطبيقات الضارة. مع ذلك، يصعب اكتشاف هذه الميزات، فهي مخفية خلف طبقات من القوائم.
بمجرد أن تتعلمه وتجربه بنفسك، ستجد أن التشفير سهل الاستخدام بشكل لا يصدق وعملي بشكل لا يصدق للحياة اليومية.
في المقالة التالية، سنقدم العمليات الأساسية لاستعادة البيانات المحذوفة في نظام التشغيل Windows 7 باستخدام أداة الدعم Recuva Portable. مع Recuva Portable، يمكنك تخزينها على أي وحدة تخزين USB مناسبة، واستخدامها وقتما تشاء. تتميز الأداة بصغر حجمها وبساطتها وسهولة استخدامها، مع بعض الميزات التالية:
يقوم برنامج CCleaner بالبحث عن الملفات المكررة في بضع دقائق فقط، ثم يسمح لك بتحديد الملفات الآمنة للحذف.
سيساعدك نقل مجلد التنزيل من محرك الأقراص C إلى محرك أقراص آخر على نظام التشغيل Windows 11 على تقليل سعة محرك الأقراص C وسيساعد جهاز الكمبيوتر الخاص بك على العمل بسلاسة أكبر.
هذه طريقة لتقوية نظامك وضبطه بحيث تحدث التحديثات وفقًا لجدولك الخاص، وليس وفقًا لجدول Microsoft.
يوفر مستكشف ملفات Windows خيارات متعددة لتغيير طريقة عرض الملفات. ما قد لا تعرفه هو أن أحد الخيارات المهمة مُعطّل افتراضيًا، مع أنه ضروري لأمان نظامك.
باستخدام الأدوات المناسبة، يمكنك فحص نظامك وإزالة برامج التجسس والبرامج الإعلانية والبرامج الضارة الأخرى التي قد تكون مختبئة في نظامك.
فيما يلي قائمة بالبرامج الموصى بها عند تثبيت جهاز كمبيوتر جديد، حتى تتمكن من اختيار التطبيقات الأكثر ضرورة والأفضل على جهاز الكمبيوتر الخاص بك!
قد يكون من المفيد جدًا حفظ نظام تشغيل كامل على ذاكرة فلاش، خاصةً إذا لم يكن لديك جهاز كمبيوتر محمول. ولكن لا تظن أن هذه الميزة تقتصر على توزيعات لينكس - فقد حان الوقت لتجربة استنساخ نظام ويندوز المُثبّت لديك.
إن إيقاف تشغيل بعض هذه الخدمات قد يوفر لك قدرًا كبيرًا من عمر البطارية دون التأثير على استخدامك اليومي.
Ctrl + Z هو مزيج مفاتيح شائع جدًا في ويندوز. يتيح لك Ctrl + Z التراجع عن إجراءات في جميع أقسام ويندوز.
تُعدّ الروابط المختصرة مفيدةً لإزالة الروابط الطويلة، لكنها تُخفي أيضًا وجهتها الحقيقية. إذا كنت ترغب في تجنّب البرامج الضارة أو التصيّد الاحتيالي، فإنّ النقر العشوائي على هذا الرابط ليس خيارًا حكيمًا.
بعد انتظار طويل، تم إطلاق التحديث الرئيسي الأول لنظام التشغيل Windows 11 رسميًا.













