ما هي شبكة VPN؟ مزايا وعيوب شبكة VPN الافتراضية الخاصة

ما هو VPN، وما هي مزاياه وعيوبه؟ لنناقش مع WebTech360 تعريف VPN، وكيفية تطبيق هذا النموذج والنظام في العمل.
يمكنك استخدام جداول بيانات Google لأي شيء بدءًا من ميزانية الأسرة وحتى إدارة الأعمال. تقوم "جداول البيانات" أيضًا بعمل قصير للحسابات والفواتير والفواتير. إحدى الطرق التي تساعد بها هي استخدام الصيغ ، وهذا هو موضوع البرنامج التعليمي اليوم. توضح لك هذه المقالة كيفية نسخ صيغة إلى أسفل عمود كامل في جداول بيانات Google لمساعدتك على توفير الوقت والإحباط.
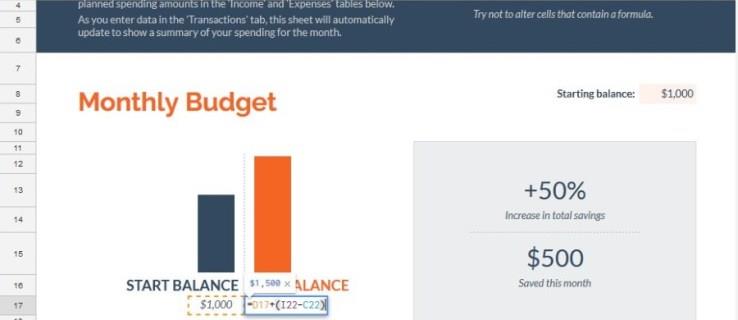
مساعدة في صيغ أوراق جوجل
الصيغ هي العمليات الحسابية وراء جدول البيانات. باستخدام تعبيرات معينة ، تخبر الورقة بما يجب فعله بالبيانات التي تدخلها في خلايا معينة لتوليد النتيجة المرجوة. يمكن أن تكون المهمة بسيطة مثل إضافة خليتين لإنشاء إجمالي وترتيب المتوسطات عبر آلاف الخلايا المختلفة. بغض النظر عن حجم الحساب ونطاقه ، تظل المعادلة الأساسية كما هي.
كيفية استخدام الصيغ في أوراق جوجل
الصيغ بسيطة نسبيًا ، حتى لو لم تكن خبيرًا في الرياضيات. تستخدم جداول بيانات Google التعبيرات المنطقية لتقديم النتائج بناءً على المعايير التي أدخلتها. يمكنك رؤية الصيغة في الخلية التي تحتوي على الصيغة المذكورة أو داخل شريط الصيغة (شريط fx) في الجزء العلوي من ورقة Google. إليك كيفية إدخال صيغة في أوراق Google.
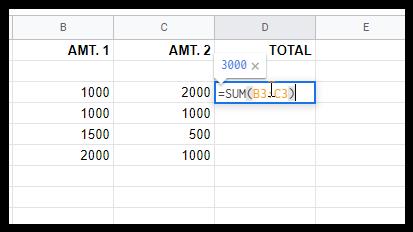
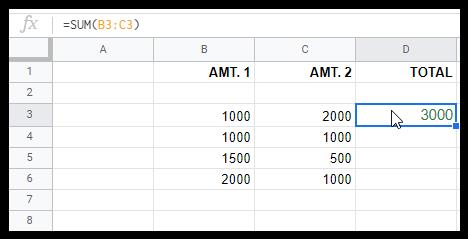
في الصورة أعلاه ، تظهر صيغة الخلية D3 في مربع "fx" ، وتظهر القيمة الفعلية في الخلية. يضيف المثال أعلاه الخلايا B3 و C3 ، مكونًا مجموعًا. إنها معادلة بسيطة ، لكنها تعطيك فكرة عن كيفية عملها.
يمكن أن تصبح الصيغ عبارات متقدمة معقدة قادرة على الوظائف بما في ذلك الفرز ، وتسليط الضوء على خلايا معينة بناءً على معايير محددة ، والجمع بين الرياضيات المختلفة لتركيبات خلايا محددة ، وأكثر من ذلك بكثير.
انسخ صيغة إلى أسفل عمود كامل في جداول بيانات Google
لديك بعض الخيارات لنسخ العمليات الحسابية إلى أسفل عمود كامل في جداول بيانات Google ، اعتمادًا على الصيغة. ستفهم ذلك بشكل أفضل عندما تصل إلى الخيار رقم 3. أسهل طريقة هي الإمساك بمقبض التعبئة وتحريكه إلى الخلية الأخيرة. ومع ذلك ، تعمل الأوراق الطويلة بشكل أفضل بمجرد النقر المزدوج فوق المقبض. يمكنك أيضًا استخدام الجزء العلوي لبدء عملية النسخ المتماثل للصيغة التي تتدفق إلى أسفل العمود بأكمله. فيما يلي التفاصيل حول الخيارات الثلاثة.
الخيار رقم 1: سحب الخلية العلوية لتكرار الصيغ
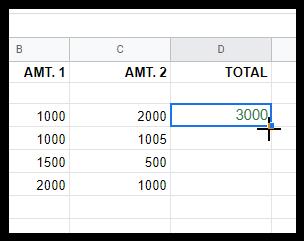
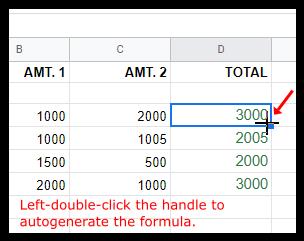
تستخدم العملية أعلاه صيغة الصف رقم 3 [ = SUM (B3 + C3) ] لملء جميع الصفوف الأخرى المحددة تلقائيًا داخل العمود [ = SUM (B4 + C4) ] ، [ = SUM (B5 + C5) ] ، إلخ.
ملاحظة: الخيار رقم 1 سيدرج "0" في صف لا توجد فيه بيانات. سيتعين عليك حذف محتويات تلك الخلية إذا كنت تريدها فارغة.
الخيار رقم 2: انقر نقرًا مزدوجًا فوق الخلية العلوية لتكرار الصيغة أسفل العمود
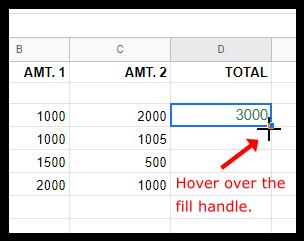
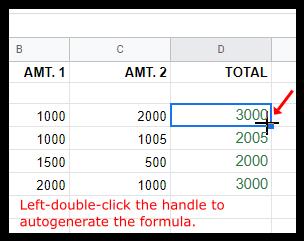
ملاحظة: سيتوقف الخيار رقم 2 عن إدراج الصيغ عندما يصل إلى صف فارغ أسفل العمود. انسخ الخلية الأولى ، والصقها في الخلية التالية المملوءة بالعمود ، وكرر الخطوات أعلاه.
الخيار رقم 3: استخدم صيغة صفيف لتكرار العمليات الحسابية أسفل العمود
الطريقة الأخيرة لتكرار صيغة أسفل عمود في جداول بيانات Google هي استخدام وظيفة "ArrayFormula". تأكد من كتابة النطاقات الصحيحة في سلسلة الصيغة.
أمثلة على نطاق صيغ صفيف Google لتكرار الصيغ في عمود
=ARRAYFORMULA(B3:B6+C3:C6)
يستخدم المثال أعلاه صيغة "الإضافة" (B3 + C3) ، لكنه يستخدم نطاقًا (B3 إلى B6 و C3 إلى C6) ، والذي يضيف كل مجموعة (B3 + C3 ، B4 + C4 ، B5 + C5 ، و B6 + C6).
=ARRAYFORMULA(IF(ISBLANK(B3:B+C3:C),"",IF(B3:B+C3:C=0,"",(B3:B+C3:C))))
يحسب المثال أعلاه إجماليات مماثلة للصيغة السابقة ، باستثناء أنه يستبدل "0" في الخلايا التي لا تحتوي على أحرف بحيث تظهر فارغة. يتجاهل جزء ISBLANK الخلايا الفارغة ، والأحرف المدرجة داخل "" هي ما تضعه جداول بيانات Google في الخلايا الفارغة ، والتي يتم تعيينها على أنها لا شيء.
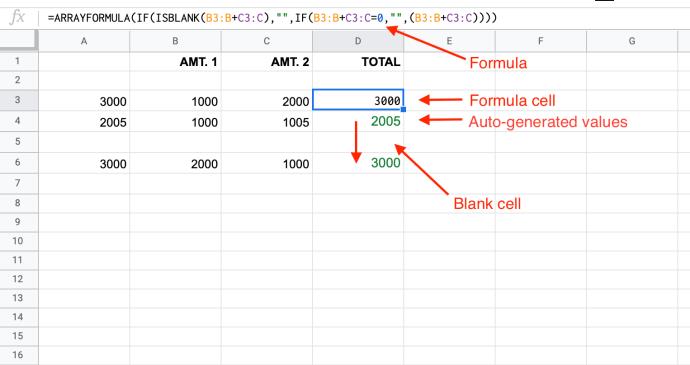
ملاحظة: الخيار رقم 3 سوف يملأ الصيغة تلقائيًا في كل خلية عمود استنادًا إلى النطاق المحدد. في حالة وجود أي خلايا فارغة بداخلها ، سيتم إدراج "0" في الخلية ما لم تقم بإضافة الصيغتين "ISBLANK" و "= 0" ، كما هو موضح أعلاه.
تصبح جميع الخلايا غير قابلة للحذف إلا إذا قمت بمسح صيغة الصفيف في الأعلى واختيار طريقة أخرى. إذا حاولت إضافة رقم في خلية داخل الصفيف ، فستعرض خلية الصيغة "#REF!" وتصبح جميع الخلايا الموجودة أدناه فارغة باستثناء تلك التي قمت بتغييرها. لا يؤدي الحذف إلى أي شيء للخلايا داخل المصفوفة.
نسخ جدول بيانات Google لتطبيق الصيغ الجديدة
يمكن أن تحتوي ورقة واحدة على الكثير من البيانات ، لذلك من الأفضل دائمًا استخدام نسخة أولاً للتحقق من حصولك على النتائج المرجوة. فيما يلي كيفية نسخ جدول بيانات لاختبار الصيغ الجديدة دون القلق بشأن العبث في جدول البيانات الرسمي.
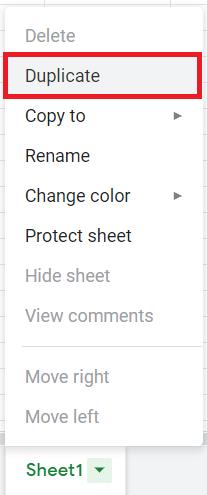
في الختام ، فإن الطرق المستخدمة في جداول بيانات Google لنسخ الصيغ في عمود ليست معقدة طالما أنك تفهم سلاسل / وسيطات الصيغة المستخدمة. مهما كان خيار الصيغة الذي يناسبك بشكل أفضل ، يجب عليك اختباره على ورقة صغيرة الحجم أولاً للتحقق من أنه يعمل بالطريقة التي تريدها ، ثم انسخه مرة أخرى. من الأفضل أيضًا إجراء اختبار ثانٍ على نسخة أصلية كاملة الحجم من الورقة الأصلية قبل تنفيذ الصيغ رسميًا ، ويرجع ذلك أساسًا إلى أن لديك الكثير من البيانات التي يمكن أن تتغير إلى الأسوأ.
ما هو VPN، وما هي مزاياه وعيوبه؟ لنناقش مع WebTech360 تعريف VPN، وكيفية تطبيق هذا النموذج والنظام في العمل.
لا يقتصر أمان Windows على الحماية من الفيروسات البسيطة فحسب، بل يحمي أيضًا من التصيد الاحتيالي، ويحظر برامج الفدية، ويمنع تشغيل التطبيقات الضارة. مع ذلك، يصعب اكتشاف هذه الميزات، فهي مخفية خلف طبقات من القوائم.
بمجرد أن تتعلمه وتجربه بنفسك، ستجد أن التشفير سهل الاستخدام بشكل لا يصدق وعملي بشكل لا يصدق للحياة اليومية.
في المقالة التالية، سنقدم العمليات الأساسية لاستعادة البيانات المحذوفة في نظام التشغيل Windows 7 باستخدام أداة الدعم Recuva Portable. مع Recuva Portable، يمكنك تخزينها على أي وحدة تخزين USB مناسبة، واستخدامها وقتما تشاء. تتميز الأداة بصغر حجمها وبساطتها وسهولة استخدامها، مع بعض الميزات التالية:
يقوم برنامج CCleaner بالبحث عن الملفات المكررة في بضع دقائق فقط، ثم يسمح لك بتحديد الملفات الآمنة للحذف.
سيساعدك نقل مجلد التنزيل من محرك الأقراص C إلى محرك أقراص آخر على نظام التشغيل Windows 11 على تقليل سعة محرك الأقراص C وسيساعد جهاز الكمبيوتر الخاص بك على العمل بسلاسة أكبر.
هذه طريقة لتقوية نظامك وضبطه بحيث تحدث التحديثات وفقًا لجدولك الخاص، وليس وفقًا لجدول Microsoft.
يوفر مستكشف ملفات Windows خيارات متعددة لتغيير طريقة عرض الملفات. ما قد لا تعرفه هو أن أحد الخيارات المهمة مُعطّل افتراضيًا، مع أنه ضروري لأمان نظامك.
باستخدام الأدوات المناسبة، يمكنك فحص نظامك وإزالة برامج التجسس والبرامج الإعلانية والبرامج الضارة الأخرى التي قد تكون مختبئة في نظامك.
فيما يلي قائمة بالبرامج الموصى بها عند تثبيت جهاز كمبيوتر جديد، حتى تتمكن من اختيار التطبيقات الأكثر ضرورة والأفضل على جهاز الكمبيوتر الخاص بك!
قد يكون من المفيد جدًا حفظ نظام تشغيل كامل على ذاكرة فلاش، خاصةً إذا لم يكن لديك جهاز كمبيوتر محمول. ولكن لا تظن أن هذه الميزة تقتصر على توزيعات لينكس - فقد حان الوقت لتجربة استنساخ نظام ويندوز المُثبّت لديك.
إن إيقاف تشغيل بعض هذه الخدمات قد يوفر لك قدرًا كبيرًا من عمر البطارية دون التأثير على استخدامك اليومي.
Ctrl + Z هو مزيج مفاتيح شائع جدًا في ويندوز. يتيح لك Ctrl + Z التراجع عن إجراءات في جميع أقسام ويندوز.
تُعدّ الروابط المختصرة مفيدةً لإزالة الروابط الطويلة، لكنها تُخفي أيضًا وجهتها الحقيقية. إذا كنت ترغب في تجنّب البرامج الضارة أو التصيّد الاحتيالي، فإنّ النقر العشوائي على هذا الرابط ليس خيارًا حكيمًا.
بعد انتظار طويل، تم إطلاق التحديث الرئيسي الأول لنظام التشغيل Windows 11 رسميًا.













