ما هي شبكة VPN؟ مزايا وعيوب شبكة VPN الافتراضية الخاصة

ما هو VPN، وما هي مزاياه وعيوبه؟ لنناقش مع WebTech360 تعريف VPN، وكيفية تطبيق هذا النموذج والنظام في العمل.
تخيل ملء الصيغ في ألف خلية يدويًا - سيكون ذلك بمثابة كابوس. لحسن الحظ ، يتيح لك Excel نسخ الصيغ إلى خلايا أخرى بسهولة. يمكن أن توفر لك هذه المهمة الأساسية الكثير من الوقت. ومع ذلك ، فإن الطريقة التي يتم بها ذلك ليست واضحة دائمًا لمستخدمي Excel الجدد.

في هذا الدليل ، سنشرح كيفية نسخ صيغة في Excel باستخدام ثلاث طرق. سنشرح أيضًا كيفية التبديل بين مراجع الصيغ النسبية والمطلقة والإجابة على الأسئلة الشائعة المتعلقة بالموضوع.
كيفية نسخ صيغة لأسفل في Excel عن طريق السحب
يمكنك تطبيق صيغة Excel بسرعة على الخلايا المجاورة عن طريق سحب زاوية الخلية التي تحتوي على الصيغة. اتبع التعليمات التالية:

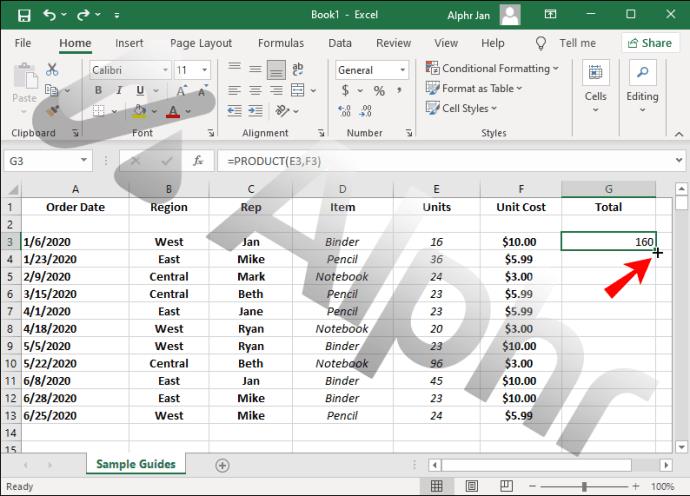
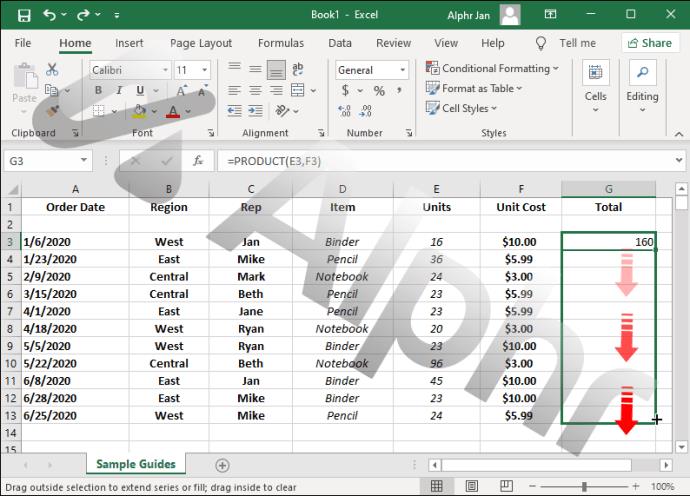

إذا لم يتحول المؤشر إلى علامة زائد ولا يمكنك سحب الخلية ، فقد تكون هذه الميزة مخفية. اتبع الخطوات أدناه لتمكينها:
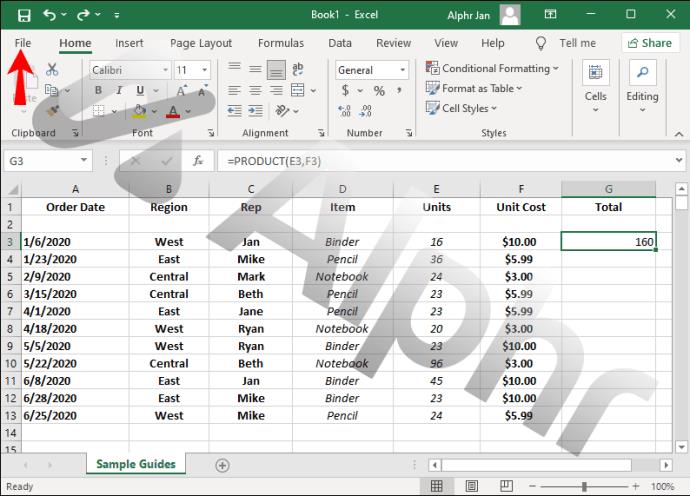
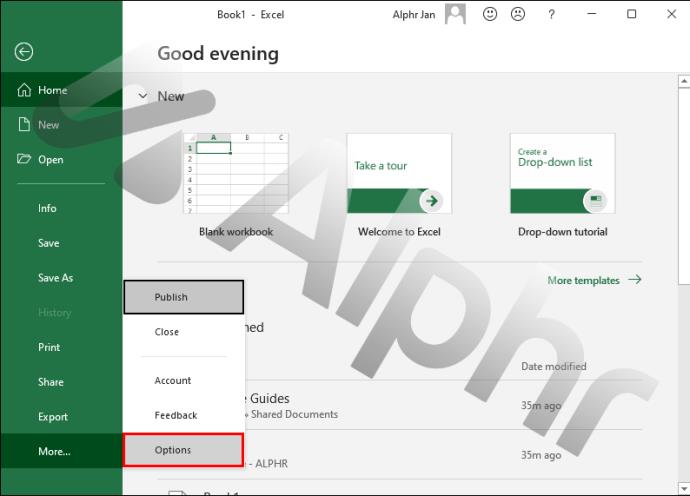
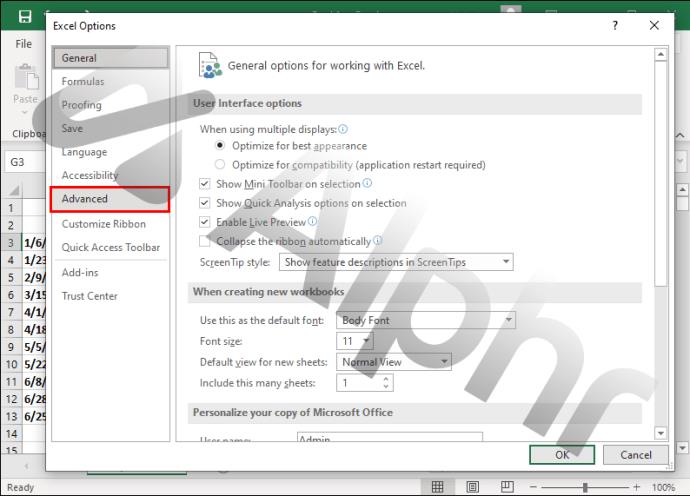
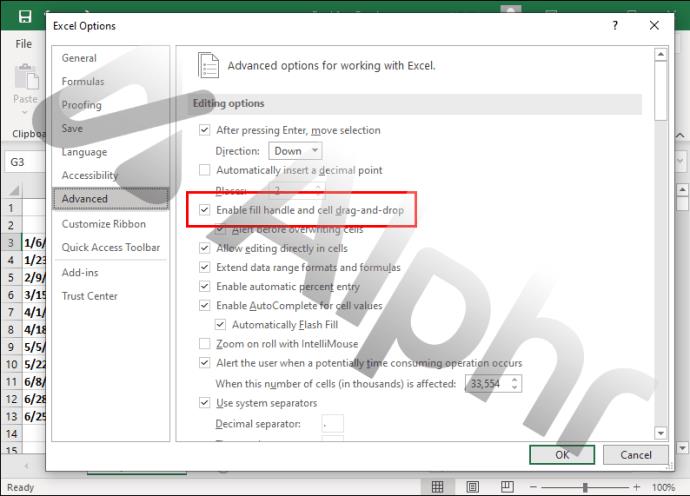
كيفية نسخ صيغة لأسفل في Excel دون سحب
في بعض الأحيان ، قد تحتاج إلى نسخ صيغة Excel إلى خلايا غير متجاورة ، ولن تعمل طريقة السحب. في هذه الحالة ، يمكنك تحديد الخلايا يدويًا. اتبع الخطوات التالية:
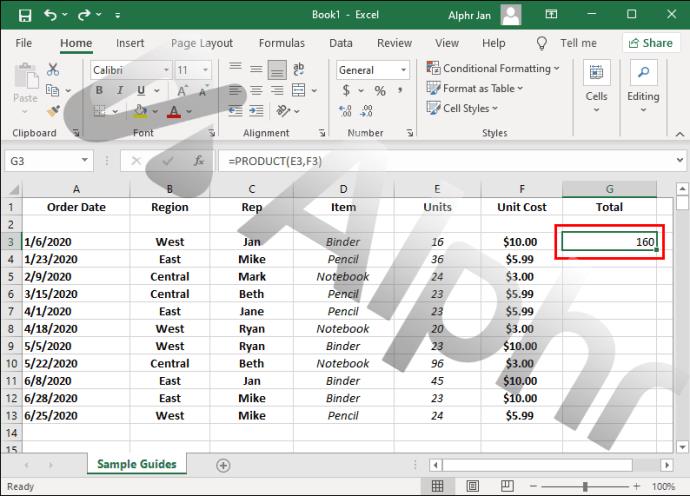
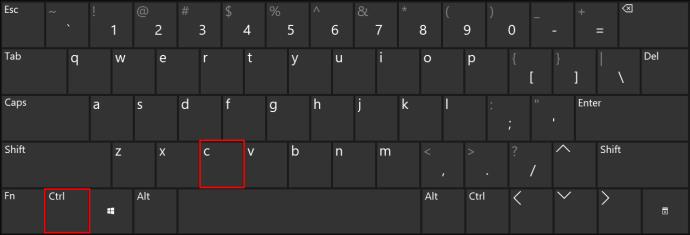
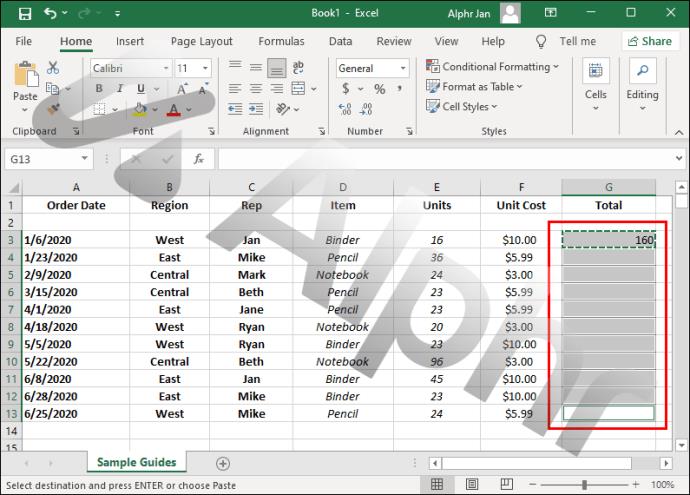

إذا كنت بحاجة إلى نسخ صيغة بسرعة إلى أسفل في عمود كامل ، يمكنك استخدام الاختصار "Ctrl + D". اتبع التعليمات التالية:

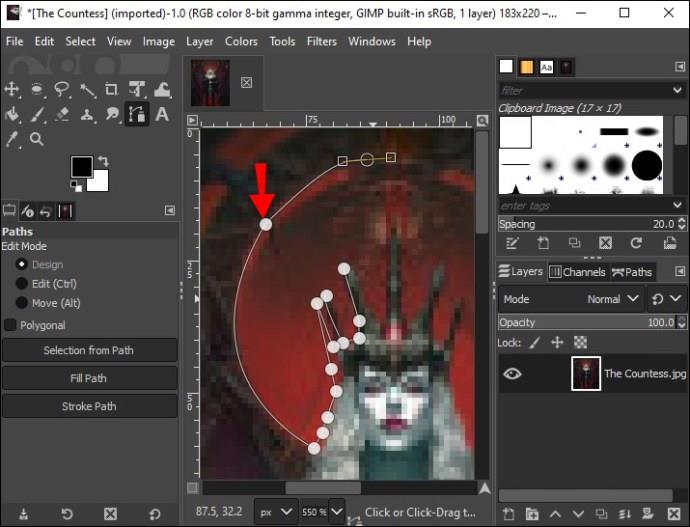
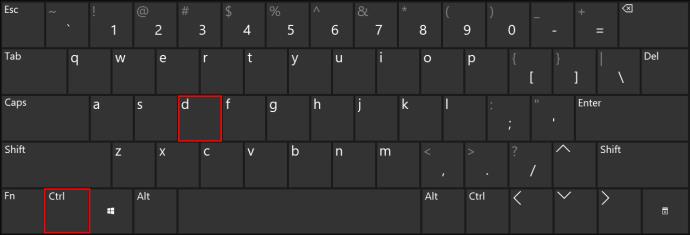
تتيح لك الاختصارات أيضًا نسخ صيغة إلى صف كامل. إليك كيفية القيام بذلك:

كيفية نسخ صيغة لأسفل في Excel دون تغيير الصيغة
بشكل افتراضي ، تحتوي صيغ Excel على مراجع خلايا نسبية. تتغير قيم الصيغة بناءً على موضعها النسبي.
لنأخذ صيغة بسيطة =SUM(B1,C1)كمثال. =SUM(B2,C2)إذا قمت بنسخه ، فستحتوي الخلايا التالية على صيغ =SUM(B3,C3)و و =SUM(B4,C4).
ومع ذلك ، في بعض الأحيان ، قد تحتاج إلى إصلاح بعض القيم في الصيغة.
لنفترض أنك تريد جمع خلية B1 مع كل قيمة في العمود C. في هذه الحالة ، يجب عليك إضافة علامة الدولار ($)أمام فهرس الصف والعمود. يجب أن تبدو الصيغة كما يلي: =SUM($B$1,C1)، وستحتوي الخلايا التالية على =SUM($B$1,C2)، =SUM($B$1,C3)والصيغ =SUM($B$1,C4). يمكنك إصلاح أي عدد تريده من المراجع باستخدام هذه الطريقة.
أسئلة وأجوبة إضافية
هل يمكنني إصلاح مرجع العمود فقط أو مرجع الصف فقط في صيغة؟
تتيح لك علامة الدولار ($) إصلاح القيم المختارة في صيغة. على سبيل المثال ، إذا كنت ترغب في أن تظل القيمة الموجودة في الخلية B3 بدون تغيير عند نسخ الصيغة إلى خلايا أخرى ، أضف علامات الدولار أمام مرجع العمود والصف ($ B $ 3).
ومع ذلك ، في بعض الأحيان قد تحتاج إلى إصلاح مرجع واحد فقط. في هذه الحالة ، يجب إضافة علامة دولار واحدة فقط أمام مرجع العمود أو الصف. مثله:
• $ B3 - يمكن أن يتغير مرجع الصف عند نسخ الصيغة إلى خلايا أخرى ، لكن لا يمكن لمرجع العمود ذلك.
• B $ 3 - يمكن أن يتغير مرجع العمود ، لكن مرجع الصف ثابت.
كيف أقوم بنسخ قيمة الخلية بدلاً من صيغتها؟
بشكل افتراضي ، ينسخ Excel صيغة الخلية عند استخدام اختصارات لوحة المفاتيح "Ctrl + C" و "Ctrl + V". إذا كنت بحاجة إلى نسخ قيمة الخلية بدلاً من ذلك ، فاتبع الخطوات أدناه:
1. حدد الخلية التي تحتوي على القيمة التي ترغب في إعادة إنتاجها.
2. استخدم اختصار لوحة المفاتيح "Ctrl + C" لنسخ بيانات الخلية.
3. حدد الخلايا للصق قيمة الخلية فيها.
4. انقر فوق السهم الموجود بجوار الزر "لصق" في الجزء العلوي من الشاشة.
5. حدد "القيم".
تحسين سير العمل الخاص بك
الآن بعد أن عرفت كيفية نسخ الصيغ في Excel ، يجب أن يصبح سير عملك أكثر كفاءة. ضع في اعتبارك أن التفاصيل الثانوية في التعليمات قد تختلف اعتمادًا على إصدار Excel الخاص بك. حافظ على تحديث البرنامج لضمان عدم تفويت الميزات الجديدة والعثور دائمًا على الأدلة الصحيحة.
هل تعرف أي نصائح مفيدة لاستخدام Excel؟ يرجى مشاركتها في قسم التعليقات أدناه.
ما هو VPN، وما هي مزاياه وعيوبه؟ لنناقش مع WebTech360 تعريف VPN، وكيفية تطبيق هذا النموذج والنظام في العمل.
لا يقتصر أمان Windows على الحماية من الفيروسات البسيطة فحسب، بل يحمي أيضًا من التصيد الاحتيالي، ويحظر برامج الفدية، ويمنع تشغيل التطبيقات الضارة. مع ذلك، يصعب اكتشاف هذه الميزات، فهي مخفية خلف طبقات من القوائم.
بمجرد أن تتعلمه وتجربه بنفسك، ستجد أن التشفير سهل الاستخدام بشكل لا يصدق وعملي بشكل لا يصدق للحياة اليومية.
في المقالة التالية، سنقدم العمليات الأساسية لاستعادة البيانات المحذوفة في نظام التشغيل Windows 7 باستخدام أداة الدعم Recuva Portable. مع Recuva Portable، يمكنك تخزينها على أي وحدة تخزين USB مناسبة، واستخدامها وقتما تشاء. تتميز الأداة بصغر حجمها وبساطتها وسهولة استخدامها، مع بعض الميزات التالية:
يقوم برنامج CCleaner بالبحث عن الملفات المكررة في بضع دقائق فقط، ثم يسمح لك بتحديد الملفات الآمنة للحذف.
سيساعدك نقل مجلد التنزيل من محرك الأقراص C إلى محرك أقراص آخر على نظام التشغيل Windows 11 على تقليل سعة محرك الأقراص C وسيساعد جهاز الكمبيوتر الخاص بك على العمل بسلاسة أكبر.
هذه طريقة لتقوية نظامك وضبطه بحيث تحدث التحديثات وفقًا لجدولك الخاص، وليس وفقًا لجدول Microsoft.
يوفر مستكشف ملفات Windows خيارات متعددة لتغيير طريقة عرض الملفات. ما قد لا تعرفه هو أن أحد الخيارات المهمة مُعطّل افتراضيًا، مع أنه ضروري لأمان نظامك.
باستخدام الأدوات المناسبة، يمكنك فحص نظامك وإزالة برامج التجسس والبرامج الإعلانية والبرامج الضارة الأخرى التي قد تكون مختبئة في نظامك.
فيما يلي قائمة بالبرامج الموصى بها عند تثبيت جهاز كمبيوتر جديد، حتى تتمكن من اختيار التطبيقات الأكثر ضرورة والأفضل على جهاز الكمبيوتر الخاص بك!
قد يكون من المفيد جدًا حفظ نظام تشغيل كامل على ذاكرة فلاش، خاصةً إذا لم يكن لديك جهاز كمبيوتر محمول. ولكن لا تظن أن هذه الميزة تقتصر على توزيعات لينكس - فقد حان الوقت لتجربة استنساخ نظام ويندوز المُثبّت لديك.
إن إيقاف تشغيل بعض هذه الخدمات قد يوفر لك قدرًا كبيرًا من عمر البطارية دون التأثير على استخدامك اليومي.
Ctrl + Z هو مزيج مفاتيح شائع جدًا في ويندوز. يتيح لك Ctrl + Z التراجع عن إجراءات في جميع أقسام ويندوز.
تُعدّ الروابط المختصرة مفيدةً لإزالة الروابط الطويلة، لكنها تُخفي أيضًا وجهتها الحقيقية. إذا كنت ترغب في تجنّب البرامج الضارة أو التصيّد الاحتيالي، فإنّ النقر العشوائي على هذا الرابط ليس خيارًا حكيمًا.
بعد انتظار طويل، تم إطلاق التحديث الرئيسي الأول لنظام التشغيل Windows 11 رسميًا.













