ما هي شبكة VPN؟ مزايا وعيوب شبكة VPN الافتراضية الخاصة

ما هو VPN، وما هي مزاياه وعيوبه؟ لنناقش مع WebTech360 تعريف VPN، وكيفية تطبيق هذا النموذج والنظام في العمل.
روابط الجهاز
قد يأتي وقت تحتاج فيه إلى وضع لهجة على حرف في مستند Word. بعد البحث في لوحة المفاتيح ، تدرك أنه ليس لديك المفتاح المناسب. إذا حدث هذا لك ، فلا تقلق ، فأنت لست الوحيد الذي يواجه صعوبة في معرفة كيفية إضافة لهجة أو شخصية خاصة.

فكيف تضيف لهجة على الحروف لكلمة مثل "déjà vu؟" في هذه المقالة ، سنوضح لك كيف يتم ذلك بالضبط.
كيفية وضع تمييز على حرف في Word على جهاز Mac
ماذا تفعل إذا كنت بحاجة إلى استخدام كلمة تتطلب تمييزًا فوق حرف في مستند Word؟ هناك بعض الكلمات التي قد تحتاج إلى استخدامها مع شخصية معينة ، مثل اللهجة. لحسن الحظ ، يجعل Microsoft Word هذه المهمة سهلة الإنجاز. لمعرفة كيفية القيام بذلك على جهاز Mac ، اتبع الخطوات أدناه:
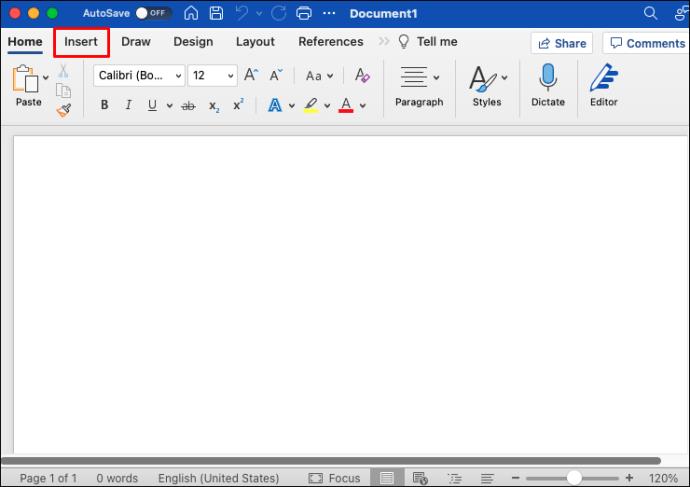
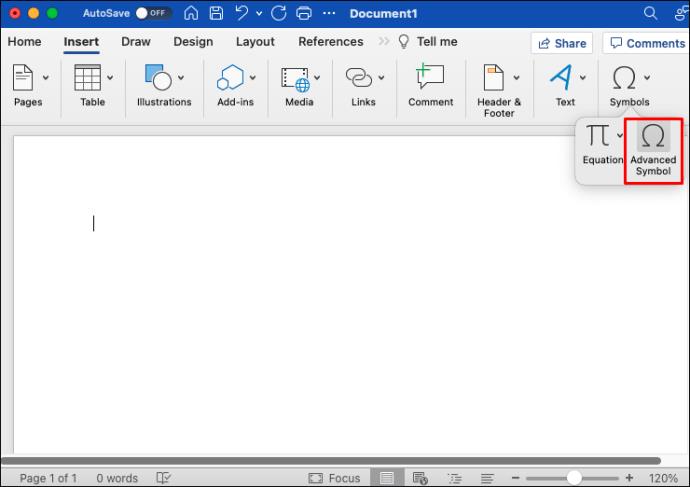
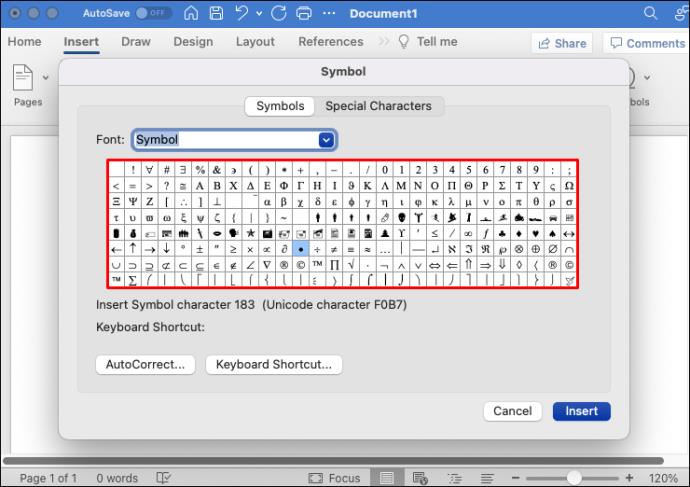
تعتبر الأحرف ذات العلامات شائعة ويجب وضعها بسهولة على لوحة مفاتيح الشاشة. إذا لم تتمكن من العثور على الحرف الصحيح ، فانقر على السهم لأسفل بجوار "الخط" واختر مجموعة فرعية مختلفة.
كيفية وضع تمييز على حرف في Word على جهاز Chromebook
يحتاج مستخدمو Chromebook أحيانًا إلى استخدام كلمة تتطلب تمييزًا فوق حرف في مستند Word. بدون لوحة مفاتيح متخصصة ، قد يمثل هذا مشكلة. يمكنك حل هذه المشكلة بسهولة عن طريق التبديل مؤقتًا بين لوحات المفاتيح الأمريكية والدولية. هذا هو كيف نفعل ذلك:
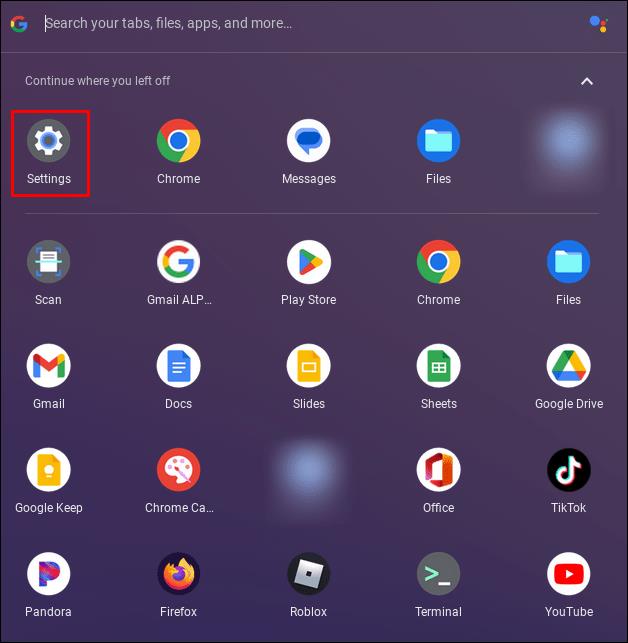
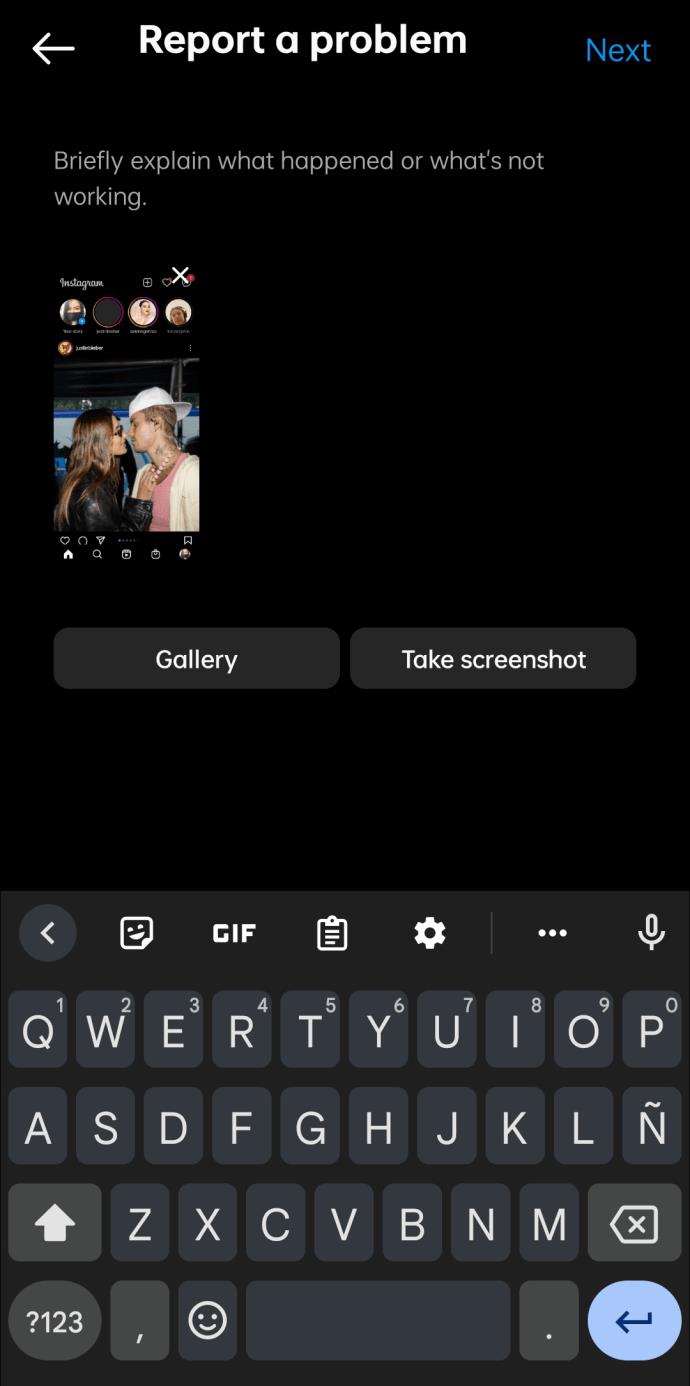
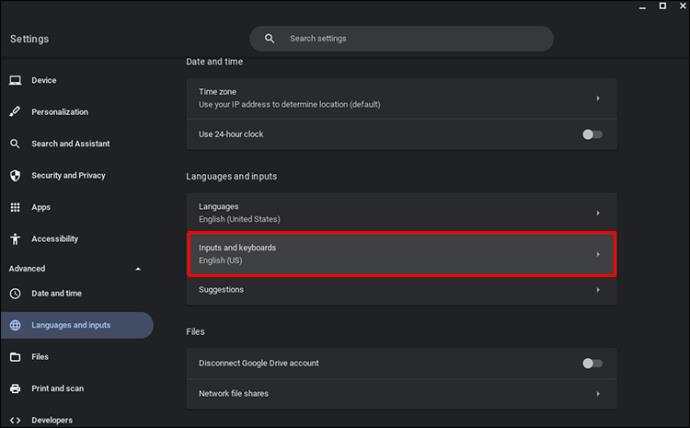
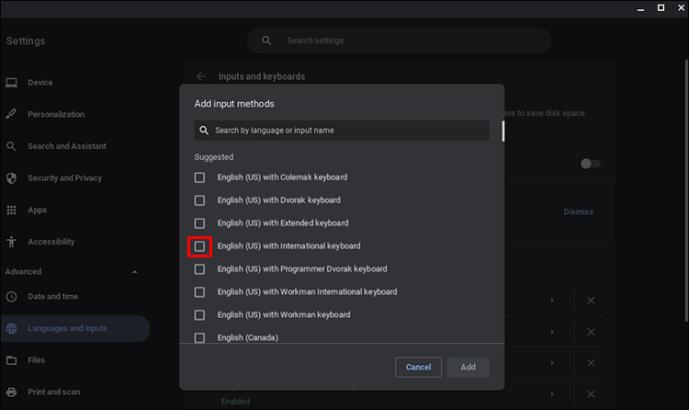
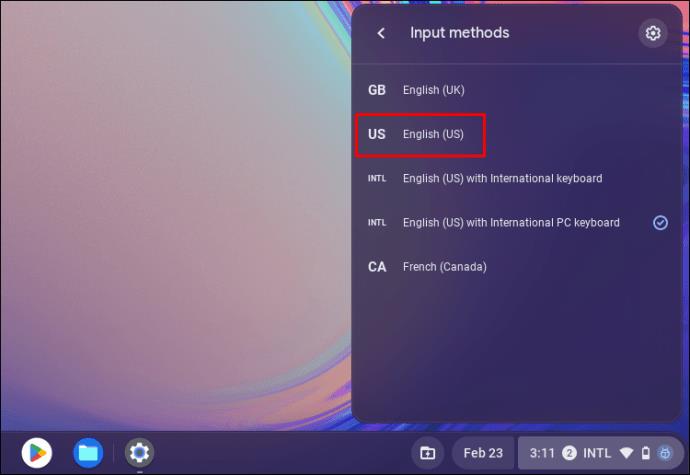
كيفية وضع تمييز على حرف في Word على جهاز كمبيوتر يعمل بنظام Windows
على الرغم من أنه ليس شائعًا تمامًا ، فقد يأتي وقت تحتاج فيه إلى وضع لهجة على الحرف. قد تحتاج إلى استخدام كلمة إسبانية في المستند الخاص بك ، ولكنها تتطلب استخدام أحرف لا يبدو أنها موجودة على لوحة المفاتيح. لحسن الحظ ، لدى Word طريقة سهلة لتحقيق ذلك. لكي تفعل هذا، اتبع هذه الخطوات:
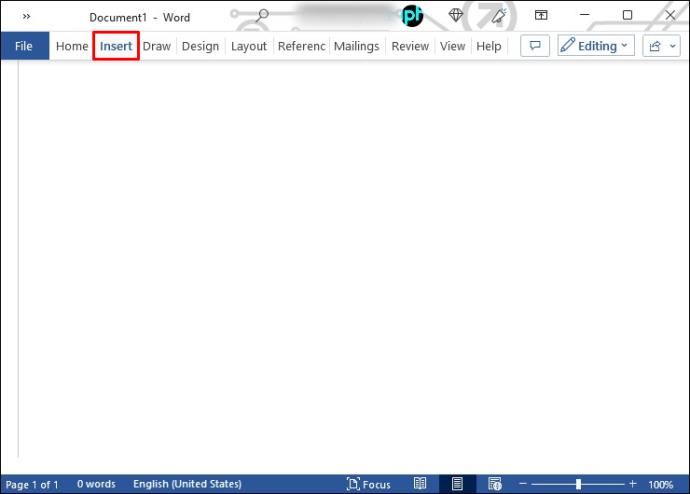
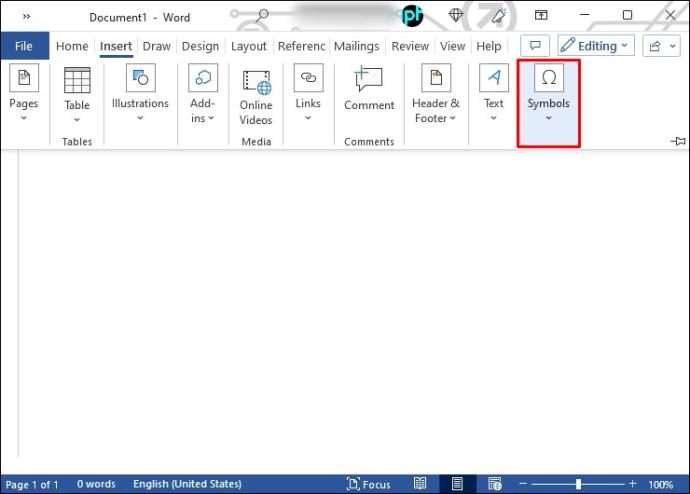
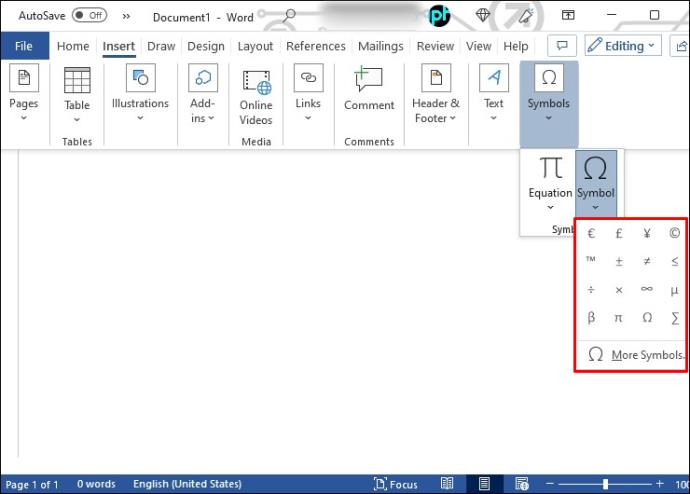
تعتبر الأحرف ذات العلامات شائعة وتوجد بشكل عام في لوحة المفاتيح الافتراضية. إذا لم يكن كذلك ، فانقر فوق السهم لأسفل بجوار "الخط" وحدد مجموعة فرعية مختلفة.
كيفية وضع تمييز على حرف في Word على جهاز iPad
قد يواجه مستخدمو تطبيق Word على جهاز iPad مشكلة إذا احتاجوا إلى استخدام حرف بلكنة. للحفاظ على المستند الخاص بك احترافيًا ودقيقًا ، ستحتاج إلى إيجاد طريقة لكتابة هذه الأحرف بشكل صحيح. وإن لم يكن واضحًا ، إلا أن هذه الأحرف الخاصة متوفرة. للعثور عليهم ، قم بما يلي:
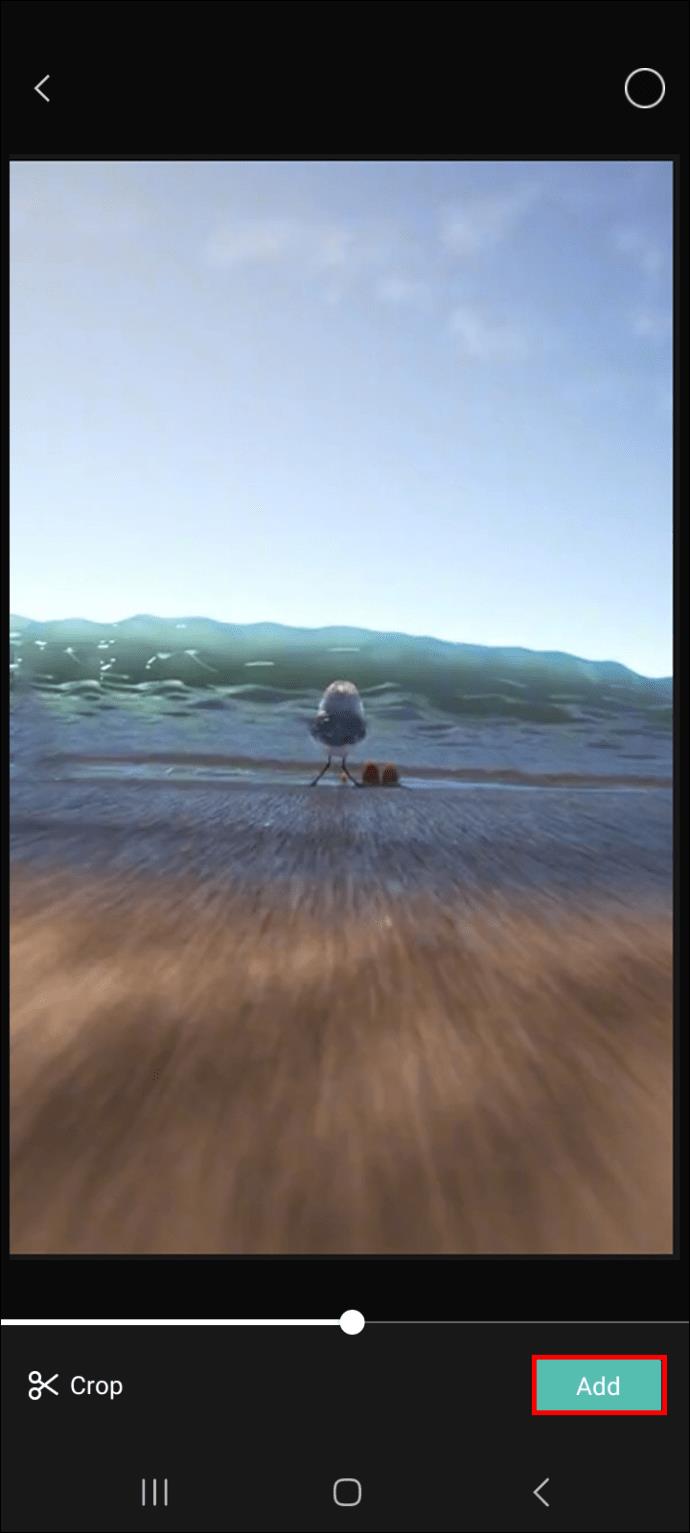
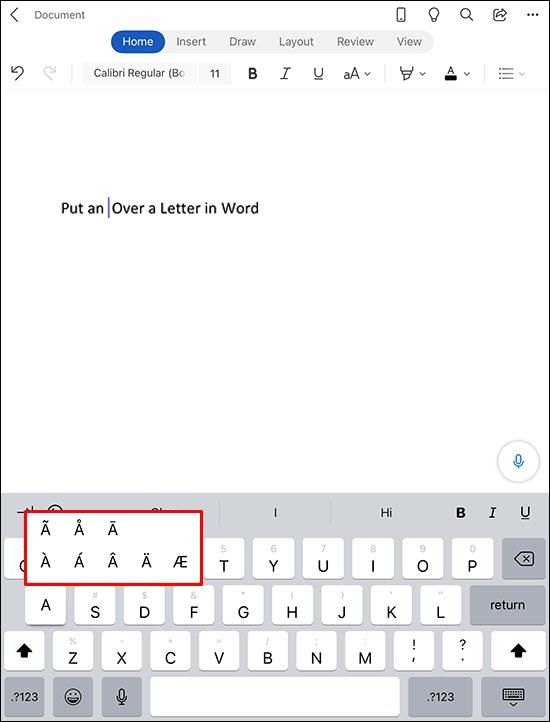
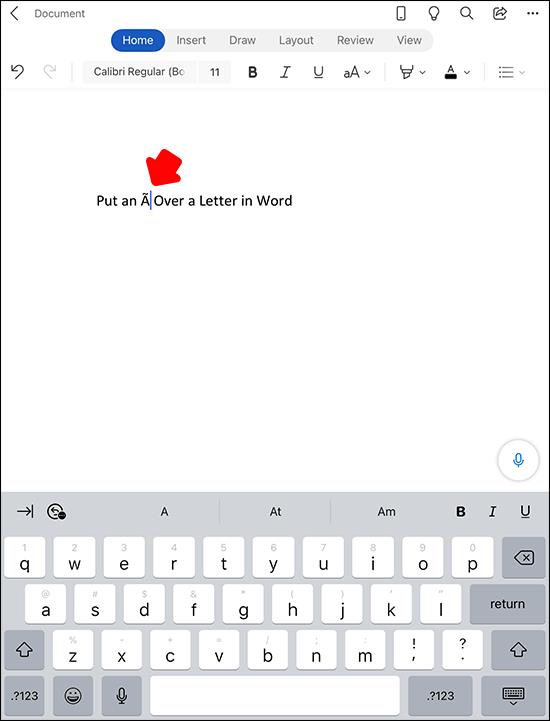
كيفية وضع تمييز على حرف في Word على iPhone
إذا كنت تستخدم تطبيق Word على جهاز iPhone ، فقد تحتاج إلى استخدام حرف بلكنة. لا تعرض لوحة المفاتيح أي أحرف خاصة ، لكنها موجودة ، وإن لم تكن مرئية. لحسن الحظ ، هناك طريقة سهلة للوصول إلى الحروف بلكنات. للقيام بذلك ، إليك ما عليك القيام به:
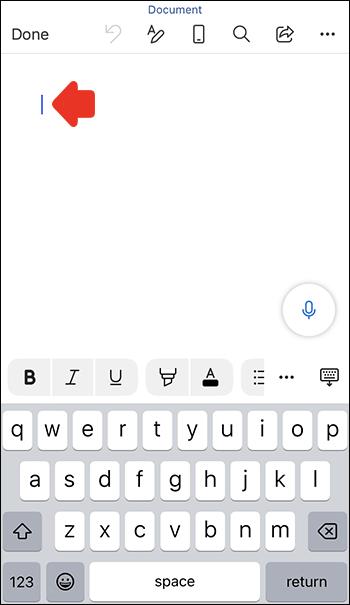
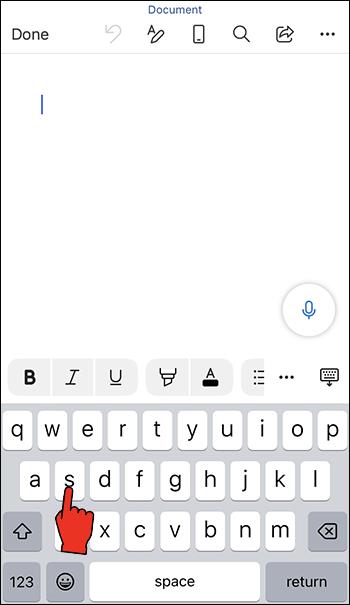
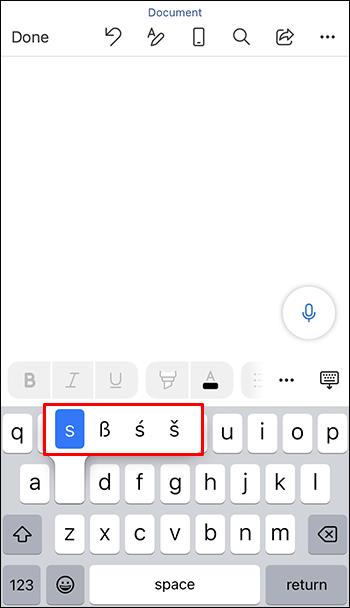
كيفية وضع تمييز على حرف في Word على جهاز Android
إذا كنت تستخدم تطبيق Word على جهاز Android وتحتاج إلى كتابة حرف بلكنة ، فقد لا تعتقد أن ذلك ممكن. لا تحتوي لوحة المفاتيح على أي أحرف ذات علامات تمييز ، لكن هذا لا يعني أنه لا يمكنك فعل ذلك. هذه الشخصيات الخاصة مخفية ولكن يسهل الوصول إليها. إليك ما تفعله للعثور عليهم:
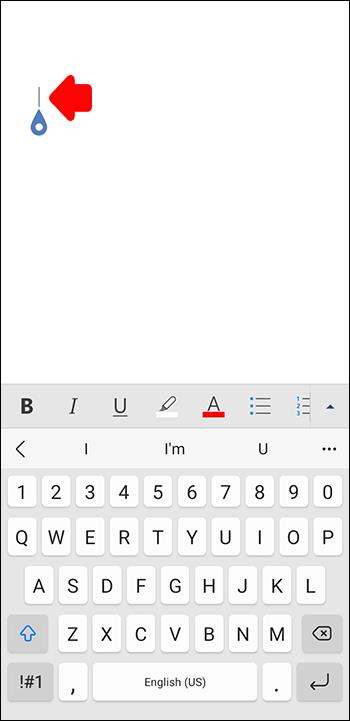
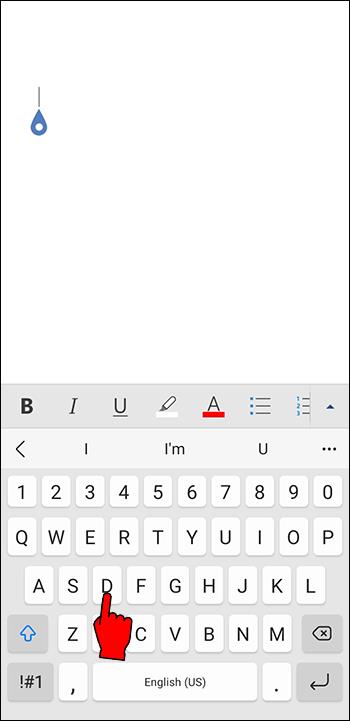
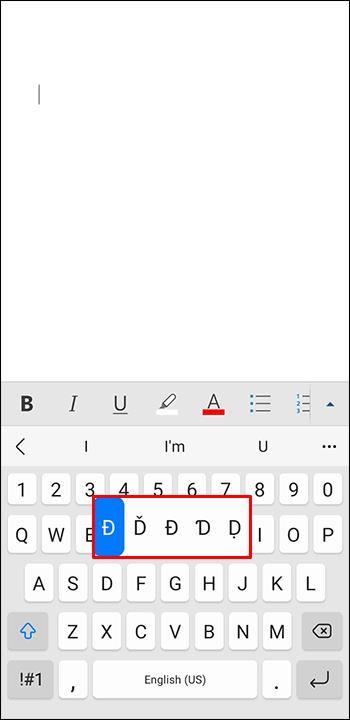
أسئلة وأجوبة إضافية
أريد إضافة رموز أخرى إلى مستند Word الخاص بي. أين أجدهم؟
لا يمكنك فقط إضافة أحرف عليها علامات تمييز في Word ، ولكن يمكنك أيضًا إدراج أحرف خاصة. الرموز الشائعة التي قد تحتاج إلى استخدامها هي رموز العلامات التجارية وحقوق النشر. لن تجدها على لوحة مفاتيح قياسية ، ولكن Word يجعل من السهل إدراجها في المستند. هذا هو كيف نفعل ذلك:
1. باستخدام قائمة علامة التبويب العلوية في Word ، انقر فوق "إدراج" ثم "رمز" أو "رمز متقدم".
2. ستفتح نافذة منبثقة صغيرة.
3. في الجزء العلوي من هذه النافذة الجديدة ، انقر على "الأحرف الخاصة".
4. قم بالتمرير خلال القائمة وانقر فوق القائمة التي تريد استخدامها.
5. سيتم إدراج الحرف الفريد حيث يشير المؤشر في مستند Word.
إذا كنت تستخدم نفس الحرف الخاص كثيرًا ، فيمكنك بسهولة إعداد اختصار لوحة مفاتيح له. هيريس كيفية القيام بذلك:
1. من نافذة "Special Characters" ، حدد الشخصية.
2. انقر فوق "اختصار لوحة المفاتيح".
3. قم بتعيين اختصار لوحة مفاتيح جديد أو استخدام الاختصار الذي تم إعداده بالفعل. سترى الإعداد الافتراضي في نافذة "المفاتيح الحالية".
اعثر بسهولة على تلك الحروف المعلّمة المخفية على لوحة المفاتيح
على الرغم من أنها ليست مرئية بسهولة ، إلا أنه يمكنك كتابة أحرف عليها علامات تمييز. عملية القيام بذلك مماثلة على جميع الأجهزة. بالنسبة لأولئك الذين يستخدمون الأجهزة المحمولة أو المحمولة ، يمكنك العثور عليها بالضغط لأسفل على الحرف الذي تريد تطبيق اللهجة عليه. سيظهر لك أي منها متاح. بالنسبة لمستخدمي Mac و PC ، ما عليك سوى إدخالها كرمز خاص من خلال استخدام وظيفة الإدراج.
هل واجهت صعوبة في العثور على أحرف عليها علامات تمييز في Word؟ هل وجدتها باستخدام الطرق الموضحة في هذه المقالة؟ واسمحوا لنا أن نعرف في قسم التعليقات أدناه.
ما هو VPN، وما هي مزاياه وعيوبه؟ لنناقش مع WebTech360 تعريف VPN، وكيفية تطبيق هذا النموذج والنظام في العمل.
لا يقتصر أمان Windows على الحماية من الفيروسات البسيطة فحسب، بل يحمي أيضًا من التصيد الاحتيالي، ويحظر برامج الفدية، ويمنع تشغيل التطبيقات الضارة. مع ذلك، يصعب اكتشاف هذه الميزات، فهي مخفية خلف طبقات من القوائم.
بمجرد أن تتعلمه وتجربه بنفسك، ستجد أن التشفير سهل الاستخدام بشكل لا يصدق وعملي بشكل لا يصدق للحياة اليومية.
في المقالة التالية، سنقدم العمليات الأساسية لاستعادة البيانات المحذوفة في نظام التشغيل Windows 7 باستخدام أداة الدعم Recuva Portable. مع Recuva Portable، يمكنك تخزينها على أي وحدة تخزين USB مناسبة، واستخدامها وقتما تشاء. تتميز الأداة بصغر حجمها وبساطتها وسهولة استخدامها، مع بعض الميزات التالية:
يقوم برنامج CCleaner بالبحث عن الملفات المكررة في بضع دقائق فقط، ثم يسمح لك بتحديد الملفات الآمنة للحذف.
سيساعدك نقل مجلد التنزيل من محرك الأقراص C إلى محرك أقراص آخر على نظام التشغيل Windows 11 على تقليل سعة محرك الأقراص C وسيساعد جهاز الكمبيوتر الخاص بك على العمل بسلاسة أكبر.
هذه طريقة لتقوية نظامك وضبطه بحيث تحدث التحديثات وفقًا لجدولك الخاص، وليس وفقًا لجدول Microsoft.
يوفر مستكشف ملفات Windows خيارات متعددة لتغيير طريقة عرض الملفات. ما قد لا تعرفه هو أن أحد الخيارات المهمة مُعطّل افتراضيًا، مع أنه ضروري لأمان نظامك.
باستخدام الأدوات المناسبة، يمكنك فحص نظامك وإزالة برامج التجسس والبرامج الإعلانية والبرامج الضارة الأخرى التي قد تكون مختبئة في نظامك.
فيما يلي قائمة بالبرامج الموصى بها عند تثبيت جهاز كمبيوتر جديد، حتى تتمكن من اختيار التطبيقات الأكثر ضرورة والأفضل على جهاز الكمبيوتر الخاص بك!
قد يكون من المفيد جدًا حفظ نظام تشغيل كامل على ذاكرة فلاش، خاصةً إذا لم يكن لديك جهاز كمبيوتر محمول. ولكن لا تظن أن هذه الميزة تقتصر على توزيعات لينكس - فقد حان الوقت لتجربة استنساخ نظام ويندوز المُثبّت لديك.
إن إيقاف تشغيل بعض هذه الخدمات قد يوفر لك قدرًا كبيرًا من عمر البطارية دون التأثير على استخدامك اليومي.
Ctrl + Z هو مزيج مفاتيح شائع جدًا في ويندوز. يتيح لك Ctrl + Z التراجع عن إجراءات في جميع أقسام ويندوز.
تُعدّ الروابط المختصرة مفيدةً لإزالة الروابط الطويلة، لكنها تُخفي أيضًا وجهتها الحقيقية. إذا كنت ترغب في تجنّب البرامج الضارة أو التصيّد الاحتيالي، فإنّ النقر العشوائي على هذا الرابط ليس خيارًا حكيمًا.
بعد انتظار طويل، تم إطلاق التحديث الرئيسي الأول لنظام التشغيل Windows 11 رسميًا.













