ما هي شبكة VPN؟ مزايا وعيوب شبكة VPN الافتراضية الخاصة

ما هو VPN، وما هي مزاياه وعيوبه؟ لنناقش مع WebTech360 تعريف VPN، وكيفية تطبيق هذا النموذج والنظام في العمل.
لدى Snapchat سياسة " جهاز واحد في كل مرة" ، مما يعني أنه لا يمكنك تسجيل الدخول إلى حساب واحد على جهازين في وقت واحد . إذا كان التطبيق يسجل خروجك بشكل متكرر وكنت تتلقى الكثير من رسائل البريد الإلكتروني من Snapchat ، فمن المحتمل أن يكون حسابك قد تعرض للاختراق. علامة أخرى على الدخلاء هي رؤية رسائل لم ترسلها أو أصدقاء لم تقبلهم. أخيرًا ، قد تضطر إلى إعادة تعيين كلمة المرور الخاصة بك عندما تعلم أنك تستخدم كلمة المرور الصحيحة. إذا كان الأمر كذلك ، فإليك ما يجب فعله.

كيف ترى الاستخدامات النشطة الأخيرة
يوفر Snapchat للمستخدمين الكثير من معلومات الحساب والنشاط على الرغم من الشاشة الرئيسية البسيطة. أيضًا ، لديها أنظمة أمان وإنذار قوية في مكانها.
لسوء الحظ ، لا يمكنك الوصول إلى الكثير من البيانات ، بما في ذلك سجل تسجيل الدخول الخاص بك ، عبر التطبيق المثبت على هاتفك. يقدم قسم "الإعدادات" الأجرة القياسية ، بما في ذلك أقسام إعدادات الحساب والخدمات الإضافية والخصوصية والدعم والتعليقات ومزيد من المعلومات وإجراءات الحساب. ومع ذلك ، لا يوجد شيء متعلق بنشاطك.
لذلك ، فإن الطريقة الوحيدة لمعرفة آخر حالة نشطة ومعلومات تسجيل دخول أخرى هي طلب بيانات حسابك من خلال قسم الحسابات على الموقع الرسمي للتطبيق . لحسن الحظ ، يمكنك الوصول إليه من أي جهاز باستخدام متصفح واتصال إنترنت نشط.
ستجد معلومات تسجيل الدخول الخاصة بك في قسم "معلومات تسجيل الدخول والحساب". يحتوي هذا القسم أيضًا على وقت وتاريخ إنشاء الحساب ومعلومات حول جهازك (أجهزتك) وسجل الجهاز (جميع الأجهزة التي دخلت من خلالها إلى التطبيق). الشروط المقبولة ومعلومات الحساب الأساسية موجودة أيضًا في هذا القسم.
الآن ، دعنا نرى كيفية الحصول على التقرير من Snapchat. من المهم ملاحظة أن الخطوات هي نفسها ، بغض النظر عن النظام الأساسي. يتم تغطية مستخدمي Android و iOS و Windows و Linux و macOS.
كيفية الحصول على سجل تسجيل الدخول إلى Snapchat وقائمة الأجهزة

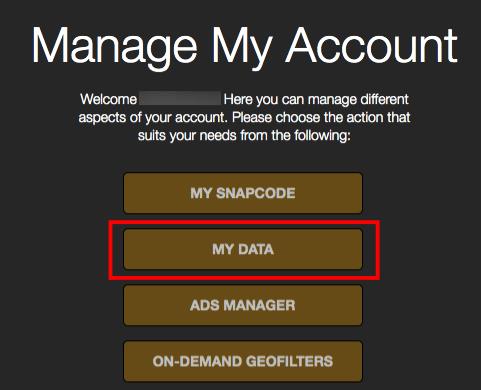
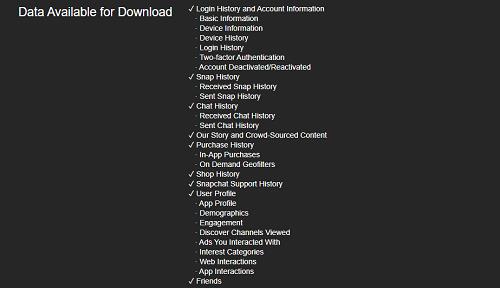

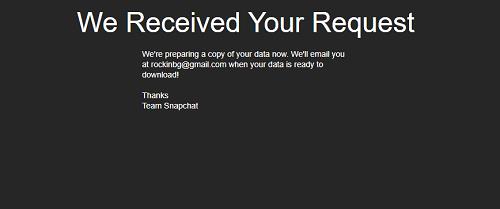
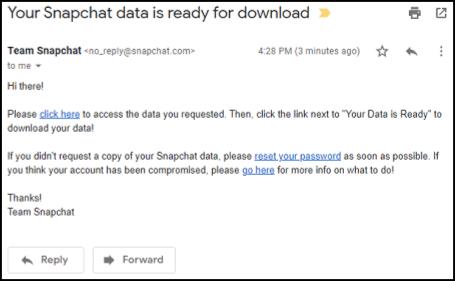
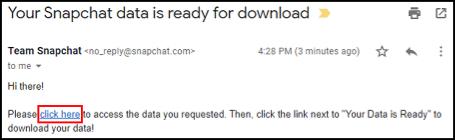
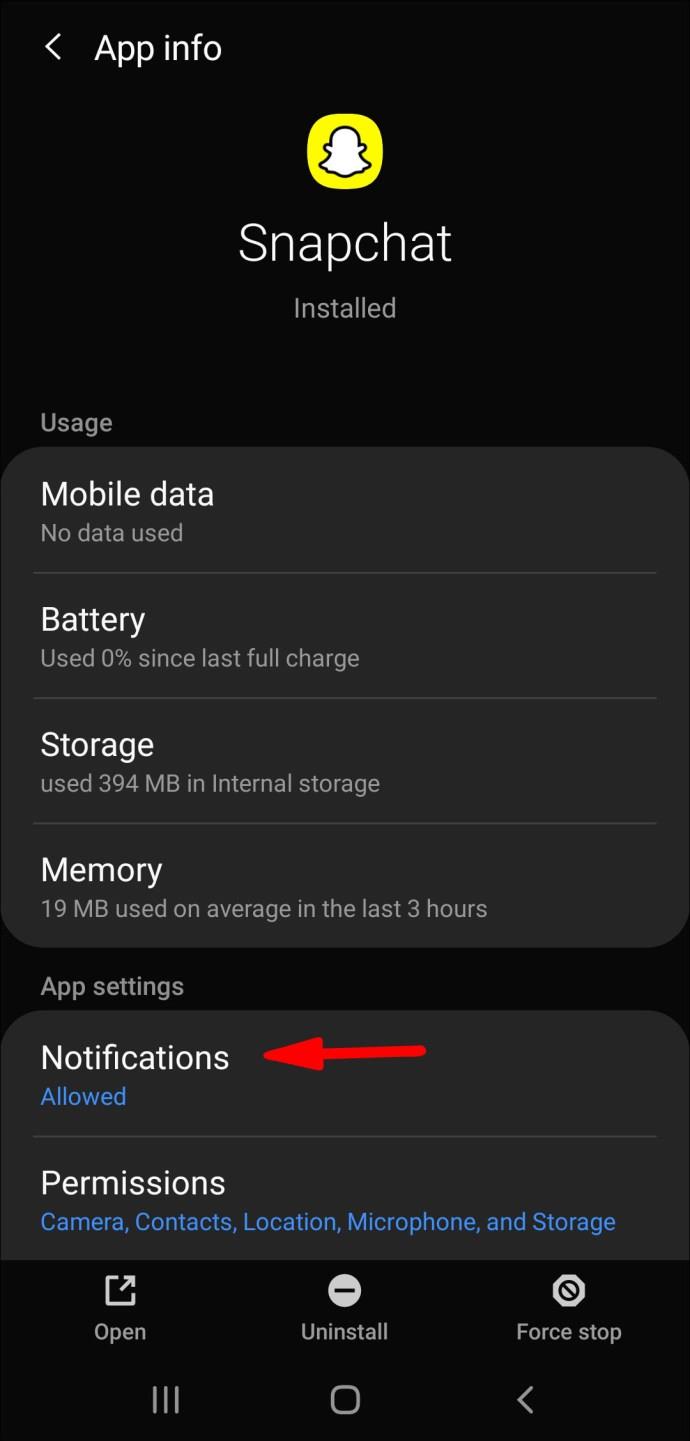

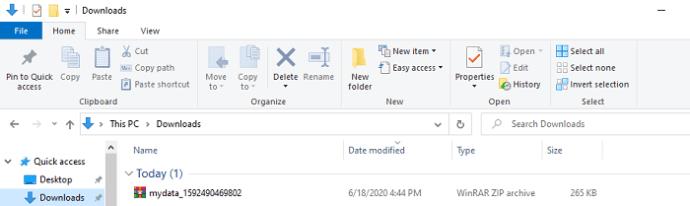
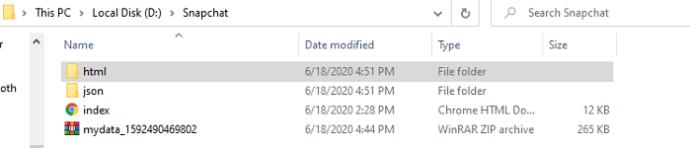
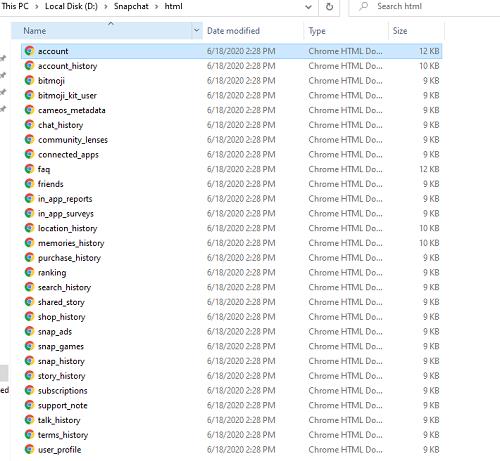
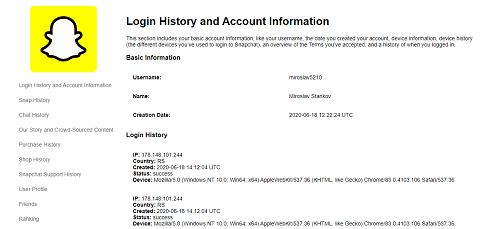
كيفية تسجيل الخروج من جميع الأجهزة الأخرى باستخدام iOS و Android
سيتطلب تسجيل الخروج من الأجهزة الأخرى استخدام تطبيق هاتفك.
مرة أخرى ، لا يمكنك استخدام التطبيق على جهازين في وقت واحد.
من المهم ملاحظة أنك ستحتاج إلى إعداد مصادقة ثنائية لتعمل الخطوات المذكورة أعلاه. إذا لم يتم تنشيطه ، فقم بإعداده من قسم المصادقة الثنائية في قائمة الإعدادات.
الميزة الرئيسية لميزة الأمان الإضافية هذه هي أنك ستحتاج إلى توفير رمز التحقق عند تسجيل الدخول من جهاز جديد. سيؤدي ذلك إلى زيادة صعوبة اختراق حسابك.
كيفية استخدام المصادقة الثنائية في Snapchat
أولا ، يجب عليك
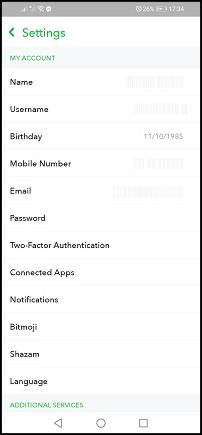
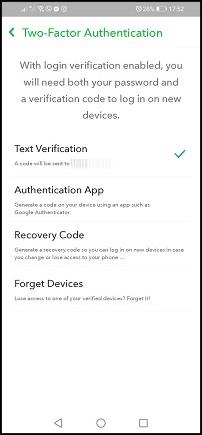

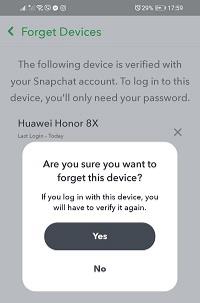
تدابير أمنية
إذا كنت تريد أن تجعل حسابك مضادًا للرصاص في المستقبل ، فيمكنك اتخاذ بضع خطوات أخرى. أولاً ، يجب عليك تغيير كلمة المرور.
كيفية تغيير كلمة مرور Snapchat الخاصة بك
هناك طريقتان لتغيير كلمة مرور Snapchat - عبر البريد الإلكتروني والرسائل القصيرة. من المهم ملاحظة أن الخطوات متشابهة لمنصات الأجهزة المحمولة وأجهزة سطح المكتب / الكمبيوتر المحمول.

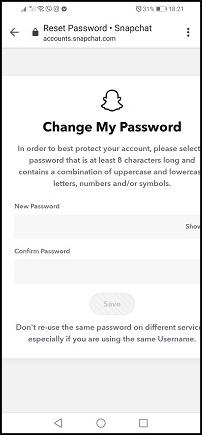
قم بتشغيل فحص مكافحة الفيروسات إذا تم العثور على عناوين IP مشبوهة في Snapchat
لتكون أكثر أمانًا ، يمكنك إجراء فحص فيروسات إذا وجدت بعض عناوين IP المشبوهة مسجّلة في حسابك. ربما اخترق شخص ما جهاز الكمبيوتر أو الهاتف وحصل على معلومات Snapchat الخاصة بك.
نوصي أيضًا بإبقاء برنامج مكافحة الفيروسات نشطًا في الخلفية على جميع الأجهزة.
في الختام ، يجب أن تكون التدابير الموضحة في هذا البرنامج التعليمي كافية لحمايتك من المتسللين والمخادعين الافتراضيين. أنت الآن تعرف كيفية الحصول على بيانات تسجيل الدخول الخاصة بك ، وإعداد المصادقة الثنائية ، وإزالة الأجهزة غير المرغوب فيها ، وإعادة تعيين كلمة المرور الخاصة بك.
الأسئلة الشائعة حول Snapchat التي تم اختراقها
اخترق شخص حسابي ، والآن لا يمكنني تسجيل الدخول. ماذا أفعل؟
لسوء الحظ ، يريد بعض المتسللين أكثر من مجرد التطفل على حسابك. قد يأخذون حسابك. ستعرف أن هذا قد حدث لأن تسجيل الدخول الخاص بك لم يعد يعمل ، وتغير بريدك الإلكتروني ، وأنت واثق من أنك تستخدم كلمة المرور الصحيحة.
لحسن الحظ ، يمكنك استعادة حساب Snapchat الخاص بك .
ما هو VPN، وما هي مزاياه وعيوبه؟ لنناقش مع WebTech360 تعريف VPN، وكيفية تطبيق هذا النموذج والنظام في العمل.
لا يقتصر أمان Windows على الحماية من الفيروسات البسيطة فحسب، بل يحمي أيضًا من التصيد الاحتيالي، ويحظر برامج الفدية، ويمنع تشغيل التطبيقات الضارة. مع ذلك، يصعب اكتشاف هذه الميزات، فهي مخفية خلف طبقات من القوائم.
بمجرد أن تتعلمه وتجربه بنفسك، ستجد أن التشفير سهل الاستخدام بشكل لا يصدق وعملي بشكل لا يصدق للحياة اليومية.
في المقالة التالية، سنقدم العمليات الأساسية لاستعادة البيانات المحذوفة في نظام التشغيل Windows 7 باستخدام أداة الدعم Recuva Portable. مع Recuva Portable، يمكنك تخزينها على أي وحدة تخزين USB مناسبة، واستخدامها وقتما تشاء. تتميز الأداة بصغر حجمها وبساطتها وسهولة استخدامها، مع بعض الميزات التالية:
يقوم برنامج CCleaner بالبحث عن الملفات المكررة في بضع دقائق فقط، ثم يسمح لك بتحديد الملفات الآمنة للحذف.
سيساعدك نقل مجلد التنزيل من محرك الأقراص C إلى محرك أقراص آخر على نظام التشغيل Windows 11 على تقليل سعة محرك الأقراص C وسيساعد جهاز الكمبيوتر الخاص بك على العمل بسلاسة أكبر.
هذه طريقة لتقوية نظامك وضبطه بحيث تحدث التحديثات وفقًا لجدولك الخاص، وليس وفقًا لجدول Microsoft.
يوفر مستكشف ملفات Windows خيارات متعددة لتغيير طريقة عرض الملفات. ما قد لا تعرفه هو أن أحد الخيارات المهمة مُعطّل افتراضيًا، مع أنه ضروري لأمان نظامك.
باستخدام الأدوات المناسبة، يمكنك فحص نظامك وإزالة برامج التجسس والبرامج الإعلانية والبرامج الضارة الأخرى التي قد تكون مختبئة في نظامك.
فيما يلي قائمة بالبرامج الموصى بها عند تثبيت جهاز كمبيوتر جديد، حتى تتمكن من اختيار التطبيقات الأكثر ضرورة والأفضل على جهاز الكمبيوتر الخاص بك!
قد يكون من المفيد جدًا حفظ نظام تشغيل كامل على ذاكرة فلاش، خاصةً إذا لم يكن لديك جهاز كمبيوتر محمول. ولكن لا تظن أن هذه الميزة تقتصر على توزيعات لينكس - فقد حان الوقت لتجربة استنساخ نظام ويندوز المُثبّت لديك.
إن إيقاف تشغيل بعض هذه الخدمات قد يوفر لك قدرًا كبيرًا من عمر البطارية دون التأثير على استخدامك اليومي.
Ctrl + Z هو مزيج مفاتيح شائع جدًا في ويندوز. يتيح لك Ctrl + Z التراجع عن إجراءات في جميع أقسام ويندوز.
تُعدّ الروابط المختصرة مفيدةً لإزالة الروابط الطويلة، لكنها تُخفي أيضًا وجهتها الحقيقية. إذا كنت ترغب في تجنّب البرامج الضارة أو التصيّد الاحتيالي، فإنّ النقر العشوائي على هذا الرابط ليس خيارًا حكيمًا.
بعد انتظار طويل، تم إطلاق التحديث الرئيسي الأول لنظام التشغيل Windows 11 رسميًا.













