ما هي شبكة VPN؟ مزايا وعيوب شبكة VPN الافتراضية الخاصة

ما هو VPN، وما هي مزاياه وعيوبه؟ لنناقش مع WebTech360 تعريف VPN، وكيفية تطبيق هذا النموذج والنظام في العمل.
روابط الجهاز
سواء كنت تحاول تحديد توافق البرامج أو مكونات الاستبدال ، فإن معرفة عمر جهاز الكمبيوتر الخاص بك أمر مهم. تميل التكنولوجيا إلى التقدم بشكل أسرع مما هو متوقع ، مما يجعل عددًا كبيرًا من أجهزة الكمبيوتر القديمة عتيقًا.

إذا كنت تريد معرفة كيفية معرفة عمر جهاز الكمبيوتر الخاص بك ، فسنقدم لك بعضًا من أسهل الطرق ، بغض النظر عن النظام الأساسي الذي تستخدمه.
التحقق من الأرقام التسلسلية وملصقات الشركة المصنعة
ما لم تقم ببناء جهاز كمبيوتر من الألف إلى الياء باستخدام مكونات يتم شراؤها بشكل منفصل ، فعادةً ما يكون للجهاز بأكمله نفس تواريخ التصنيع. معظم ، إن لم يكن جميع منتجي الكمبيوتر ، سيكون لديهم تواريخ تصنيع مكوناتهم في مكان ما على الجزء الخارجي من الجهاز. يساعد ذلك في تحديد دفعة الكمبيوتر الخارجة من المصنع والتي يمكن مطابقتها مع أي عيوب معروفة في الدفعة.
عادة ، يتم وضع هذه التواريخ في ملصق الرقم التسلسلي ، حيث يحدد الرقم التسلسلي أيضًا على الفور طراز الجهاز وطرازه. إذا لم يتم تحديد التاريخ بوضوح ، فقد يحتوي الرقم التسلسلي في حد ذاته على رمز تاريخ التصنيع. إذا كان بإمكانك العثور على الرقم التسلسلي أو رمز الاستجابة السريعة لجهاز الكمبيوتر الخاص بك ، فقم بتدوينه أو مسح رمز الاستجابة السريعة ضوئيًا. يمكنك بعد ذلك التوجه إلى موقع الشركة المصنعة على الويب لمعرفة ما إذا كان يمكنك تحديد تاريخ تصنيع الكمبيوتر من الرقم التسلسلي.
يمكن أيضًا استخدام هذه العملية لتحديد تاريخ تصنيع الأجزاء الفردية إذا كان الكمبيوتر قد تم إنشاؤه من نقطة الصفر. هذا مفيد إذا كنت ترغب في ترقية الأجزاء الفردية وليس استبدال الكمبيوتر بالكامل.
لاحظ أنه لا يجب عليك إزالة ملصق الرقم التسلسلي لمحاولة تسجيل الرمز. سوف يبطل العديد من الشركات المصنعة الضمان الخاص بك إذا تمت إزالة ملصق الرقم التسلسلي. قد تحتاج أيضًا إلى الرقم التسلسلي مرة أخرى في المستقبل ، وسيؤدي نسيان إعادة الملصق إلى فقده. اكتبها أو التقط صورة رقمية سريعة. لا تخلعه أبدًا.
كيف تتحقق من عمر جهاز الكمبيوتر الذي يعمل بنظام Windows 10
إذا كان الرقم التسلسلي لا يحتوي على تاريخ تصنيع ، أو إذا كان موقع الشركة المصنعة على الويب غير قادر على إعطاء تاريخ باستخدام الرقم التسلسلي وحده ، فلديك بدائل. إذا كنت تستخدم جهاز كمبيوتر يعمل بنظام Windows 10 ، فيمكنك العثور على جميع المعلومات ذات الصلة باستخدام أمر Windows System Info. لكي تفعل هذا، اتبع هذه الخطوات:

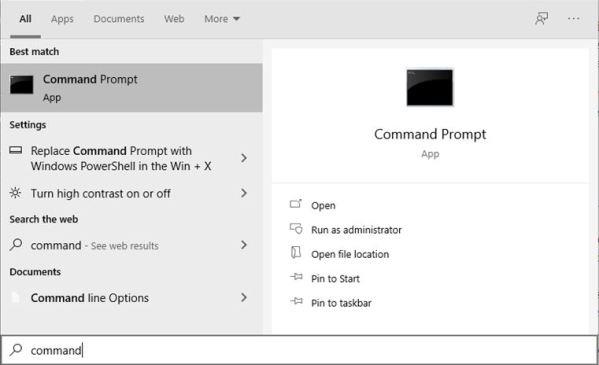
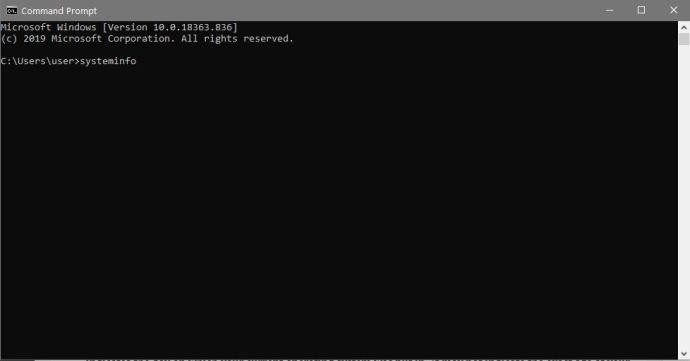

من الجيد ملاحظة أنه على الرغم من أنه يمكنك البحث عن systeminfo.exe وتشغيله من شريط البحث دون فتح الأمر ، فسيتم إغلاقه على الفور بعد ذلك. لا يحتوي الأمر نفسه على توقف مؤقت لعرض المعلومات ، لذا ستحتاج إلى نافذة موجه الأوامر لتتمكن من عرض البيانات.
كيف تتحقق من عمر جهاز Chromebook الخاص بك
كما هو الحال مع جميع أجهزة الكمبيوتر ، فإن أسهل طريقة لمعرفة تاريخ تصنيع الجهاز هي التحقق من الأرقام التسلسلية للتاريخ. إذا لم يتم الإشارة إلى التاريخ ، أو إذا كان موقع الشركة المصنعة على الويب لا يحتوي على تلك المعلومات ، فيمكنك إجراء تخمين متعلم باستخدام إعدادات نظام Chromebook.
يعتبر جهاز Chromebook فريدًا إلى حد ما من حيث أن نظام التشغيل نفسه له تاريخ انتهاء صلاحية. هذا لا يعني أن الجهاز نفسه سيتوقف عن العمل عندما يصل إلى هذا التاريخ ، ولكنه يعني أنه سيتوقف عن الحصول على دعم التحديث. هذا مهم لأن Chromebook يعتمد بشكل كامل تقريبًا على خدمات Google عبر الإنترنت ليعمل بشكل صحيح. إذا لم يعد يتم تحديثه ، فقد تؤدي أخطاء التوافق إلى جعل الجهاز عديم الفائدة.
قد تحتوي طرز Chromebook المختلفة على بيانات مختلفة ، ولكن إذا كنت تريد معرفة مواصفات جهاز Chromebook ، فيمكنك القيام بما يلي:

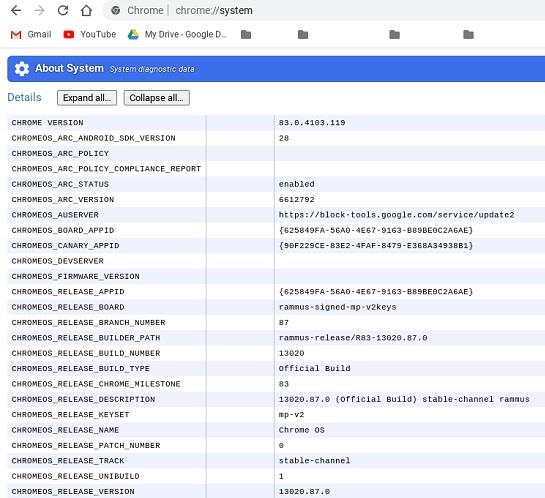
إذا كنت تريد معرفة تاريخ انتهاء العمر الافتراضي لجهاز Chromebook أو التاريخ الذي ستتوقف فيه Google عن تحديث برنامج الطراز الخاص بك ، فاتبع الخطوات التالية:
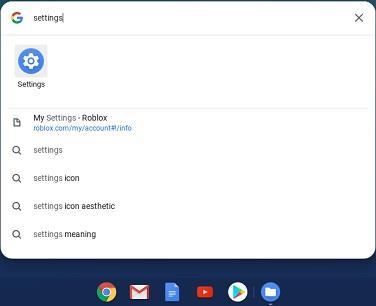
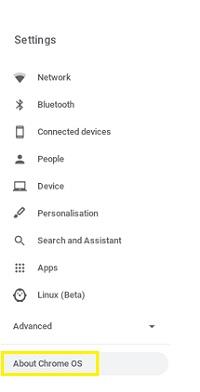
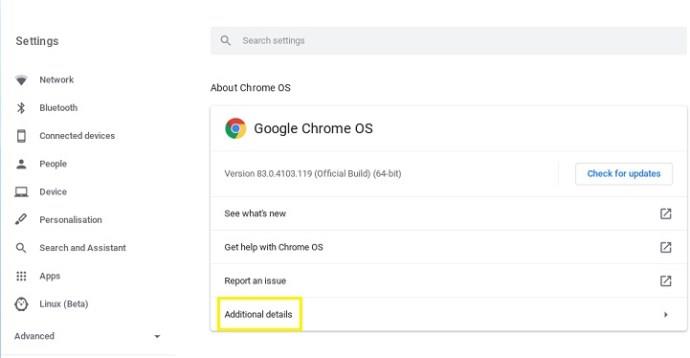
كيف تتحقق من عمر جهاز كمبيوتر Mac الخاص بك
إذا كنت تمتلك جهاز Mac ، فإن الحصول على تاريخ التصنيع مرتبط مباشرة بالرقم التسلسلي. على عكس الأنظمة الأساسية الأخرى التي تعتمد على شركات مختلفة لبناء الأجهزة ، تم تصميم جهاز Mac بالكامل بواسطة Apple. هذا يعني أن هناك عملية موحدة للعثور على المعلومات التي تحتاجها. إذا كنت تريد معرفة عمر جهاز Mac الخاص بك ، فاتبع الخطوات التالية:
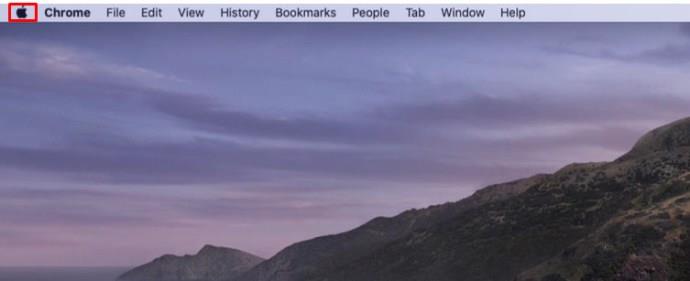
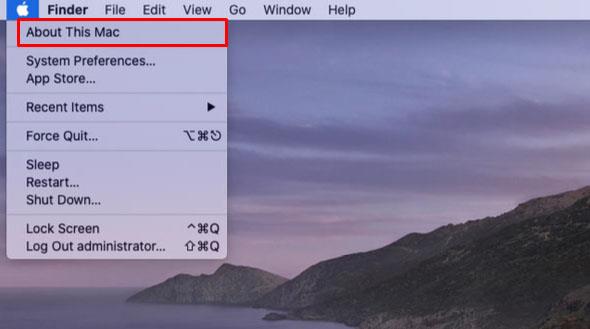
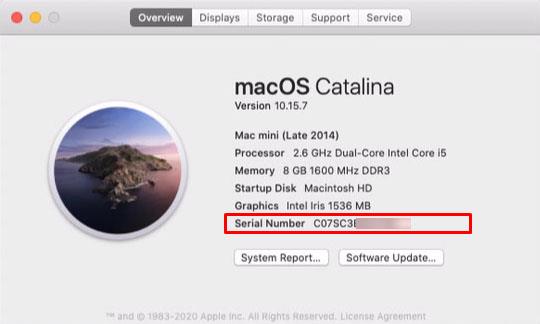
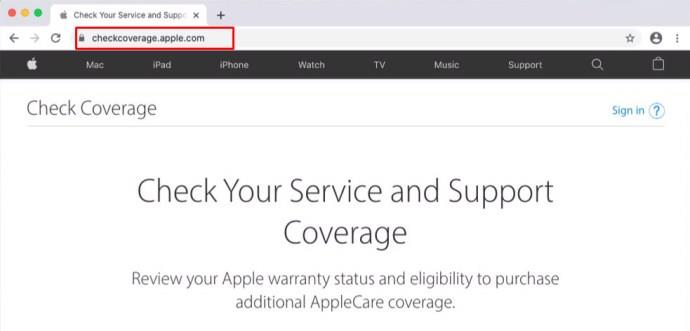
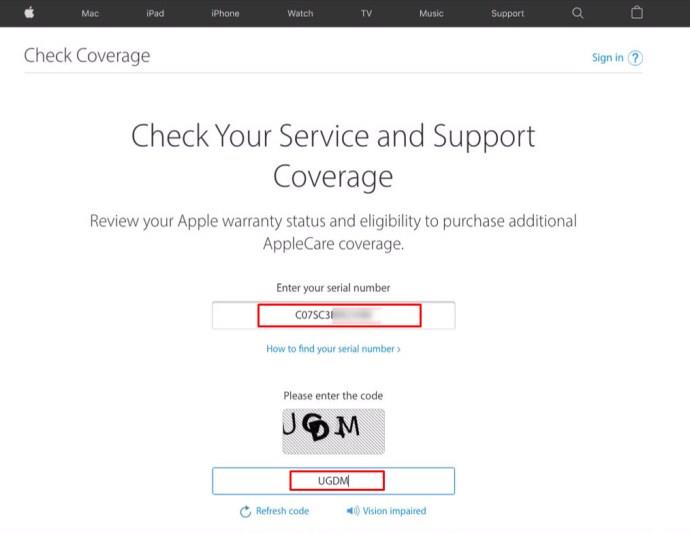
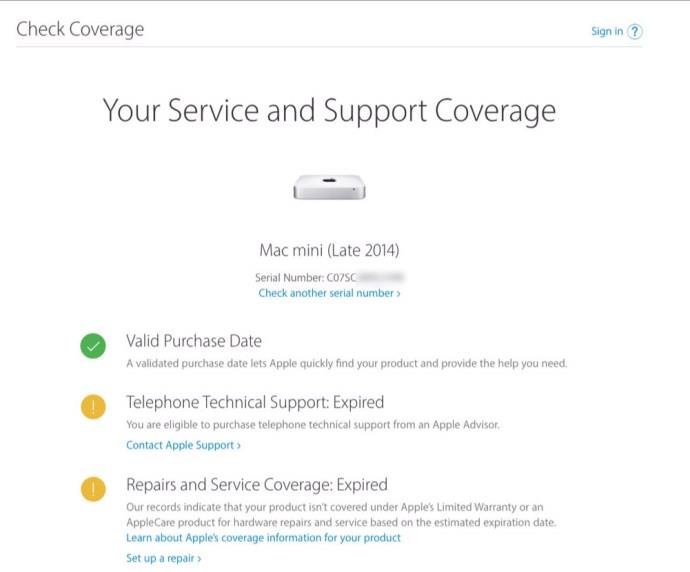
كيف تتحقق من عمر جهاز كمبيوتر Dell الخاص بك
لدى Dell موقع الويب المخصص للدعم الخاص بها لتحديد تاريخ التصنيع وتاريخ دعم الضمان للطراز الخاص بك. هذا يستلزم العثور على علامة خدمة Dell الخاصة بجهاز الكمبيوتر الذي تستخدمه.
مع تحديد علامة الخدمة ، حان الوقت لمعرفة عمر الكمبيوتر.
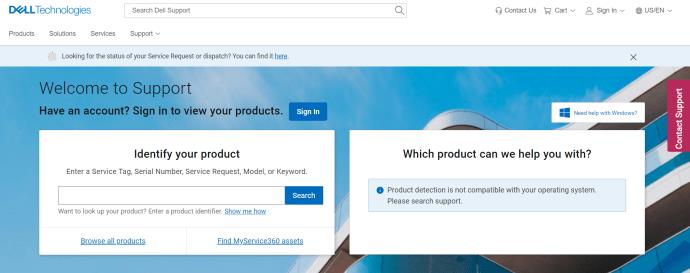
كيف تتحقق من عمر جهاز كمبيوتر HP الخاص بك
تسجل HP تاريخ تصنيع أجهزة الكمبيوتر الخاصة بها كرمز في الرقم التسلسلي. على الأقل هذه هي الطريقة التي يتم بها ذلك بالنسبة لتلك المصنوعة من 2010 إلى 2019. يتم إخفاء تاريخ التصنيع في الأرقام الرابعة والخامسة والسادسة في رمز الرقم التسلسلي. على سبيل المثال ، إذا كانت هذه الأرقام الثلاثة هي 234 ، فقد تم تصنيع جهاز الكمبيوتر الخاص بك في الأسبوع الرابع والثلاثين من عام 2012. ومن المحتمل أن يتبع هذا الاتجاه لأجهزة الكمبيوتر التي تم إنشاؤها حديثًا ، حيث لا يميل معظمها إلى الاستمرار في الاستخدام بعد عقد من الزمان.
إذا كان لديك جهاز كمبيوتر أقدم من HP ، فقد يكون من الأفضل الاتصال بشركة HP نفسها لمعرفة تاريخ التصنيع إذا كان الرمز التسلسلي لا يعطي رقمًا دقيقًا. يمكنك العثور على الرمز التسلسلي في الغلاف الخارجي أو باستخدام HP Support Assistant. يمكنك فتح HP Support Assistant عن طريق كتابته في مربع بحث شريط مهام Windows.
استدعاء الشركة المصنعة
إذا لم توفر الشركة المصنعة الخاصة بك خيار بحث تسلسلي على موقع الويب الخاص بها ، فقد يكون من الأفضل الاتصال بالخط الساخن للدعم. يحتفظون بسجلات لتواريخ التصنيع لمنتجاتهم وعادة ما يكون لديهم هذه المعلومات في متناول اليد. تحقق من دليل المنتج الخاص بك أو موقع الشركة المصنعة للحصول على أرقام الدعم.
عملية مباشرة
مهما كان السبب الذي قد يدفعك إلى التحقق من عمر جهاز الكمبيوتر الخاص بك ، فهذه عملية مباشرة ما دمت تعرف الخطوات التي يجب اتخاذها. اعتمادًا على طراز الكمبيوتر أو نظام التشغيل الخاص بك ، قد يستلزم ذلك ببساطة كتابة الأوامر الصحيحة ، أو قد يكون غير مريح مثل الاضطرار إلى استدعاء الشركة المصنعة لمنتجك.
هل سبق لك أن واجهت مشكلة في معرفة عمر جهاز الكمبيوتر الخاص بك؟ هل تعرف طرق أخرى للقيام بذلك؟ شارك افكارك في قسم التعليقات في الاسفل.
ما هو VPN، وما هي مزاياه وعيوبه؟ لنناقش مع WebTech360 تعريف VPN، وكيفية تطبيق هذا النموذج والنظام في العمل.
لا يقتصر أمان Windows على الحماية من الفيروسات البسيطة فحسب، بل يحمي أيضًا من التصيد الاحتيالي، ويحظر برامج الفدية، ويمنع تشغيل التطبيقات الضارة. مع ذلك، يصعب اكتشاف هذه الميزات، فهي مخفية خلف طبقات من القوائم.
بمجرد أن تتعلمه وتجربه بنفسك، ستجد أن التشفير سهل الاستخدام بشكل لا يصدق وعملي بشكل لا يصدق للحياة اليومية.
في المقالة التالية، سنقدم العمليات الأساسية لاستعادة البيانات المحذوفة في نظام التشغيل Windows 7 باستخدام أداة الدعم Recuva Portable. مع Recuva Portable، يمكنك تخزينها على أي وحدة تخزين USB مناسبة، واستخدامها وقتما تشاء. تتميز الأداة بصغر حجمها وبساطتها وسهولة استخدامها، مع بعض الميزات التالية:
يقوم برنامج CCleaner بالبحث عن الملفات المكررة في بضع دقائق فقط، ثم يسمح لك بتحديد الملفات الآمنة للحذف.
سيساعدك نقل مجلد التنزيل من محرك الأقراص C إلى محرك أقراص آخر على نظام التشغيل Windows 11 على تقليل سعة محرك الأقراص C وسيساعد جهاز الكمبيوتر الخاص بك على العمل بسلاسة أكبر.
هذه طريقة لتقوية نظامك وضبطه بحيث تحدث التحديثات وفقًا لجدولك الخاص، وليس وفقًا لجدول Microsoft.
يوفر مستكشف ملفات Windows خيارات متعددة لتغيير طريقة عرض الملفات. ما قد لا تعرفه هو أن أحد الخيارات المهمة مُعطّل افتراضيًا، مع أنه ضروري لأمان نظامك.
باستخدام الأدوات المناسبة، يمكنك فحص نظامك وإزالة برامج التجسس والبرامج الإعلانية والبرامج الضارة الأخرى التي قد تكون مختبئة في نظامك.
فيما يلي قائمة بالبرامج الموصى بها عند تثبيت جهاز كمبيوتر جديد، حتى تتمكن من اختيار التطبيقات الأكثر ضرورة والأفضل على جهاز الكمبيوتر الخاص بك!
قد يكون من المفيد جدًا حفظ نظام تشغيل كامل على ذاكرة فلاش، خاصةً إذا لم يكن لديك جهاز كمبيوتر محمول. ولكن لا تظن أن هذه الميزة تقتصر على توزيعات لينكس - فقد حان الوقت لتجربة استنساخ نظام ويندوز المُثبّت لديك.
إن إيقاف تشغيل بعض هذه الخدمات قد يوفر لك قدرًا كبيرًا من عمر البطارية دون التأثير على استخدامك اليومي.
Ctrl + Z هو مزيج مفاتيح شائع جدًا في ويندوز. يتيح لك Ctrl + Z التراجع عن إجراءات في جميع أقسام ويندوز.
تُعدّ الروابط المختصرة مفيدةً لإزالة الروابط الطويلة، لكنها تُخفي أيضًا وجهتها الحقيقية. إذا كنت ترغب في تجنّب البرامج الضارة أو التصيّد الاحتيالي، فإنّ النقر العشوائي على هذا الرابط ليس خيارًا حكيمًا.
بعد انتظار طويل، تم إطلاق التحديث الرئيسي الأول لنظام التشغيل Windows 11 رسميًا.













