ما هي شبكة VPN؟ مزايا وعيوب شبكة VPN الافتراضية الخاصة

ما هو VPN، وما هي مزاياه وعيوبه؟ لنناقش مع WebTech360 تعريف VPN، وكيفية تطبيق هذا النموذج والنظام في العمل.
روابط الجهاز
إذا كنت تستخدم Skype للعمل ، فهناك احتمالات ، سيأتي وقت تحتاج فيه إلى التحقق من شيء ما في محفوظات الدردشة الخاصة بك. عندما تحاول تحديد موقع الرسالة المعنية ، قد تجد أن الوصول إلى رسائلك القديمة أكثر صعوبة مما كنت تعتقد.
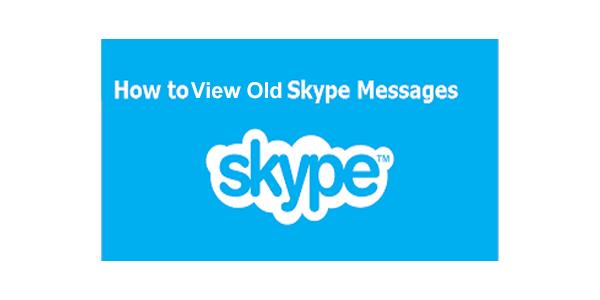
في الإصدار القديم من تطبيق الدردشة المرئي الشهير ، كان تصدير سجل الدردشة أمرًا سهلاً. في عام 2017 ، تم تنفيذ إصدار جديد ، مما جعل هذه المهمة أكثر تعقيدًا. ومع ذلك ، لا تضيع محادثاتك القديمة ؛ ما عليك سوى اتخاذ بضع خطوات إضافية للحصول عليها. تابع القراءة لمعرفة كيفية عرض رسائل Skype القديمة على أجهزة مختلفة.
كيفية عرض رسائل Skype القديمة على جهاز كمبيوتر يعمل بنظام Windows
إذا كنت تبحث ببساطة عن رسالة معينة لم يتجاوز عمرها العام ، فقد تظل مخزنة في Skype الخاص بك. في هذه الحالة ، يمكنك استخدام وظيفة البحث للعثور عليها.
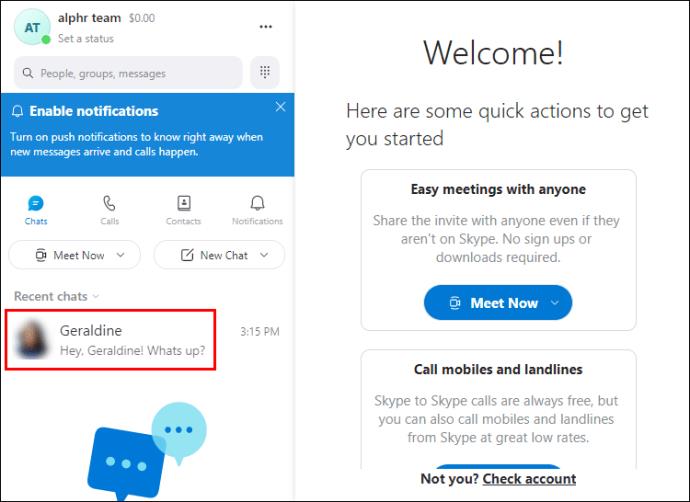
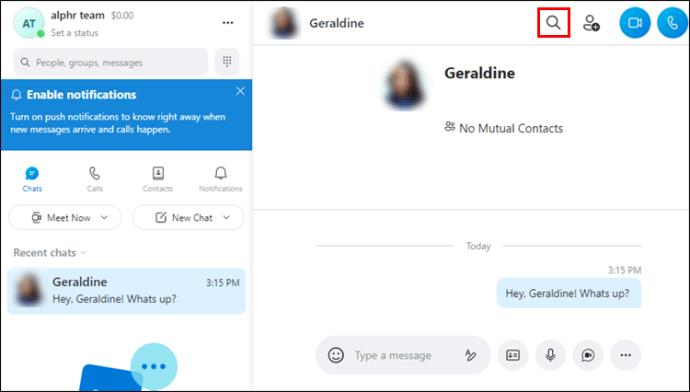
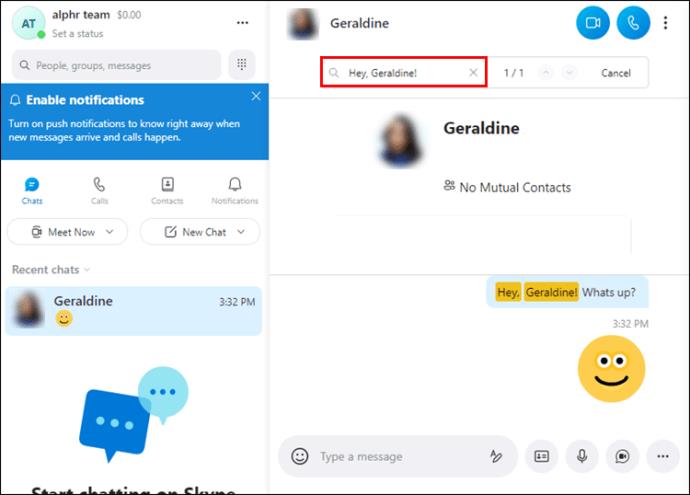
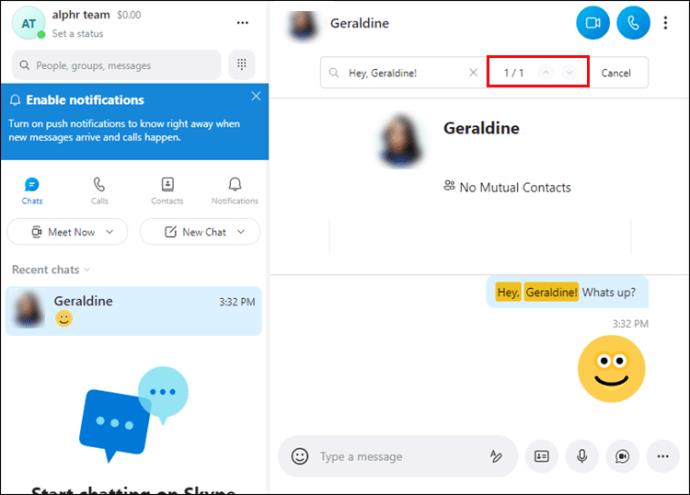
إذا لم تتمكن من العثور على الرسالة التي تبحث عنها ، فربما لم يتم تخزينها على جهازك بعد الآن. يستخدم Skype التخزين السحابي لمحفوظات الدردشة ، لذلك يتم تخزين محادثاتك على جهاز الكمبيوتر الخاص بك فقط لفترة محدودة.
من ناحية أخرى ، قد تظل المحادثات التي أجريت في الإصدار السابق من التطبيق مخزنة على جهاز الكمبيوتر الخاص بك إذا كنت تستخدم نفس الجهاز. ستحتاج إلى استخدام طريقة مختلفة لاسترداد هذه المحادثات. ابحث عن التعليمات الخاصة بجهازك أدناه.
هل تبحث عن محادثات Skype منذ سنوات لم تعد متوفرة من خلال تطبيقك؟ الخبر السار هو أنه لا يزال من الممكن الوصول إلى ملفاتك بطريقة أو بأخرى. فيما يلي طريقتان لإلقاء نظرة خاطفة على رسائل Skype القديمة.
تصدير التاريخ الخاص بك
منذ أن حصلت Microsoft على Skype ، لم يعد يتم تخزين محفوظات الدردشة محليًا. بدلاً من ذلك ، تكون البيانات في السحابة ، وستحتاج إلى طلبها لمشاهدتها. هذه العملية واضحة ومباشرة ، ولكن قد يستغرق تنفيذ طلبك بعض الوقت ، لذلك قد لا يكون هذا الحل مثاليًا إذا كنت بحاجة إلى بعض المعلومات بشكل عاجل. فيما يلي كيفية طلب الوصول إلى محفوظات الدردشة وملفاتها.
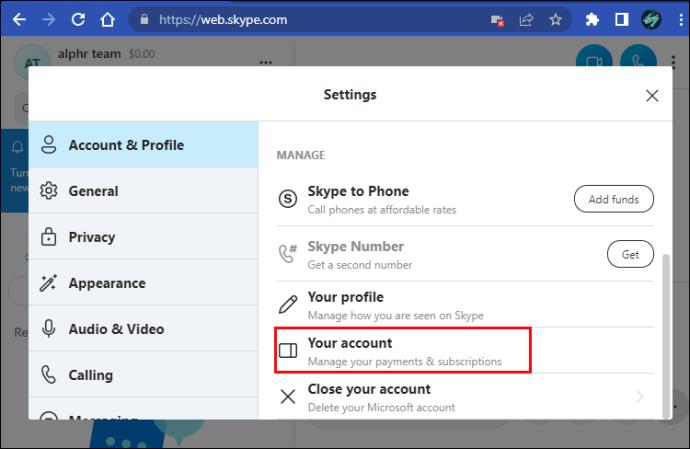
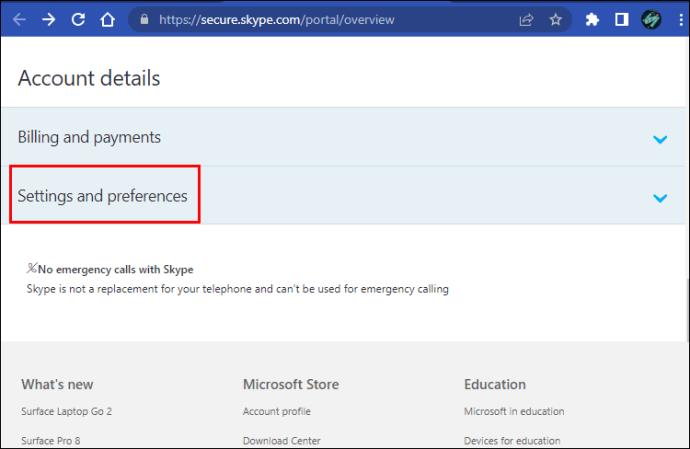
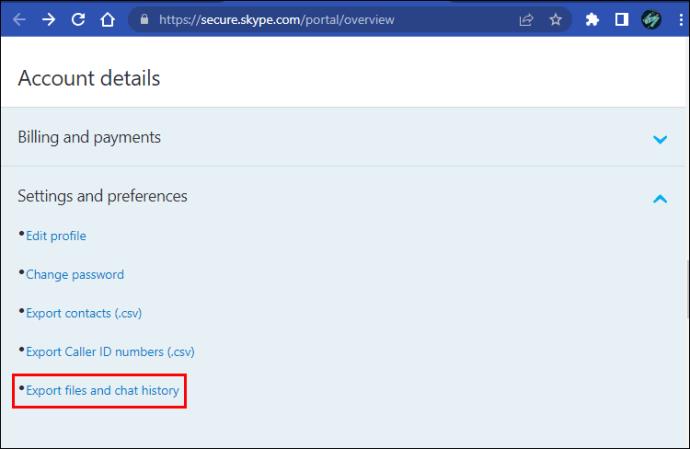
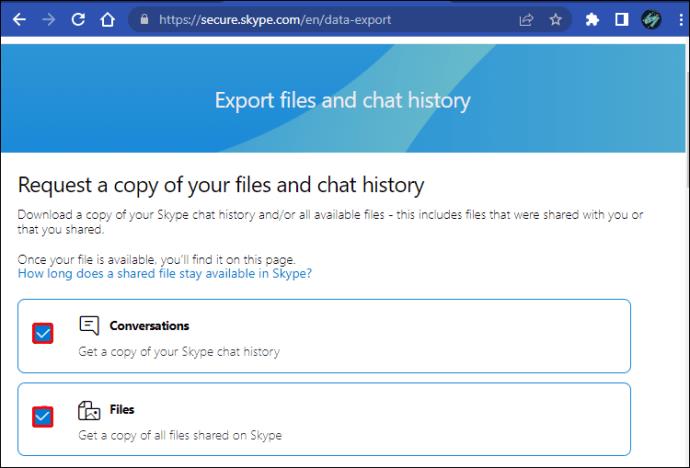
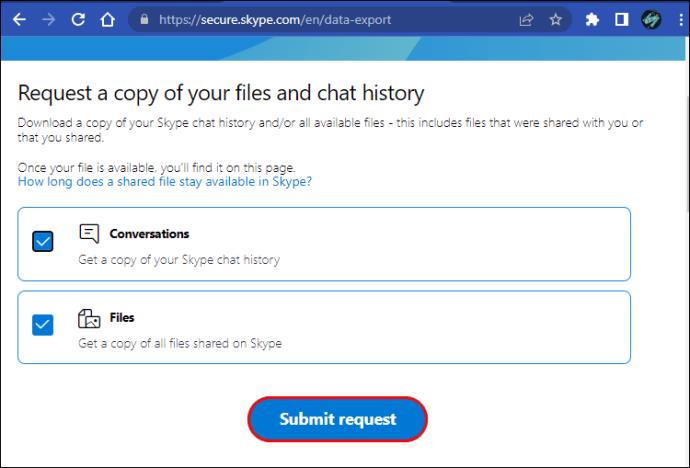
سيظهر قسم "عمليات التصدير المتاحة" في أعلى الصفحة مع طلبك المعلق ، وستحتاج إلى الانتظار حتى يكتمل. من المرجح أن يتم ذلك في غضون بضع دقائق ، ولكن قد يستغرق الأمر ما يصل إلى بضع ساعات. إذا كان طلبك لا يزال معلقًا بعد يومين ، فاتصل بدعم Skype ، لأنه على الأرجح خطأ من نهايته.
بمجرد أن تصبح ملفاتك متاحة ، انقر فوق الزر الأزرق "تنزيل" بجوار طلبك. قم باستخراج ملف ZIP المضغوط للحصول على ملف JSON الذي يحتوي على البيانات.
لقد حصلت الآن على محفوظات الدردشة الخاصة بك. ومع ذلك ، لن يتمكن جهاز الكمبيوتر الخاص بك من فتح هذا الملف كما هو. لذلك ، ستكون الخطوة التالية هي تنزيل المحلل اللغوي لقراءة ملفك. يوفر Skype خاصته لهذا الغرض. اتبع الخطوات أدناه لفتح الملف.
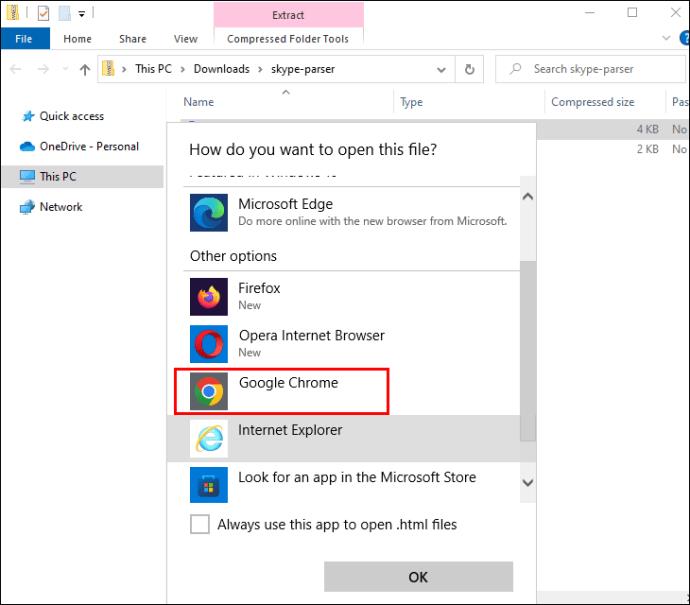
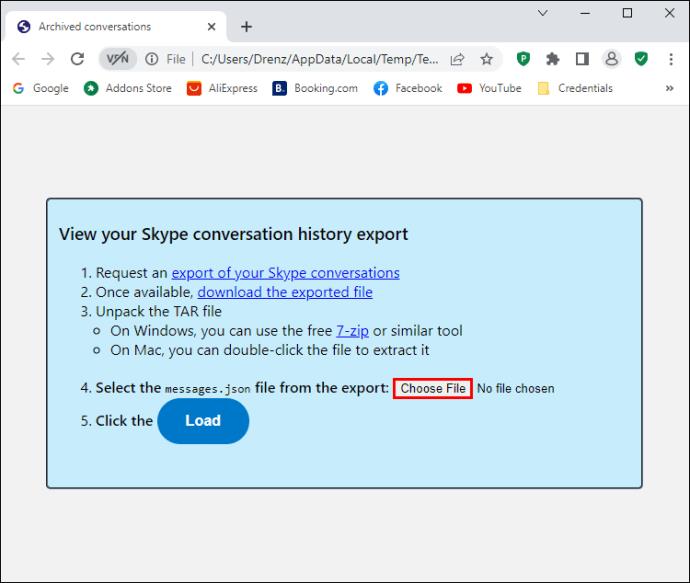
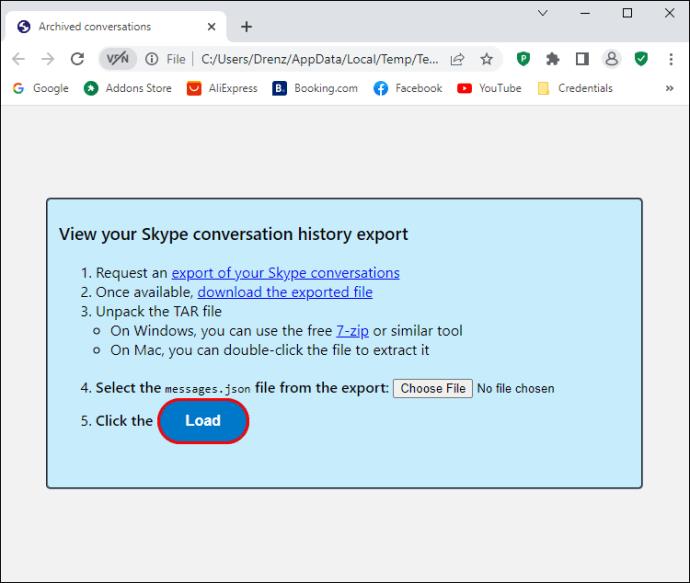
الوصول إلى بيانات التطبيق الخاصة بك
إذا لم تجد الرسائل القديمة التي كنت تبحث عنها باستخدام الطريقة المذكورة أعلاه ، فهناك تقنية أخرى يمكنك تجربتها. قد تظل بعض ملفات الدردشة القديمة الخاصة بك من هذا التطبيق مخزنة على جهاز الكمبيوتر الخاص بك ، وكل ما تحتاجه هو برنامج إضافي لقراءتها. يعد SkypeLog View المخصص لـ NirSoft خيارًا رائعًا. قم بتنزيل هذا التطبيق وحدد موقع ملفات الدردشة الخاصة بك بالطريقة التالية.
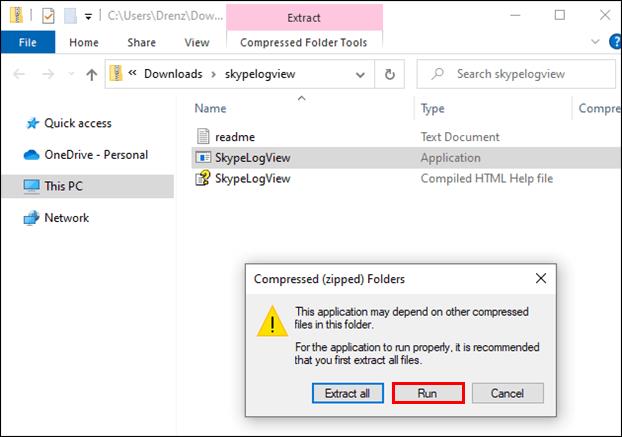
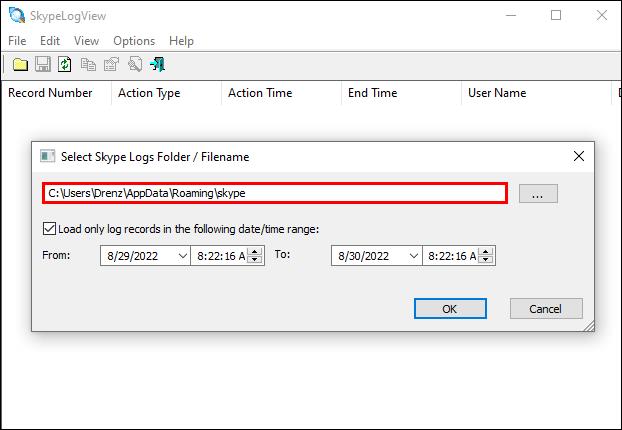
كيفية البحث عن رسائل Skype القديمة على جهاز Mac
مثل Windows ، يمكنك الوصول إلى محادثات Skype القديمة عن طريق طلبها أو البحث عن الملفات الموجودة على جهازك. لن يعمل الخيار الأخير إلا إذا كنت تستخدم Skype Classic على نفس الجهاز قبل تحديث التطبيق إلى إصدار Microsoft. احصل على ملفات الدردشة الخاصة بك بإحدى الطرق التالية.
اطلب سجلك
يتم تخزين ملفات دردشة Skype في السحابة ، لذا يمكنك تنزيلها على جهاز Mac عن طريق طلبها من Skype.
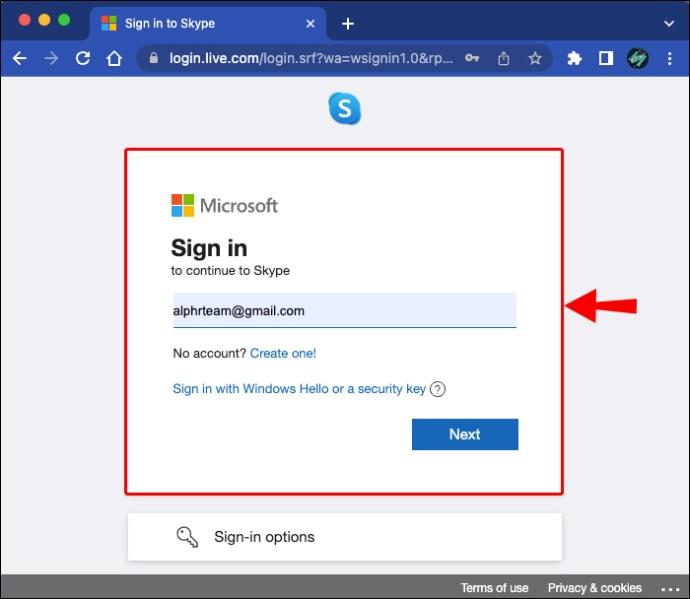
سيتم عرض طلبك المعلق ضمن "الصادرات المتاحة" في الجزء العلوي من الصفحة. انتظر حتى اكتمال الطلب ، ثم انقر فوق الزر "تنزيل" الأزرق.
ملاحظة: قد تحتاج إلى الانتظار بضع دقائق أو ساعات حتى يصبح سجل الدردشة جاهزًا. إذا ظل الطلب معلقًا لعدة أيام ، فاتصل بدعم Skype.
بمجرد تنزيل ملف ZIP لمحادثاتك ، افتح Finder واستخرجه. ستجد ملف JSON لرسائلك. افتح هذا الملف باستخدام Apple TextEdit للوصول إلى السجل الخاص بك.
استرجع ملف قاعدة البيانات
هناك طريقة أخرى لقراءة رسائل Skype القديمة وهي تحديد موقع ملف قاعدة البيانات الذي استخدمه Skype Classic لتخزين محفوظات الدردشة. إليك كيفية العثور عليه على جهاز Mac:
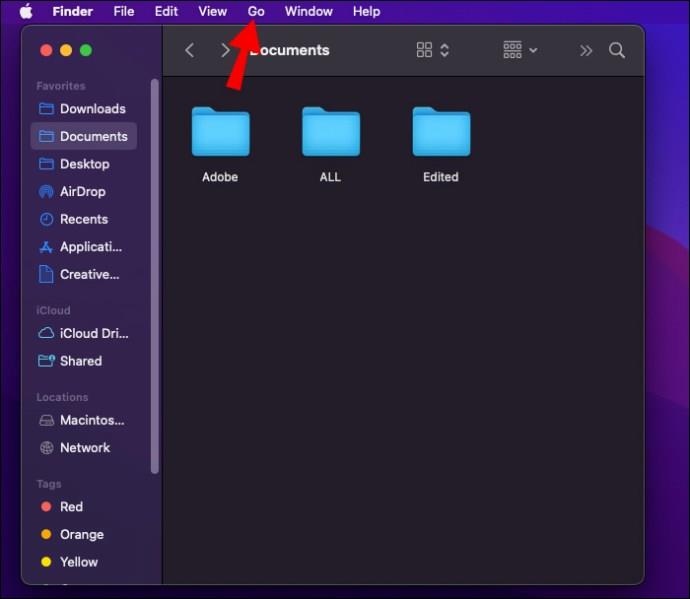
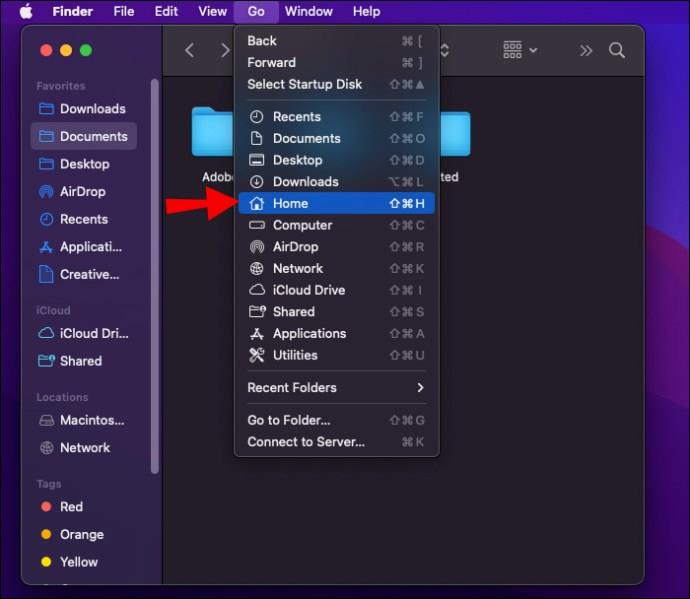
بعد ذلك ، ستحتاج إلى تنزيل تطبيق لفتح هذا الملف. يعد متصفح DB لـ SQLite خيارًا رائعًا لمستخدمي Mac.
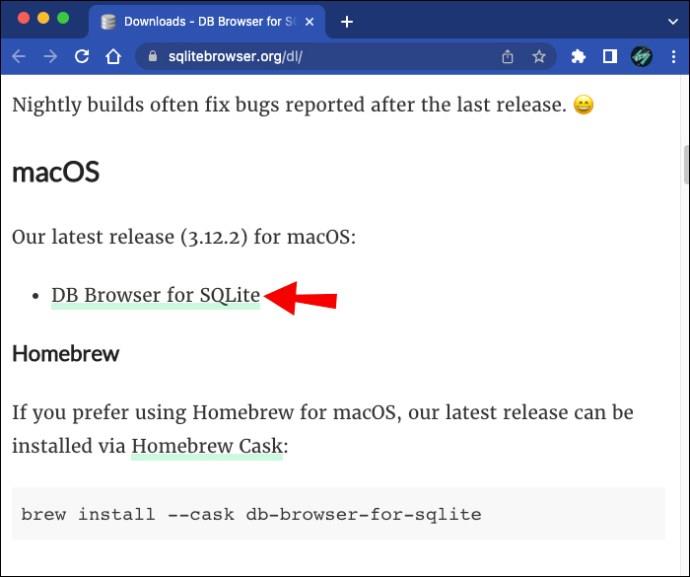
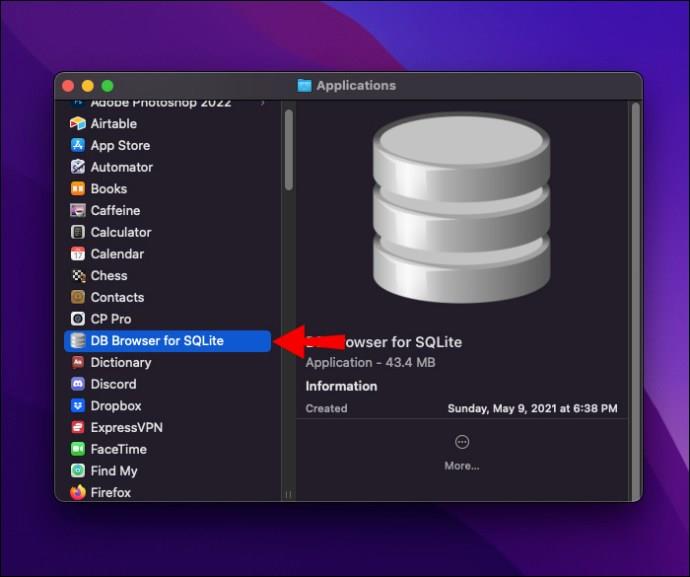
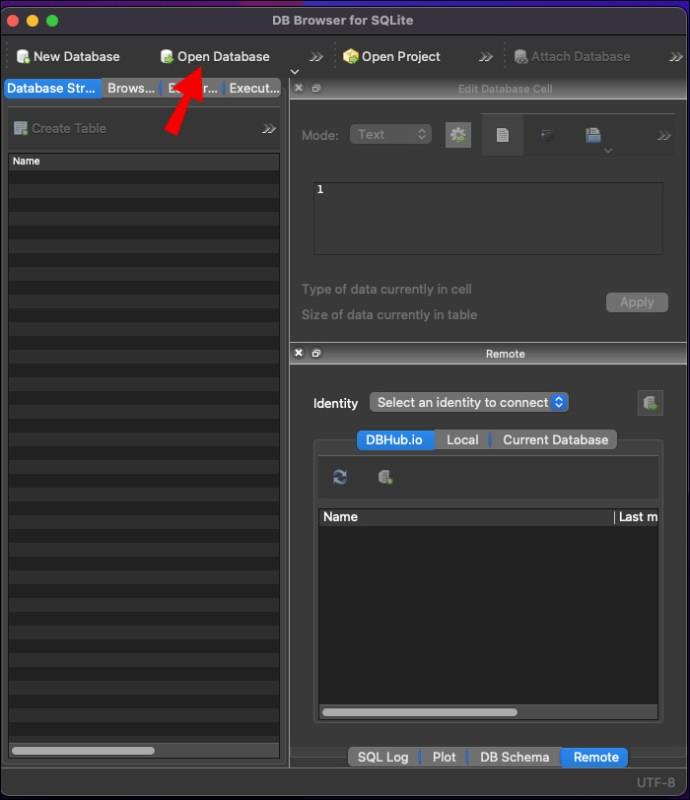
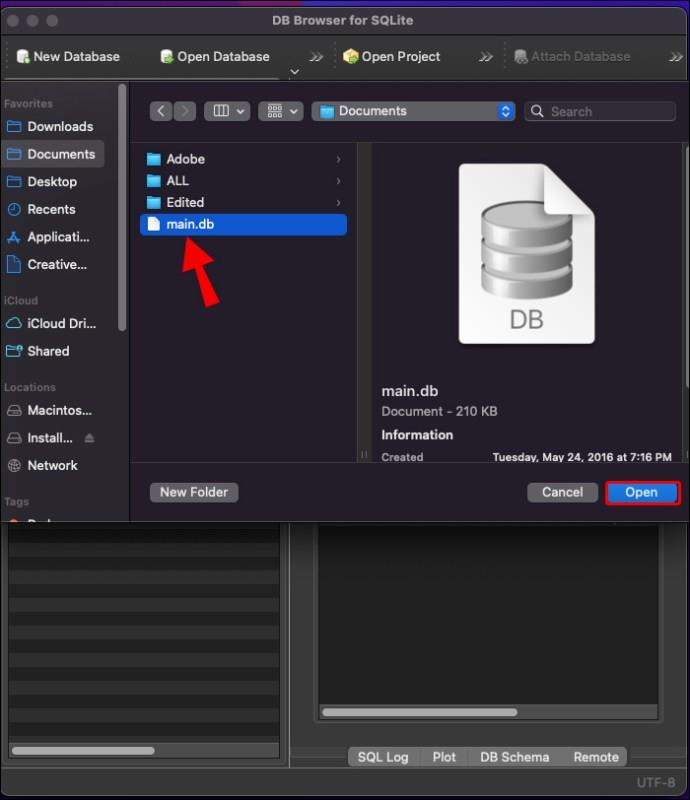
كيفية استرداد رسائل Skype القديمة على جهاز Android
يقوم Skype بتخزين محفوظات الدردشة الخاصة بك فقط لفترة محدودة. لذلك ، ما إذا كان يمكنك استرداد الرسائل القديمة في تطبيق Android يعتمد على عمر المعلومات التي تبحث عنها.
لتصفح الرسائل القديمة في Skype لنظام Android ، اتبع هذه الخطوات.
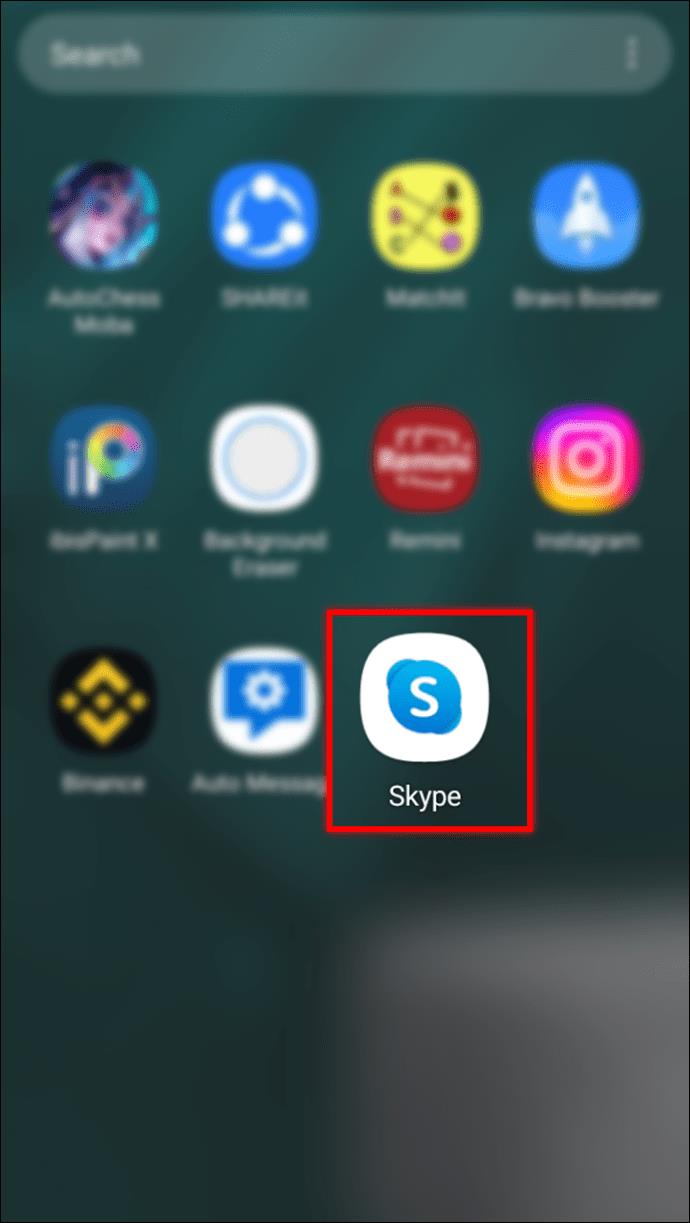
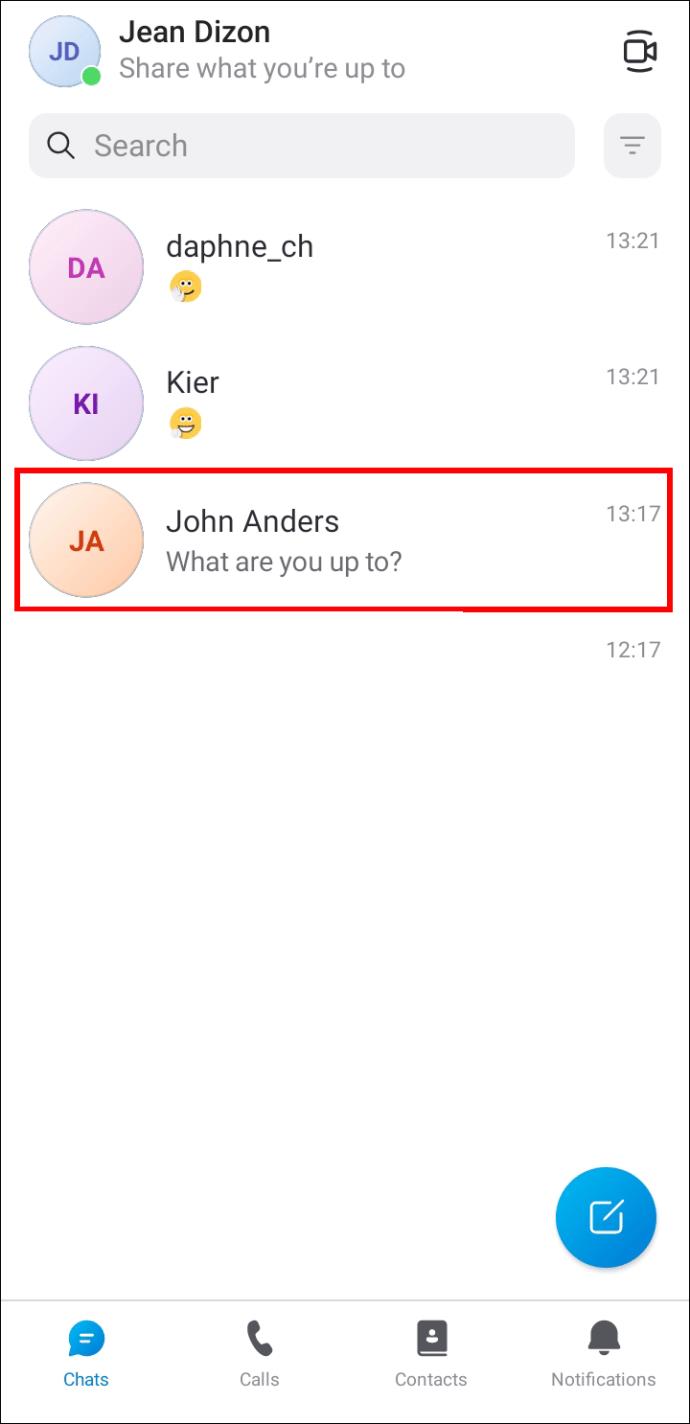
قد يستغرق تحميل الرسائل بعض الوقت. إذا كنت تواجه مشكلة في الوصول إليها ، فتأكد من استقرار اتصالك بالإنترنت.
يمكن أن يكون التمرير خلال المحادثة بأكملها مضيعة للوقت إذا كنت تبحث فقط عن رسالة معينة. في هذه الحالة ، قد يكون استخدام ميزة البحث أكثر إنتاجية.
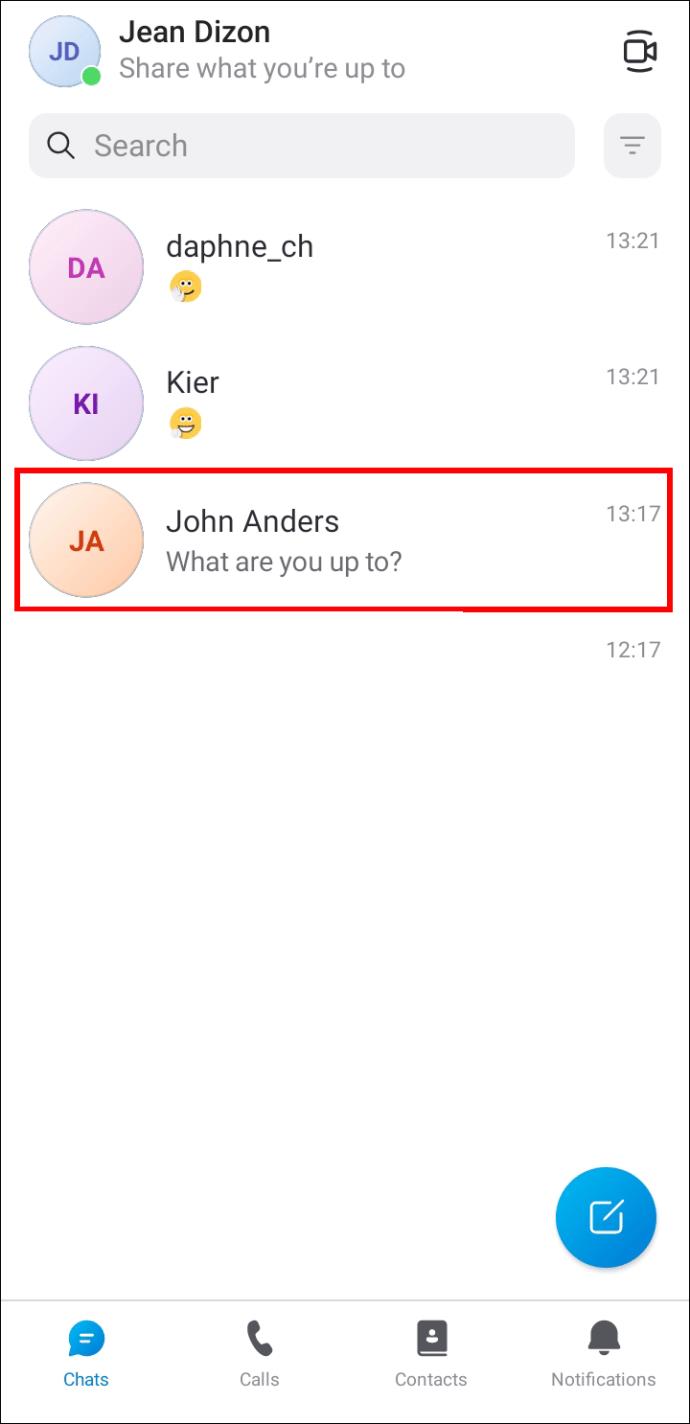
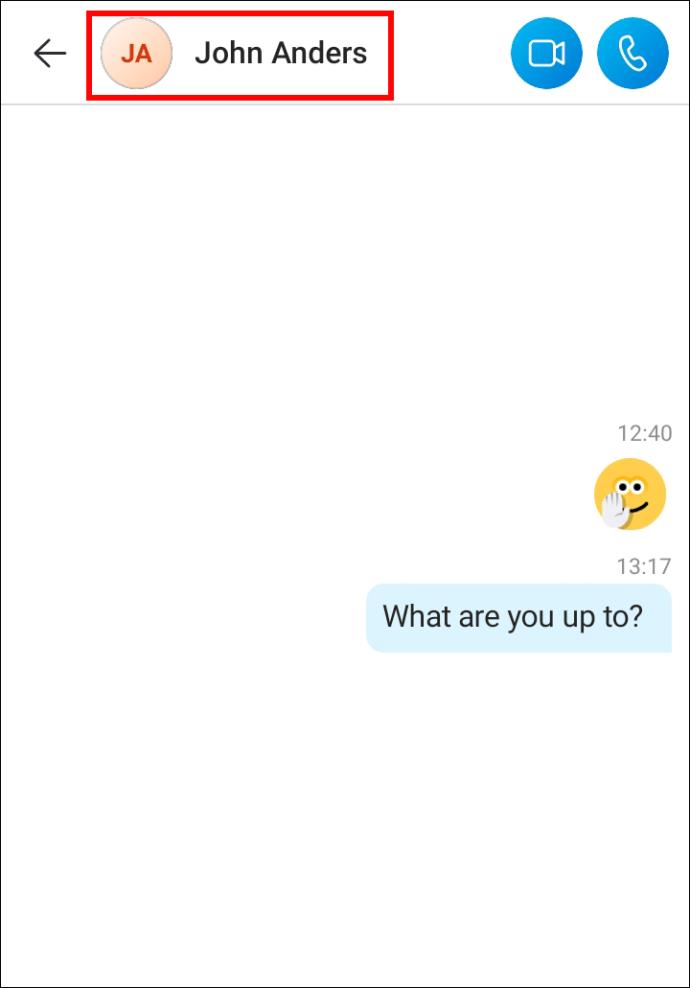
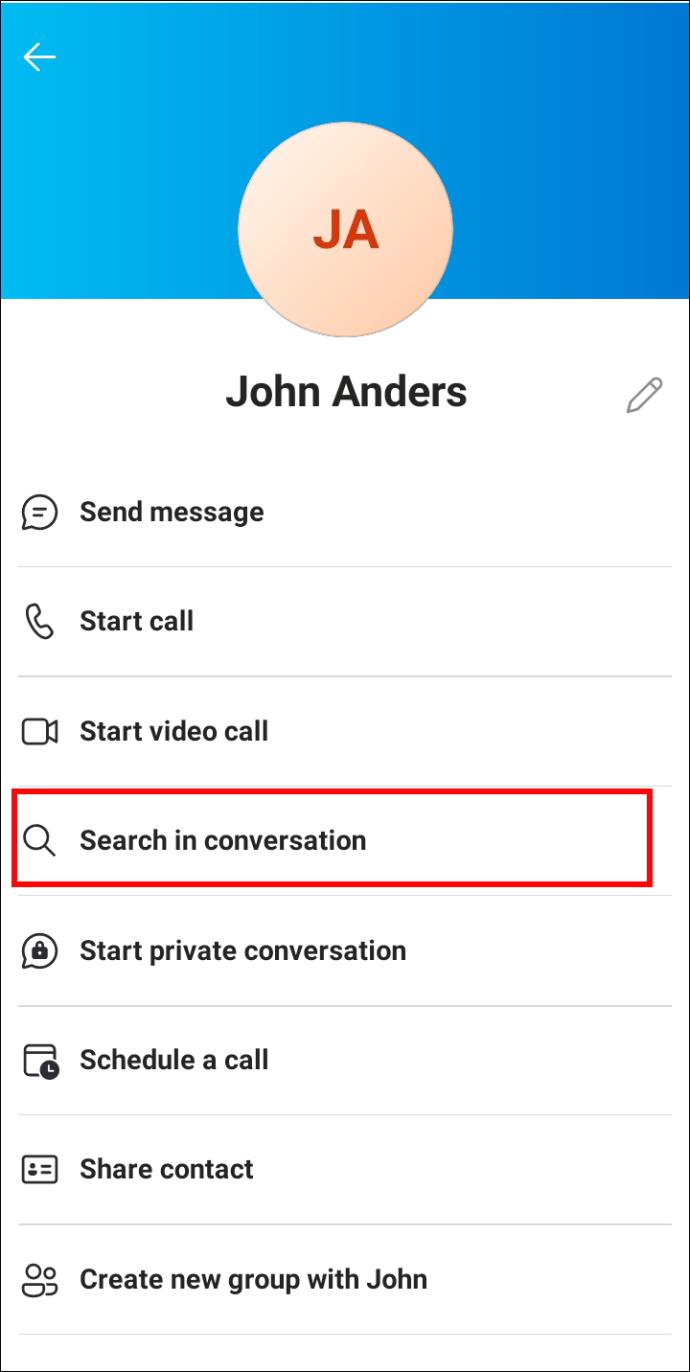
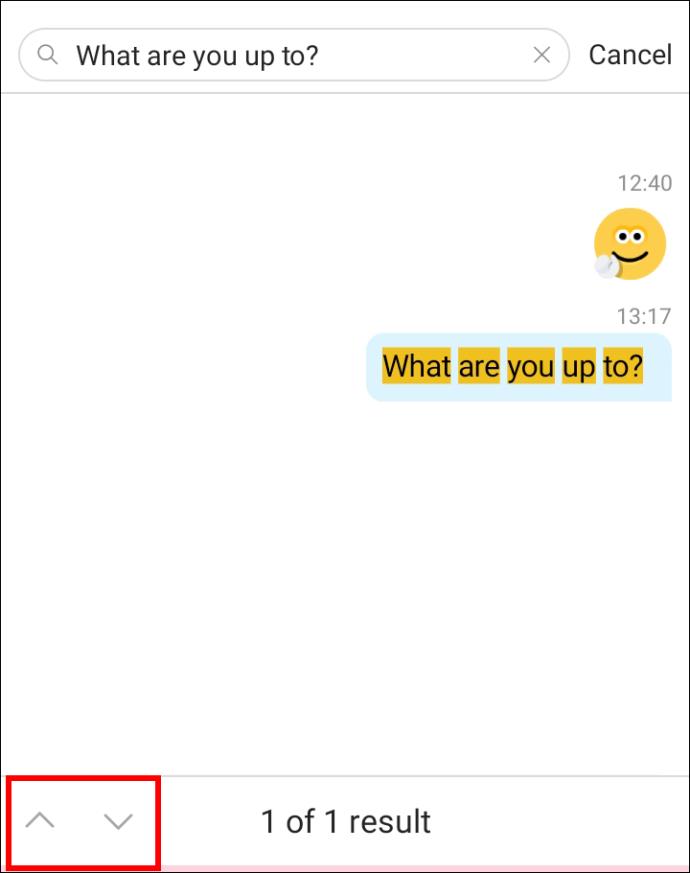
كيفية عرض رسائل Skype القديمة على iPhone
يتم تخزين محفوظات دردشة Skype الخاصة بك فقط لفترة محدودة على جهازك. ومع ذلك ، لا يزال بإمكانك محاولة العثور على الرسائل القديمة في تطبيق iOS من خلال التمرير خلال المحادثة أو استخدام وظيفة البحث. اتبع الخطوات التالية.
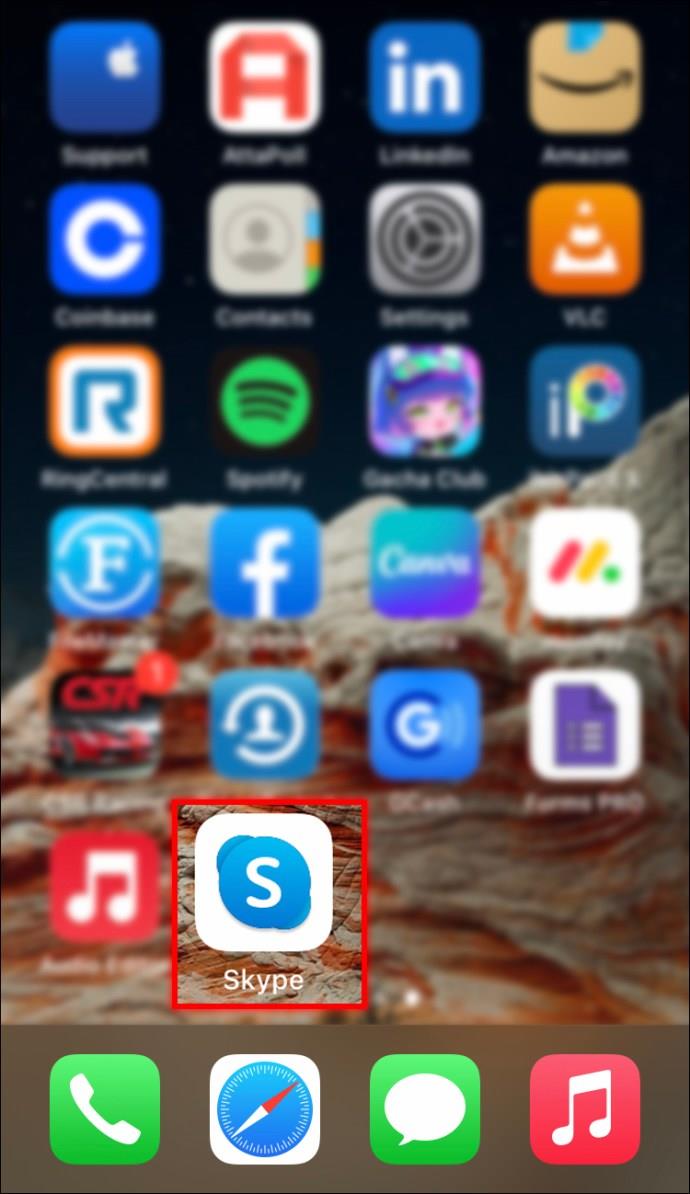
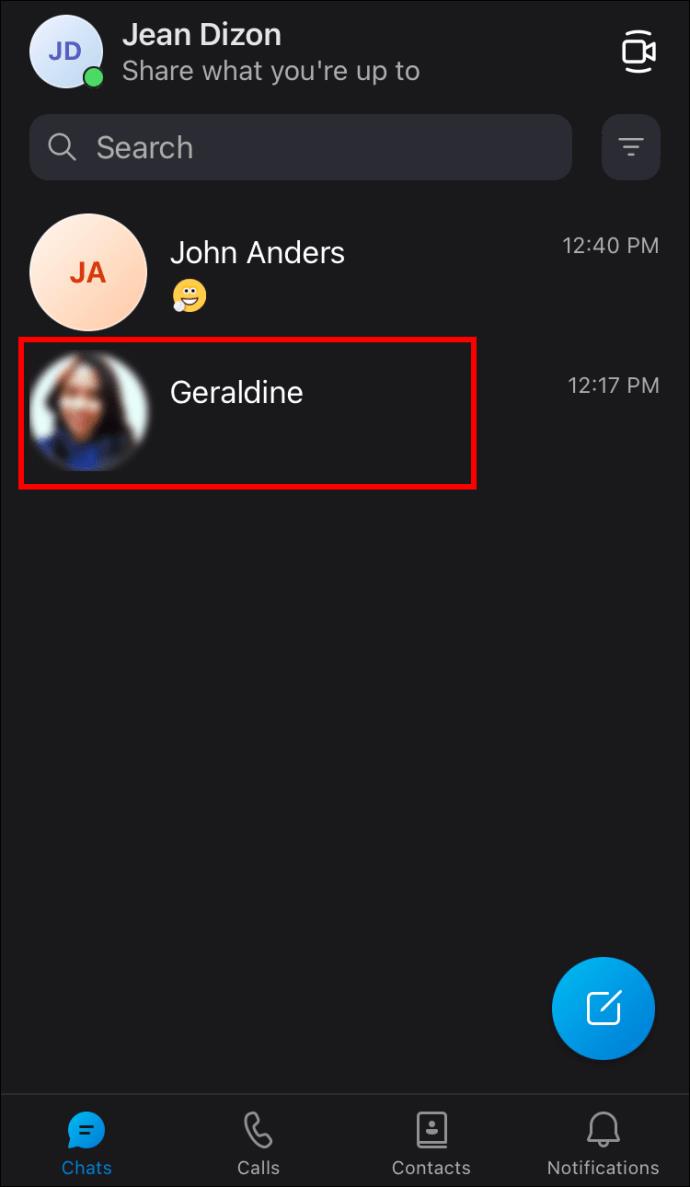
إذا كنت تبحث عن رسالة معينة ، فيمكنك أيضًا تجربة الطريقة التالية.
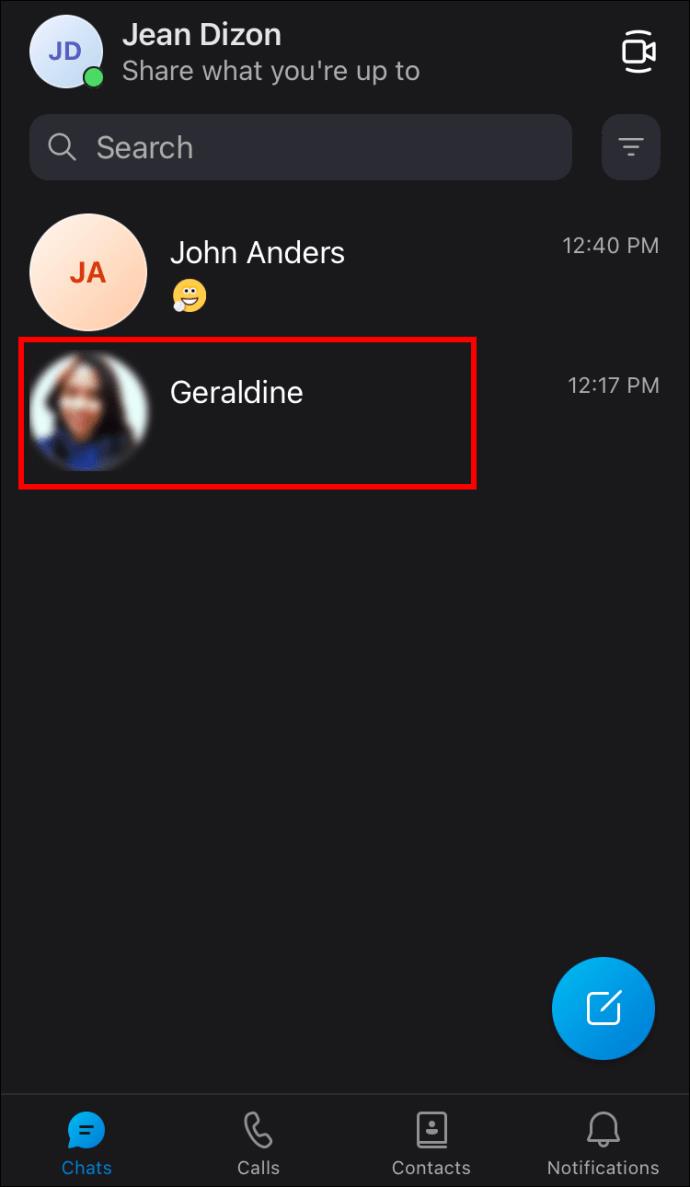
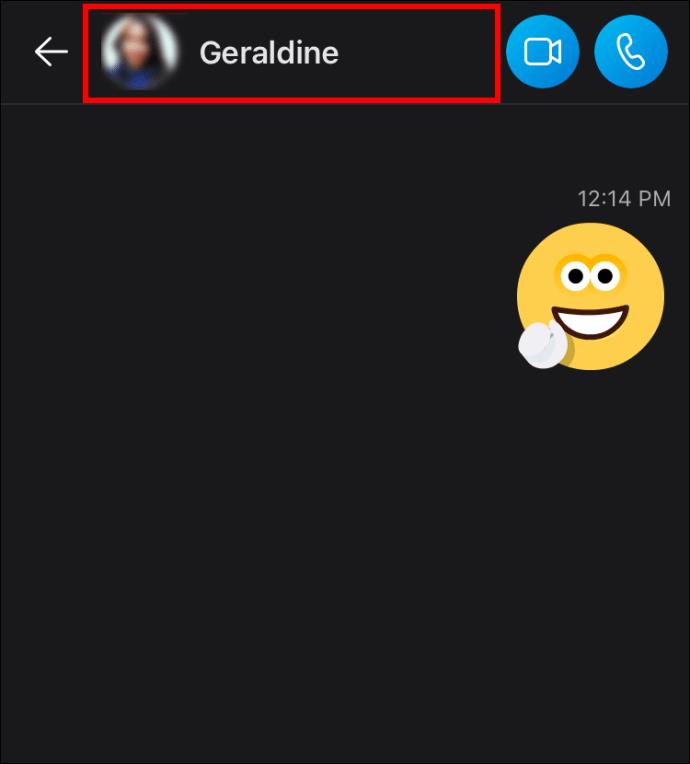
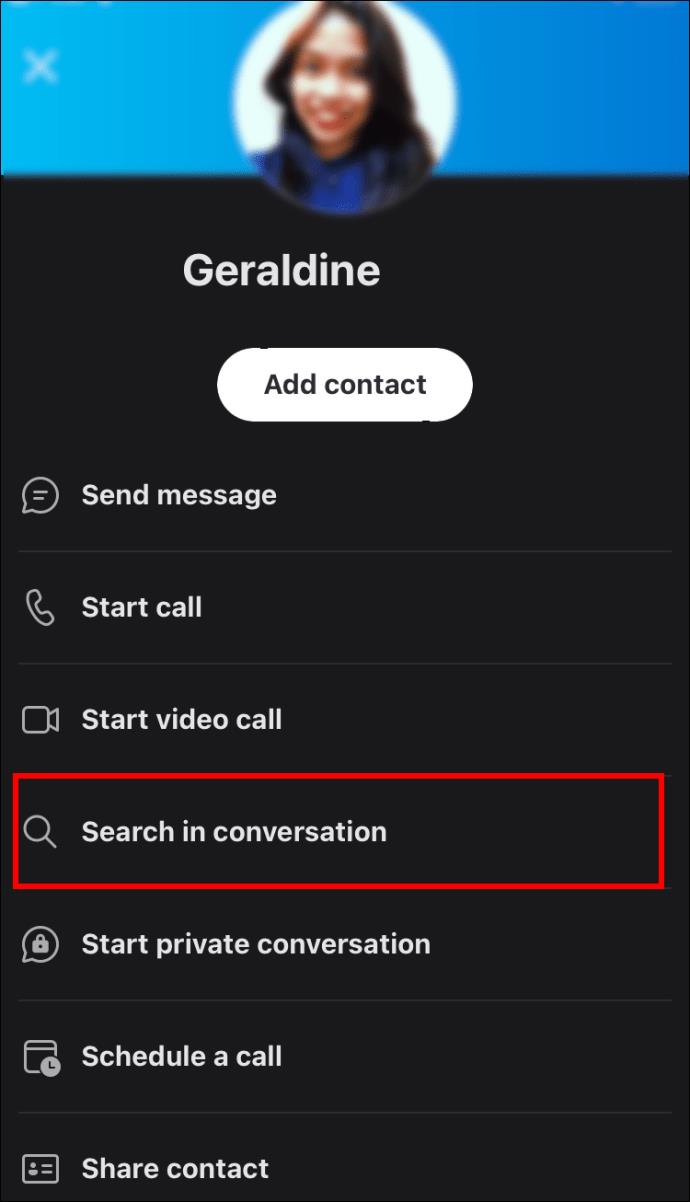
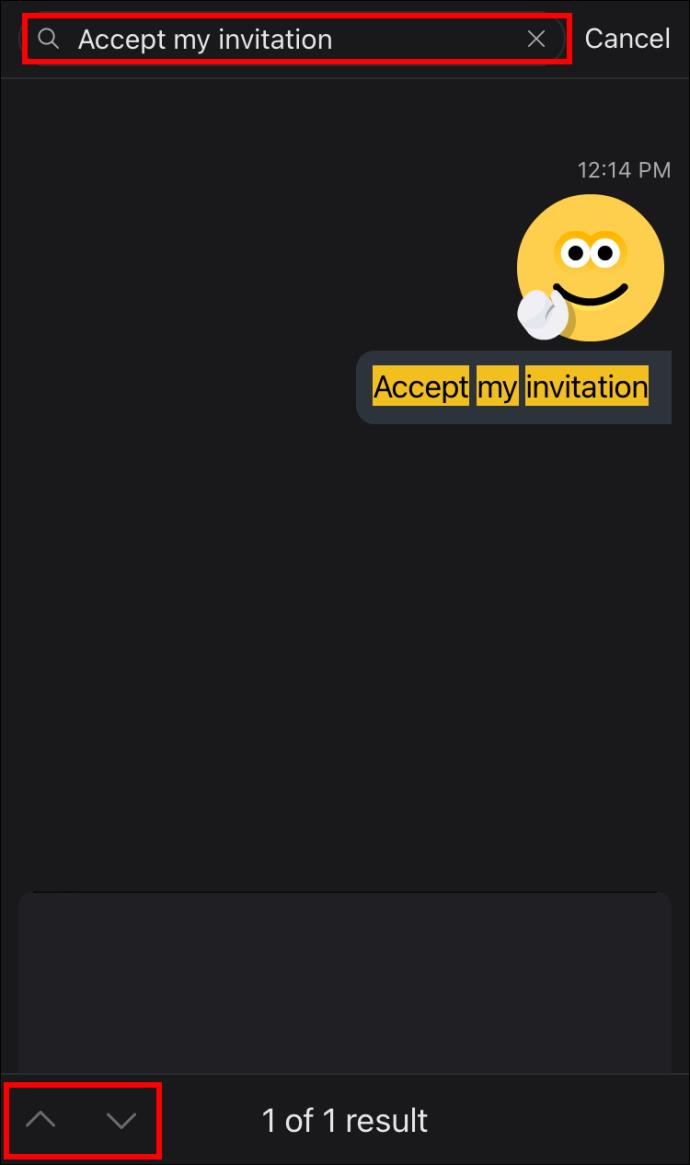
كيفية عرض رسائل Skype القديمة في Outlook
قد يتمكن مستخدمو Microsoft Outlook من استرداد محادثات Skype for Business القديمة ببضع نقرات في هذا التطبيق. نظرًا لأن محادثات Skype الخاصة بك مخزنة في محفوظات محادثات Outlook ، فأنت تحتاج فقط إلى العثور على هذا المجلد.
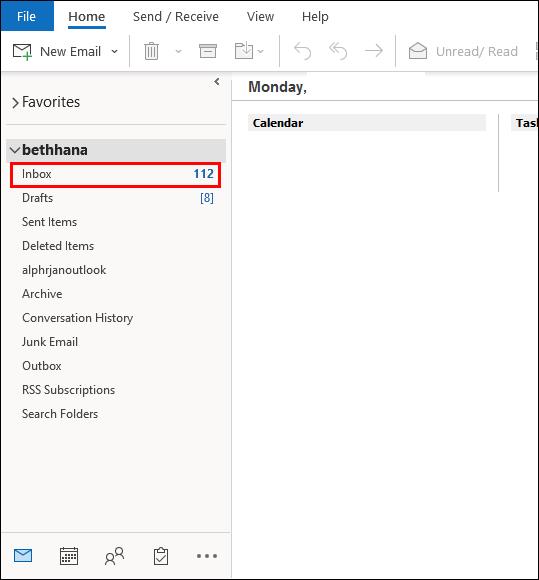
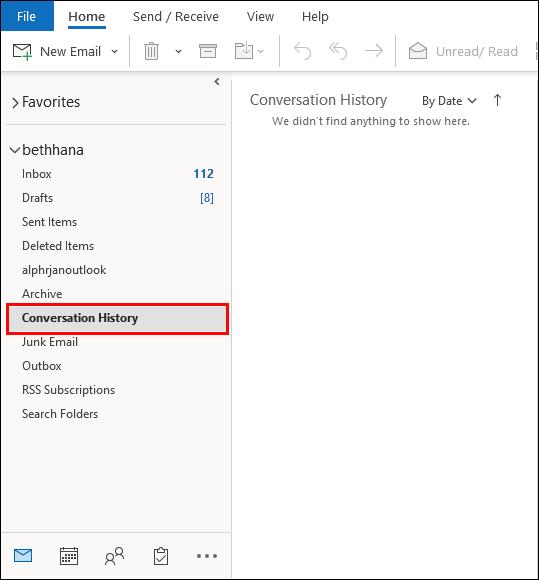
إذا لم تتمكن من العثور على محادثاتك السابقة في هذا المجلد ، فربما لم يتم تمكين الأرشفة لمحادثاتك. تأكد من أن هذا الخيار "تشغيل" في Skype for Business.
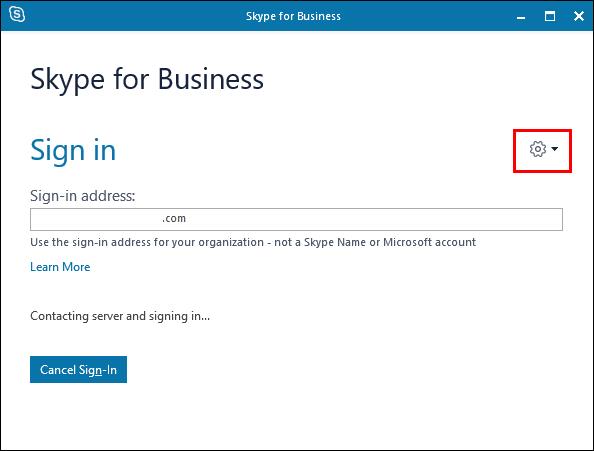
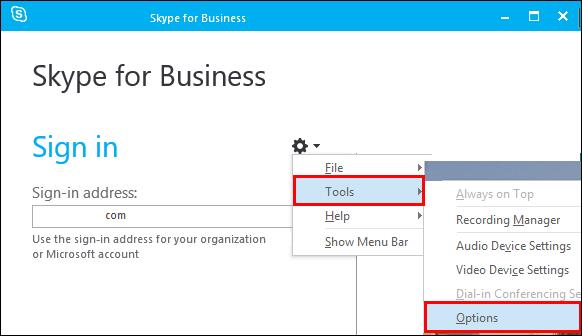
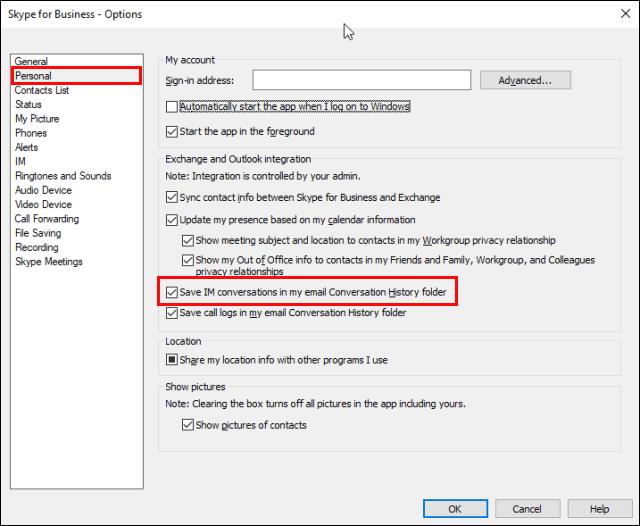
إذا كان هذا الخيار متاحًا في إصدار التطبيق الخاص بك ، فسيتم تخزين محادثاتك المستقبلية بأمان.
تتبع المحفوظات الخاصة بك
غالبًا ما يكون السجل الموثوق لمحادثات Skype السابقة أمرًا بالغ الأهمية ، خاصة إذا كنت تستخدم هذا التطبيق في التبادلات التجارية الهامة. لسوء الحظ ، فإن الإصدار الحالي من التطبيق لا يجعل الوصول إلى محفوظات الدردشة أمرًا سهلاً. ومع ذلك ، يمكنك استخدام الطرق المذكورة أعلاه لتحديد وعرض الرسائل السابقة التي لا تزال متاحة.
هل تمكنت من العثور على رسائل Skype القديمة التي كنت تبحث عنها؟ هل تعتقد أن Skype يجب أن يجعل الوصول إلى محفوظات الدردشة أسهل؟ واسمحوا لنا أن نعرف في قسم التعليقات أدناه.
ما هو VPN، وما هي مزاياه وعيوبه؟ لنناقش مع WebTech360 تعريف VPN، وكيفية تطبيق هذا النموذج والنظام في العمل.
لا يقتصر أمان Windows على الحماية من الفيروسات البسيطة فحسب، بل يحمي أيضًا من التصيد الاحتيالي، ويحظر برامج الفدية، ويمنع تشغيل التطبيقات الضارة. مع ذلك، يصعب اكتشاف هذه الميزات، فهي مخفية خلف طبقات من القوائم.
بمجرد أن تتعلمه وتجربه بنفسك، ستجد أن التشفير سهل الاستخدام بشكل لا يصدق وعملي بشكل لا يصدق للحياة اليومية.
في المقالة التالية، سنقدم العمليات الأساسية لاستعادة البيانات المحذوفة في نظام التشغيل Windows 7 باستخدام أداة الدعم Recuva Portable. مع Recuva Portable، يمكنك تخزينها على أي وحدة تخزين USB مناسبة، واستخدامها وقتما تشاء. تتميز الأداة بصغر حجمها وبساطتها وسهولة استخدامها، مع بعض الميزات التالية:
يقوم برنامج CCleaner بالبحث عن الملفات المكررة في بضع دقائق فقط، ثم يسمح لك بتحديد الملفات الآمنة للحذف.
سيساعدك نقل مجلد التنزيل من محرك الأقراص C إلى محرك أقراص آخر على نظام التشغيل Windows 11 على تقليل سعة محرك الأقراص C وسيساعد جهاز الكمبيوتر الخاص بك على العمل بسلاسة أكبر.
هذه طريقة لتقوية نظامك وضبطه بحيث تحدث التحديثات وفقًا لجدولك الخاص، وليس وفقًا لجدول Microsoft.
يوفر مستكشف ملفات Windows خيارات متعددة لتغيير طريقة عرض الملفات. ما قد لا تعرفه هو أن أحد الخيارات المهمة مُعطّل افتراضيًا، مع أنه ضروري لأمان نظامك.
باستخدام الأدوات المناسبة، يمكنك فحص نظامك وإزالة برامج التجسس والبرامج الإعلانية والبرامج الضارة الأخرى التي قد تكون مختبئة في نظامك.
فيما يلي قائمة بالبرامج الموصى بها عند تثبيت جهاز كمبيوتر جديد، حتى تتمكن من اختيار التطبيقات الأكثر ضرورة والأفضل على جهاز الكمبيوتر الخاص بك!
قد يكون من المفيد جدًا حفظ نظام تشغيل كامل على ذاكرة فلاش، خاصةً إذا لم يكن لديك جهاز كمبيوتر محمول. ولكن لا تظن أن هذه الميزة تقتصر على توزيعات لينكس - فقد حان الوقت لتجربة استنساخ نظام ويندوز المُثبّت لديك.
إن إيقاف تشغيل بعض هذه الخدمات قد يوفر لك قدرًا كبيرًا من عمر البطارية دون التأثير على استخدامك اليومي.
Ctrl + Z هو مزيج مفاتيح شائع جدًا في ويندوز. يتيح لك Ctrl + Z التراجع عن إجراءات في جميع أقسام ويندوز.
تُعدّ الروابط المختصرة مفيدةً لإزالة الروابط الطويلة، لكنها تُخفي أيضًا وجهتها الحقيقية. إذا كنت ترغب في تجنّب البرامج الضارة أو التصيّد الاحتيالي، فإنّ النقر العشوائي على هذا الرابط ليس خيارًا حكيمًا.
بعد انتظار طويل، تم إطلاق التحديث الرئيسي الأول لنظام التشغيل Windows 11 رسميًا.













