ما هي شبكة VPN؟ مزايا وعيوب شبكة VPN الافتراضية الخاصة

ما هو VPN، وما هي مزاياه وعيوبه؟ لنناقش مع WebTech360 تعريف VPN، وكيفية تطبيق هذا النموذج والنظام في العمل.
روابط الجهاز
يمكن للرسومات والصور أن تجعل العرض أكثر فاعلية. لحسن الحظ ، الإنترنت مليء بالصور الممتازة التي يمكنك استخدامها لهذا الغرض ، ولكن ليست جميعها مجانية للاستخدام. ومع ذلك ، عندما تقرر إدراج صورة مرخصة في العرض التقديمي ، فمن الضروري ذكر مصدرها ومنشئها.

في هذه المقالة ، ستعرف سبب أهمية الاستشهاد بالصور في عروضك التقديمية وتعلم كيفية القيام بذلك بشكل صحيح.
لماذا تستشهد بصورة؟
فقط لأن الصورة متاحة على الإنترنت ، فهذا لا يعني أنها مجانية للاستخدام. في الواقع ، يمكن لمؤلف الصورة أو صاحب حقوق النشر لها المطالبة بإزالة عملهم إذا تم استخدامه دون إذن. وفقًا لقوانين حقوق النشر ، يعد تنزيل الصور واستخدامها أمرًا غير قانوني ما لم تتم الموافقة على استخدامها ، ولن يؤدي مجرد توفير رابط إلى الصفحة المصدر إلى حل المشكلة. هذا هو سبب أهمية الاستشهاد المناسب.
APA مقابل MLA مقابل شيكاغو ستايل
هناك عدة أنماط من الاستشهاد بالصور. تحتوي جميعها على مراجع واستشهادات نصية ، لكنها تختلف من حيث التنسيق. فيما يلي تنسيقات الاستشهادات والمراجع للأنماط الأكثر شيوعًا:
نمط APA:
يجب أن يحتوي الاقتباس الوارد في النص على الاسم الأخير للمؤلف والسنة التي نُشرت فيها الصورة بين قوسين ، أي (المؤلف ، السنة).
يجب أن يتضمن المرجع:
يجب تقسيم جميع النقاط بنقطة.
نمط MLA:
سيحتوي الاقتباس في النص على الاسم الأخير للمؤلف بين قوسين فقط.
يجب أن يبدو المرجع مثل هذا:
نمط شيكاغو:
قد لا يتطلب أسلوب شيكاغو إدخالًا مرجعيًا ؛ قد يكون الاقتباس داخل النص كافيًا. ومع ذلك ، إذا كنت بحاجة إلى إدخال اقتباس كامل ، فسيتضمن الإدخال:
يجب عليك فصل كل نقطة بنقطة.
الآن بعد أن فهمت أنماط الاقتباس المختلفة وكيف يجب أن تبدو ، إليك كيفية الاستشهاد بصورة على أجهزة مختلفة.
كيفية الاستشهاد بصورة في PowerPoint على جهاز كمبيوتر يعمل بنظام Windows
على جهاز كمبيوتر يعمل بنظام Windows ، يمكنك استخدام إصدار سطح المكتب أو عبر الإنترنت من PowerPoint. ستكون طريقة إدراج الاقتباسات هي نفسها:
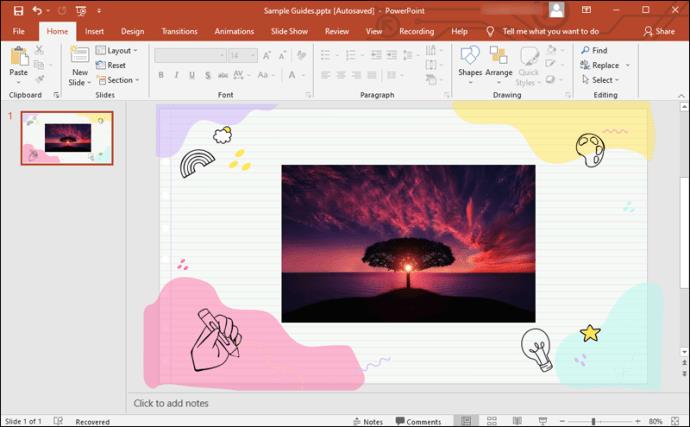
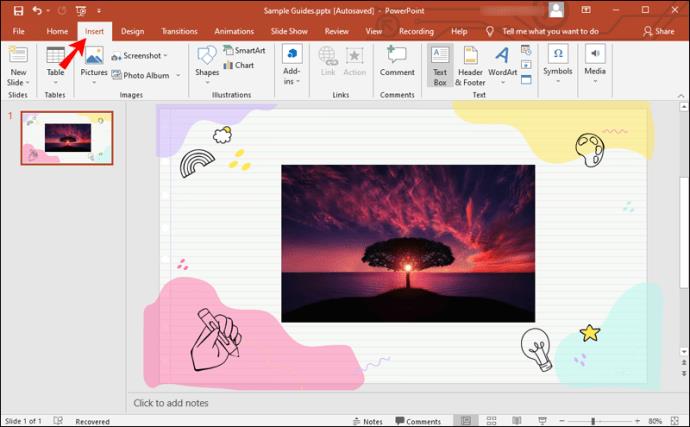
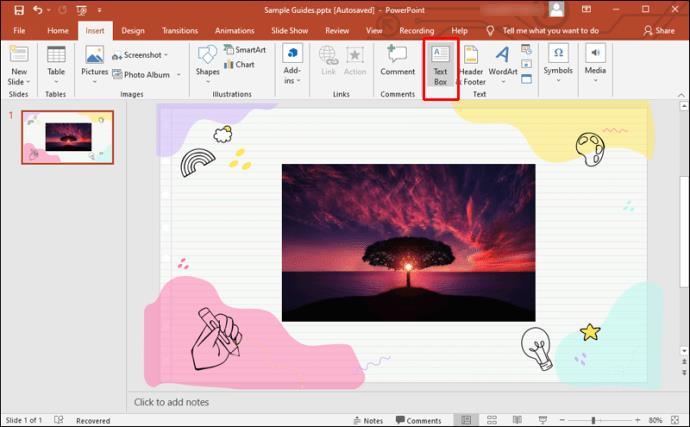
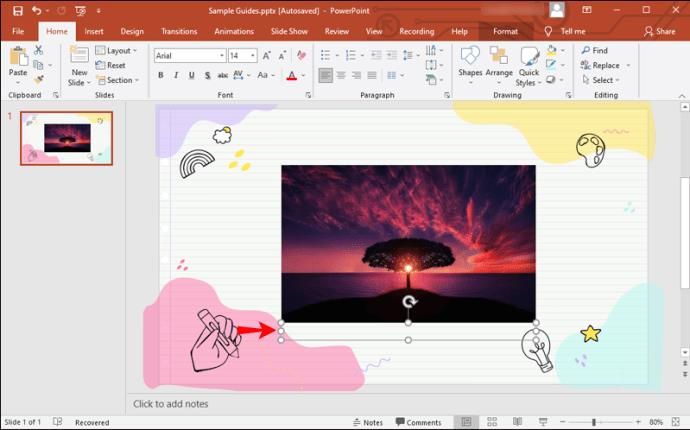
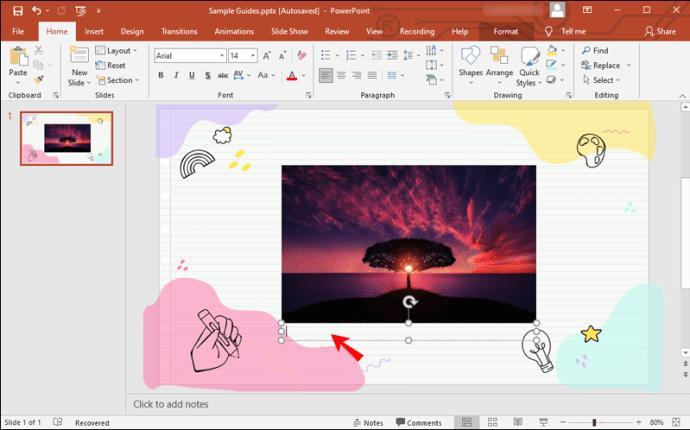
Figure 1.متبوعًا بجملة قصيرة تصف الصورة. أخيرًا ، اكتب النص المرجعي وفقًا للنمط الذي اخترته. لاحظ أن النص بأكمله يجب أن يكون بخط مائل.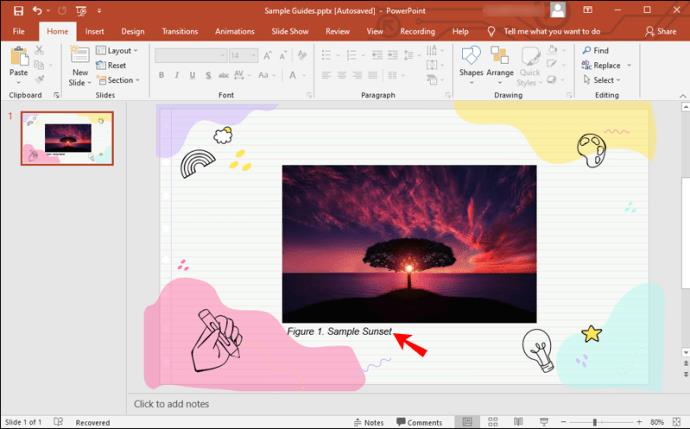
كيفية الاستشهاد بصورة في PowerPoint على جهاز Mac
للاستشهاد بصورة على جهاز Mac ، اتبع هذه الطريقة:
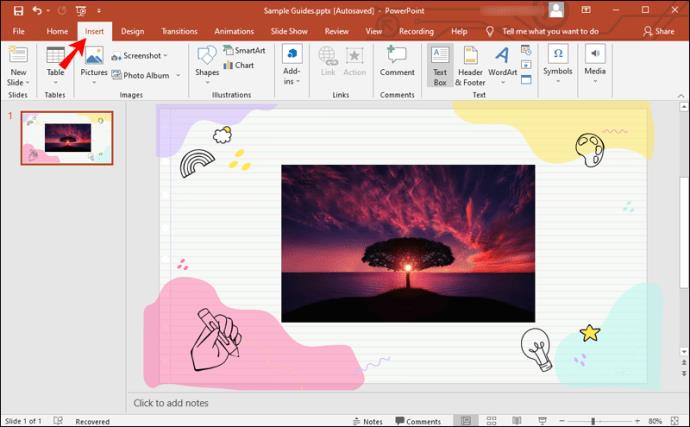
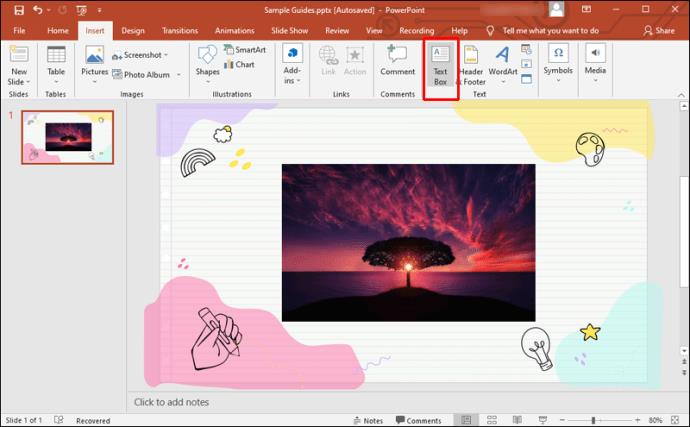
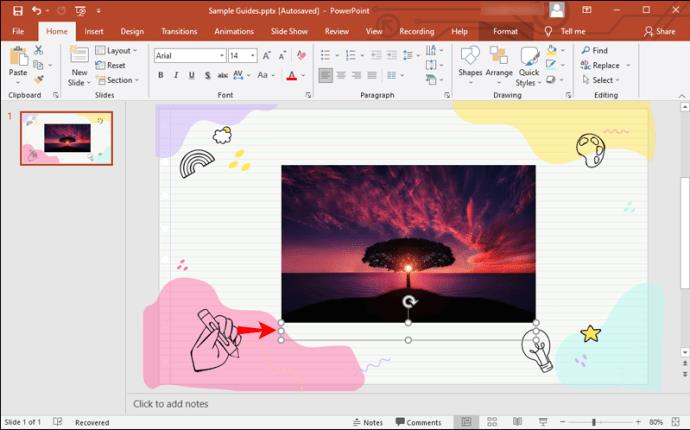
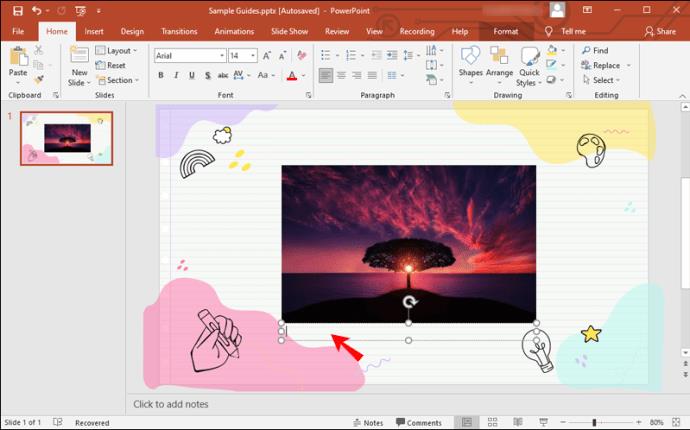
Figure 1.، ثم اكتب وصفًا للصورة في جملة واحدة. بعد ذلك ، أدخل المرجع في النمط الذي تختاره.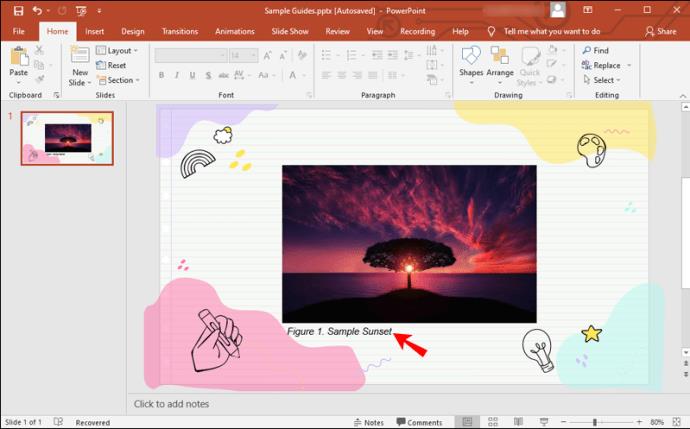
كيفية الاستشهاد بصورة في PowerPoint على iPhone أو iPad
يمكنك الاستشهاد بصورة في PowerPoint على جهاز iPhone الخاص بك باستخدام نفس الطريقة التي تنطبق على iPad:
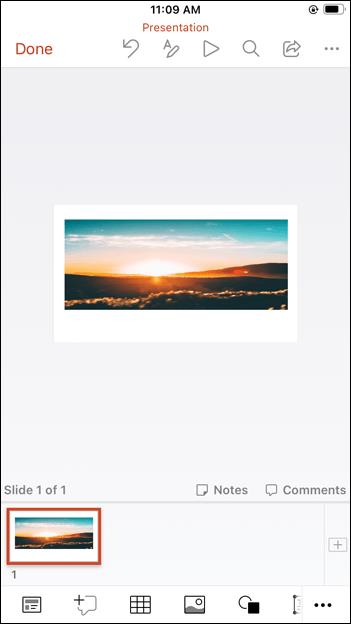
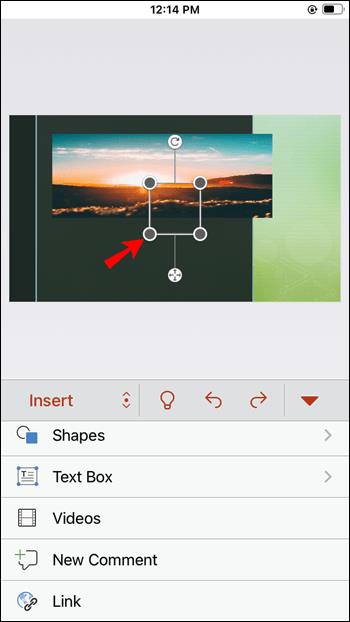
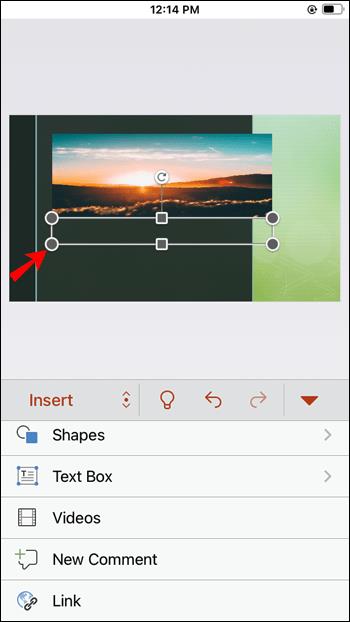
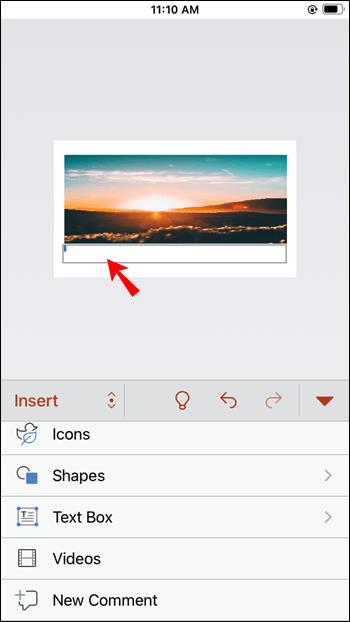
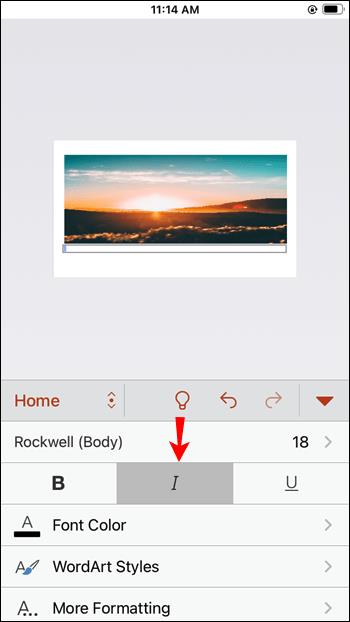
Figure 1.في مربع النص. بعد ذلك ، أدخل جملة تصف الصورة ، وبعد ذلك ، مرجع الاقتباس ، متبوعًا بأسلوب APA أو MLA أو Chicago.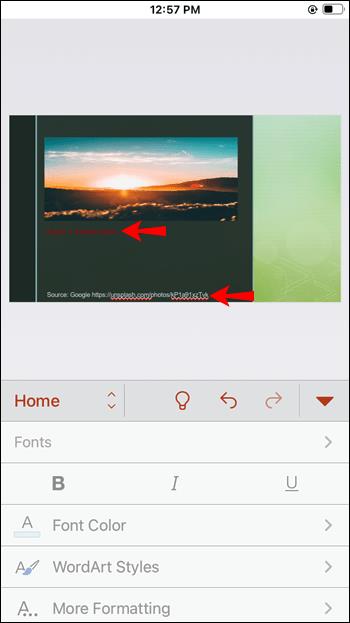
كيفية الاستشهاد بصورة في PowerPoint على تطبيق Android
للاستشهاد بصورة على تطبيق Android ، اتبع الخطوات التالية:
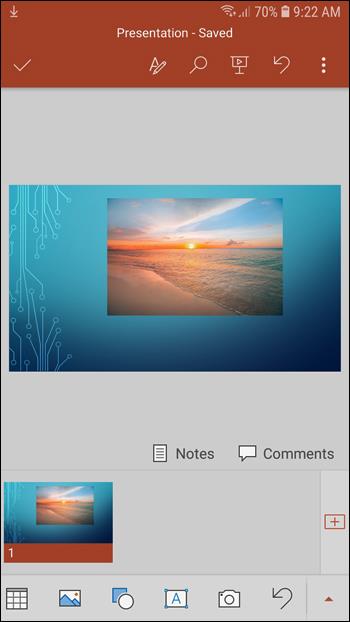
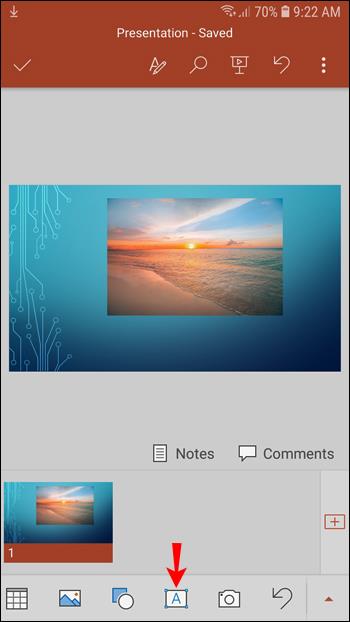
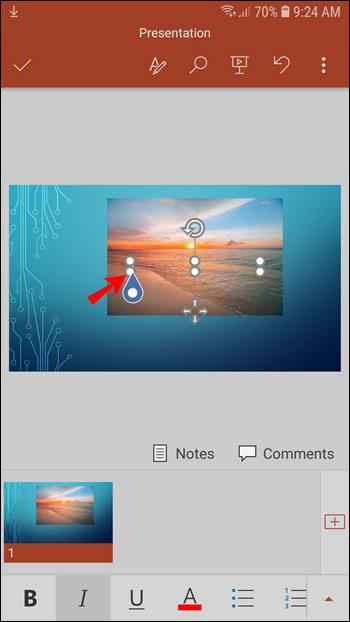
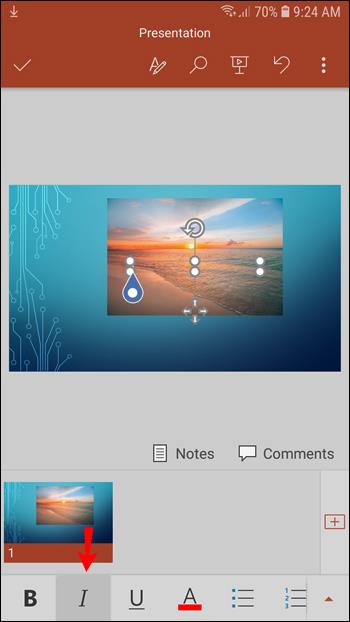
Figure 1.Follow this مع وصف قصير للصورة ، ثم اكتب المرجع باستخدام أسلوب الاقتباس المناسب.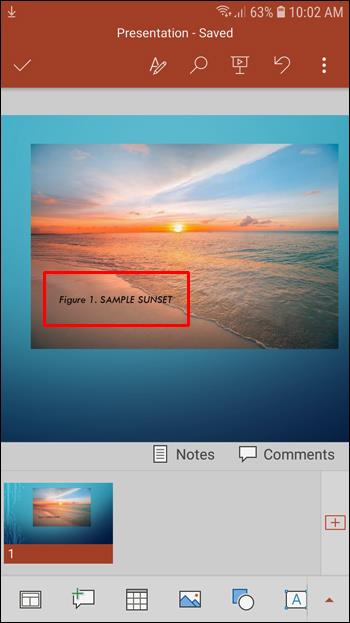
استخدم الصور في عروضك التقديمية بالطريقة الصحيحة
لا يتطلب الاستشهاد بالصور في عروض PowerPoint التقديمية الكثير من العمل الإضافي ، ولكنه يجعل العرض التقديمي أكثر أخلاقية واحترافية. بالإضافة إلى ذلك ، قد تتجنب أي مشكلات متعلقة بحقوق النشر إذا استشهدت بالصور التي تستخدمها بشكل صحيح.
الآن بعد أن تعلمت كيفية إدراج الاستشهادات الصحيحة ، يمكنك إنشاء عرض تقديمي فعال وممتع بمساعدة الصور التوضيحية. كل ما تبقى هو اختيار أفضل الصور الممكنة ، وسيتم إثراء العرض التقديمي الخاص بك على الفور.
هل تمكنت من الاستشهاد بالصور في PowerPoint بنجاح؟ ما هو أسلوب الاستشهاد الذي استخدمته؟ تقول لنا في قسم التعليقات أدناه.
ما هو VPN، وما هي مزاياه وعيوبه؟ لنناقش مع WebTech360 تعريف VPN، وكيفية تطبيق هذا النموذج والنظام في العمل.
لا يقتصر أمان Windows على الحماية من الفيروسات البسيطة فحسب، بل يحمي أيضًا من التصيد الاحتيالي، ويحظر برامج الفدية، ويمنع تشغيل التطبيقات الضارة. مع ذلك، يصعب اكتشاف هذه الميزات، فهي مخفية خلف طبقات من القوائم.
بمجرد أن تتعلمه وتجربه بنفسك، ستجد أن التشفير سهل الاستخدام بشكل لا يصدق وعملي بشكل لا يصدق للحياة اليومية.
في المقالة التالية، سنقدم العمليات الأساسية لاستعادة البيانات المحذوفة في نظام التشغيل Windows 7 باستخدام أداة الدعم Recuva Portable. مع Recuva Portable، يمكنك تخزينها على أي وحدة تخزين USB مناسبة، واستخدامها وقتما تشاء. تتميز الأداة بصغر حجمها وبساطتها وسهولة استخدامها، مع بعض الميزات التالية:
يقوم برنامج CCleaner بالبحث عن الملفات المكررة في بضع دقائق فقط، ثم يسمح لك بتحديد الملفات الآمنة للحذف.
سيساعدك نقل مجلد التنزيل من محرك الأقراص C إلى محرك أقراص آخر على نظام التشغيل Windows 11 على تقليل سعة محرك الأقراص C وسيساعد جهاز الكمبيوتر الخاص بك على العمل بسلاسة أكبر.
هذه طريقة لتقوية نظامك وضبطه بحيث تحدث التحديثات وفقًا لجدولك الخاص، وليس وفقًا لجدول Microsoft.
يوفر مستكشف ملفات Windows خيارات متعددة لتغيير طريقة عرض الملفات. ما قد لا تعرفه هو أن أحد الخيارات المهمة مُعطّل افتراضيًا، مع أنه ضروري لأمان نظامك.
باستخدام الأدوات المناسبة، يمكنك فحص نظامك وإزالة برامج التجسس والبرامج الإعلانية والبرامج الضارة الأخرى التي قد تكون مختبئة في نظامك.
فيما يلي قائمة بالبرامج الموصى بها عند تثبيت جهاز كمبيوتر جديد، حتى تتمكن من اختيار التطبيقات الأكثر ضرورة والأفضل على جهاز الكمبيوتر الخاص بك!
قد يكون من المفيد جدًا حفظ نظام تشغيل كامل على ذاكرة فلاش، خاصةً إذا لم يكن لديك جهاز كمبيوتر محمول. ولكن لا تظن أن هذه الميزة تقتصر على توزيعات لينكس - فقد حان الوقت لتجربة استنساخ نظام ويندوز المُثبّت لديك.
إن إيقاف تشغيل بعض هذه الخدمات قد يوفر لك قدرًا كبيرًا من عمر البطارية دون التأثير على استخدامك اليومي.
Ctrl + Z هو مزيج مفاتيح شائع جدًا في ويندوز. يتيح لك Ctrl + Z التراجع عن إجراءات في جميع أقسام ويندوز.
تُعدّ الروابط المختصرة مفيدةً لإزالة الروابط الطويلة، لكنها تُخفي أيضًا وجهتها الحقيقية. إذا كنت ترغب في تجنّب البرامج الضارة أو التصيّد الاحتيالي، فإنّ النقر العشوائي على هذا الرابط ليس خيارًا حكيمًا.
بعد انتظار طويل، تم إطلاق التحديث الرئيسي الأول لنظام التشغيل Windows 11 رسميًا.













