ما هي شبكة VPN؟ مزايا وعيوب شبكة VPN الافتراضية الخاصة

ما هو VPN، وما هي مزاياه وعيوبه؟ لنناقش مع WebTech360 تعريف VPN، وكيفية تطبيق هذا النموذج والنظام في العمل.
روابط الجهاز
إذا كنت من عشاق محرر مستندات Google ، فمن المحتمل أنك تقضي بضع ساعات كل يوم في الكتابة. يمكن لبعض الأشخاص كتابة 100 كلمة أو أكثر في الدقيقة ، لكن الحقيقة هي أن الكتابة ليست فنجان شاي للجميع. هناك أيام تشعر فيها بالتعب الشديد لدرجة أنك لم تلمس لوحة المفاتيح ، لكنك لا تزال بحاجة إلى إنجاز العمل. فكيف يمكنك أن تفعل ذلك؟
ستشعر بالارتياح لمعرفة أن هناك حلًا: ميزة الكتابة الصوتية لمحرر مستندات Google.
في هذه المقالة ، سنوضح لك كيفية الكتابة بصوتك في مستندات Google عبر مجموعة من الأجهزة.
ما هي الكتابة الصوتية لمحرر مستندات Google؟
تدور الكتابة الصوتية حول استخدام صوتك لأمر جهازك لكتابة كل ما يدور في ذهنك. ليس عليك رفع إصبعك. لكن انتظر ، ألم تكن الكتابة الصوتية موجودة منذ أواخر التسعينيات؟ نعم هذا صحيح. لكن التعرف على الصوت كان محبطًا للغاية في الأيام الأولى. سيكون تحقيق أي شيء قريب من 70 ٪ من حيث الدقة أمرًا صعبًا للغاية.
لكن ليس بعد الآن. حقق المطورون في Google أخيرًا تقدمًا كبيرًا ، وكانت النتائج مبهرة.
لا يعد الإملاء في محرر مستندات Google أمرًا ممتعًا فحسب ، ولكنه يمكن أن يساعدك في الواقع على تسريع المستند بشكل أسرع مما لو كنت تستخدم لوحة المفاتيح. ماذا عن علامات الترقيم؟ لا تقلق. تقدمت الكتابة الصوتية كثيرًا بحيث يمكنك الآن إدخال الفواصل والنقاط وعلامات الاستفهام وحتى علامات التعجب - كل ذلك عن طريق الإملاء.
من يجب أن تستخدم الكتابة الصوتية في مستندات Google؟
على الرغم من أن الكتابة بالصوت يمكن أن تكون مفيدة للجميع ، إلا أنها قد تكون مفيدة بشكل خاص لمن:
إذا كنت تندرج تحت أي من الفئات المذكورة أعلاه ، أو إذا كنت ترغب فقط في منح أصابعك استراحة دون المساومة على جودة عملك ، فلنرى كيف يمكنك بالفعل استخدام الكتابة الصوتية في محرر مستندات Google.
ماذا تحتاج؟
كيف تكتب بصوتك في مستندات جوجل
للكتابة بصوتك في مستندات Google ، قم بما يلي:
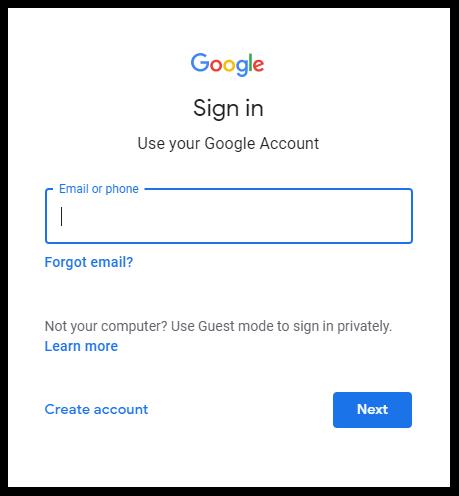
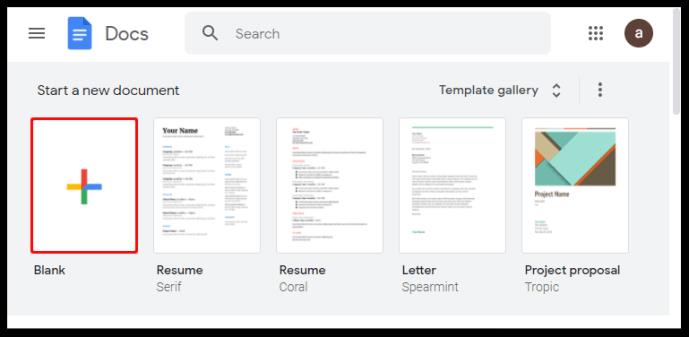
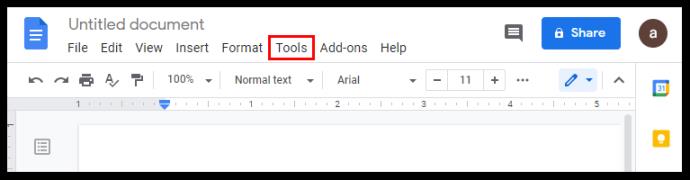
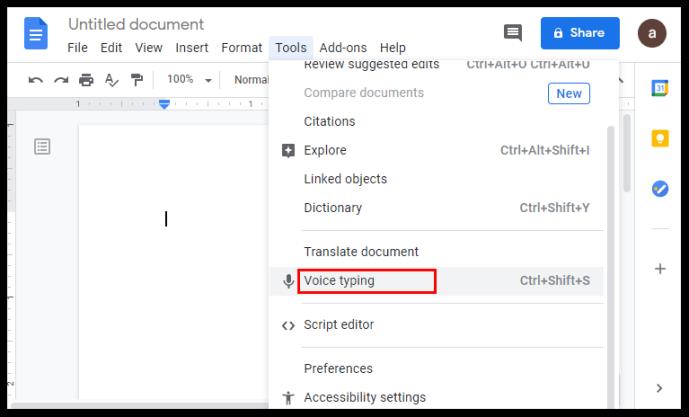
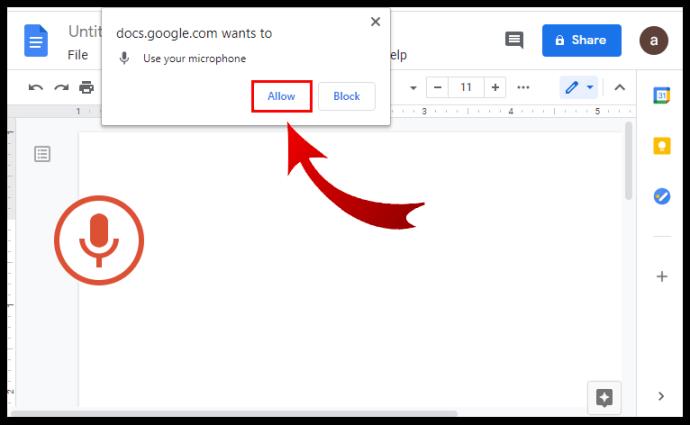
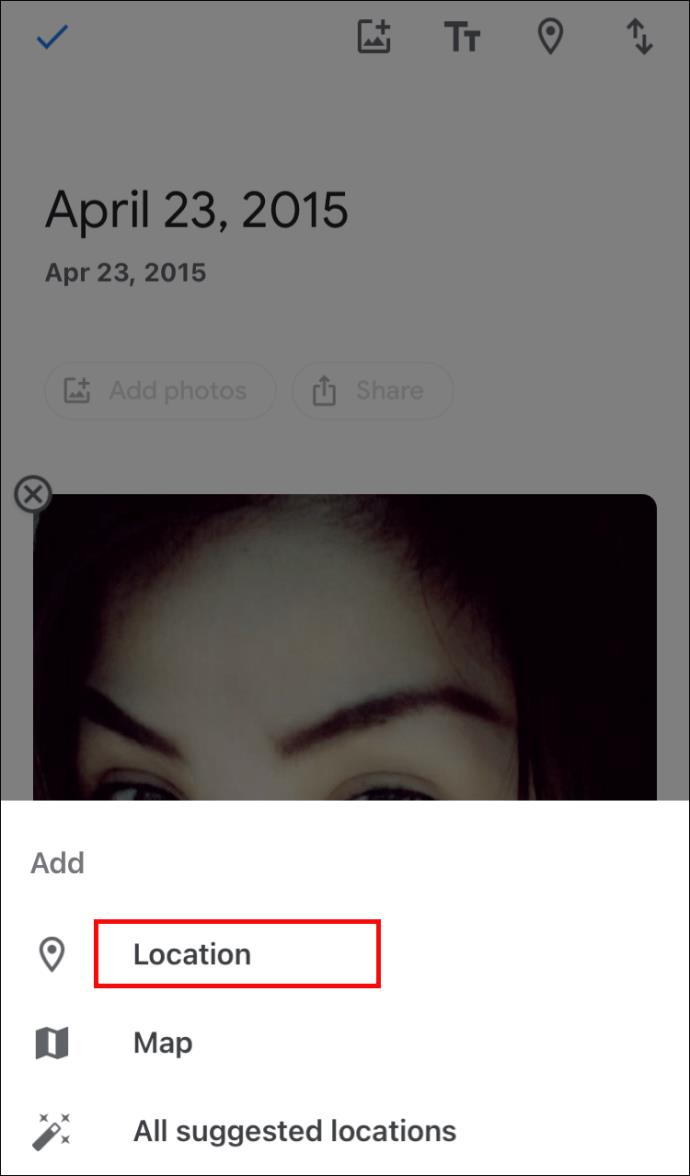
كيفية الكتابة بصوتك في محرر مستندات Google على Android
يمكن أن تكون الكتابة الصوتية بديلاً ممتازًا للوحة المفاتيح إذا كنت تمتلك جهاز Android. دعونا نرى كيف يعمل:
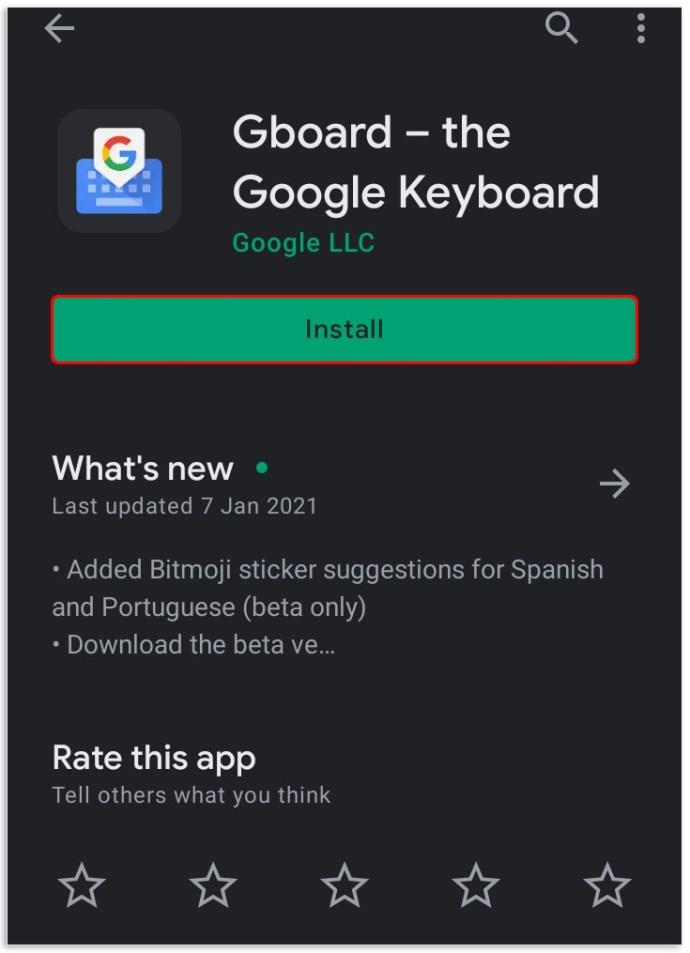
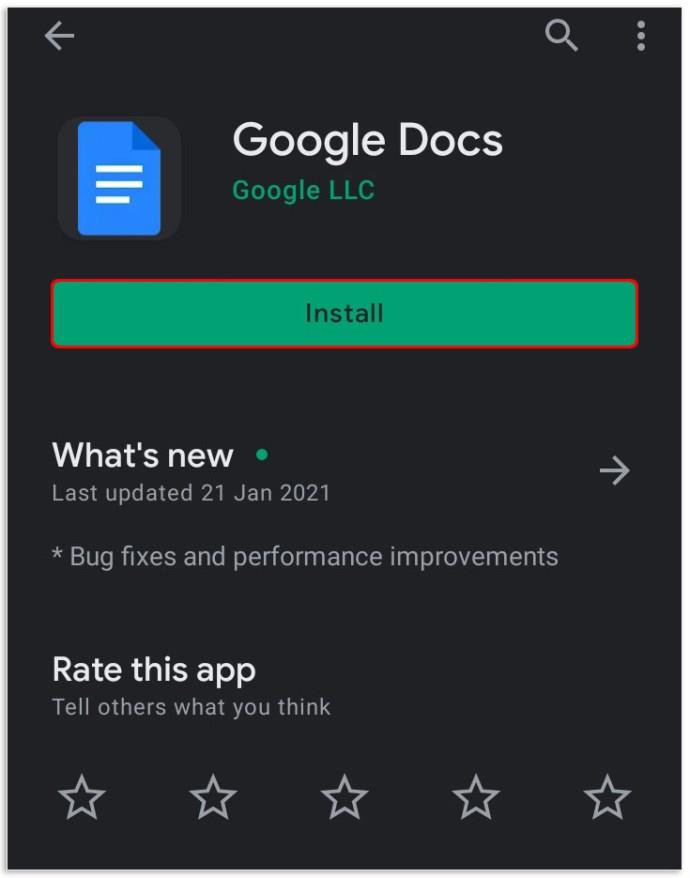
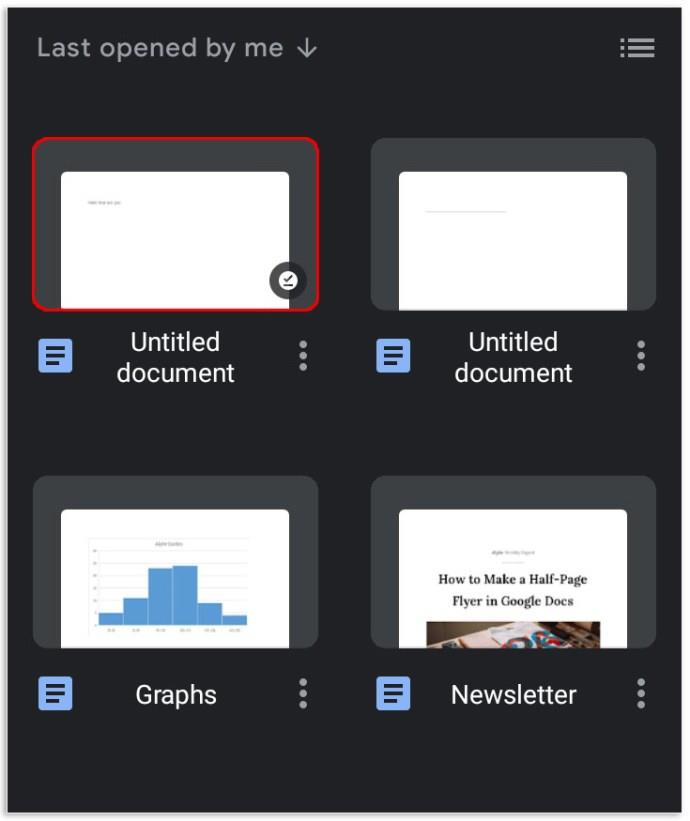
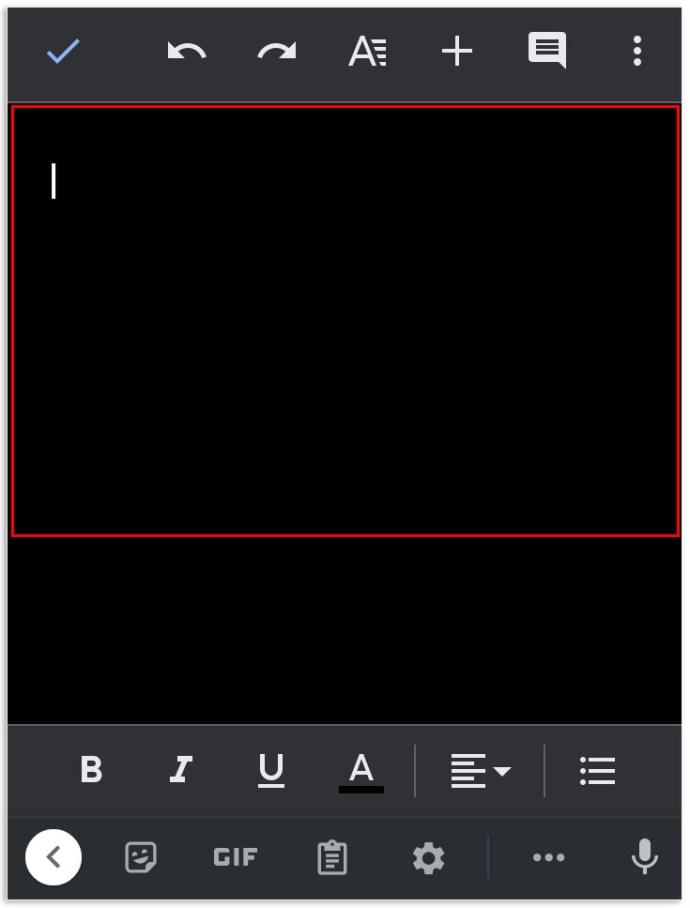
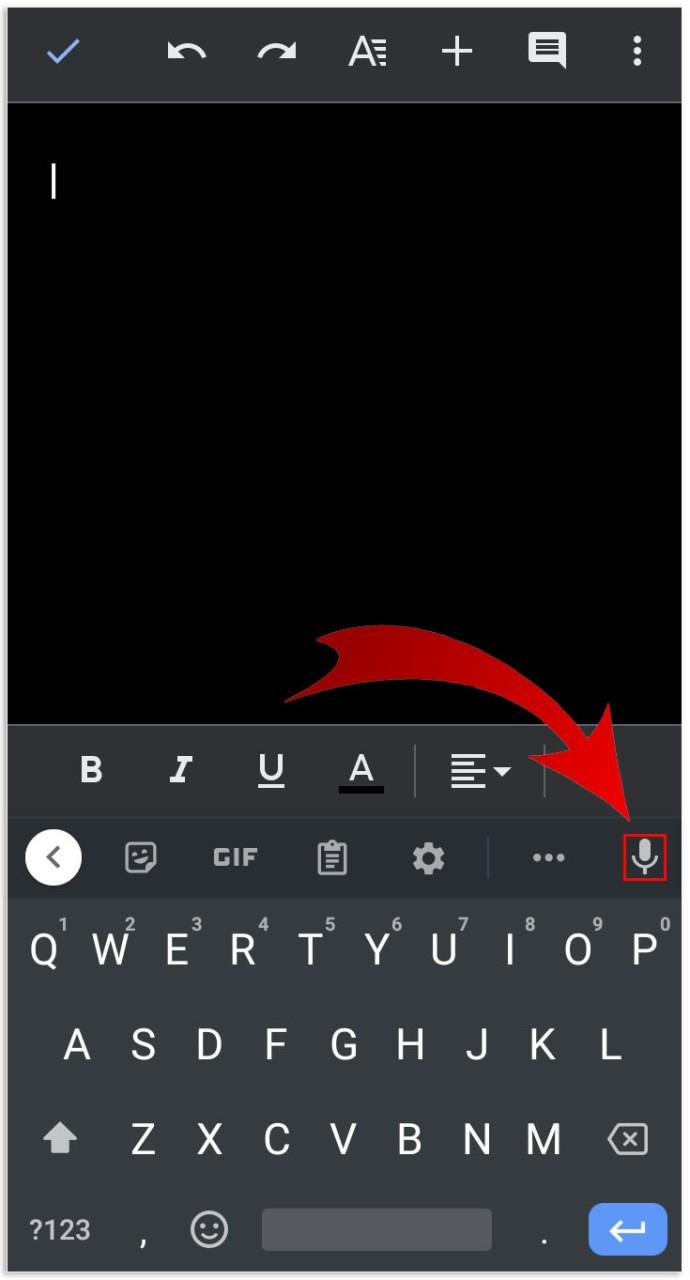
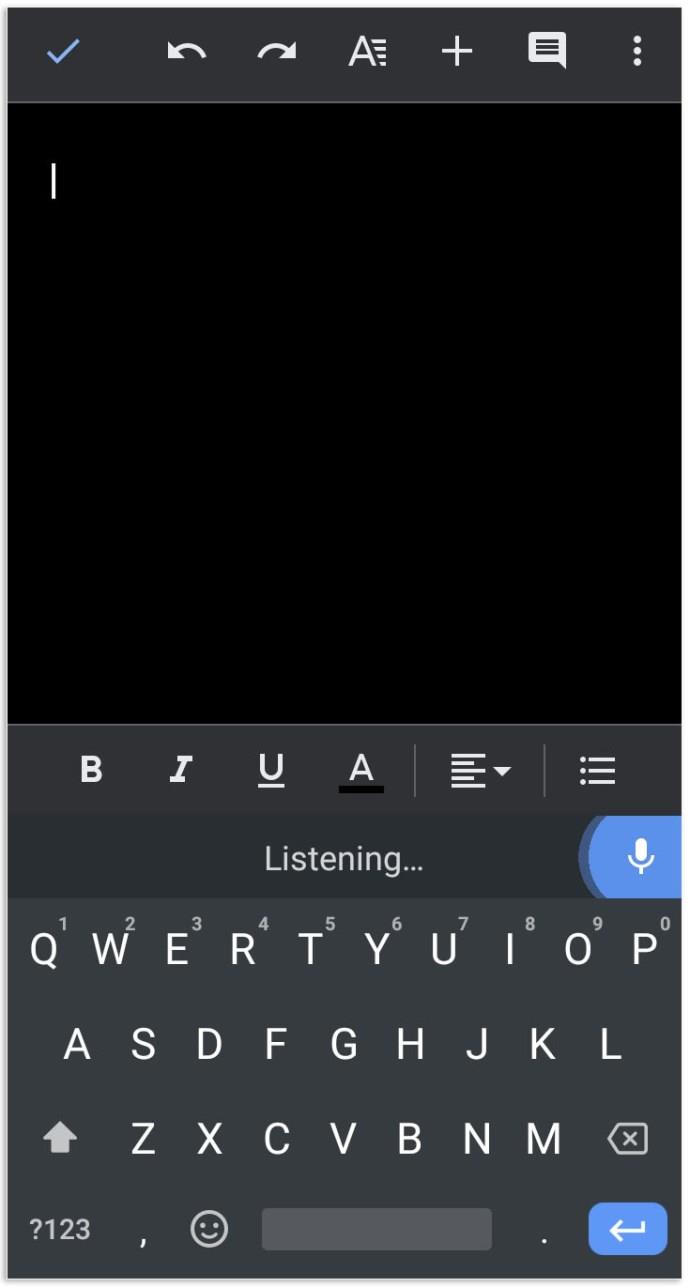
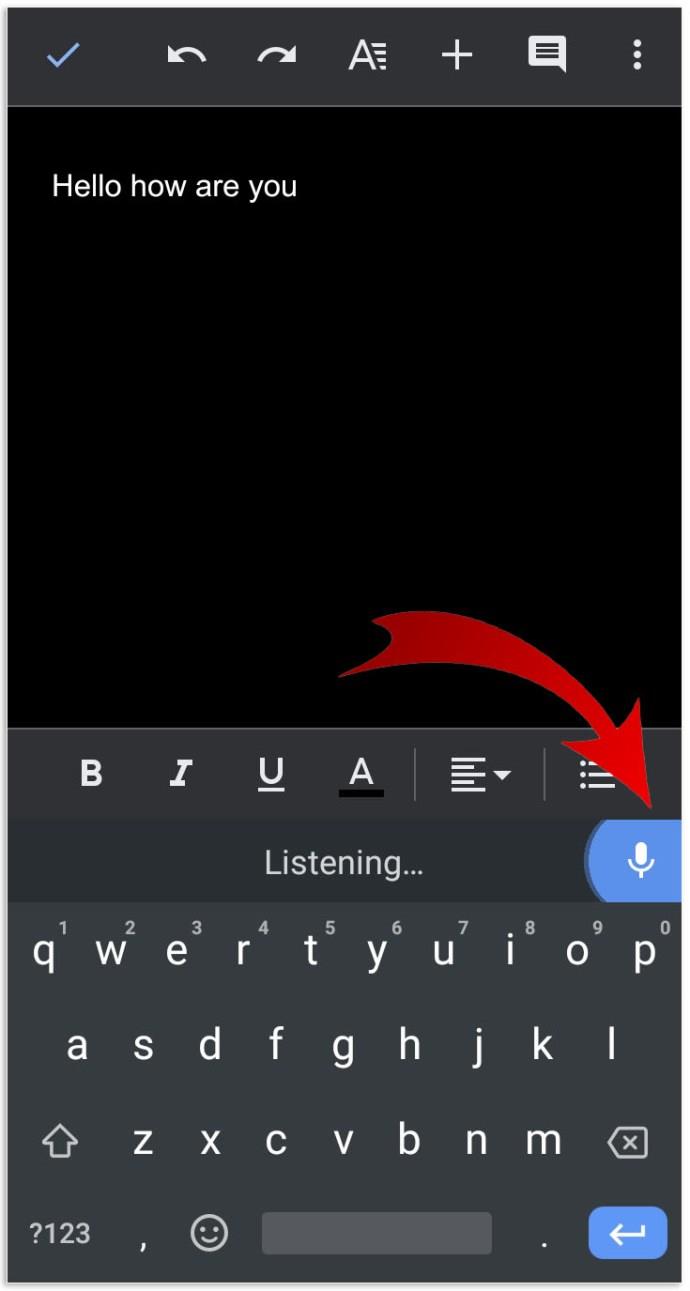
كيف تكتب بصوتك في محرر مستندات Google على iPhone
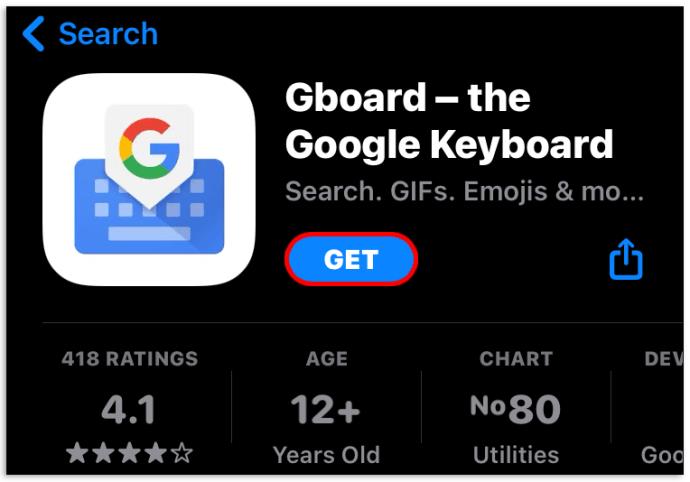
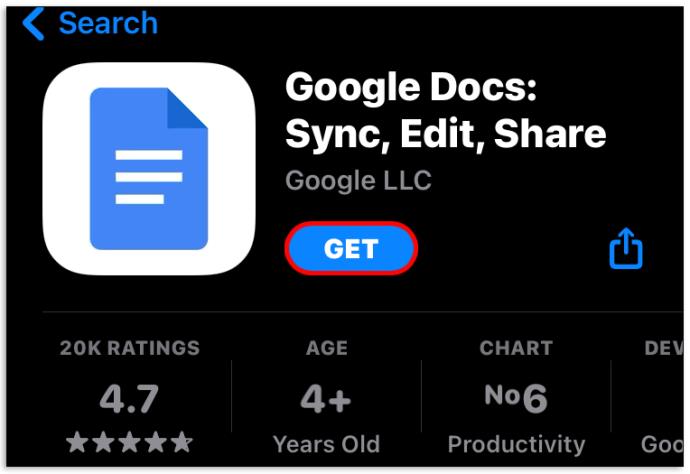
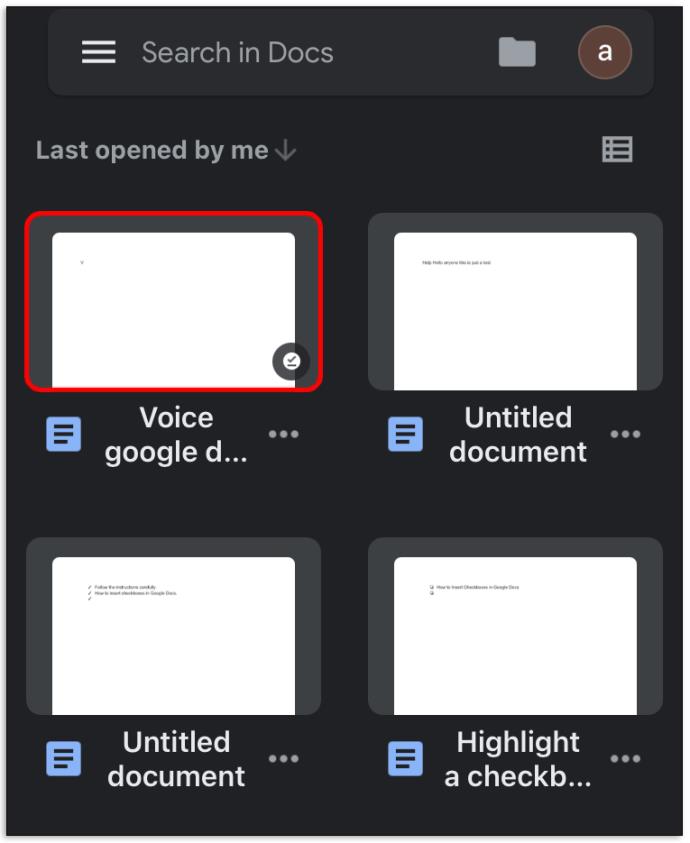
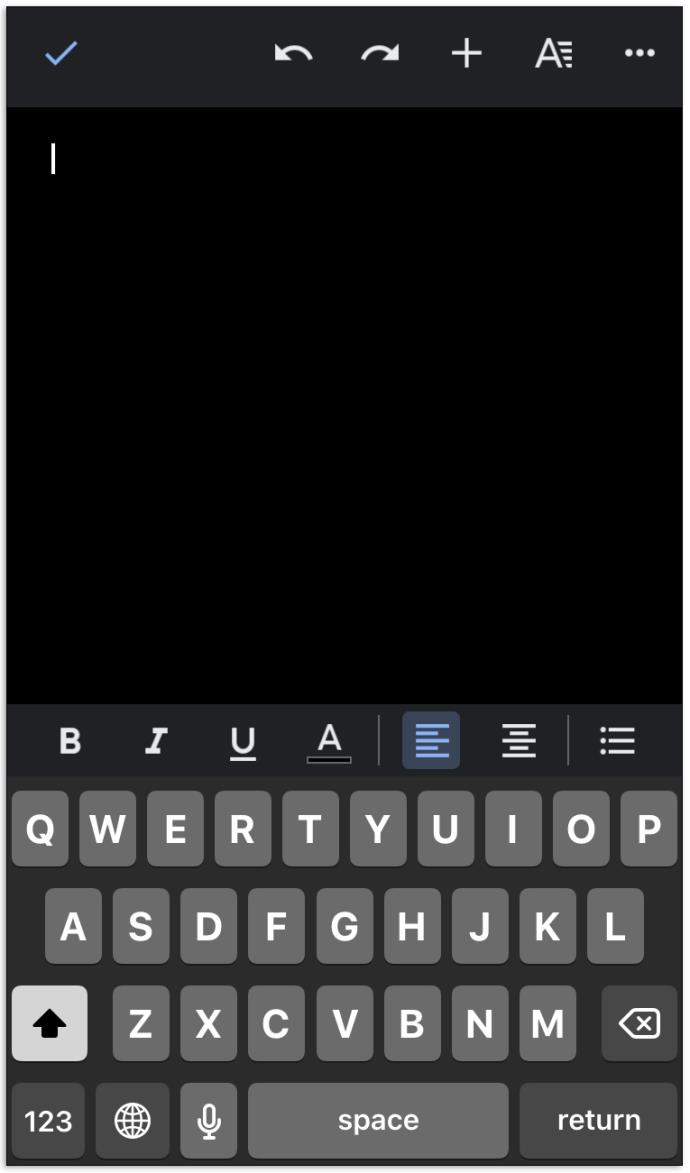
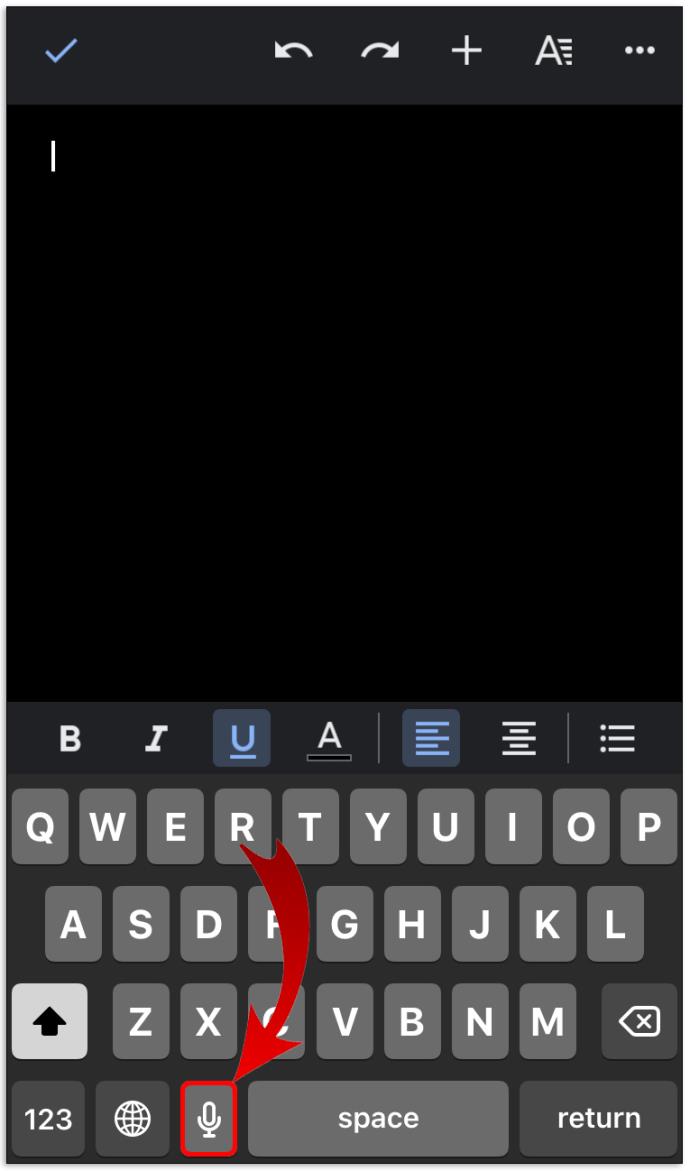
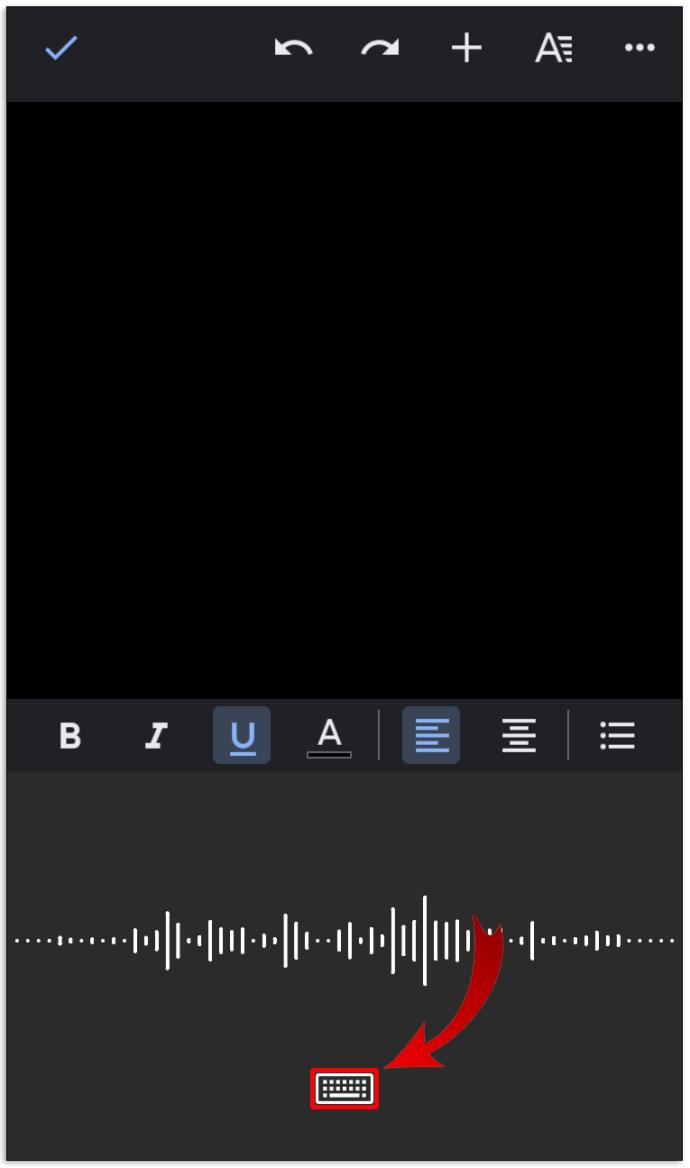
على الرغم من أن الكتابة الصوتية تعمل بشكل جيد على نظام Android ، إلا أن الميزة قد تتوقف عن العمل إذا كان هناك انقطاع طويل دون التحدث. على هذا النحو ، يجب عليك التأكد من عرض الكلمات "تحدث الآن" على شاشتك عندما تستخدم ميزة الكتابة الصوتية. إذا لم يكن كذلك ، يجب أن تضغط على الميكروفون لإعادة تشغيله.
كيفية الكتابة بصوتك في محرر مستندات Google على جهاز Mac
لاستخدام الكتابة الصوتية على جهاز Mac ، تحتاج إلى فتح مُحرر مستندات Google باستخدام متصفح Chrome:
كيفية الكتابة بصوتك في محرر مستندات Google على نظام التشغيل Windows 10
كما هو الحال مع Mac ، تحتاج إلى متصفح Chrome لاستخدام الكتابة الصوتية في مستندات Goggle على نظام التشغيل Windows 10. قبل بدء الكتابة الصوتية الفعلية ، من المهم التحقق مما إذا كان الميكروفون في حالة عمل جيدة. لنفعل ذلك:
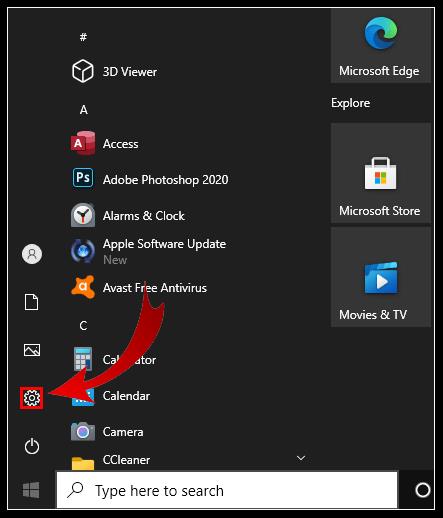
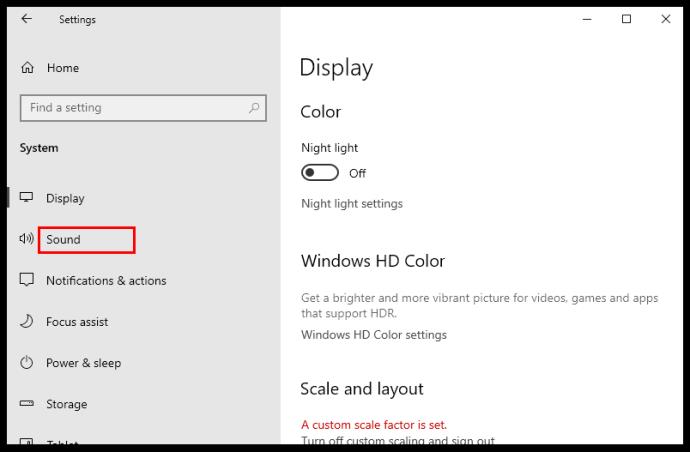
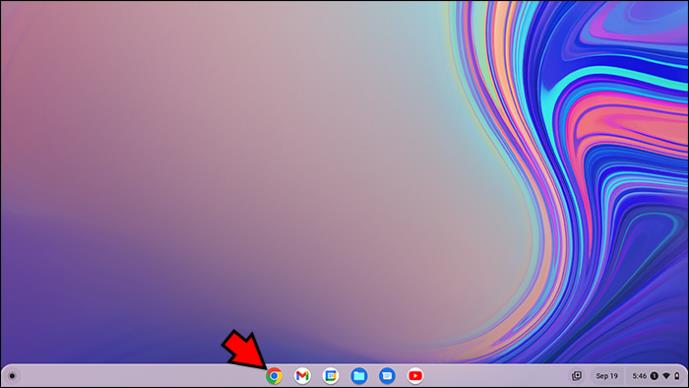
بمجرد أن يصبح هذا بعيدًا عن الطريق:
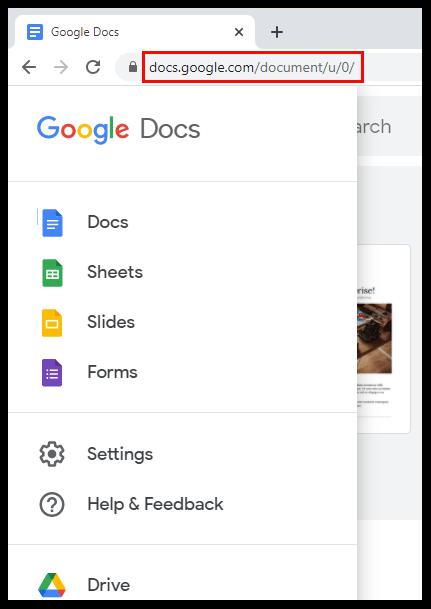
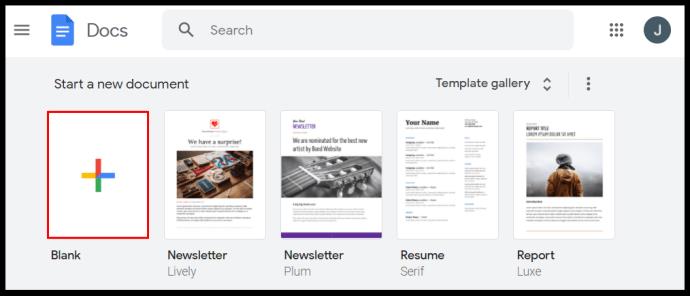

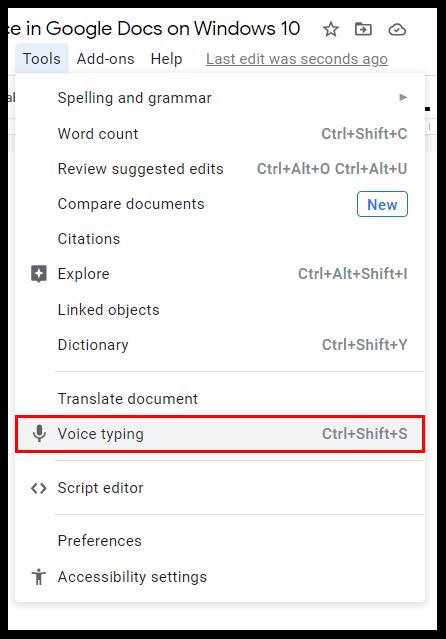
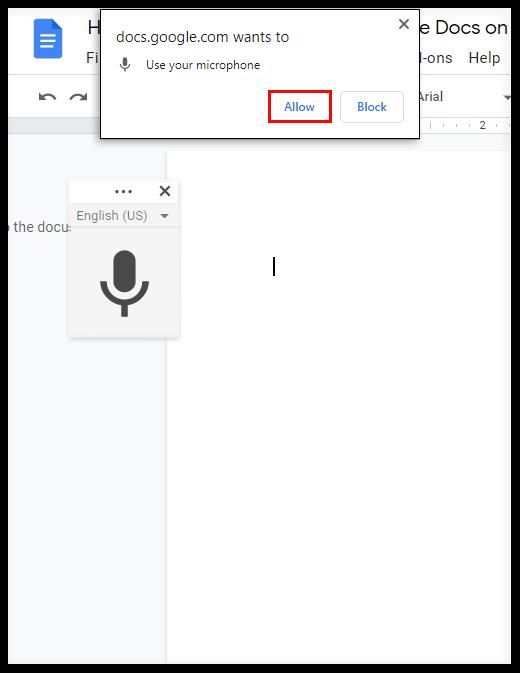
كيفية تحرير النص بصوتك في مستندات جوجل
أثناء الإملاء ، لا تكون الكلمة التي في غير محلها بعيدة جدًا أبدًا. يمكن حتى أن يكون عرضي "أم". قد تقرر حتى إعادة كتابة الفقرة بأكملها. لذا ، كيف يمكنك تحرير المستند الخاص بك بصوت؟ يكمن الحل في أوامر التحرير التالية:
غالبًا ما يتم إقران أوامر التحرير بأوامر التحديد ، والتي نورد بعضها أدناه:
أسئلة وأجوبة إضافية
كيف تقوم بتنشيط الكتابة بالصوت على مستندات جوجل؟
• انقر على "أدوات" في القائمة العلوية. سيؤدي هذا إلى تشغيل قائمة منسدلة.

• انقر على "الكتابة الصوتية" في القائمة المنسدلة.
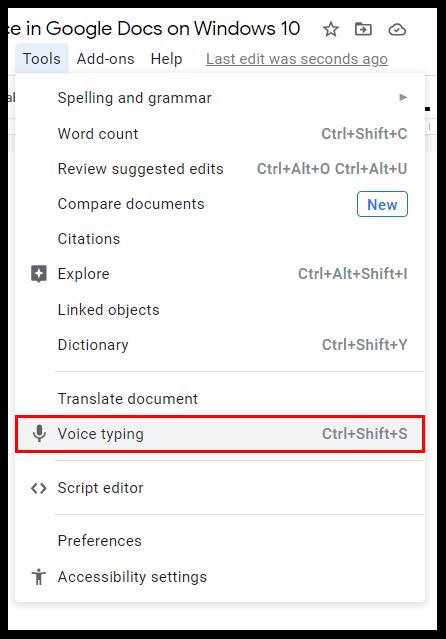
• انقر فوق الميكروفون ثم انقر فوق "سماح".
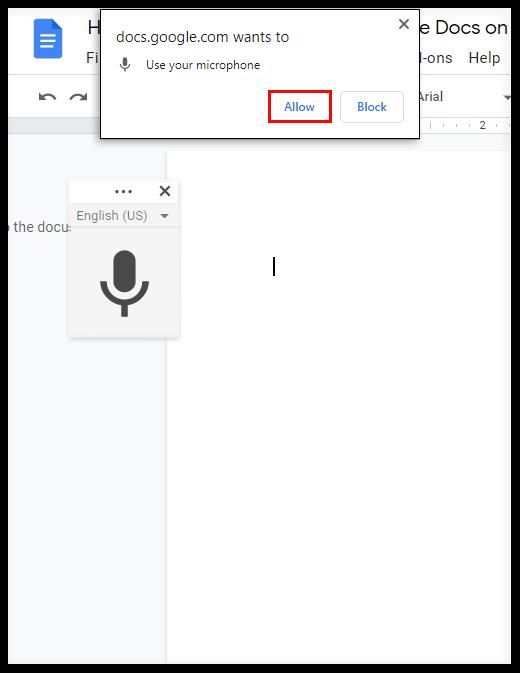
كيف تستخدم علامات الترقيم مع الكتابة الصوتية من Google؟
ما عليك سوى نطق علامات الترقيم بصوت عالٍ وأنت تتحدث.
مثال: "الكلمات تجعل العالم يدور حول العالم"
النتيجة: الكلمات تجعل العالم يدور.
لماذا لا يمكنني استخدام الكتابة الصوتية في مستندات Google؟
يحدث هذا عادة عندما لا يعمل الميكروفون. قبل استكشاف أي شيء آخر وإصلاحه ، يجب عليك أولاً التحقق مما إذا كان الميكروفون يعمل بشكل صحيح.
كيف تضيف الصوت إلى محرر مستندات Google؟
أولاً ، قم بإنشاء الصوت وحفظه على Drive. ثم أدخله في شريحة Google.
تسريع مستندات Google الخاصة بك بشكل أسرع مع الكتابة الصوتية
في البداية ، قد يكون من الصعب فهم الكتابة الصوتية لمحرر مستندات Google نظرًا لأنك بحاجة إلى معرفة عدد كبير من أوامر التحديد والتحرير. ولكن مع القليل من الممارسة ، يجب أن تكون قادرًا على تسريع المستندات بشكل أسرع وتحقيق المزيد من الدقة.
كم مرة تستخدم الكتابة الصوتية في محرر مستندات Google؟
دعونا ننخرط في التعليقات.
ما هو VPN، وما هي مزاياه وعيوبه؟ لنناقش مع WebTech360 تعريف VPN، وكيفية تطبيق هذا النموذج والنظام في العمل.
لا يقتصر أمان Windows على الحماية من الفيروسات البسيطة فحسب، بل يحمي أيضًا من التصيد الاحتيالي، ويحظر برامج الفدية، ويمنع تشغيل التطبيقات الضارة. مع ذلك، يصعب اكتشاف هذه الميزات، فهي مخفية خلف طبقات من القوائم.
بمجرد أن تتعلمه وتجربه بنفسك، ستجد أن التشفير سهل الاستخدام بشكل لا يصدق وعملي بشكل لا يصدق للحياة اليومية.
في المقالة التالية، سنقدم العمليات الأساسية لاستعادة البيانات المحذوفة في نظام التشغيل Windows 7 باستخدام أداة الدعم Recuva Portable. مع Recuva Portable، يمكنك تخزينها على أي وحدة تخزين USB مناسبة، واستخدامها وقتما تشاء. تتميز الأداة بصغر حجمها وبساطتها وسهولة استخدامها، مع بعض الميزات التالية:
يقوم برنامج CCleaner بالبحث عن الملفات المكررة في بضع دقائق فقط، ثم يسمح لك بتحديد الملفات الآمنة للحذف.
سيساعدك نقل مجلد التنزيل من محرك الأقراص C إلى محرك أقراص آخر على نظام التشغيل Windows 11 على تقليل سعة محرك الأقراص C وسيساعد جهاز الكمبيوتر الخاص بك على العمل بسلاسة أكبر.
هذه طريقة لتقوية نظامك وضبطه بحيث تحدث التحديثات وفقًا لجدولك الخاص، وليس وفقًا لجدول Microsoft.
يوفر مستكشف ملفات Windows خيارات متعددة لتغيير طريقة عرض الملفات. ما قد لا تعرفه هو أن أحد الخيارات المهمة مُعطّل افتراضيًا، مع أنه ضروري لأمان نظامك.
باستخدام الأدوات المناسبة، يمكنك فحص نظامك وإزالة برامج التجسس والبرامج الإعلانية والبرامج الضارة الأخرى التي قد تكون مختبئة في نظامك.
فيما يلي قائمة بالبرامج الموصى بها عند تثبيت جهاز كمبيوتر جديد، حتى تتمكن من اختيار التطبيقات الأكثر ضرورة والأفضل على جهاز الكمبيوتر الخاص بك!
قد يكون من المفيد جدًا حفظ نظام تشغيل كامل على ذاكرة فلاش، خاصةً إذا لم يكن لديك جهاز كمبيوتر محمول. ولكن لا تظن أن هذه الميزة تقتصر على توزيعات لينكس - فقد حان الوقت لتجربة استنساخ نظام ويندوز المُثبّت لديك.
إن إيقاف تشغيل بعض هذه الخدمات قد يوفر لك قدرًا كبيرًا من عمر البطارية دون التأثير على استخدامك اليومي.
Ctrl + Z هو مزيج مفاتيح شائع جدًا في ويندوز. يتيح لك Ctrl + Z التراجع عن إجراءات في جميع أقسام ويندوز.
تُعدّ الروابط المختصرة مفيدةً لإزالة الروابط الطويلة، لكنها تُخفي أيضًا وجهتها الحقيقية. إذا كنت ترغب في تجنّب البرامج الضارة أو التصيّد الاحتيالي، فإنّ النقر العشوائي على هذا الرابط ليس خيارًا حكيمًا.
بعد انتظار طويل، تم إطلاق التحديث الرئيسي الأول لنظام التشغيل Windows 11 رسميًا.













