ما هي شبكة VPN؟ مزايا وعيوب شبكة VPN الافتراضية الخاصة

ما هو VPN، وما هي مزاياه وعيوبه؟ لنناقش مع WebTech360 تعريف VPN، وكيفية تطبيق هذا النموذج والنظام في العمل.
جداول بيانات Google عبارة عن تطبيق جداول بيانات متعدد الاستخدامات ومتعدد الأغراض ينظم ويدير المعلومات والبيانات والمشاريع من خلال جداول البيانات عبر الإنترنت. تسمح وظيفة خانة الاختيار بالتفاعل ، مما يسمح للمستخدمين بتحديد العناصر المكتملة.

إذا كنت تحاول تتبع تقدم الفريق وتريد معرفة كيفية حساب عدد المربعات المحددة في جدول بيانات ، فأنت لست وحدك.
في هذه المقالة ، سترى الصيغة التي يجب استخدامها لإجمالي عدد الخلايا المحددة في جدول البيانات ، وكيفية حساب المربعات المحددة بناءً على الشروط ، وكيفية تحويل تلك البيانات إلى مخطط ديناميكي. هيا بنا نبدأ.
استخدام COUNTIFلحساب مربعات الاختيار في أوراق جوجل
عندما يتم تحديد خانة اختيار ، يتم تعيين قيمة الخلية على "TRUE". يتم تعيين الخلايا التي لم يتم تحديدها على "FALSE". لذلك ، لحساب جميع الخلايا المحددة ، ستطلب العدد الإجمالي للخلايا "TRUE" في النطاق.
كيفية حساب المربعات التي تم التحقق منها في الأوراق
لنتخيل أن جميع خانات الاختيار تقع ضمن نطاق خلايا A2 إلى A22. لحساب عدد المربعات المحددة ، قم بما يلي:
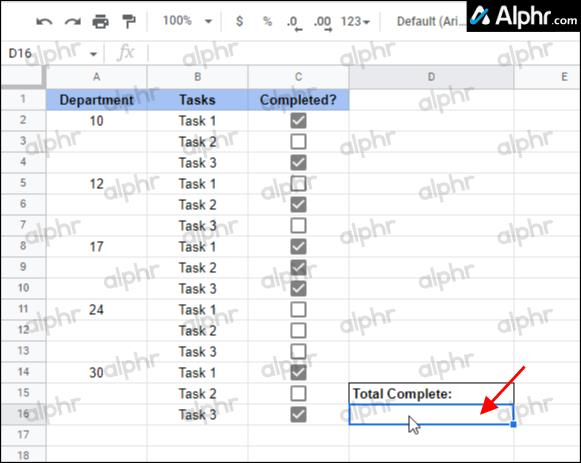
=COUNTIF" متبوعًا بنطاق الخلايا للتحقق من وجود قيمة "حقيقية" ، على سبيل المثال ، "(A2: A22، TRUE)." يجب أن تبدو صيغتك كما يلي: " =COUNTIF(A2:A22, TRUE)."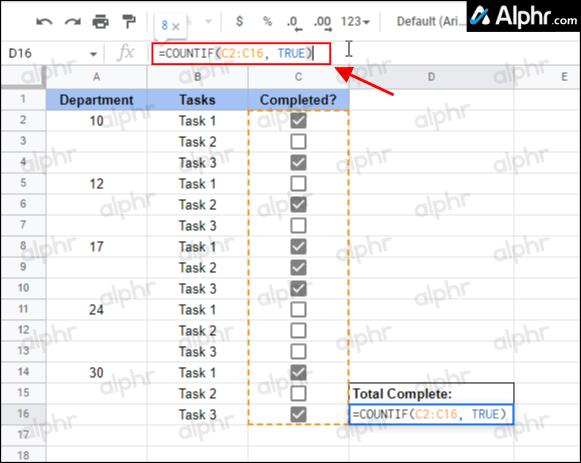
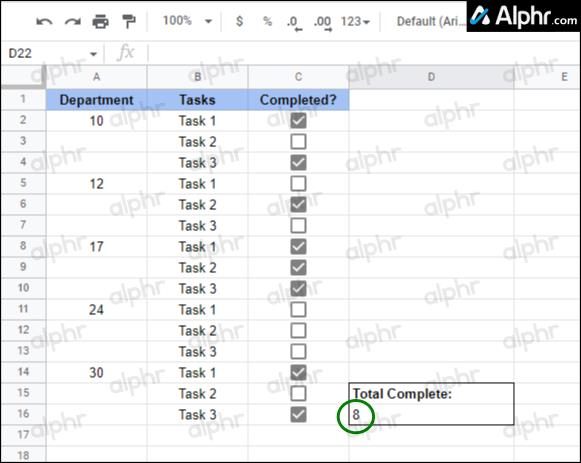
كيفية حساب المربعات غير المحددة في الأوراق
يستخدم حساب المربعات غير المحددة نفس العملية مثل تلك التي تم تحديدها ، باستثناء أنك قمت بتغيير "TRUE" إلى "FALSE".

=COUNTIF(B2:B22, FALSE)"لحساب مربعات الاختيار التي لم يتم تحديدها.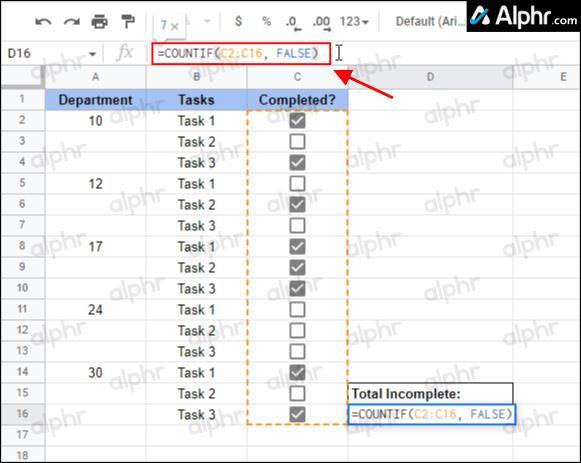
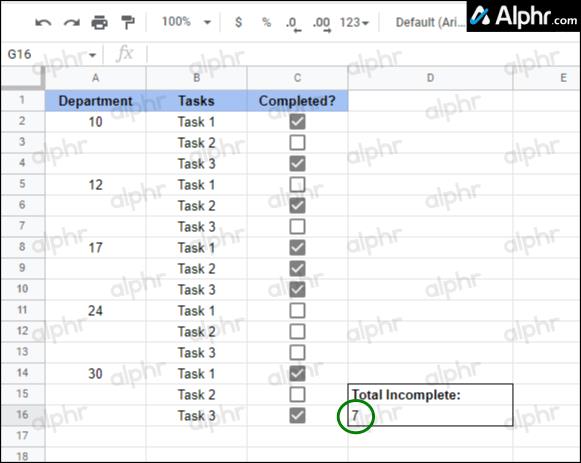
كيفية حساب مربعات الاختيار على أساس الشروط
افترض أن البيانات الموجودة في جدول البيانات تتراوح من "العمود B إلى العمود D" و "الصفوف من 3 إلى 17" وتم إعدادها على النحو التالي:
إذا كنت تريد معرفة عدد المهام المكتملة (المربعات المحددة) من قسم معين ، فقم بما يلي:
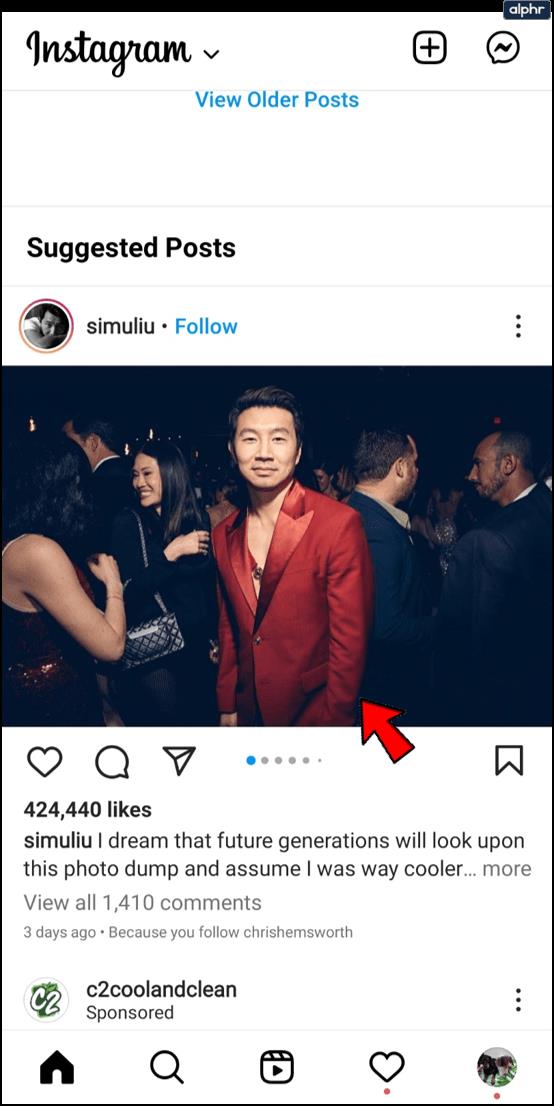
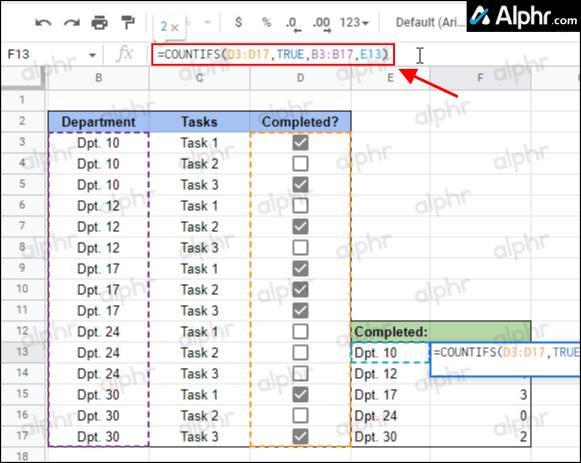
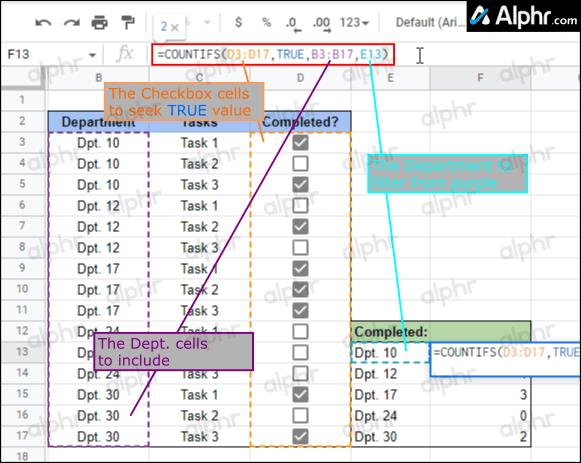
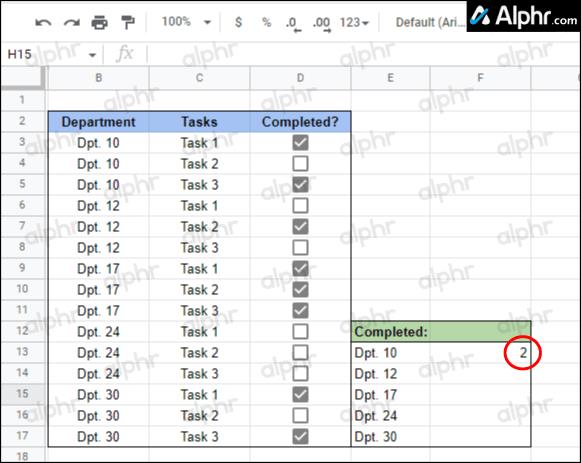
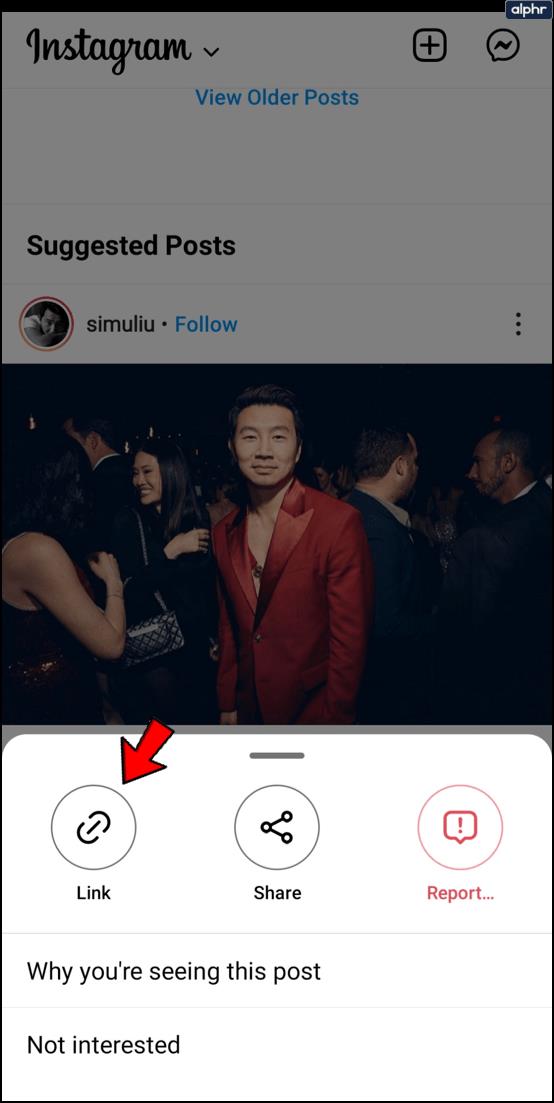
تقوم الصيغة أعلاه بما يلي:
كما ترى ، يمكن لـ Google Sheets بسهولة حساب المربعات / الخلايا المحددة أو غير المحددة والإبلاغ عنها وحتى تقسيم هذه البيانات إلى أقسام فرعية بناءً على الشروط المطبقة. تساعدك الصيغ في هذه المقالة على فرز العناصر التي قمت بتصنيفها أو حسابها بناءً على حالة اكتمالها ولكن لا تتردد في التفرع إلى استخدامات أخرى. يمكنك استخدام مربعات الاختيار لأي شيء تقريبًا!
الأسئلة الشائعة: حساب مربعات اختيار أوراق Google
كيف أقوم بعمل مخطط بالبيانات التي تم جمعها من مربعات الاختيار في جداول بيانات Google؟
يمكن لأوراق Google التعرف تلقائيًا على الصفوف الجديدة المضافة إلى منطقة الرسم البياني وتحديث الرسم البياني وفقًا للنطاقات الديناميكية.
لنتخيل أن البيانات الموجودة في جدول بيانات مشروعنا تتراوح من A إلى C ، والخلية "2" وصولاً إلى الخلية "22" ، ويتم إعدادها على النحو التالي:
العمود أ يسرد المراحل
العمود B يسرد المهام ، و
· يحتوي العمود C على مربعات الاختيار
سننشئ مخطط نطاق ديناميكي لاستيعاب عمودين إضافيين وعدد غير محدود من الصفوف. في هذا السيناريو ، سيكون نطاق البيانات من A1 إلى E.
1. حدد نطاق خلايا بياناتك ، على سبيل المثال ، A1: E.
2. انقر على "إدراج" ثم "مخطط".
3. من خلال "محرر الرسم البياني" ضمن علامة التبويب "البيانات" ، حدد "نوع المخطط" ، على سبيل المثال ، "مخطط العمود".
4. تأكد مما يلي:
· تم تحديد خياري "استخدام الصف 1 كعناوين" و "تبديل الصفوف / الأعمدة".
· خيار "تبديل الصفوف / الأعمدة" غير محدد.
5. ضمن خيار "المحور الأفقي" ، حدد "معاملة التسميات كنص".
كيف أقوم بإضافة قيم مخصصة إلى مربعات الاختيار؟
1. قم بتشغيل جدول البيانات ، ثم حدد الخلايا التي تريدها كمربعات اختيار.
2. حدد "البيانات" ثم "التحقق من صحة البيانات".
3. بجوار "المعايير" ، حدد "مربع الاختيار".
4. انقر فوق الخيار "استخدام قيم الخلية المخصصة".
5. بجوار "محدد" ، أدخل رقمًا. اختياريًا ، أدخل رقمًا بجوار "غير محدد".
6. بجوار "على البيانات غير الصالحة" ، حدد خيار التحقق من الصحة. لعرض رسالة تحقق كلما مررت فوق مربع الاختيار ، اختر "إظهار نص تعليمات التحقق من الصحة" بجوار "المظهر" ، ثم أضف رسالتك.
7. حدد "حفظ".
ما هو VPN، وما هي مزاياه وعيوبه؟ لنناقش مع WebTech360 تعريف VPN، وكيفية تطبيق هذا النموذج والنظام في العمل.
لا يقتصر أمان Windows على الحماية من الفيروسات البسيطة فحسب، بل يحمي أيضًا من التصيد الاحتيالي، ويحظر برامج الفدية، ويمنع تشغيل التطبيقات الضارة. مع ذلك، يصعب اكتشاف هذه الميزات، فهي مخفية خلف طبقات من القوائم.
بمجرد أن تتعلمه وتجربه بنفسك، ستجد أن التشفير سهل الاستخدام بشكل لا يصدق وعملي بشكل لا يصدق للحياة اليومية.
في المقالة التالية، سنقدم العمليات الأساسية لاستعادة البيانات المحذوفة في نظام التشغيل Windows 7 باستخدام أداة الدعم Recuva Portable. مع Recuva Portable، يمكنك تخزينها على أي وحدة تخزين USB مناسبة، واستخدامها وقتما تشاء. تتميز الأداة بصغر حجمها وبساطتها وسهولة استخدامها، مع بعض الميزات التالية:
يقوم برنامج CCleaner بالبحث عن الملفات المكررة في بضع دقائق فقط، ثم يسمح لك بتحديد الملفات الآمنة للحذف.
سيساعدك نقل مجلد التنزيل من محرك الأقراص C إلى محرك أقراص آخر على نظام التشغيل Windows 11 على تقليل سعة محرك الأقراص C وسيساعد جهاز الكمبيوتر الخاص بك على العمل بسلاسة أكبر.
هذه طريقة لتقوية نظامك وضبطه بحيث تحدث التحديثات وفقًا لجدولك الخاص، وليس وفقًا لجدول Microsoft.
يوفر مستكشف ملفات Windows خيارات متعددة لتغيير طريقة عرض الملفات. ما قد لا تعرفه هو أن أحد الخيارات المهمة مُعطّل افتراضيًا، مع أنه ضروري لأمان نظامك.
باستخدام الأدوات المناسبة، يمكنك فحص نظامك وإزالة برامج التجسس والبرامج الإعلانية والبرامج الضارة الأخرى التي قد تكون مختبئة في نظامك.
فيما يلي قائمة بالبرامج الموصى بها عند تثبيت جهاز كمبيوتر جديد، حتى تتمكن من اختيار التطبيقات الأكثر ضرورة والأفضل على جهاز الكمبيوتر الخاص بك!
قد يكون من المفيد جدًا حفظ نظام تشغيل كامل على ذاكرة فلاش، خاصةً إذا لم يكن لديك جهاز كمبيوتر محمول. ولكن لا تظن أن هذه الميزة تقتصر على توزيعات لينكس - فقد حان الوقت لتجربة استنساخ نظام ويندوز المُثبّت لديك.
إن إيقاف تشغيل بعض هذه الخدمات قد يوفر لك قدرًا كبيرًا من عمر البطارية دون التأثير على استخدامك اليومي.
Ctrl + Z هو مزيج مفاتيح شائع جدًا في ويندوز. يتيح لك Ctrl + Z التراجع عن إجراءات في جميع أقسام ويندوز.
تُعدّ الروابط المختصرة مفيدةً لإزالة الروابط الطويلة، لكنها تُخفي أيضًا وجهتها الحقيقية. إذا كنت ترغب في تجنّب البرامج الضارة أو التصيّد الاحتيالي، فإنّ النقر العشوائي على هذا الرابط ليس خيارًا حكيمًا.
بعد انتظار طويل، تم إطلاق التحديث الرئيسي الأول لنظام التشغيل Windows 11 رسميًا.













