ما هي شبكة VPN؟ مزايا وعيوب شبكة VPN الافتراضية الخاصة

ما هو VPN، وما هي مزاياه وعيوبه؟ لنناقش مع WebTech360 تعريف VPN، وكيفية تطبيق هذا النموذج والنظام في العمل.
روابط الجهاز
ربما يكون جزء من النص صغيرًا جدًا ، وقد نسيت نظارتك. أو ر��ما قمت بتنزيل ملف PDF لقصة أو مقال ، وتريد الاستماع إليه أثناء الركض أو العمل في المنزل.

مهما كان السبب ، فإن قراءة ملفات PDF الخاصة بك بصوت عالٍ يمكن أن تكون مريحة للغاية. لحسن الحظ ، باستخدام ميزات مثل تطبيقات الطرف الثالث ، من الممكن القيام بذلك بسهولة. ستسلط هذه المقالة الضوء على الطرق المختلفة التي يمكنك استخدامها لقراءة ملفات PDF الخاصة بك بصوت عالٍ.
استمر في اكتشاف المزيد.
قراءة ملف PDF بصوت عالٍ: Android
التحديق في هاتفك لقراءة جزء من النص لفترة طويلة يمكن أن يؤذي عينيك حتمًا. بمساعدة تطبيقات تحويل النص إلى كلام من جهات خارجية ، يمكن لمستخدمي Android وضع هذا القلق جانبًا. إذا وجدت نفسك تقرأ ملفات PDF على جهاز Android الخاص بك كثيرًا ، فقد يكون من المفيد إعطاء بعض هذه التطبيقات فرصة لإراحة عينيك.
قارئ إلكتروني Prestigio
eReader Prestigio هو تطبيق مصمم لنظام التشغيل Android ، مما يتيح للمستخدمين قراءة ملفات PDF والكتب الإلكترونية بصوت عالٍ. يتيح هذا التطبيق الرائع للمستخدمين الاستمتاع بقراءة الكتب بصوت عالٍ ومستندات PDF. يقدم التطبيق أكثر من 50000 كتاب للاختيار من بينها وهو متعدد اللغات ، مع أكثر من 25 لغة معروضة. يمكن تنزيل التطبيق مباشرة من متجر Google Play.

الايجابيات:
سلبيات:
NaturalReader تحويل النص إلى كلام
يوفر هذا التطبيق طريقة سهلة لتحويل ملفات PDF إلى ملفات صوتية وهو متاح على أجهزة Android و iOS. إذا كنت تستخدم Android ، فبمجرد تنزيل NaturalReader من متجر Google Play ، ستتمكن من تحميل أي ملفات ترغب في تحويلها إلى صوت. يتيح لك رمز علامة الجمع في الزاوية العلوية اليمنى إضافة المزيد من النص يدويًا عن طريق تحديده إما من Dropbox أو Google Drive أو في أي مكان آخر قد يتم تخزينه فيه.
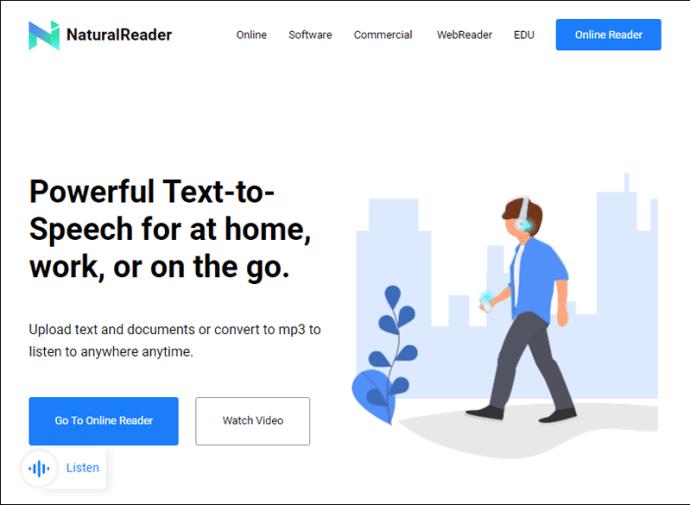
الايجابيات:
سلبيات:
الكلام المركزي
تم تصميم Speech Central خصيصًا للمستخدمين المعاقين بصريًا ، حيث يتيح للمستخدمين الاستماع إلى ملفات PDF والكتب الإلكترونية واستكشاف الويب والمزيد ، كل ذلك من خلال سماعة رأس Bluetooth.
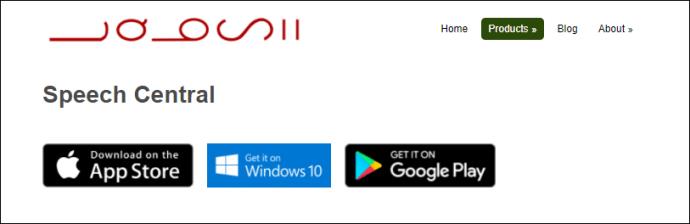
الايجابيات:
سلبيات:
قراءة ملف PDF بصوت عالٍ: iPhone
في كثير من الأحيان ، يمكن أن يكون الأشخاص في حالة تنقل وليس لديهم الوقت لقراءة ملف أساسي للعمل أو الدراسة. لهذا السبب ، فإن القدرة على قراءة ملفات PDF لك بصوت عالٍ عبر سماعات الرأس يمكن أن تحدث فرقًا كبيرًا.
إذا كنت تستخدم iOS 10 أو أعلى ، فيمكنك استخدام ميزة قارئ الصوت لقراءة النص بصوت عالٍ للمستخدم.
للوصول إلى هذه الميزة:
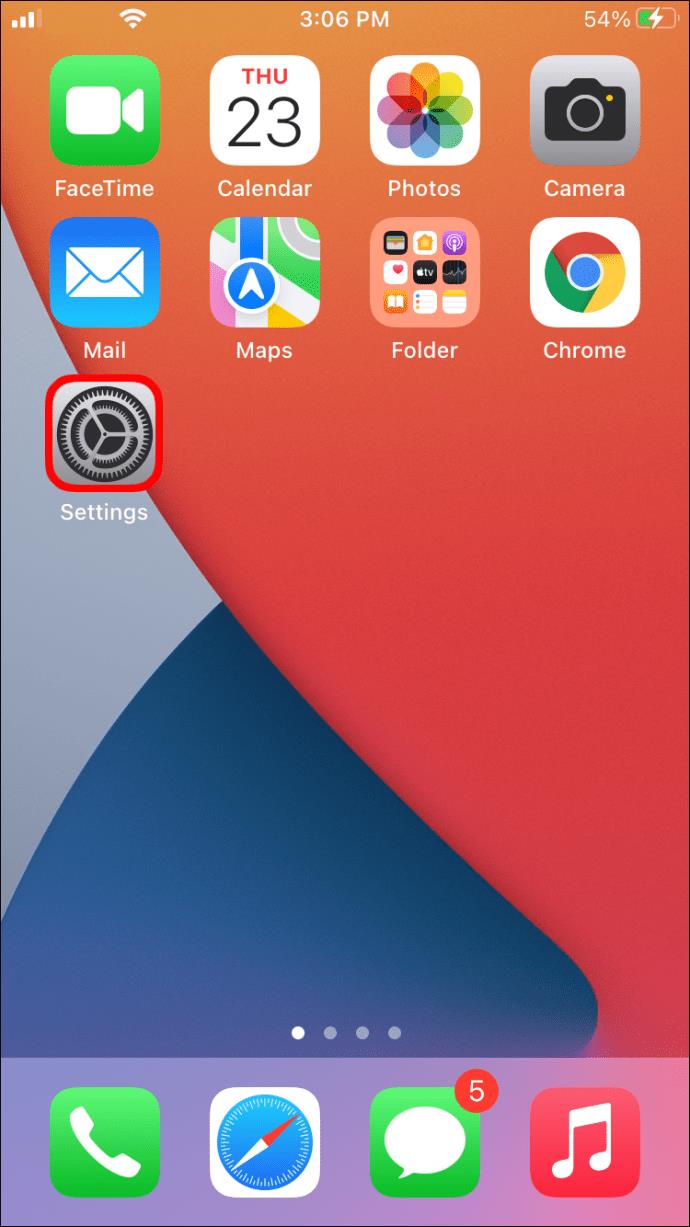
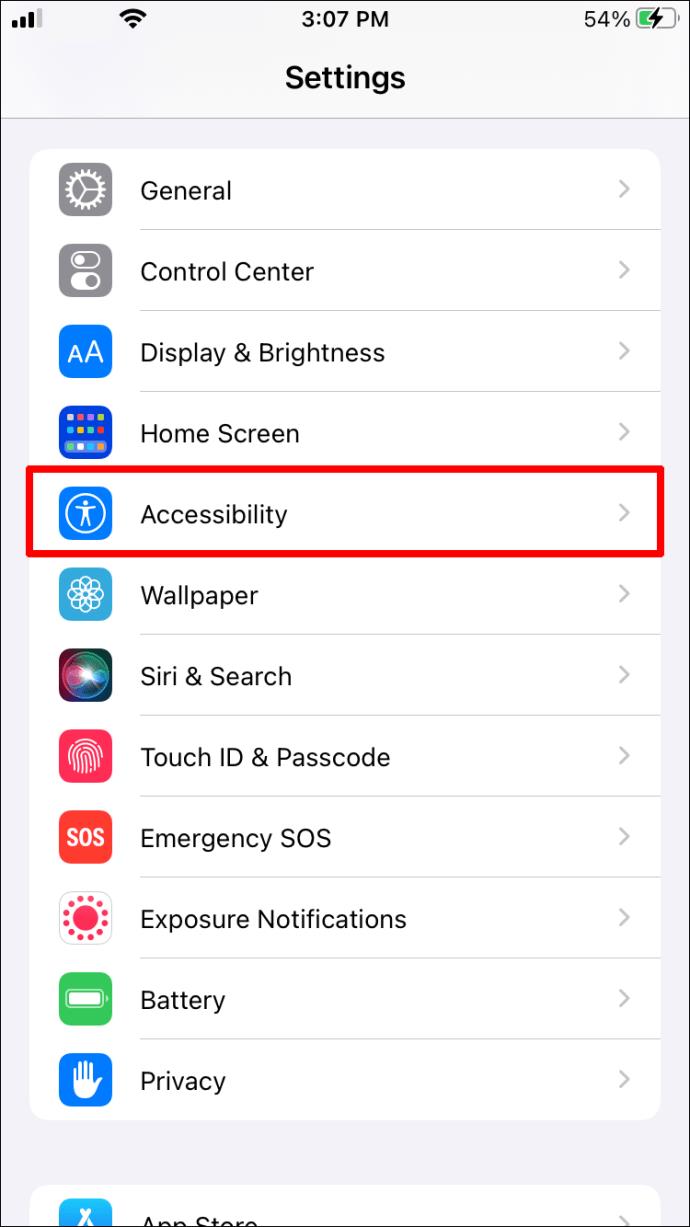
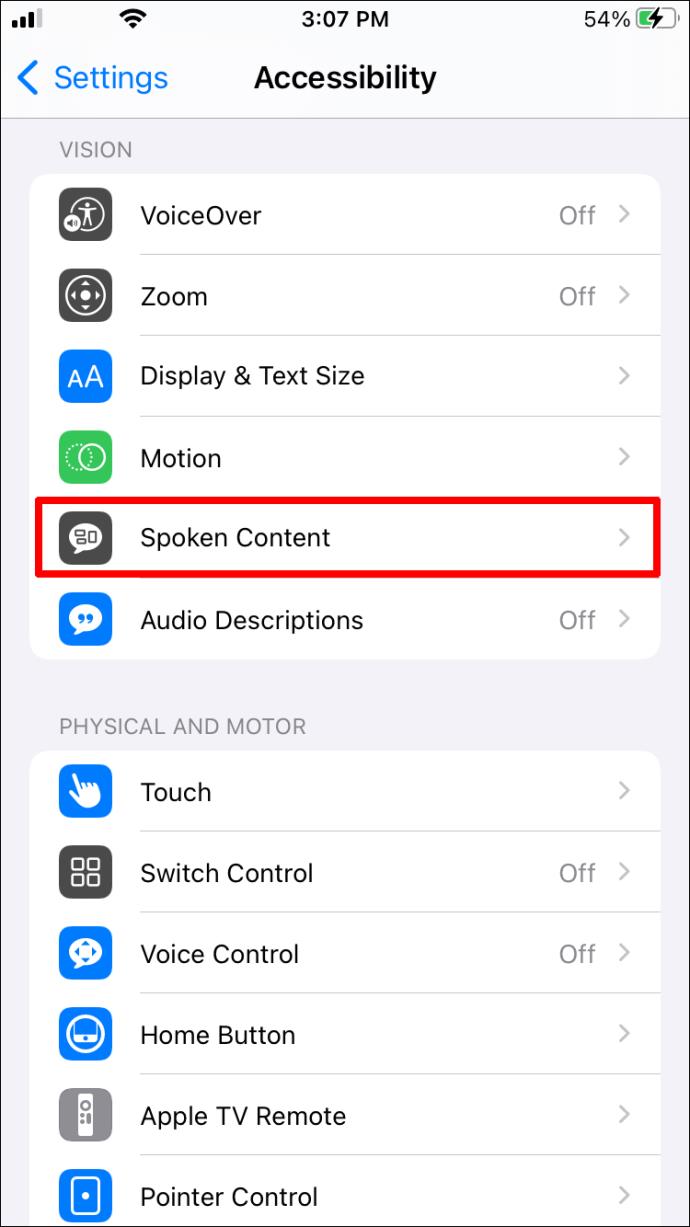
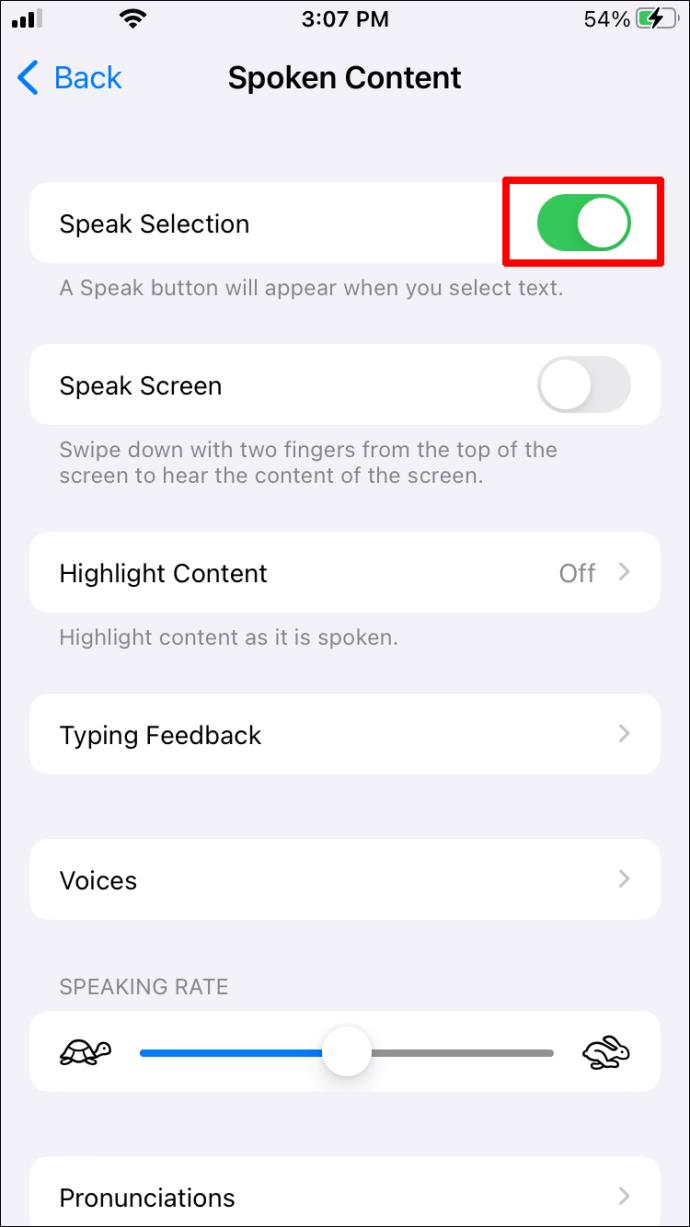
إذا كنت تستخدم إصدارًا قديمًا من نظام التشغيل iOS أو لا ترغب في استخدام الطريقة المذكورة أعلاه ، فيمكن للعديد من التطبيقات القيام بهذه الحيلة أيضًا.
قارئ V oice Dream
يتيح لك تطبيق iPhone الشهير هذا قراءة ملفات PDF (بالإضافة إلى الملفات الأخرى) بصوت عالٍ بسهولة مع العديد من الميزات الممتازة ، مثل 36 صوتًا مدمجًا بـ 27 لغة. يمكن أيضًا شراء أصوات مختلفة مقابل رسوم رمزية.
الايجابيات:
سلبيات:
vBookz PDF Voice Reader
هذا التطبيق المجاني للتنزيل يجعل تحويل ملفات PDF إلى صوت أمرًا سهلاً. تأتي هذه الأداة عالية الجودة مع إمكانية الوصول إلى 17 لغة وتوفر أدوات متعددة للتوجيه.
الايجابيات:
سلبيات:
قراءة ملف PDF بصوت عالٍ: Mac
إذا كنت تستخدم جهاز Mac ، فسوف يسعدك معرفة أنه من الممكن قراءة المستندات بصوت عالٍ لك. ربما كنت تدرس شيئًا ما وتريد قراءة ملف PDF بصوت عالٍ حتى تتمكن من تدوين الملاحظات. أو ربما تعاني من ضعف البصر وتحتاج إلى دعم إضافي. مهما كان السبب ، إليك كيفية الوصول إلى ميزة الكلام على جهاز Mac الخاص بنا.
لسماع المستند بأكمله:
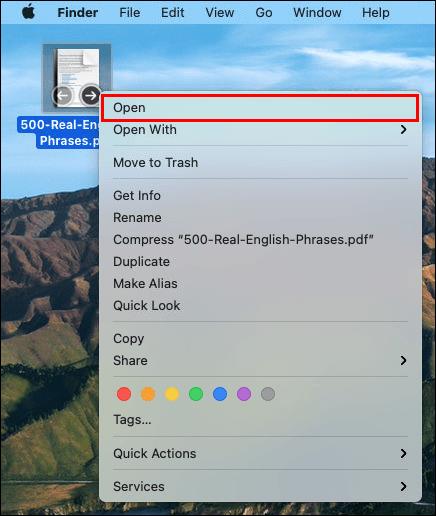
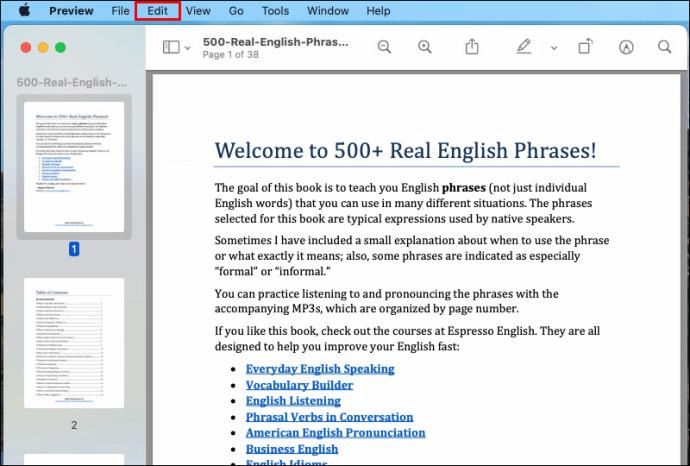
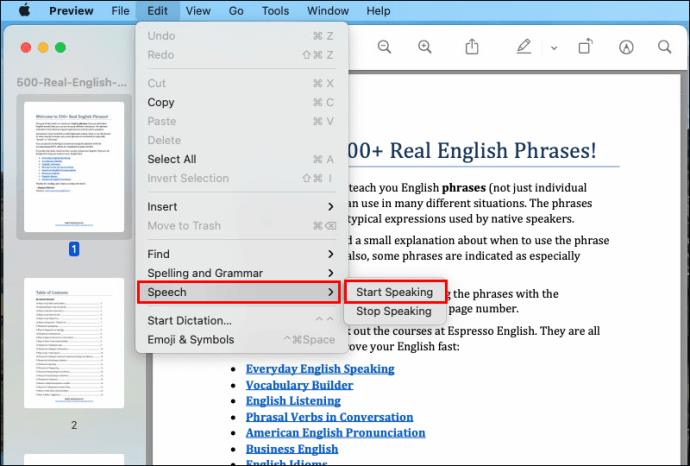
لسماع جزء محدد من المستند:
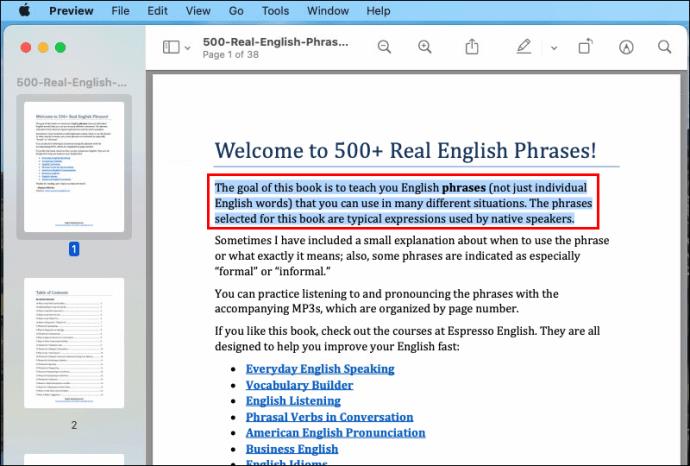
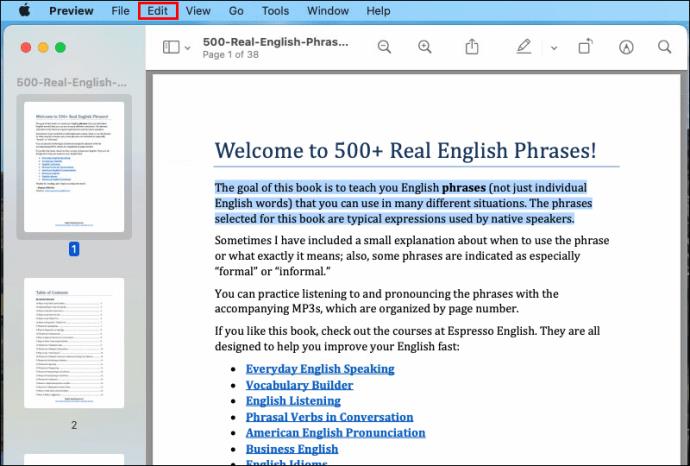
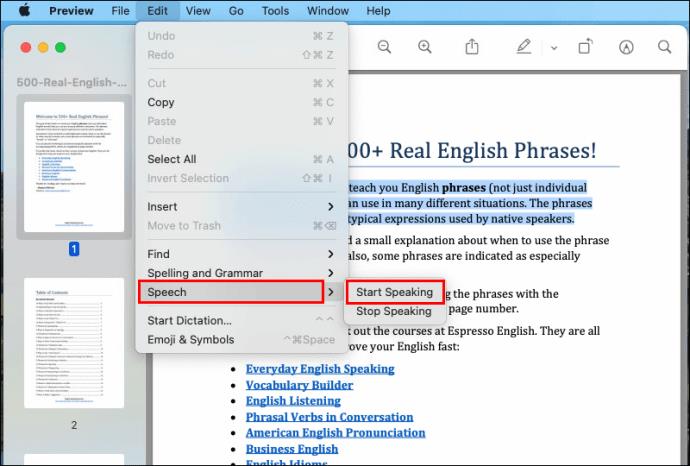
لإنهاء الصوت:
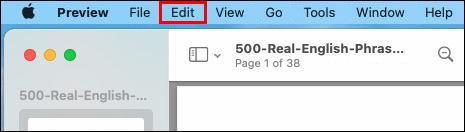
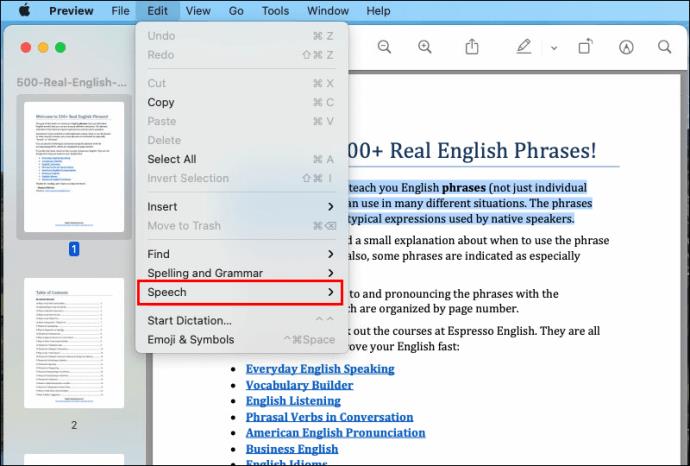
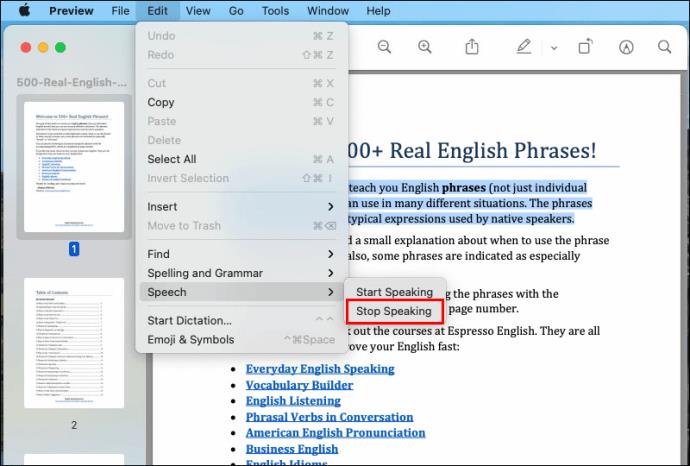
قراءة ملف PDF بصوت عالٍ: Windows
أولئك الذين يستخدمون Windows قد ينجذبون نحو Adobe Reader كخيارهم الافتراضي لقراءة ملفات PDF. لقراءة ملفات PDF بصوت عالٍ باستخدام Adobe Reader ، إليك ما عليك القيام به:
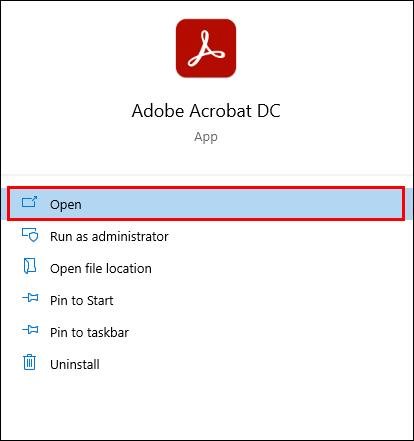
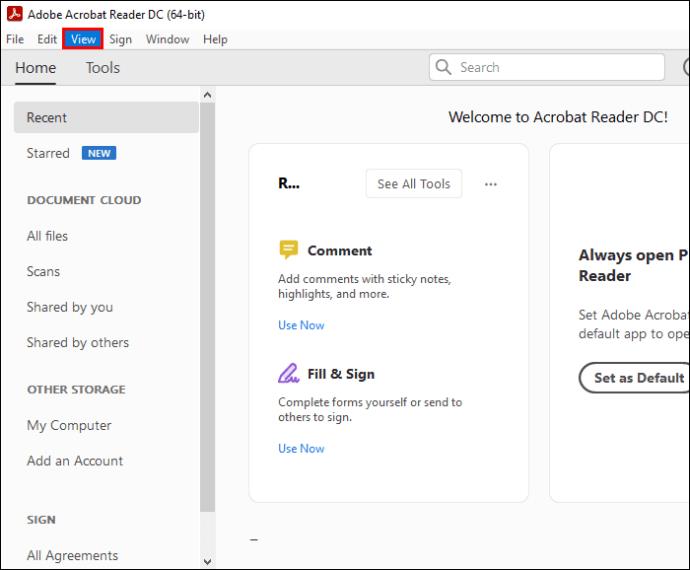
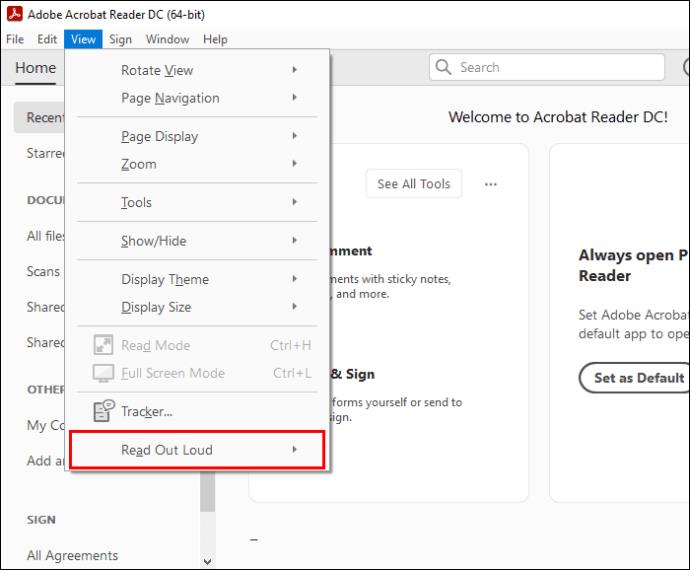
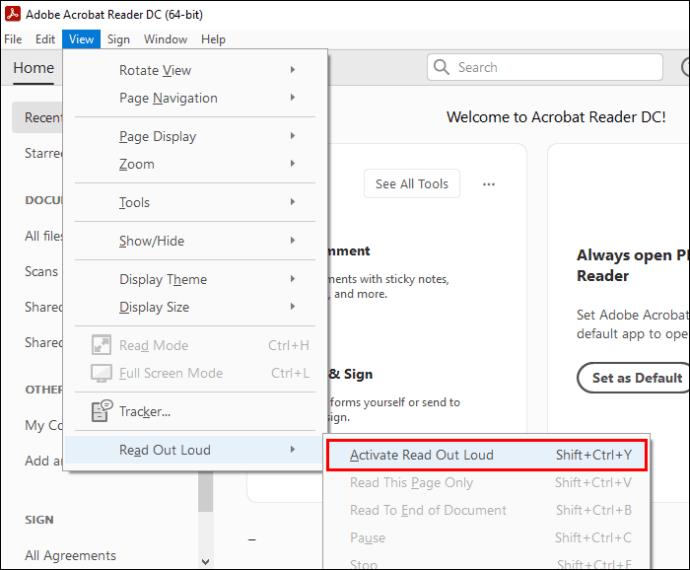
من الممكن أيضًا تنشيط هذه الميزة باستخدام الاختصار Ctrl + Shift + Y.
قراءة ملف PDF بصوت عالٍ على الإنترنت
من الممكن أيضًا قراءة نصوص PDF بصوت عالٍ عبر الإنترنت. طريقة واحدة للقيام بذلك هي من خلال الكلام النصي. لاستخدام هذه الميزة:
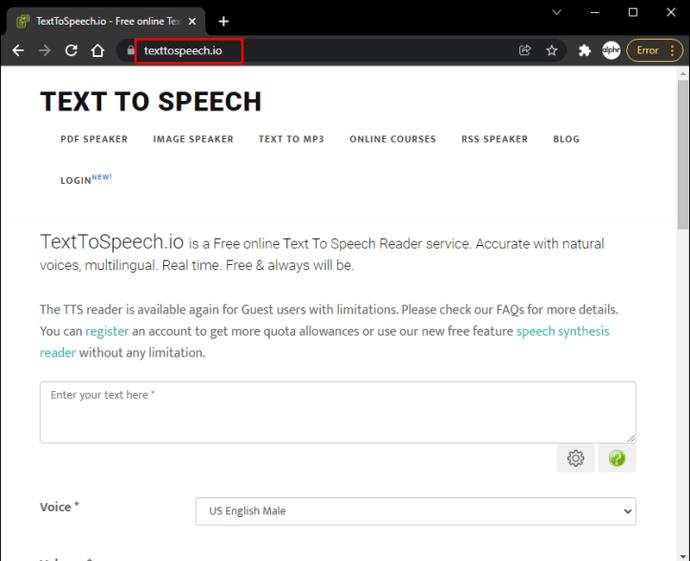
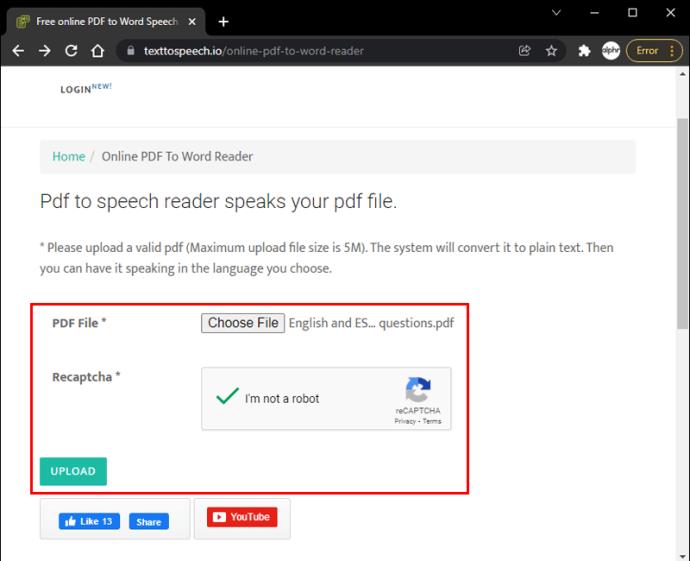
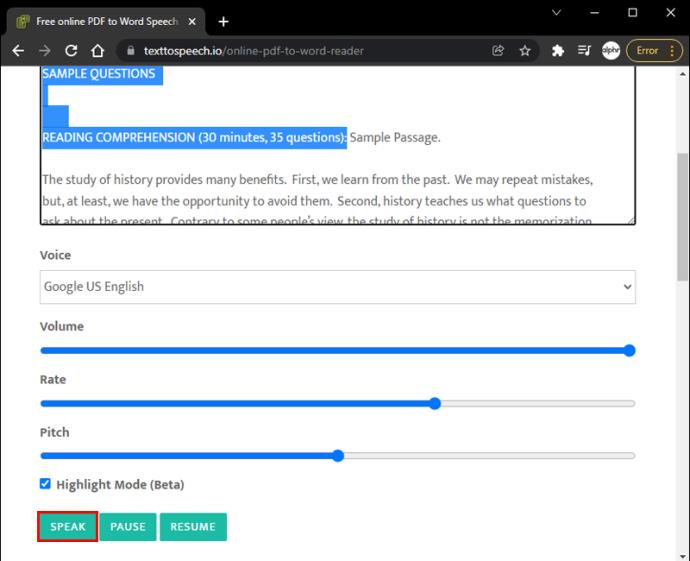
يعد NaturalReaders خيارًا شائعًا آخر لقراءة ملفات PDF بصوت عالٍ عبر الإنترنت. إليك كيفية استخدامه:

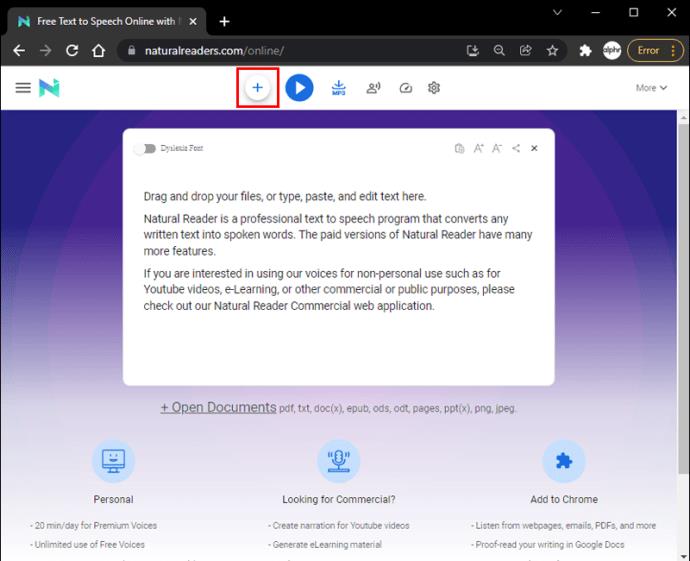
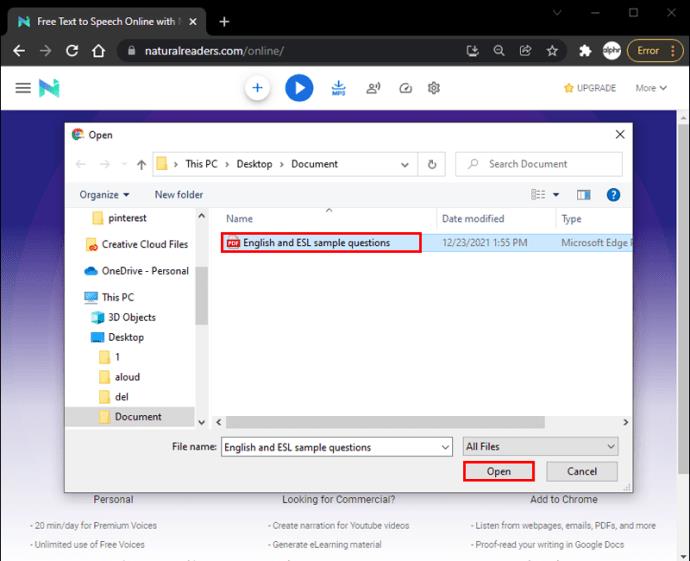
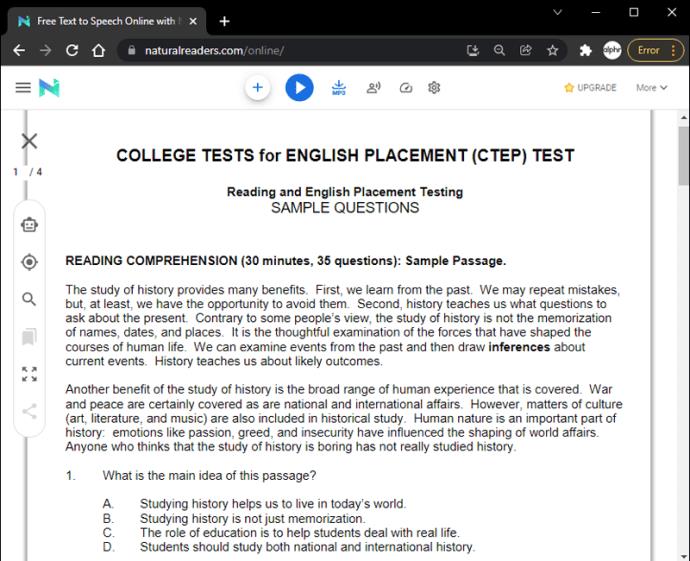
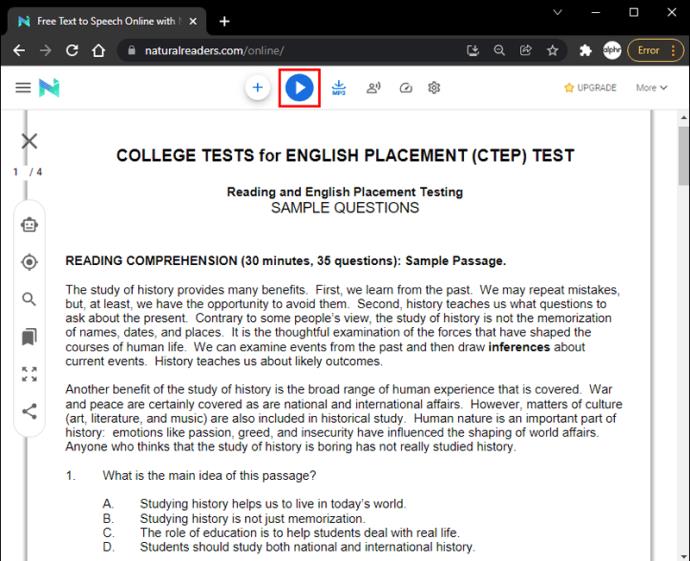
قراءة ملف PDF بصوت عالٍ: Chrome
إذا كنت تستخدم Chrome وترغب في قراءة مستند PDF بصوت عالٍ ، فقد تحتاج إلى التفكير في تثبيت Read Aloud ، قارئ ملحقات Chrome. يمكنك بسهولة تنزيل الميزة من سوق Chrome الإلكتروني. إليك ما عليك القيام به لتنشيط الميزة:

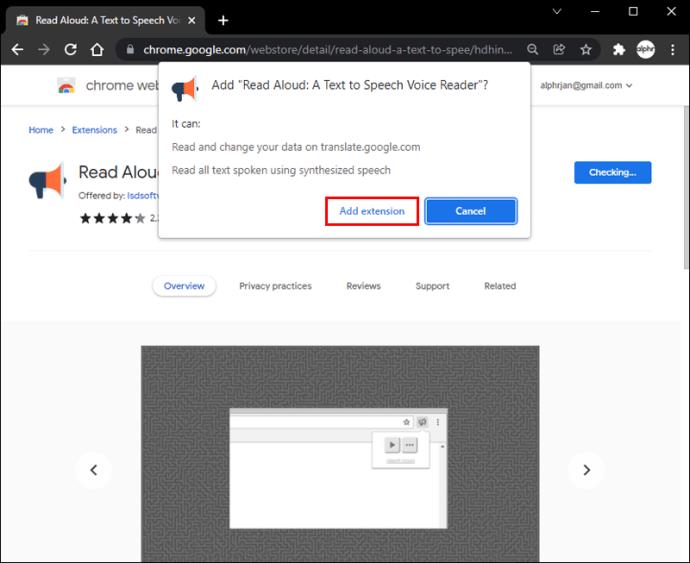
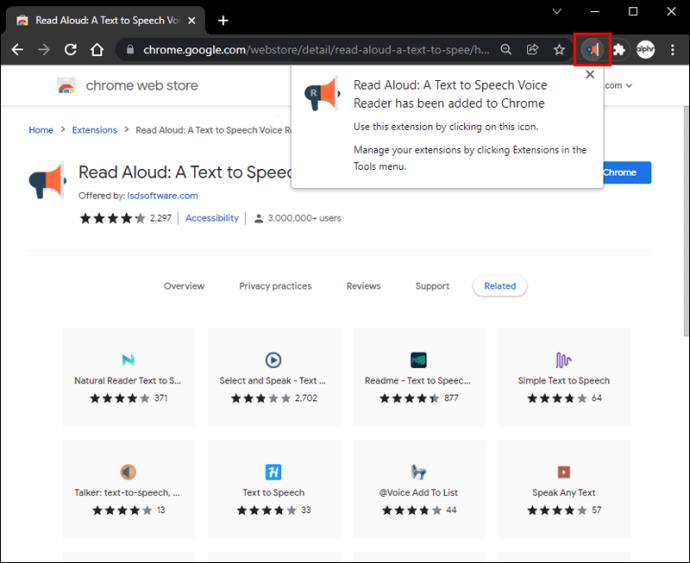
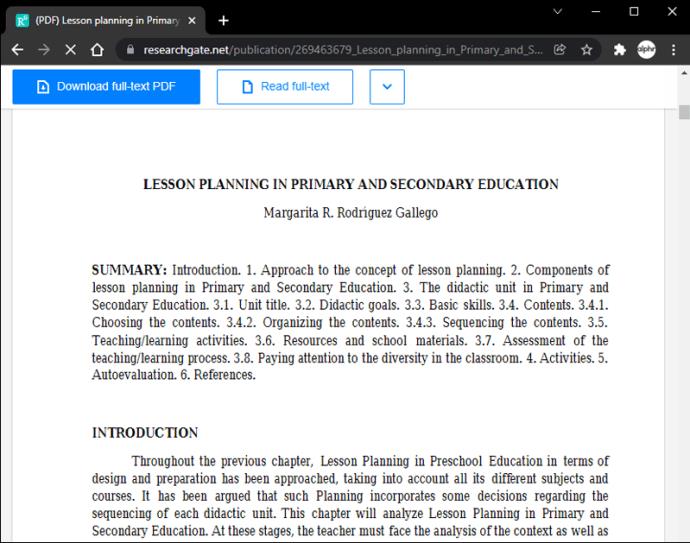
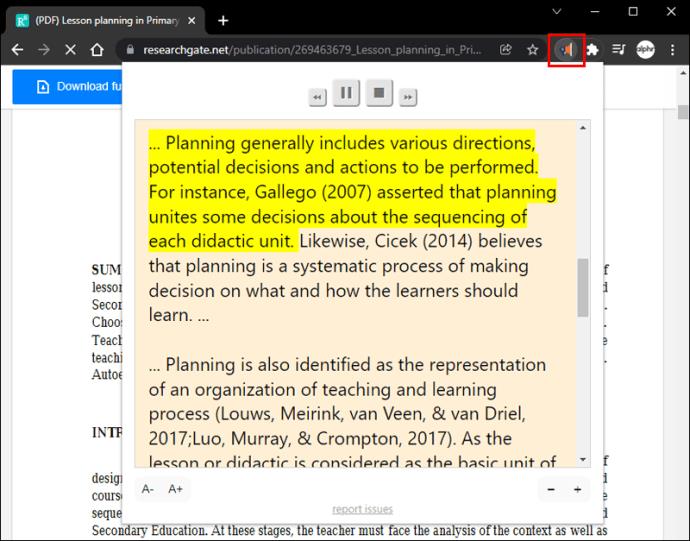
إستمع لهذا
تعد القدرة على قراءة ملفات PDF بصوت عالٍ مفيدة للغاية. في بعض الأحيان ، يمكن أن تكون الحياة مشغولة ، وقد لا يكون الجلوس لقراءة ملف خيارًا. بالإضافة إلى ذلك ، يمكن لبعض الشركات الوصول إلى المزيد من العملاء دون القلق بشأن حاجز اللغة.
مهما كان السبب ، فإن معرفة كيفية قراءة ملفات PDF بصوت عالٍ يمكن أن يكون مفيدًا للغاية. نأمل أن تساعدك هذه المقالة في فهم كيفية عمل هذه العملية بشكل أفضل ، اعتمادًا على الجهاز الذي اخترته.
هل حاولت قراءة ملف PDF الخاص بك بصوت عالٍ؟ ما الطريقة التي استخدمتها؟ أخبرنا برأيك في التعليقات أدناه.
ما هو VPN، وما هي مزاياه وعيوبه؟ لنناقش مع WebTech360 تعريف VPN، وكيفية تطبيق هذا النموذج والنظام في العمل.
لا يقتصر أمان Windows على الحماية من الفيروسات البسيطة فحسب، بل يحمي أيضًا من التصيد الاحتيالي، ويحظر برامج الفدية، ويمنع تشغيل التطبيقات الضارة. مع ذلك، يصعب اكتشاف هذه الميزات، فهي مخفية خلف طبقات من القوائم.
بمجرد أن تتعلمه وتجربه بنفسك، ستجد أن التشفير سهل الاستخدام بشكل لا يصدق وعملي بشكل لا يصدق للحياة اليومية.
في المقالة التالية، سنقدم العمليات الأساسية لاستعادة البيانات المحذوفة في نظام التشغيل Windows 7 باستخدام أداة الدعم Recuva Portable. مع Recuva Portable، يمكنك تخزينها على أي وحدة تخزين USB مناسبة، واستخدامها وقتما تشاء. تتميز الأداة بصغر حجمها وبساطتها وسهولة استخدامها، مع بعض الميزات التالية:
يقوم برنامج CCleaner بالبحث عن الملفات المكررة في بضع دقائق فقط، ثم يسمح لك بتحديد الملفات الآمنة للحذف.
سيساعدك نقل مجلد التنزيل من محرك الأقراص C إلى محرك أقراص آخر على نظام التشغيل Windows 11 على تقليل سعة محرك الأقراص C وسيساعد جهاز الكمبيوتر الخاص بك على العمل بسلاسة أكبر.
هذه طريقة لتقوية نظامك وضبطه بحيث تحدث التحديثات وفقًا لجدولك الخاص، وليس وفقًا لجدول Microsoft.
يوفر مستكشف ملفات Windows خيارات متعددة لتغيير طريقة عرض الملفات. ما قد لا تعرفه هو أن أحد الخيارات المهمة مُعطّل افتراضيًا، مع أنه ضروري لأمان نظامك.
باستخدام الأدوات المناسبة، يمكنك فحص نظامك وإزالة برامج التجسس والبرامج الإعلانية والبرامج الضارة الأخرى التي قد تكون مختبئة في نظامك.
فيما يلي قائمة بالبرامج الموصى بها عند تثبيت جهاز كمبيوتر جديد، حتى تتمكن من اختيار التطبيقات الأكثر ضرورة والأفضل على جهاز الكمبيوتر الخاص بك!
قد يكون من المفيد جدًا حفظ نظام تشغيل كامل على ذاكرة فلاش، خاصةً إذا لم يكن لديك جهاز كمبيوتر محمول. ولكن لا تظن أن هذه الميزة تقتصر على توزيعات لينكس - فقد حان الوقت لتجربة استنساخ نظام ويندوز المُثبّت لديك.
إن إيقاف تشغيل بعض هذه الخدمات قد يوفر لك قدرًا كبيرًا من عمر البطارية دون التأثير على استخدامك اليومي.
Ctrl + Z هو مزيج مفاتيح شائع جدًا في ويندوز. يتيح لك Ctrl + Z التراجع عن إجراءات في جميع أقسام ويندوز.
تُعدّ الروابط المختصرة مفيدةً لإزالة الروابط الطويلة، لكنها تُخفي أيضًا وجهتها الحقيقية. إذا كنت ترغب في تجنّب البرامج الضارة أو التصيّد الاحتيالي، فإنّ النقر العشوائي على هذا الرابط ليس خيارًا حكيمًا.
بعد انتظار طويل، تم إطلاق التحديث الرئيسي الأول لنظام التشغيل Windows 11 رسميًا.













