ما هي شبكة VPN؟ مزايا وعيوب شبكة VPN الافتراضية الخاصة

ما هو VPN، وما هي مزاياه وعيوبه؟ لنناقش مع WebTech360 تعريف VPN، وكيفية تطبيق هذا النموذج والنظام في العمل.
هل ترى الرسالة ، "ليس لدينا معلومات كافية لإعادة تعيين أسئلة الأمان الخاصة بك" عند محاولة إعادة تعيين حساب Apple الخاص بك؟ هل تحاول تسجيل الدخول ولكنك نسيت إجابات هذه الأسئلة؟ ستندهش من عدد المرات التي يقوم فيها الناس بذلك. إذا رأيت هذه الرسالة ، فمن المفترض أن يساعدك هذا البرنامج التعليمي.

عند إنشاء حساب Apple الخاص بك لأول مرة للحصول على معرف Apple الخاص بك ، سيُطلب منك تحديد أسئلة الأمان وتقديم إجابات لعمليات التحقق المستقبلية. بعد ذلك ، أنت على استعداد للذهاب. بعد ذلك ، إذا نسيت كلمة المرور الخاصة بك أو تم قفل حسابك ، فيمكنك استعادة الوصول عن طريق الإجابة على هذه الأسئلة. بشكل عام ، يعتمد تنزيل التطبيقات واستعادة معلومات النسخ الاحتياطي وكل شيء آخر يتضمن حساب Apple الخاص بك على قدرتك على تسجيل الدخول.
تعتبر عملية الأمان والتحقق من Apple معقدة للغاية بالنسبة للمستخدمين الذين ليس لديهم المعلومات الصحيحة (أو المحدثة). على سبيل المثال ، إذا نسيت كلمة المرور ومعرف Apple وأسئلة التحقق أو كانت معلومات حسابك (البريد الإلكتروني ورقم الهاتف وما إلى ذلك) قديمة ، فسيتعين عليك تجربة بعض الأشياء للعودة في حسابك.
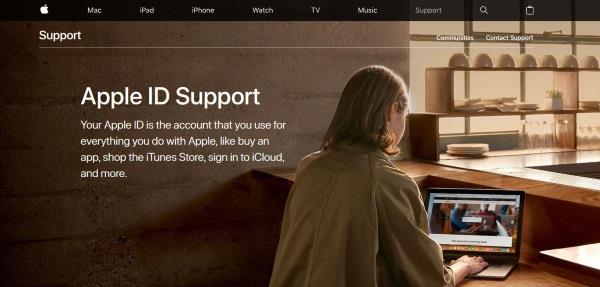
إعادة تعيين أسئلة أمان Apple
إذا لم تتمكن من تسجيل الدخول إلى حساب Apple الخاص بك ، فيجب عليك زيارة iforgot.apple.com . نعم ، هذا هو عنوان URL الخاص بشركة Apple ، وليس رابط جهة خارجية. من هناك ، يمكنك إضافة معرف Apple الخاص بك ، أو اختيار إعادة تعيين كلمة المرور الخاصة بك ، أو إعادة تعيين أسئلة الأمان الخاصة بك. لتغيير كلمة المرور ، تحتاج إلى معرفة إجابات أسئلة الأمان الخاصة بك ، ولإعادة تعيينها ، تحتاج إلى معرفة كلمة المرور الخاصة بك.
إذا كنت تعرف كلمة المرور الخاصة بك ، فيمكنك تسجيل الدخول وتحديد ثلاثة أسئلة أمان وتقديم الإجابات. ومع ذلك ، إذا كنت لا تتذكر كلمة المرور أو إجابات الأمان ، فستصبح الأمور صعبة بعض الشيء. إليك ما يجب القيام به.
ملاحظة: هذا الإجراء مُدرج في موقع ويب دعم Apple ، لكن العملية لم تطالب باختيار إعادة تعيين أسئلة الأمان. تم اختبار ذلك على Big Sur v11.4 باستخدام MacBook Pro (Retina ، 15 بوصة ، منتصف 2015). إذا حصلت على كلا الخيارين لإعادة تعيين كلمة المرور أو أسئلة الأمان ، فأضف تعليقًا أدناه.
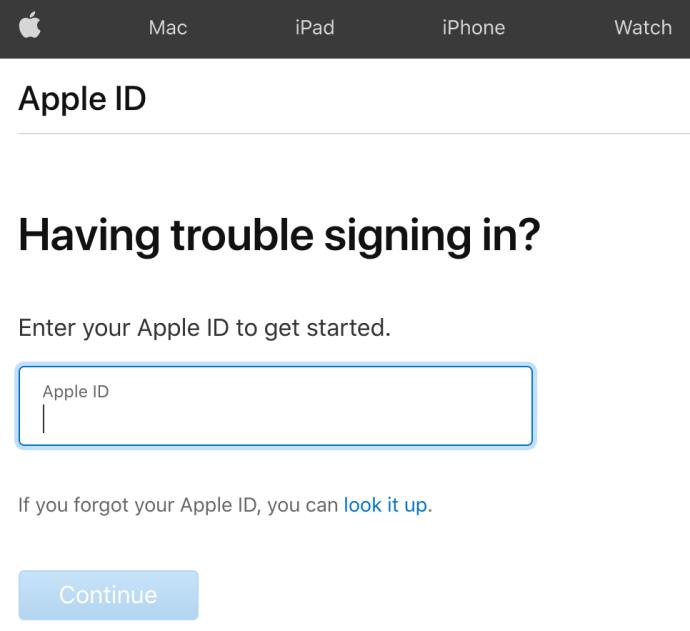
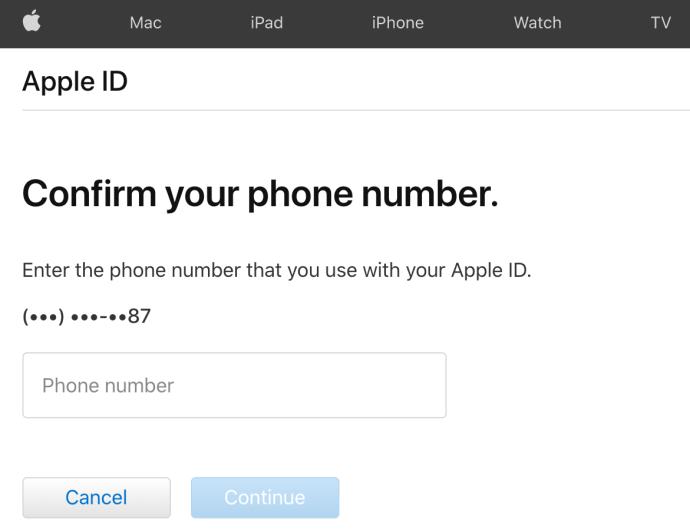
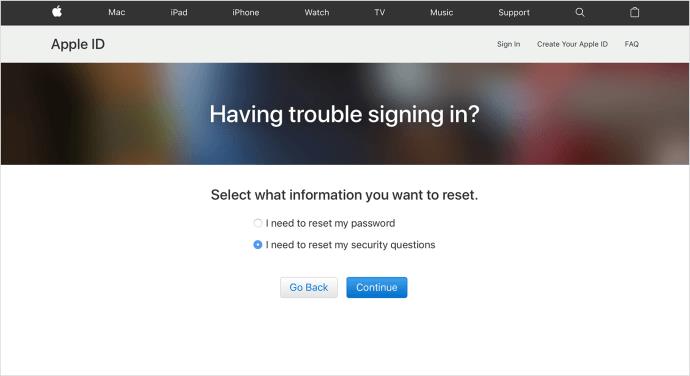
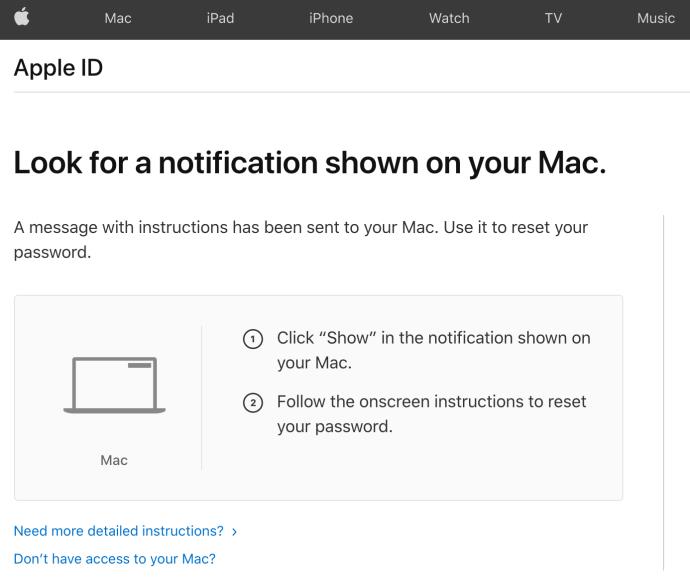
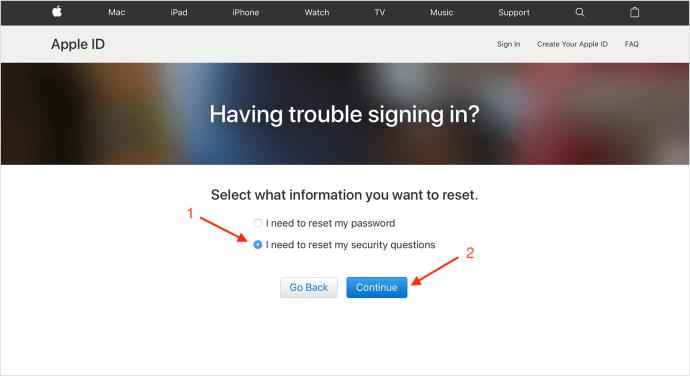
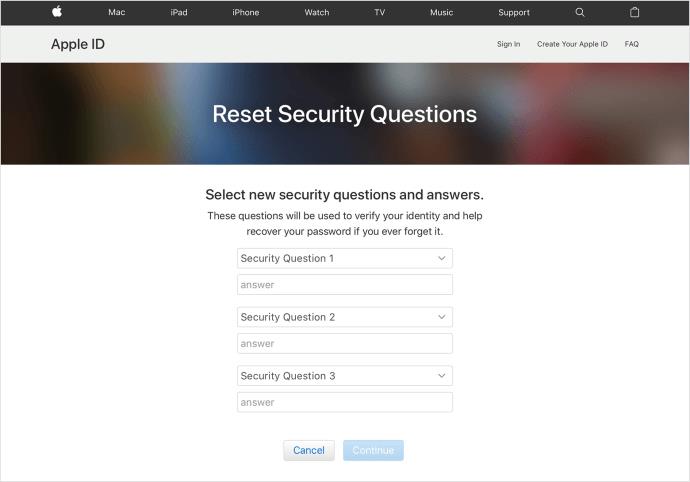
إذا لم تتمكن من تسجيل الدخول لإعادة تعيين أسئلتك ، فيمكنك إعادة تعيين كلمة المرور باتباع نفس العملية. اعتمادًا على تفضيلات الأمان التي أنشأتها مسبقًا ، قد تحصل على رمز وصول إلى جهاز Apple آخر ، مما يتيح لك خيار إعادة تعيين كلمة المرور الخاصة بك. بالإضافة إلى ذلك ، يمكنك إعادة تعيين كلمة المرور الخاصة بك من جهاز Apple موجود بالانتقال إلى الإعدادات واختيار "كلمة المرور والأمان" ، على الرغم من أن هذا لا يعمل إلا إذا قمت بتسجيل الدخول بالفعل على هذا الجهاز وتعرف رمز المرور على شاشة إلغاء القفل.
عند كتابة إجابات لأسئلة الأمان الخاصة بك ، من الضروري استخدام الأحرف الكبيرة وعلامات الترقيم. إذا كنت مهتمًا بالقواعد النحوية وعلامات الترقيم ، فحاول استخدام الأحرف الكبيرة. لسوء الحظ ، هذا يجعل الإجابة على الأسئلة الأمنية أكثر صعوبة ، حتى لو كنت تعرف الإجابات ؛ قد لا تعرف كيف كتبته عندما كان عمرك 15 عامًا!
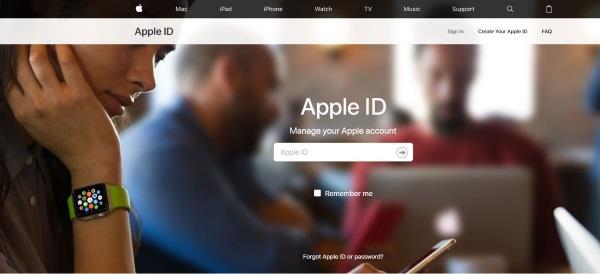
ليس لدينا معلومات كافية لإعادة تعيين أسئلة الأمان الخاصة بك.
هناك بعض الأشياء التي يمكنك فعلها إذا لم تتذكر كلمة مرورك أو إجابات لأسئلتك الأمنية. الأول هو محاولة تسجيل الدخول باستخدام البريد الإلكتروني الاحتياطي الخاص بك والثاني هو الاتصال بدعم Apple.
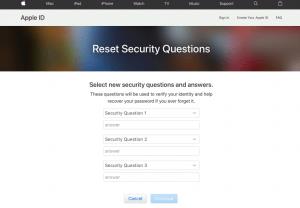
هذه العملية هي طريقة مفيدة إذا كان لا يزال بإمكانك الوصول إلى عنوان البريد الإلكتروني للطوارئ. ومع ذلك ، إذا لم تقم بتحديث هذا البريد الإلكتروني منذ فترة ولم يعد بإمكانك الوصول إليه ، فإن أفضل خيار لك هو استعادة الوصول.
إذا كان مضيف البريد الإلكتروني لا يزال متاحًا ، فحاول اتباع خطوات التحقق لتسجيل الدخول إلى حساب البريد الإلكتروني هذا. يمتلك معظم موفري البريد الإلكتروني طرق تحقق مباشرة أكثر من Apple. بمجرد تسجيل الدخول إلى البريد الإلكتروني القديم ، يمكنك البدء في تلقي رموز التحقق لاستعادة حسابك.
توثيق ذو عاملين
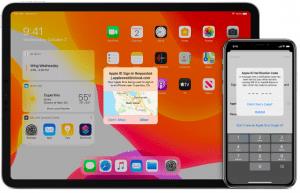
إذا كنت تواجه مشكلة في أسئلة الأمان ، فجرّب خيارًا آخر يسمى المصادقة الثنائية. يعني إعداد المصادقة ذات العاملين أنه يتم إرسال رمز تسجيل الدخول إلى الأجهزة التي قمت بتسجيل الدخول إليها بالفعل.
تتم المصادقة ذات العاملين باستخدام أي جهاز Apple محمول يدعم iOS 9 أو أحدث ، لذلك حتى إذا كان لديك جهاز iPhone أو iPad قديم لا يزال قيد تسجيل الدخول إلى حسابك ، فاتصل بشبكة wifi وأكمل الخطوات التالية:
يؤدي استخدام الطريقة الثنائية إلى تسجيل دخولك على الفور إلى أجهزة Apple ، متجاوزًا الحاجة إلى أسئلة الأمان طالما كان رقم هاتفك وعنوان بريدك الإلكتروني محدثين. إذا قمت بتغيير رقم هاتفك في أي وقت ، فتأكد من تحديثه من خلال إعدادات Apple. بخلاف ذلك ، ستواجه مشكلات في الحصول على رموز تسجيل الدخول.
إذا كنت قد تجاوزت هذه النقطة بالفعل ولا يمكنك تسجيل الدخول لأنك لم تعد تملك رقم الهاتف ، فهناك بعض الأشياء التي يمكنك تجربتها.
هناك فترة انتظار وعملية تحقق طويلة لاستعادة حسابك. قد يُطلب منك تأكيد بطاقة الائتمان التي بحوزتك في الملف ، وأسئلة الأمان الخاصة بك ، وحتى تاريخ شرائك لأحد منتجات Apple.
الاتصال بدعم Apple
يعد فريق دعم Apple مفيدًا بشكل استثنائي ، لكن لا يمكنهم سوى فعل الكثير من أجلك. إذا فقدت كلمة المرور الخاصة بك ، فإن الدعم يتطلب إجابات لأسئلة الأمان الخاصة بك للوصول إلى حسابك. إذا كنت لا تستطيع تذكر هذه الإجابات ، فسوف يضعون حسابك في حالة استرداد الحساب.
تستخدم Apple نظامًا أعمى للمساعدة في الحفاظ على الأمان. سيشاهد عامل الدعم الأسئلة فقط ولديه مربعات فارغة لإدخال الإجابة. إنهم لا يعرفون الإجابة ولا يمكنهم الوصول إلى تلك الإجابات. لا أحد يفعل ذلك كما يقوم النظام بتشفيرها. أنت تعطيهم إجابتك الأمنية ، ويقومون بكتابتها في المربع ، وسيخبرهم النظام ما إذا كانت صحيحة أم لا.
يؤدي استرداد الحساب إلى تعليق معرف Apple الخاص بك حتى يتم التحقق منه بشكل صحيح. يمكنك تقديم معلومات معينة لتسريع العملية (مثل بطاقة الائتمان المسجلة في الملف).
صُمم نظام الأمان المبني حول Apple لحمايتك وحماية بياناتك الشخصية. هذا رائع ، ولكن إذا نسيت تسجيل الدخول الخاص بك ، فلن يحالفك الحظ. إذا كنت حقًا لا تستطيع تذكر كلمة المرور أو إجابات الأمان ولا يمكنك العمل مع دعم Apple للوصول ، فيجب عليك إعداد حساب جديد - ستفقد جميع عمليات الشراء والوصول إلى جميع تطبيقاتك المميزة.
ما هو VPN، وما هي مزاياه وعيوبه؟ لنناقش مع WebTech360 تعريف VPN، وكيفية تطبيق هذا النموذج والنظام في العمل.
لا يقتصر أمان Windows على الحماية من الفيروسات البسيطة فحسب، بل يحمي أيضًا من التصيد الاحتيالي، ويحظر برامج الفدية، ويمنع تشغيل التطبيقات الضارة. مع ذلك، يصعب اكتشاف هذه الميزات، فهي مخفية خلف طبقات من القوائم.
بمجرد أن تتعلمه وتجربه بنفسك، ستجد أن التشفير سهل الاستخدام بشكل لا يصدق وعملي بشكل لا يصدق للحياة اليومية.
في المقالة التالية، سنقدم العمليات الأساسية لاستعادة البيانات المحذوفة في نظام التشغيل Windows 7 باستخدام أداة الدعم Recuva Portable. مع Recuva Portable، يمكنك تخزينها على أي وحدة تخزين USB مناسبة، واستخدامها وقتما تشاء. تتميز الأداة بصغر حجمها وبساطتها وسهولة استخدامها، مع بعض الميزات التالية:
يقوم برنامج CCleaner بالبحث عن الملفات المكررة في بضع دقائق فقط، ثم يسمح لك بتحديد الملفات الآمنة للحذف.
سيساعدك نقل مجلد التنزيل من محرك الأقراص C إلى محرك أقراص آخر على نظام التشغيل Windows 11 على تقليل سعة محرك الأقراص C وسيساعد جهاز الكمبيوتر الخاص بك على العمل بسلاسة أكبر.
هذه طريقة لتقوية نظامك وضبطه بحيث تحدث التحديثات وفقًا لجدولك الخاص، وليس وفقًا لجدول Microsoft.
يوفر مستكشف ملفات Windows خيارات متعددة لتغيير طريقة عرض الملفات. ما قد لا تعرفه هو أن أحد الخيارات المهمة مُعطّل افتراضيًا، مع أنه ضروري لأمان نظامك.
باستخدام الأدوات المناسبة، يمكنك فحص نظامك وإزالة برامج التجسس والبرامج الإعلانية والبرامج الضارة الأخرى التي قد تكون مختبئة في نظامك.
فيما يلي قائمة بالبرامج الموصى بها عند تثبيت جهاز كمبيوتر جديد، حتى تتمكن من اختيار التطبيقات الأكثر ضرورة والأفضل على جهاز الكمبيوتر الخاص بك!
قد يكون من المفيد جدًا حفظ نظام تشغيل كامل على ذاكرة فلاش، خاصةً إذا لم يكن لديك جهاز كمبيوتر محمول. ولكن لا تظن أن هذه الميزة تقتصر على توزيعات لينكس - فقد حان الوقت لتجربة استنساخ نظام ويندوز المُثبّت لديك.
إن إيقاف تشغيل بعض هذه الخدمات قد يوفر لك قدرًا كبيرًا من عمر البطارية دون التأثير على استخدامك اليومي.
Ctrl + Z هو مزيج مفاتيح شائع جدًا في ويندوز. يتيح لك Ctrl + Z التراجع عن إجراءات في جميع أقسام ويندوز.
تُعدّ الروابط المختصرة مفيدةً لإزالة الروابط الطويلة، لكنها تُخفي أيضًا وجهتها الحقيقية. إذا كنت ترغب في تجنّب البرامج الضارة أو التصيّد الاحتيالي، فإنّ النقر العشوائي على هذا الرابط ليس خيارًا حكيمًا.
بعد انتظار طويل، تم إطلاق التحديث الرئيسي الأول لنظام التشغيل Windows 11 رسميًا.













